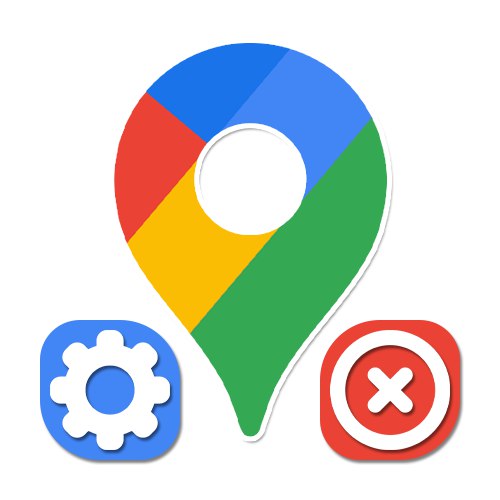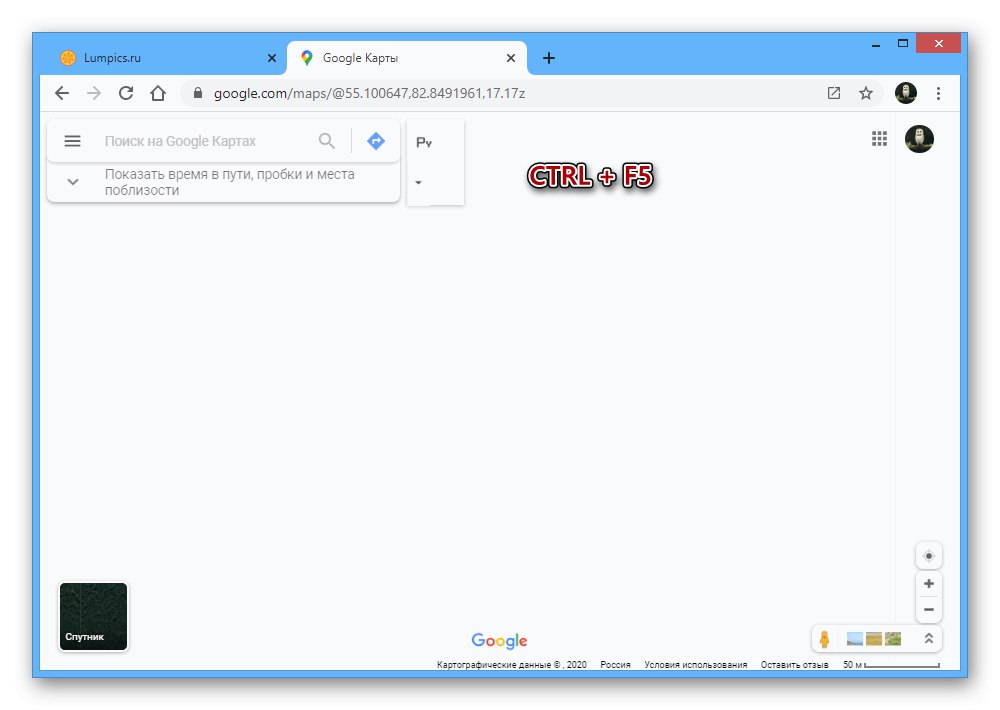Opcja 1: wersja na PC
Mapy Google, usługa online zapewniająca wiele możliwości eksploracji mapy świata, mogą czasami działać nieprawidłowo, w tym wyświetlać puste okno zamiast schematycznego przedstawienia obszaru i wszystkich powiązanych informacji. Najczęściej ten problem jest związany z ustawieniami przeglądarki internetowej, ale mogą istnieć inne przyczyny.
Metoda 1: Odśwież przeglądarkę
- W przypadku wystąpienia tego problemu pierwszym krokiem jest upewnienie się, że korzystasz z jednej z prawidłowych przeglądarek. Otwórz Mapy Google za pomocą Google Chrome, Opera, Mozilla Firefox lub Przeglądarka Yandex, a jeśli zawartość wyświetla się zgodnie z oczekiwaniami, wymień przeglądarkę na stałe.
- Oprócz korzystania z odpowiedniej przeglądarki internetowej, bardzo ważne jest, aby w odpowiednim czasie zainstalować najnowsze wersje oprogramowania za pośrednictwem domyślnego aktualizatora. Spróbuj odświeżyć przeglądarkę, postępując zgodnie z poniższymi instrukcjami i ponownie sprawdź funkcjonalność Map Google.
Więcej szczegółów: Jak zaktualizować przeglądarkę na komputerze
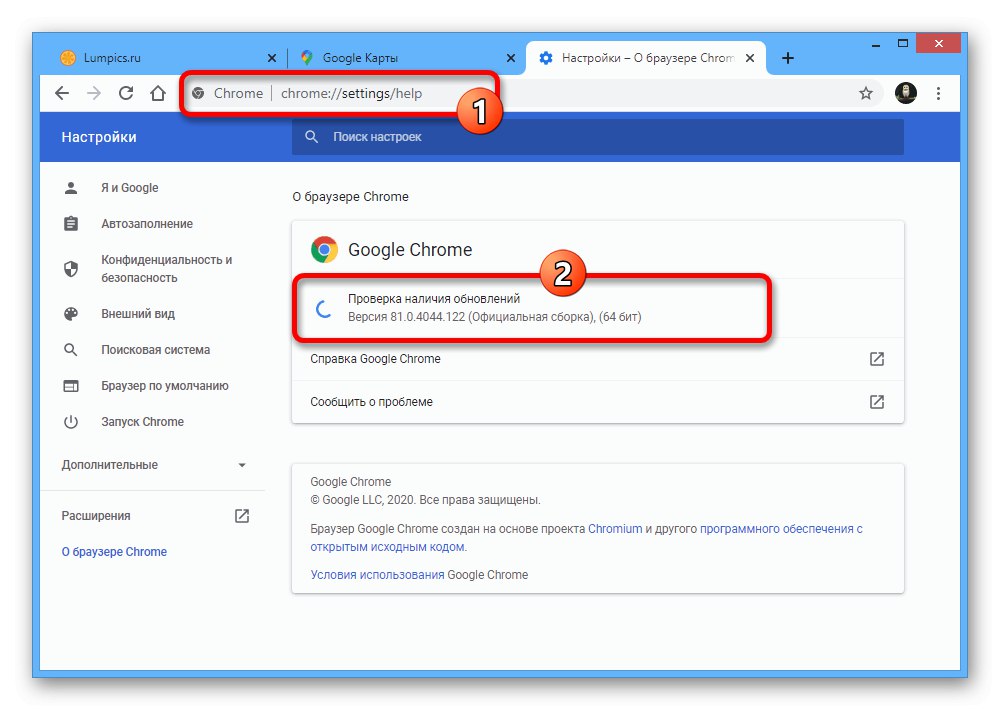
Metoda 2: ustawienia witryny
- Przyczyną nieprawidłowego wyświetlania mapy mogą być równie dobrze ustawienia serwisu Google Maps, co dotyczy w szczególności wyłączonego JavaScript. Aby rozwiązać problem, otwórz daną usługę, kliknij ikonę kłódki po lewej stronie paska adresu i wybierz „Ustawienia witryny”.
- Raz na stronie z ustawieniami przeglądarki internetowej, w kolumnie „Uprawnienia” znajdź linię JavaScript i za pomocą sąsiedniej listy rozwijanej ustaw wartość "Dozwolony"... Możesz także ustawić opcję "Domyślna", ponieważ początkowo ta opcja powinna być włączona.
- Oprócz wyłączonego JS, problemem z wyświetlaniem może być blokowanie niektórych innych opcji, które powinny być początkowo włączone. Przede wszystkim dotyczy to podrozdziału "Zdjęcia".
- Jeśli nie możesz samodzielnie zmienić parametrów, użyj przycisku Zresetuj wszystkie uprawnienia obok bloku „Uprawnienia”... Tę czynność należy potwierdzić w wyskakującym okienku.
- Nowe ustawienia zaczną obowiązywać automatycznie, więc po zakończeniu zmiany po prostu zamknij ustawienia. Aby przetestować funkcjonalność Google Maps, ponownie otwórz witrynę lub odśwież stronę z wcześniej załadowaną mapą.
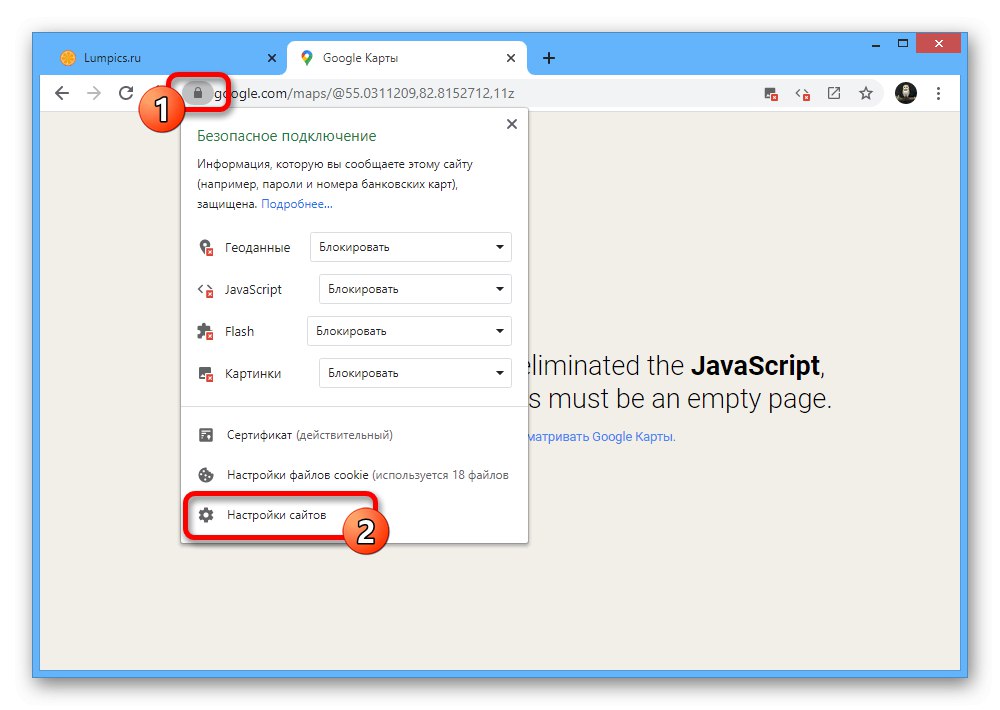
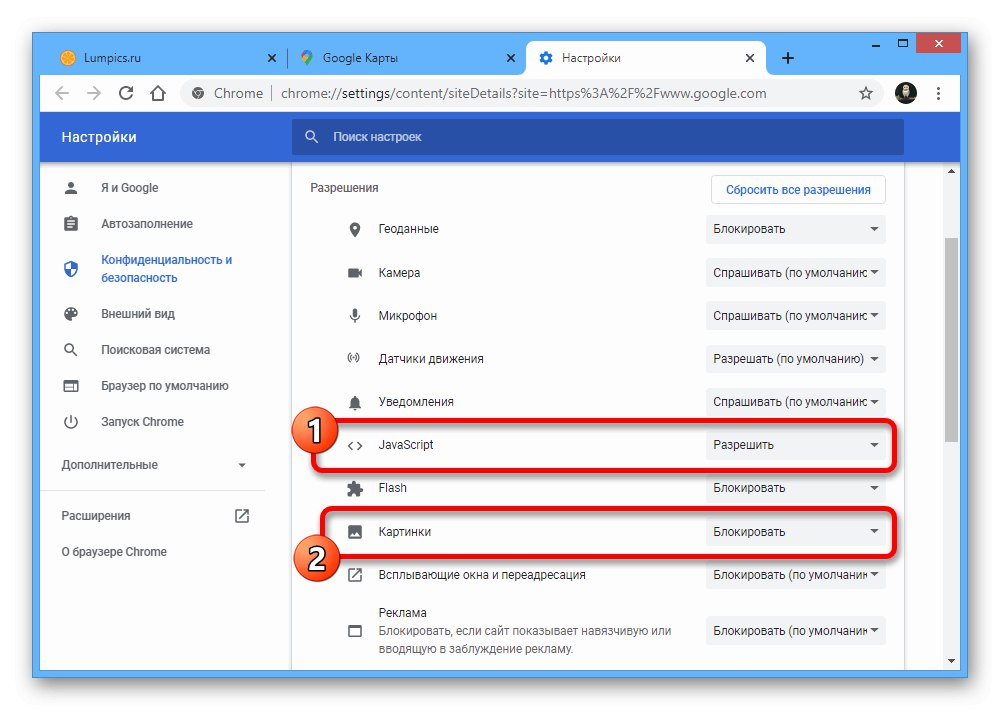
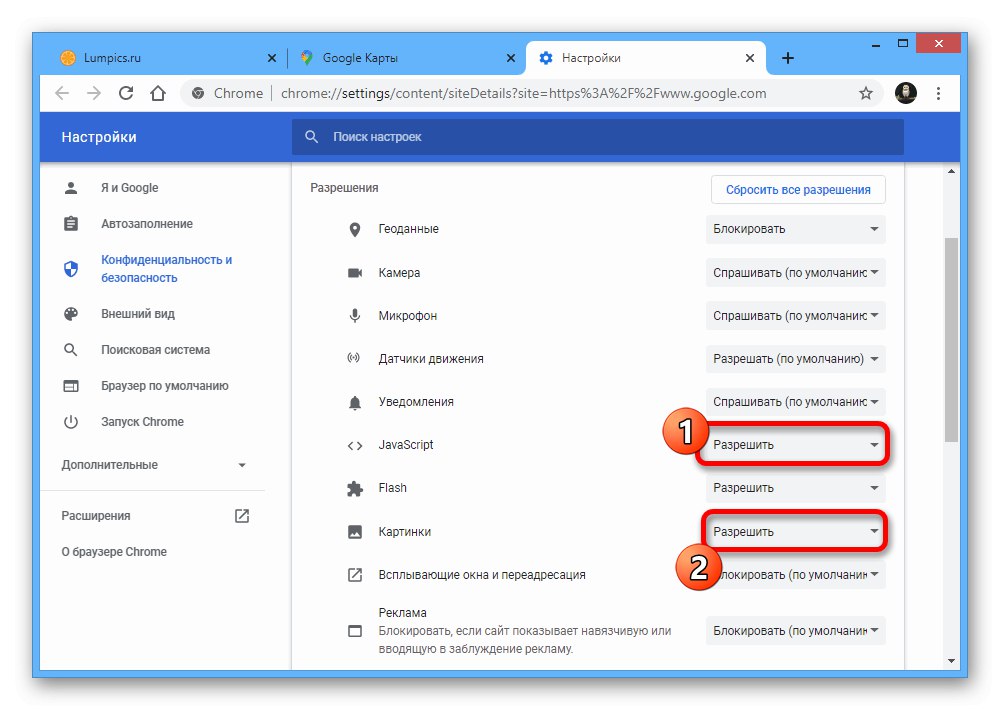
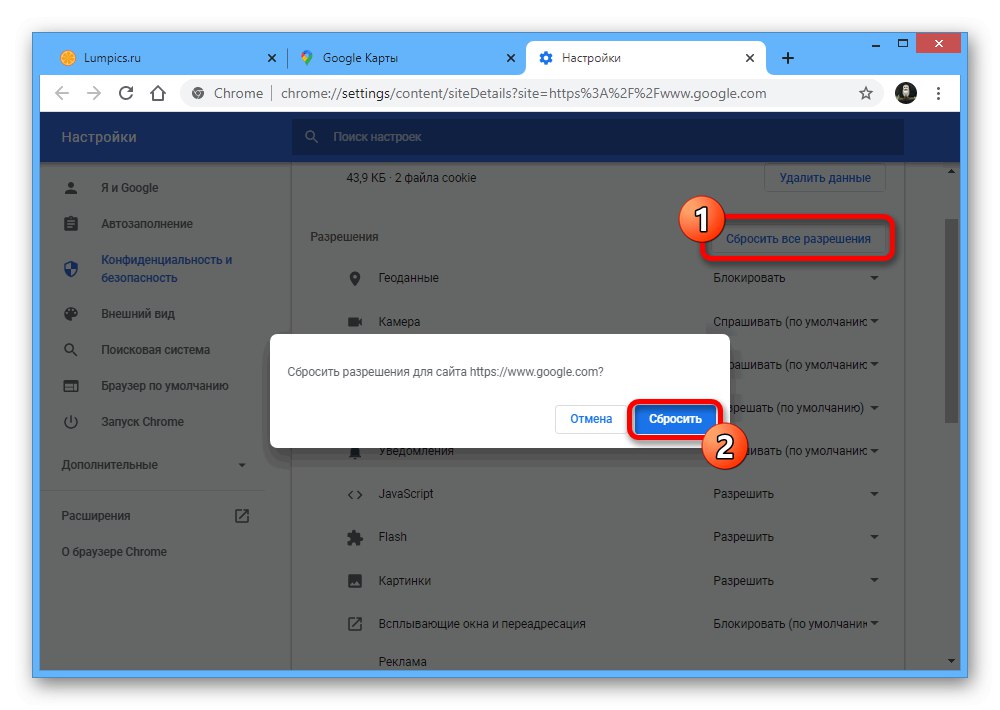
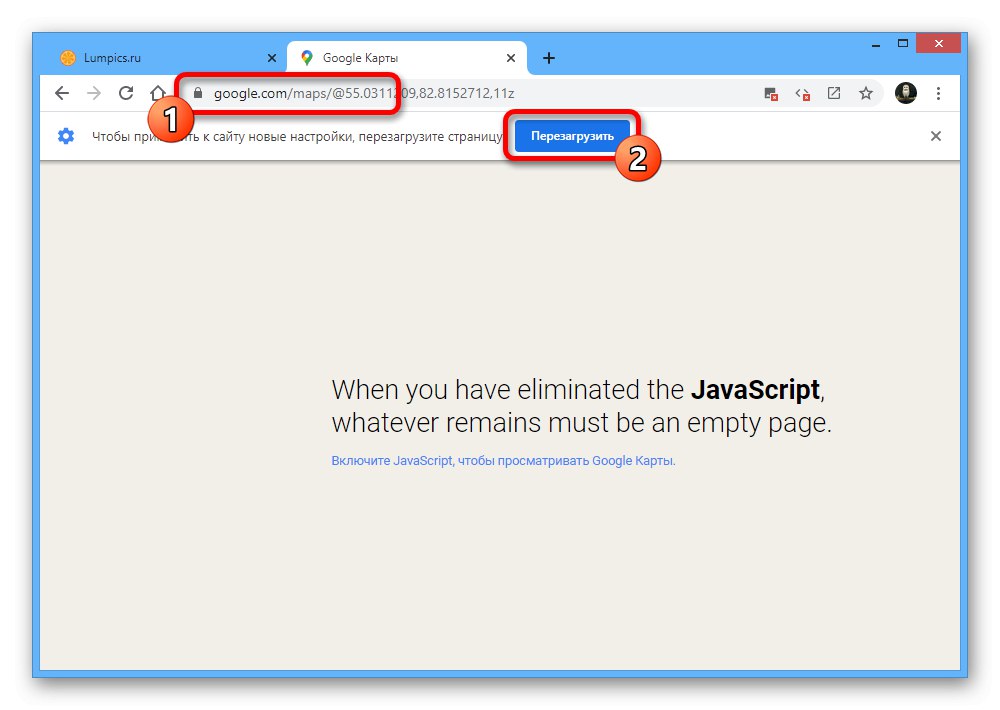
Metoda 3: Usuwanie danych zadania
- Podczas działania przeglądarki strona jest w pełni ładowana dopiero przy pierwszej wizycie, a następnie wykorzystywane są dane z pamięci podręcznej. Jeśli z jakiegoś powodu informacje zostały uszkodzone, może to spowodować nieprawidłowe wyświetlanie mapy.
![Odśwież stronę internetową Google Maps w przeglądarce na komputerze]()
Spróbuj wymusić ponowne załadowanie witryny za pomocą uniwersalnego skrótu klawiaturowego „CTRL + F5”... Pełne pobieranie potrwa dłużej niż zwykle.
- Jeśli przedstawiona metoda nie pomogła, musisz wyczyścić dane o przeglądarce poprzez ustawienia wewnętrzne. Opisaliśmy tę procedurę w osobnej instrukcji pod poniższym linkiem.
Więcej szczegółów: Jak wyczyścić pamięć podręczną przeglądarki na komputerze
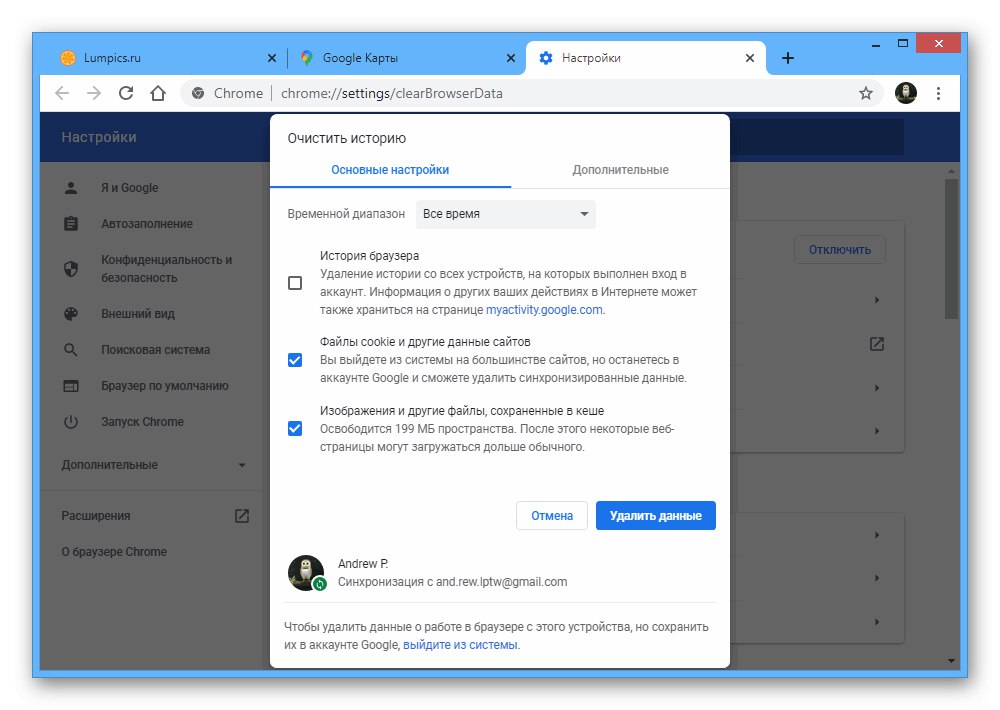
Metoda 4: Wyłącz rozszerzenia
Często przyczyną różnych problemów w przeglądarce mogą być podłączone rozszerzenia dostępne w każdym programie. Spróbuj tymczasowo wyłączyć lub, w skrajnych przypadkach, całkowicie usunąć wtyczki, kierując się instrukcjami dla określonej przeglądarki internetowej.
Czytaj więcej: Praca z rozszerzeniami w Google Chrome, Opera, Mozilla Firefox, Yandex.Browser
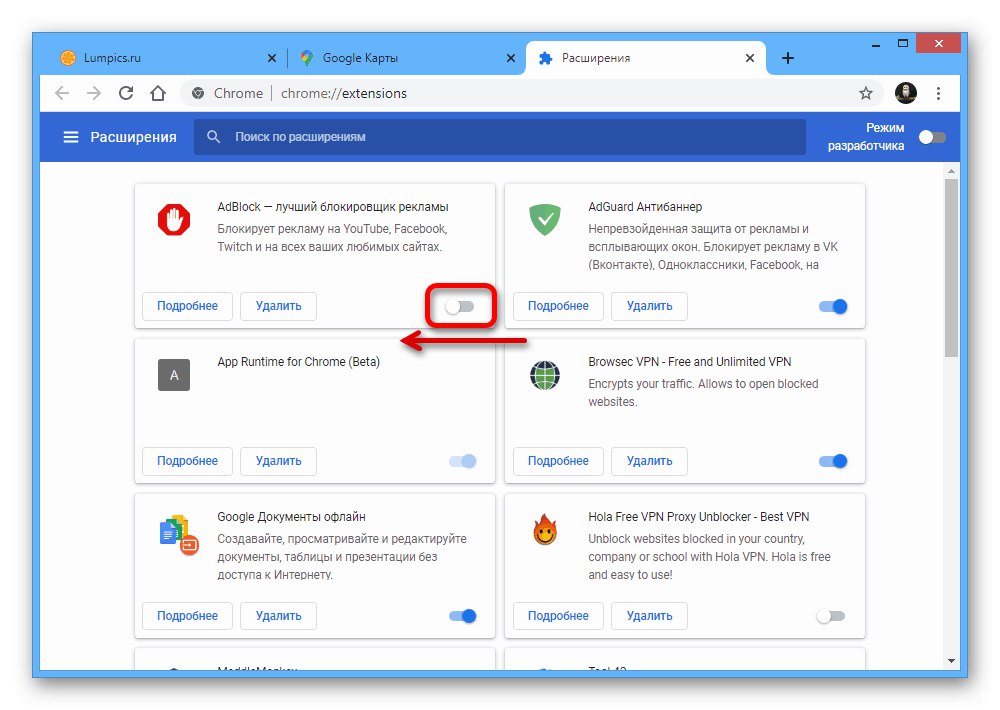
Podczas dezaktywacji zwróć szczególną uwagę na programy blokujące reklamy, ponieważ to właśnie takie oprogramowanie ma na celu ukrywanie różnych elementów stron internetowych.
Metoda 5: Opcje sterownika wideo
Chociaż zdarza się to dość rzadko, ustawienia sterownika wideo mogą być przyczyną problemów z wyświetlaniem mapy. Jeśli odpowiednie oprogramowanie nie zostało zainstalowane lub zaktualizowane do najnowszej wersji, zrób to, a także spróbuj zresetować ustawienia do stanu domyślnego.
Więcej szczegółów:
Aktualizacja sterownika wideo w System Windows 7 i Windows 10
Prawidłowa konfiguracja sterownika wideo
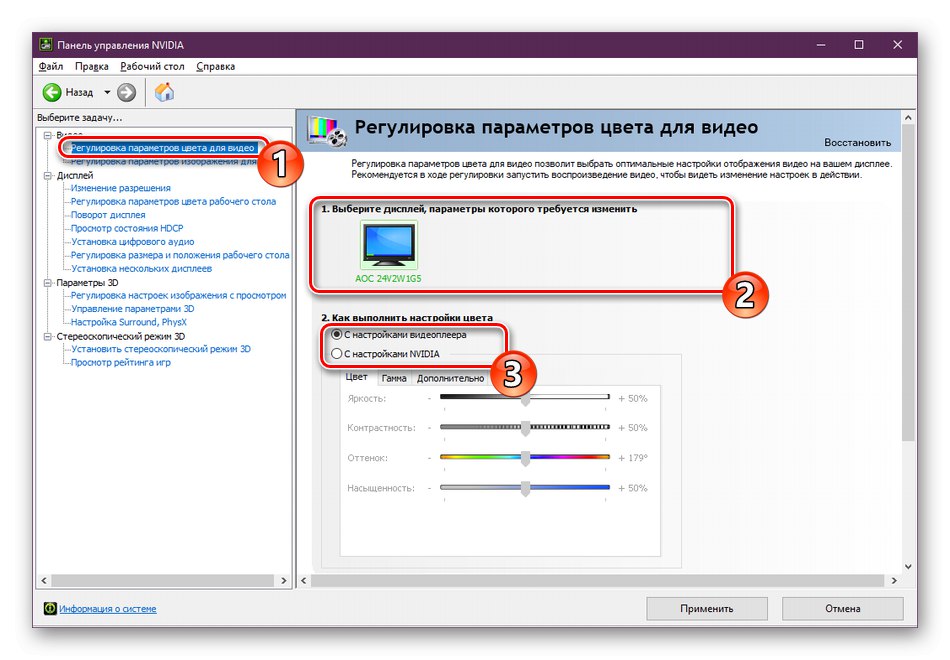
Opcja 2: aplikacja mobilna
Podczas korzystania z oficjalnego klienta mobilnego Map Google na urządzeniach z systemem Android i iOS mogą wystąpić również problemy z brakiem mapy. Jednocześnie podaje się tutaj znacznie mniej rozwiązań, w każdym przypadku związanych z danymi o działaniu programu.
Metoda 1: Zainstaluj aktualizacje
Omawiana aplikacja gwarantuje stabilne działanie tylko przy korzystaniu z najnowszej wersji pobranej z oficjalnej strony w formacie Sklep Google Play lub App Store. Dlatego przede wszystkim skorzystaj z jednego z podanych linków i za pomocą przycisku "Odświeżać" pobierz najnowszy zestaw poprawek.
Pobierz Mapy Google ze sklepu Google Play
Pobierz Mapy Google ze sklepu App Store
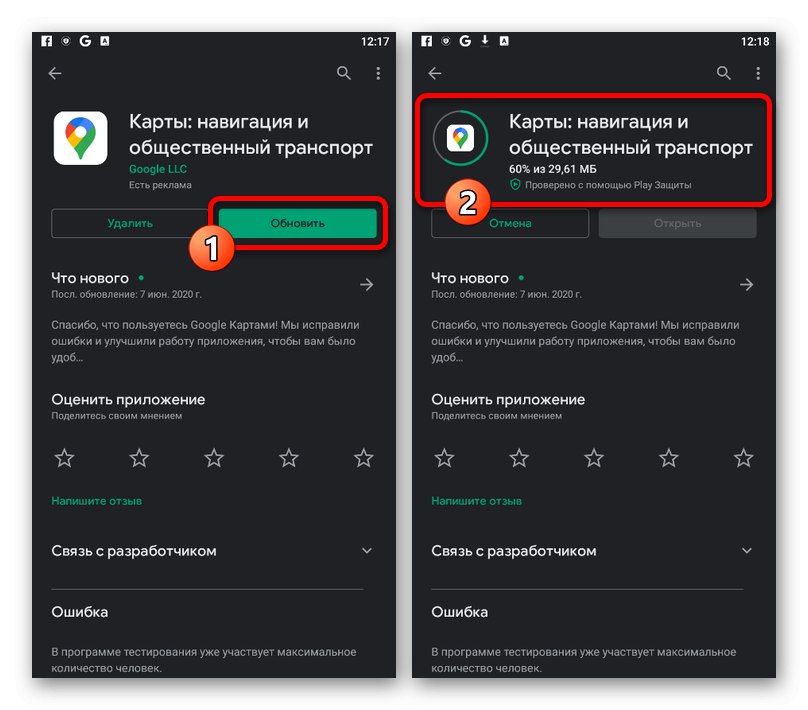
Metoda 2: Czyszczenie danych zadania
Każdy program na urządzeniu mobilnym zapisuje dane w pamięci tymczasowej, a jeśli te informacje zostaną w ten czy inny sposób uszkodzone, mogą wystąpić awarie. Całkowite usunięcie pamięci podręcznej za pomocą parametrów systemu pomoże rozwiązać problem.
Przeczytaj także: Jak wyczyścić pamięć podręczną w telefonie
Android
- Otwórz aplikację systemową „Ustawienia” i przejdź do sekcji "Aplikacje"... Tutaj musisz wybrać program „Mapy” a na stronie informacyjnej dotknij przycisku "Kasowanie danych".
- Aby wykonać czyszczenie, potwierdź procedurę w wyskakującym okienku „Usuń dane aplikacji”... Po zakończeniu oprogramowanie powróci do swojego pierwotnego stanu, co najprawdopodobniej poprawi również nieprawidłowe wyświetlanie mapy.
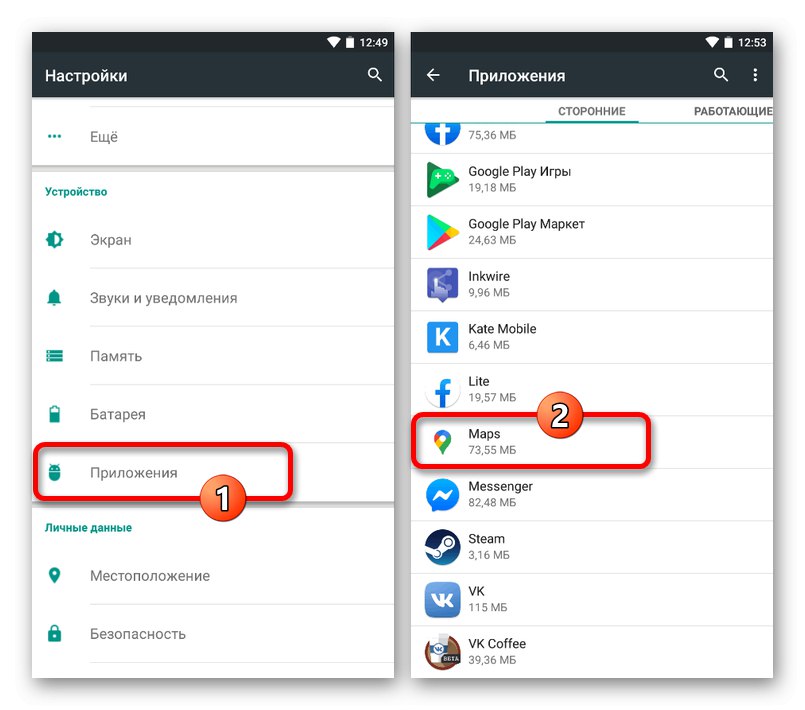
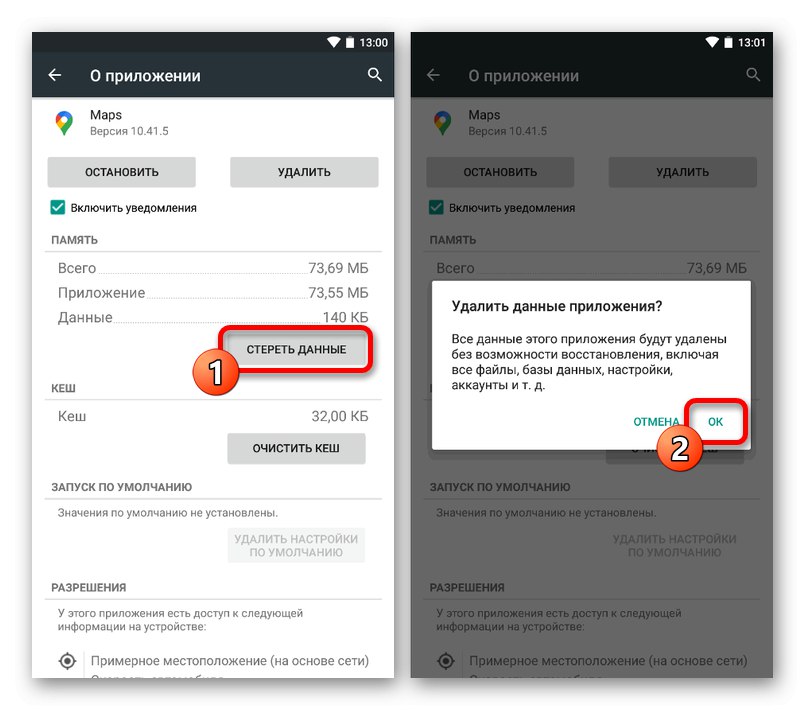
iOS
Na urządzeniach z systemem iOS możesz wyczyścić pamięć podręczną globalnie dla całego smartfona lub ponownie instalując aplikację. W związku z tym najlepiej jest zapoznać się z instrukcjami pod poniższym linkiem i postępować zgodnie z opisanymi zaleceniami.
Więcej szczegółów: Czyszczenie pamięci podręcznej w telefonie iPhone
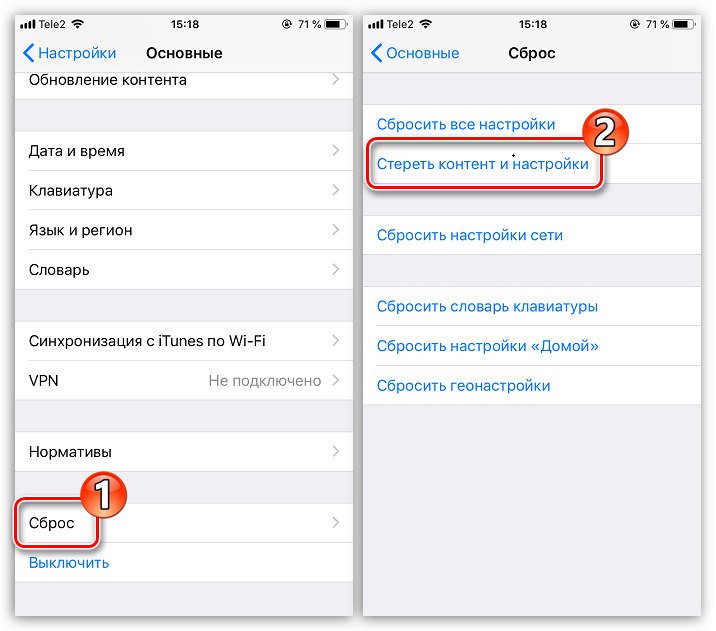
Metoda 3: Ponowna instalacja aplikacji
Mimo wyczyszczenia danych roboczych, czasami wręcz przeciwnie, metoda ta może spowodować pogorszenie wydajności oprogramowania. W takim przypadku możesz pozbyć się problemu, po prostu odinstalowując i ponownie instalując Mapy Google z oficjalnej strony, korzystając z linków podanych w pierwszej sekcji.
Więcej szczegółów: Usuwanie aplikacji ze smartfona
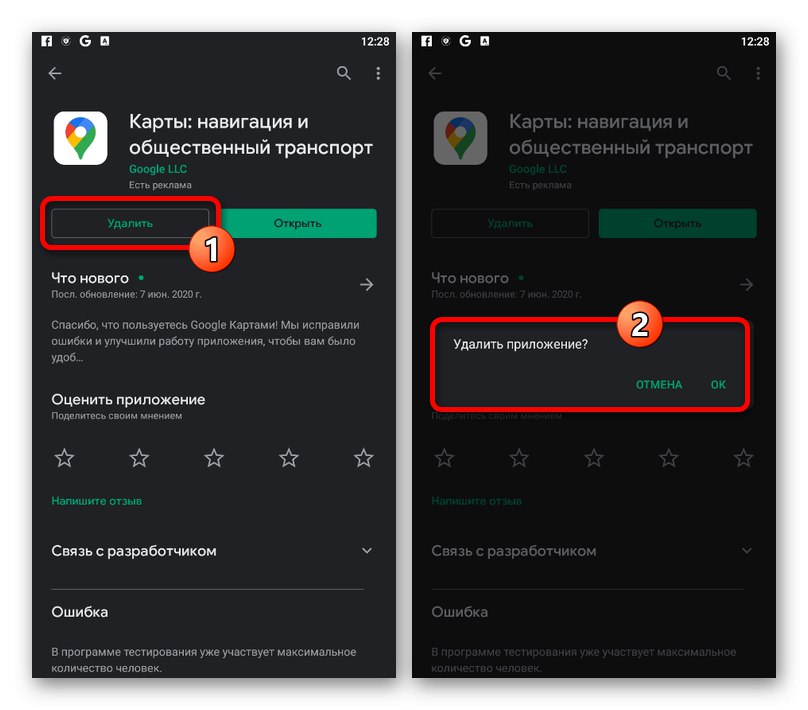
Metoda 4: Zresetuj ustawienia telefonu
Ostatnią i jednocześnie najbardziej radykalną metodą eliminacji problemów z wszelkiego rodzaju aplikacjami jest przywrócenie urządzenia do stanu fabrycznego. Jeśli nie udało Ci się dokonać korekty poprzednimi metodami, ale ważne jest, abyś korzystał z Google Maps, możesz wykonać czyszczenie smartfona, biorąc pod uwagę zniknięcie wszystkich zapisanych informacji.
Więcej szczegółów:
Przywracanie ustawień fabrycznych na Androidzie
Przywracanie ustawień fabrycznych na iOS
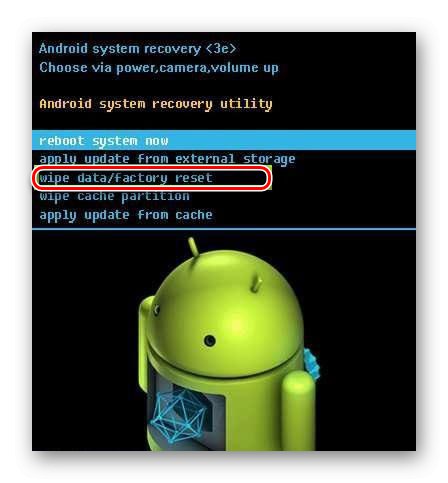
Czasami usterki Google Maps wynikają z błędów po stronie dewelopera, których nie można naprawić przedstawionymi przez nas metodami. Z tego powodu nie zalecamy przywracania ustawień fabrycznych po całkowitej ponownej instalacji aplikacji na aktywnie używanym urządzeniu, ponieważ najprawdopodobniej nie przyniesie to rezultatów.