Konfiguracja karty graficznej NVIDIA
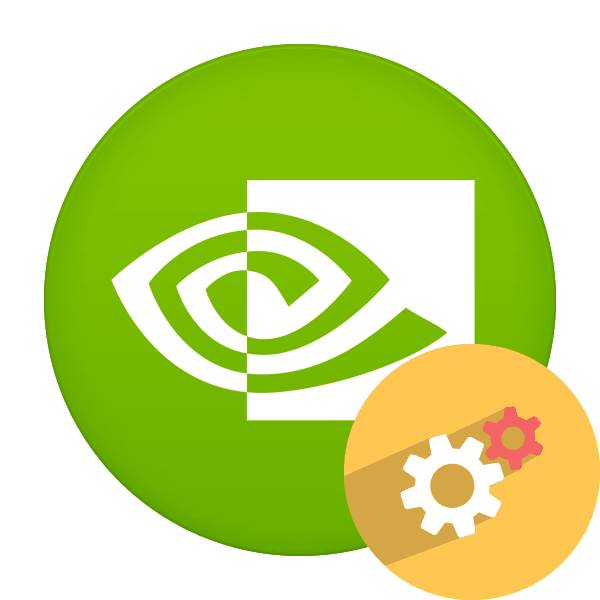
Obecnie wiele stacjonarnych komputerów i laptopów jest wyposażonych w karty wideo firmy NVIDIA. Nowe modele adapterów graficznych tego producenta są produkowane prawie każdego roku, a stare są obsługiwane zarówno w produkcji, jak i pod względem aktualizacji oprogramowania. Jeśli jesteś właścicielem takiej karty, możesz uzyskać dostęp do szczegółowych ustawień parametrów graficznych monitora i systemu operacyjnego, które są wykonywane za pomocą specjalnego programu, który jest instalowany wraz ze sterownikami. Chodzi o możliwości tego oprogramowania, chcielibyśmy porozmawiać w ramach tego artykułu.
Konfiguracja karty graficznej NVIDIA
Jak wspomniano powyżej, konfiguracja odbywa się za pomocą specjalnego oprogramowania o nazwie „NVIDIA Control Panel” . Jego instalacja odbywa się wraz ze sterownikami, których pobieranie jest obowiązkowe dla użytkowników. Jeśli sterowniki nie zostały jeszcze zainstalowane lub używasz najnowszej wersji, zalecamy przeprowadzenie procesu instalacji lub aktualizacji. Szczegółowe instrukcje na ten temat można znaleźć w naszych innych artykułach pod poniższymi linkami.
Więcej szczegółów:
Instalowanie sterowników za pomocą NVIDIA GeForce Experience
Aktualizacja sterowników karty graficznej NVIDIA
Dostanie się do Panelu sterowania NVIDIA jest łatwe - kliknij prawym przyciskiem myszy puste miejsce na pulpicie i wybierz odpowiedni element w wyświetlonym oknie. Z innymi metodami uruchamiania panelu, zobacz inny materiał poniżej.
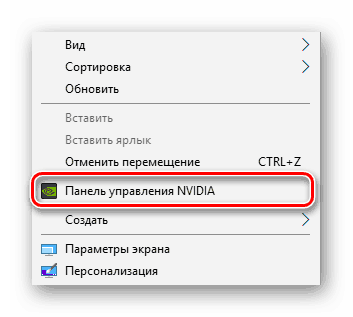
Więcej szczegółów: Uruchom panel sterowania NVIDIA
W przypadku trudności z uruchomieniem programu, będziesz musiał je rozwiązać na jeden ze sposobów omówionych w oddzielnym artykule na naszej stronie internetowej.
Zobacz także: Usterki panelu sterowania NVIDIA
Przyjrzyjmy się teraz szczegółowo każdej sekcji programu i zapoznaj się z głównymi parametrami.
Opcje wideo
Pierwsza kategoria wyświetlana na lewym panelu nosi nazwę „Wideo” . Istnieją tylko dwa parametry, ale każdy z nich może być użyteczny dla użytkownika. Wspomniana sekcja poświęcona jest konfiguracji odtwarzania wideo w różnych odtwarzaczach i możesz tutaj edytować następujące elementy:
- W pierwszej sekcji „Dostosowywanie ustawień kolorów wideo” dostosowujesz kolor obrazu, gamma i zakres dynamiczny. Jeśli włączony jest tryb „Z ustawieniami odtwarzacza wideo” , ręczna regulacja za pomocą tego programu nie będzie możliwa, ponieważ jest wykonywana bezpośrednio w odtwarzaczu.
- Aby samodzielnie wybrać odpowiednie wartości, musisz zaznaczyć element „Z ustawieniami NVIDIA” za pomocą znacznika i przejść do zmiany pozycji suwaków. Ponieważ zmiany zaczną obowiązywać natychmiast, zaleca się uruchomienie wideo i monitorowanie wyniku. Po wybraniu najlepszej opcji nie zapomnij zapisać ustawień, klikając przycisk „Zastosuj” .
- Przejście do sekcji „Dostosowywanie parametrów obrazu wideo”. Tutaj główny nacisk położony jest na funkcje ulepszania obrazu dzięki zintegrowanym funkcjom karty graficznej. Jak wskazują sami programiści, taka poprawa dokonywana jest dzięki technologii PureVideo. Jest wbudowany w kartę graficzną i osobno przetwarza wideo, poprawiając jego jakość. Zwróć uwagę na parametry „Kontur podkreślenia” , „Zagłuszanie” i „Wygładzanie z przeplotem” . Jeśli w przypadku dwóch pierwszych funkcji wszystko jest jasne, trzecia zapewnia adaptację obrazu w celu wygodnego oglądania, usuwając widoczne linie nakładki obrazu.
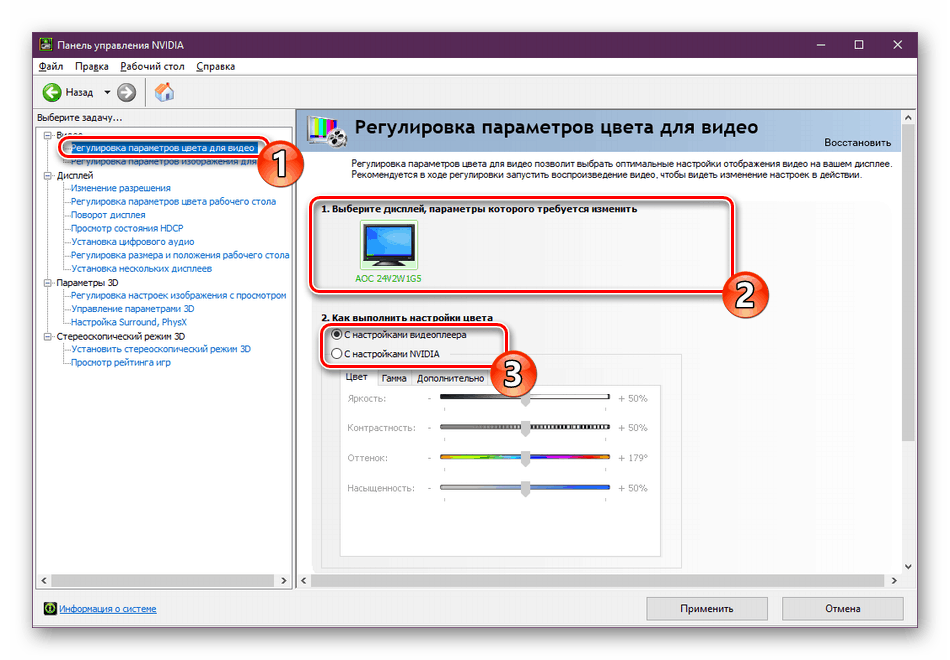
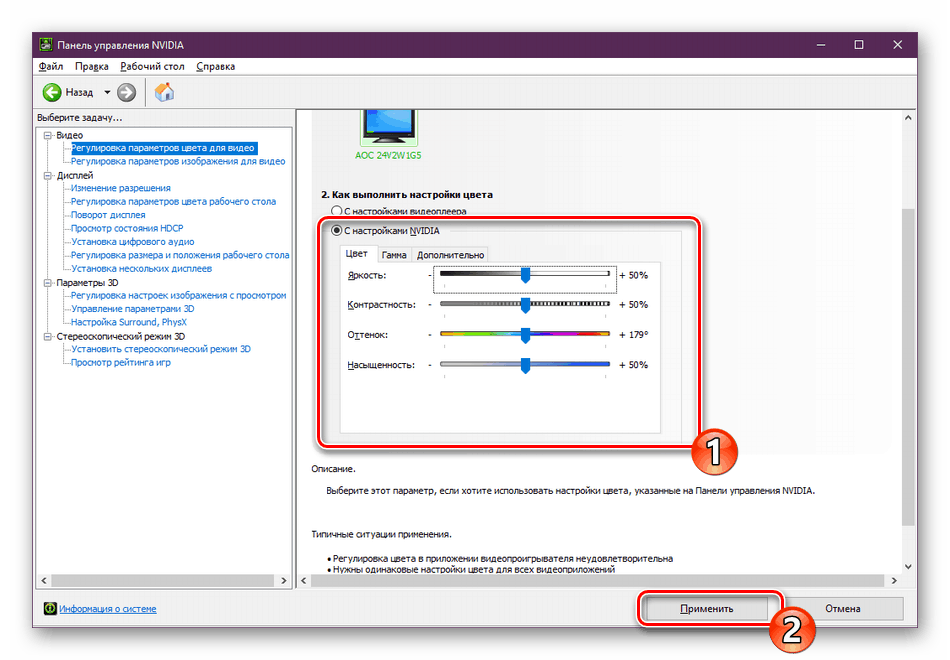
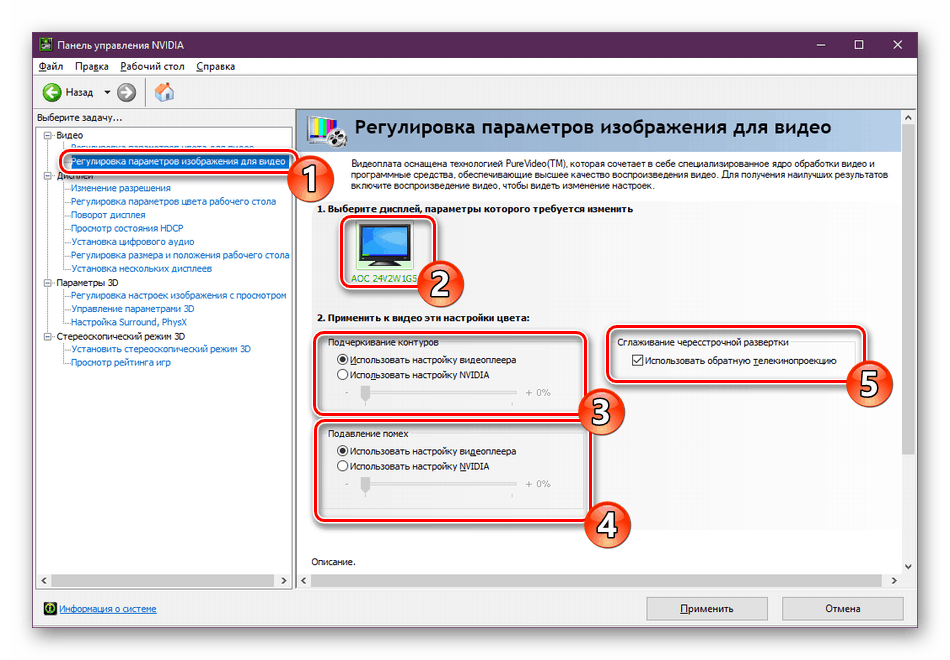
Ustawienia wyświetlania
Przejdź do kategorii „Wyświetlacz” . Elementy będą tutaj więcej, z których każdy jest odpowiedzialny za pewne ustawienia monitora, aby zoptymalizować pracę za nim. Są tutaj znane wszystkie parametry domyślnie dostępne w systemie Windows i oznakowane przez producenta karty graficznej.
- W sekcji „Zmień rozdzielczość” zobaczysz zwykłe opcje tego parametru. Domyślnie istnieje kilka pustych miejsc, z których jedno można wybrać. Dodatkowo, tutaj wybierana jest częstotliwość odświeżania ekranu, pamiętaj tylko o wskazaniu aktywnego monitora przed nim, jeśli jest ich kilka.
- NVIDIA oferuje również niestandardowe uprawnienia. Robi się to w oknie „Ustawienia” po kliknięciu odpowiedniego przycisku.
- Pamiętaj, aby najpierw zaakceptować warunki oświadczenia prawnego firmy NVIDIA.
- Teraz otworzy się dodatkowe narzędzie, w którym zostanie wybrany tryb wyświetlania, ustawienie typu skanowania i synchronizacji. Korzystanie z tej funkcji jest zalecane tylko dla doświadczonych użytkowników, którzy znają już wszystkie zawiłości związane z pracą z takimi narzędziami.
- W „Zmień rozdzielczość” znajduje się trzeci element - ustawienie koloru. Jeśli nie chcesz niczego zmieniać, pozostaw domyślną wartość wybraną przez system operacyjny lub zmień głębię kolorów pulpitu, głębię wyjściową, zakres dynamiczny i format kolorów według własnych upodobań.
- Zmiana ustawień kolorów pulpitu jest również wykonywana w następnej sekcji. Tutaj, używając suwaków, możesz określić jasność, kontrast, gamma, odcień i intensywność cyfrową. Ponadto po prawej stronie znajdują się trzy opcje obrazów referencyjnych, dzięki czemu zmiany mogą być śledzone przy ich użyciu.
- Wyświetlacz można obracać w zwykłych ustawieniach systemu operacyjnego, jednak jest to również możliwe za pośrednictwem panelu sterowania NVIDIA . Tutaj nie tylko wybierasz orientację, ustawiając znaczniki, ale także obracasz ekran za pomocą oddzielnych wirtualnych przycisków.
- Istnieje technologia HDCP (High-bandwidth Digital Content Protection), która ma na celu ochronę transmisji mediów między dwoma urządzeniami. Działa tylko ze zgodnym sprzętem, dlatego czasami ważne jest, aby upewnić się, że karta graficzna obsługuje daną technologię. Można to zrobić w menu View HDCP Status .
- Teraz coraz więcej użytkowników podłącza jednocześnie kilka wyświetlaczy do komputera, aby zwiększyć komfort pracy. Wszystkie z nich są podłączone do karty wideo za pośrednictwem dostępnych złączy. Często monitory mają zainstalowane głośniki, więc musisz wybrać jeden z nich dla wyjścia audio. Procedura ta jest wykonywana w „Instalowanie cyfrowego dźwięku” . Tutaj wystarczy znaleźć złącze połączenia i określić dla niego wyświetlacz.
- W „Dostosuj rozmiar i położenie pulpitu” ustaw wartość skalowania i pozycję pulpitu na monitorze. Poniżej ustawień znajduje się tryb widoku, w którym można ustawić rozdzielczość i częstotliwość odświeżania, aby ocenić wynik.
- Ostatnim elementem jest „Instalacja wielu wyświetlaczy” . Ta funkcja będzie przydatna tylko w przypadku korzystania z dwóch lub więcej ekranów. Zaznaczasz aktywne monitory i przesuwasz ikony zgodnie z lokalizacją wyświetlaczy. Szczegółowe instrukcje dotyczące podłączania dwóch monitorów można znaleźć w naszym innym materiale poniżej.
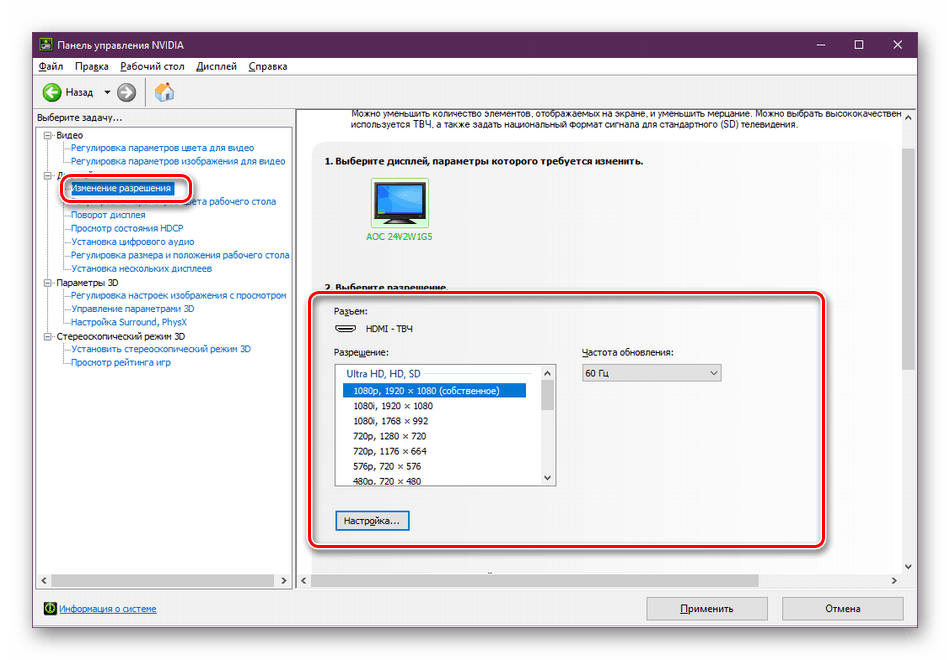
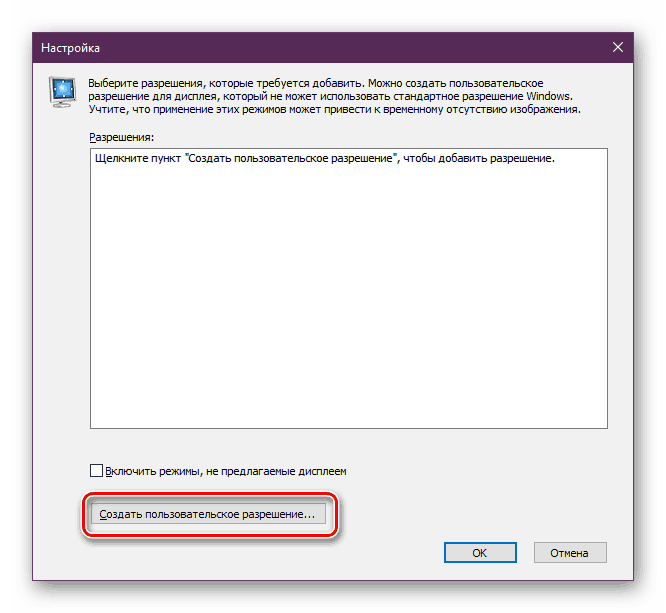
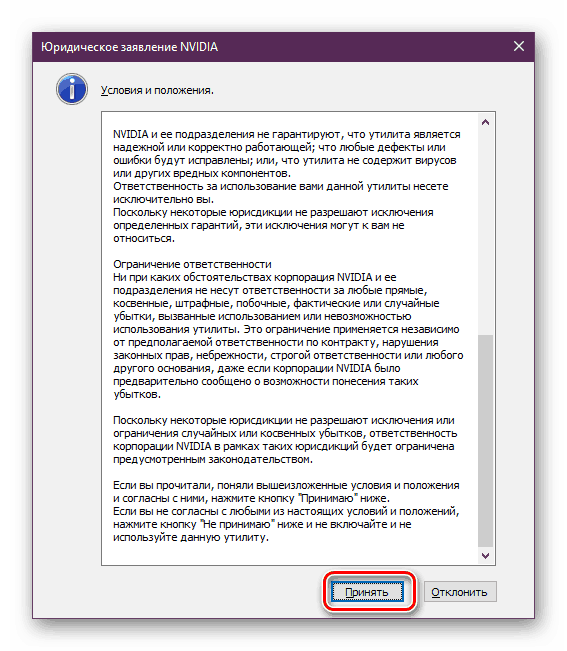
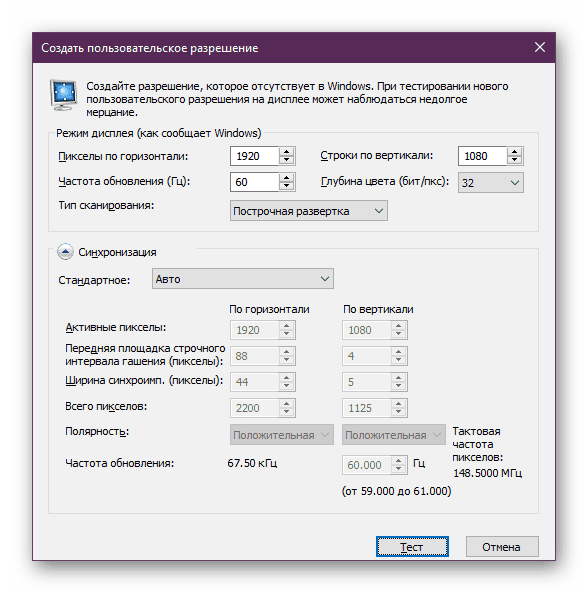
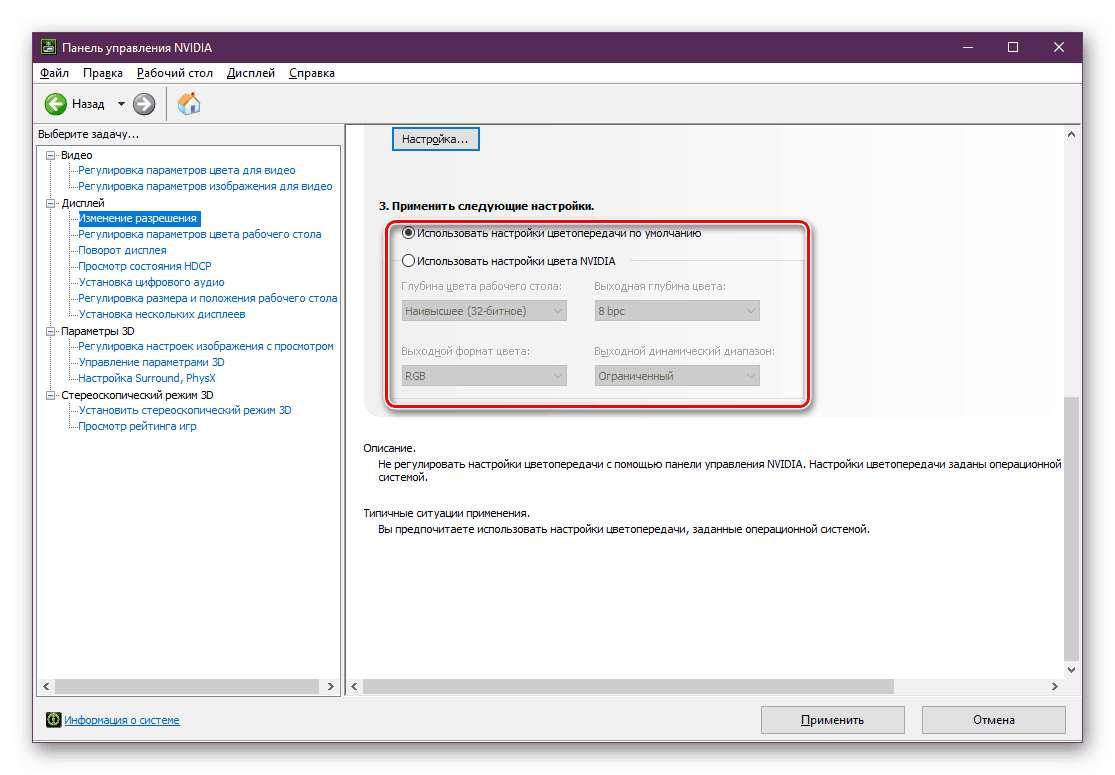
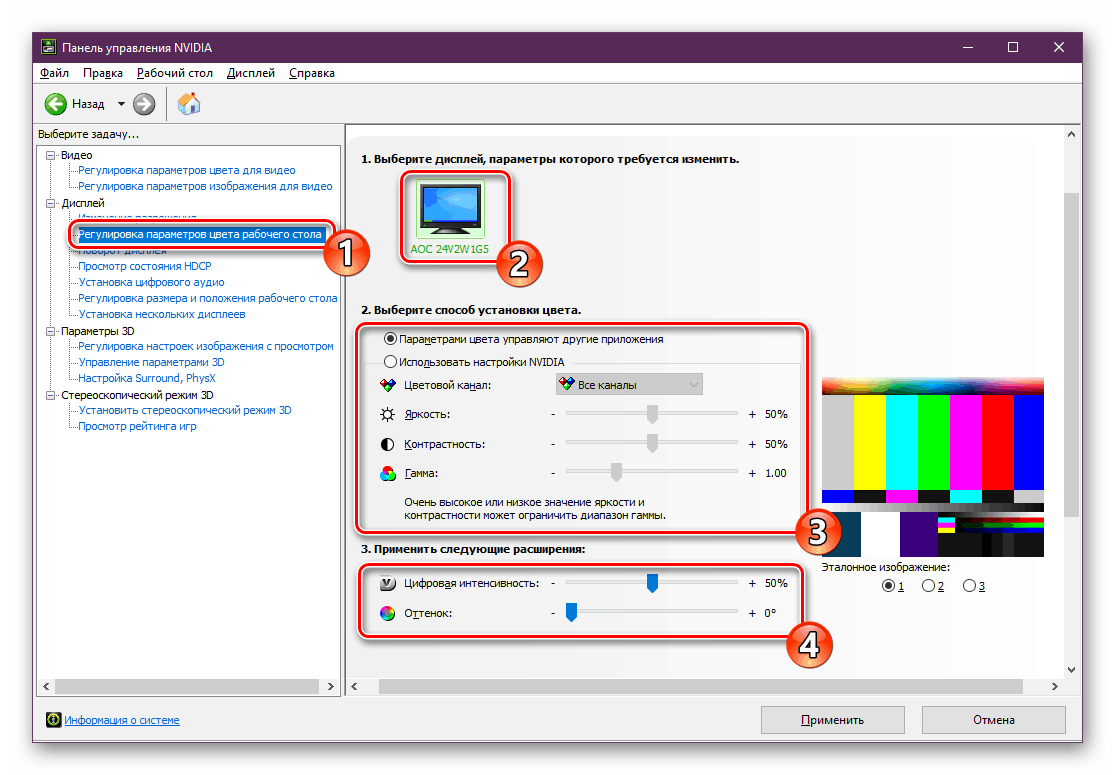
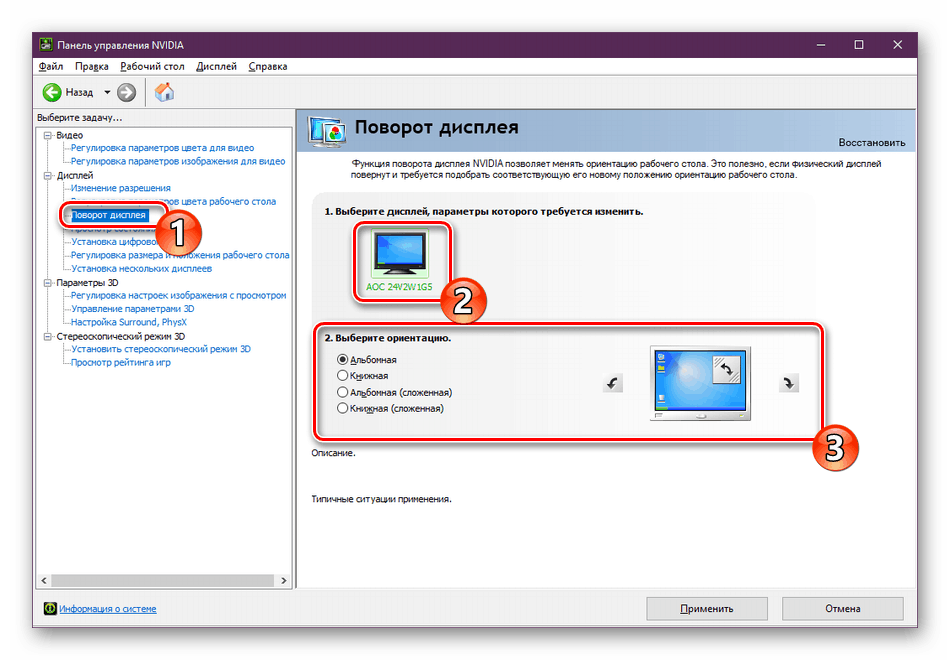
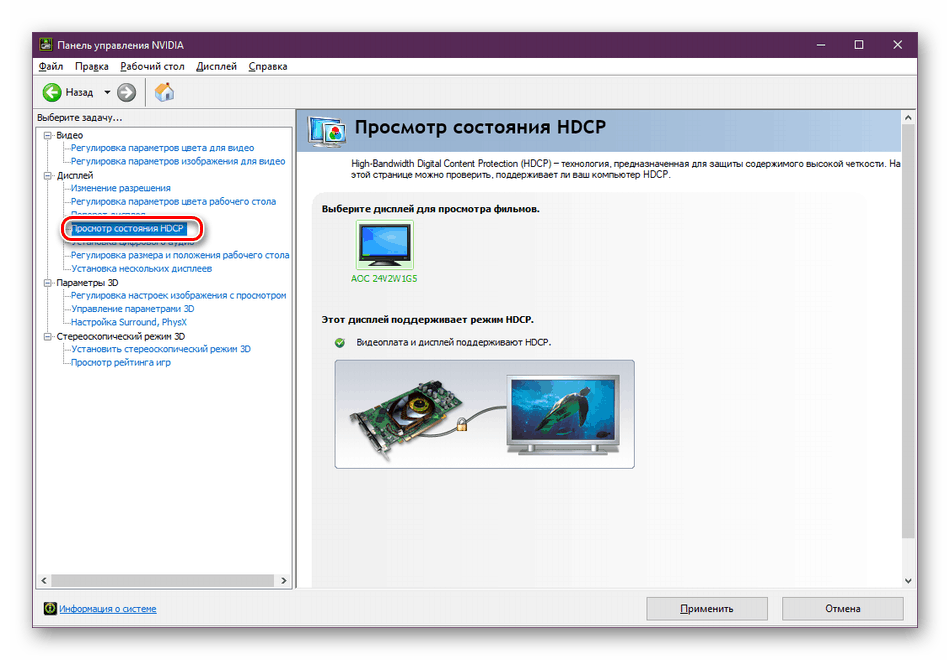
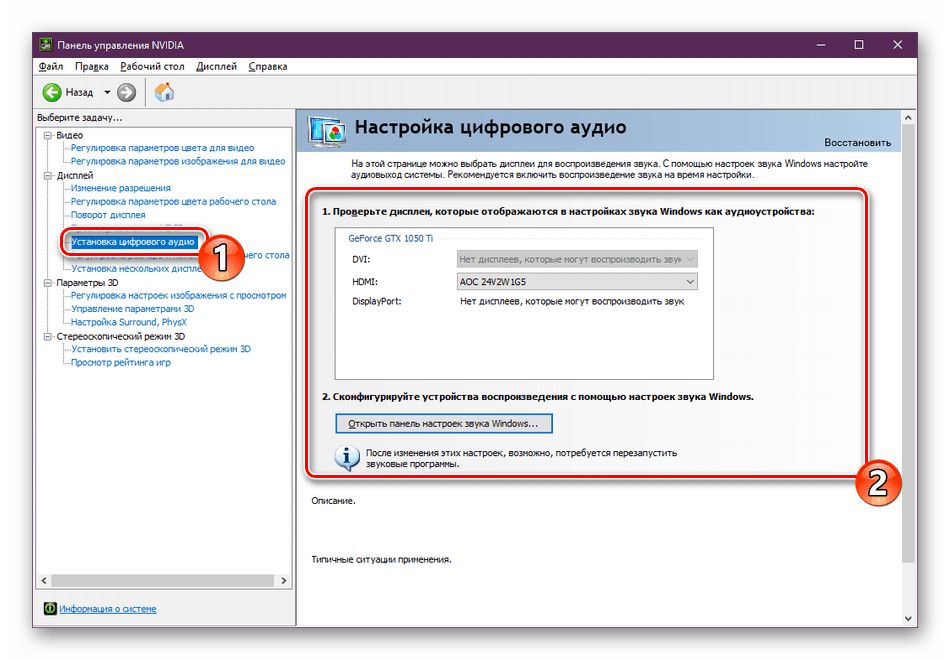
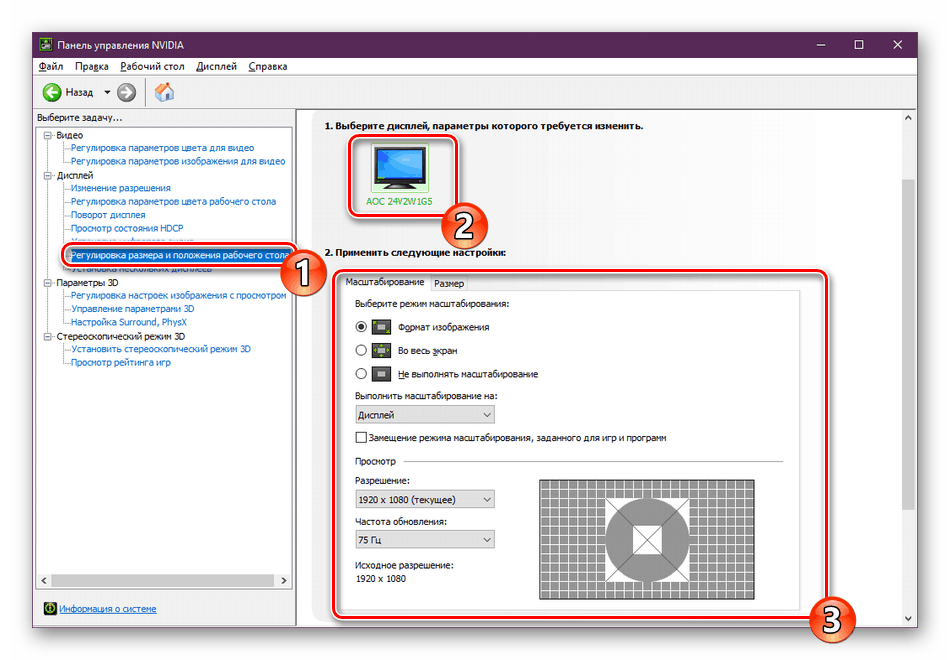
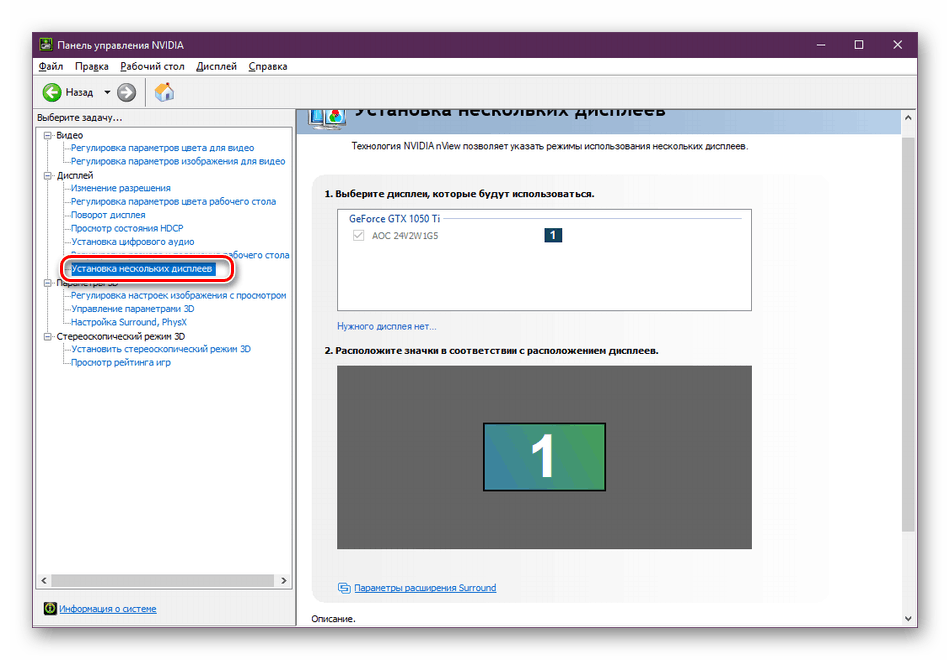
Zobacz także: Połącz i skonfiguruj podwójne monitory w systemie Windows
Opcje 3D
Jak wiesz, karta graficzna jest aktywnie używana do pracy z aplikacjami 3D. Wykonuje generowanie i renderowanie, dzięki czemu dane wyjściowe są niezbędnym obrazem. Ponadto zastosowano przyspieszanie sprzętowe przy użyciu komponentów Direct3D lub OpenGL. Wszystkie elementy w menu „Ustawienia 3D” będą najbardziej przydatne dla graczy, którzy chcą ustawić optymalną konfigurację dla gier. Analizując tę procedurę, radzimy przeczytać dalej.
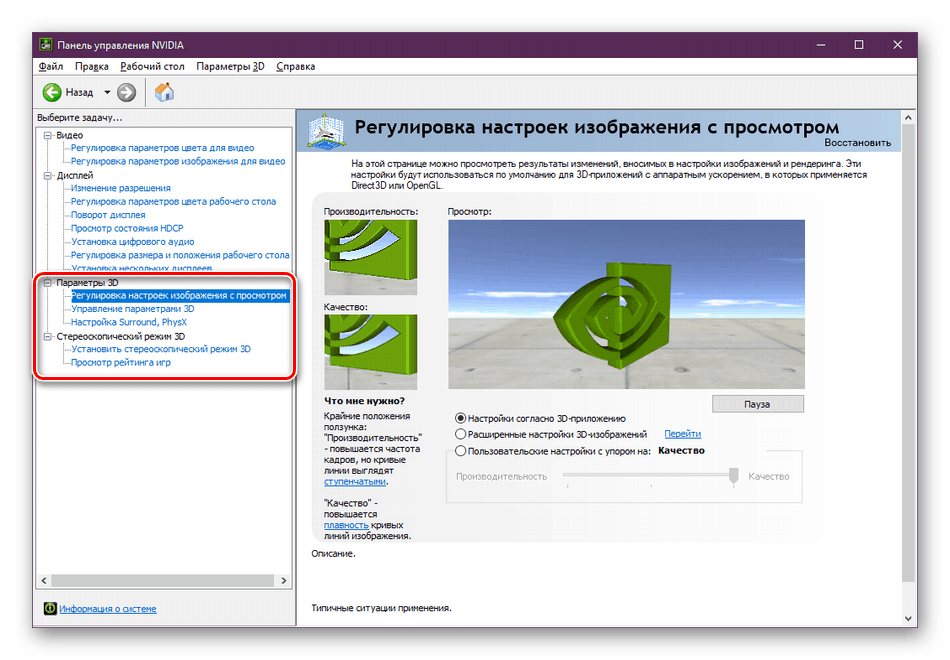
Więcej szczegółów: Optymalne ustawienia graficzne NVIDIA do gier
Tutaj kończy się nasze wprowadzenie do konfiguracji kart wideo NVIDIA. Wszystkie rozważane ustawienia są ustawiane przez każdego użytkownika indywidualnie dla jego żądań, preferencji i zainstalowanego monitora.