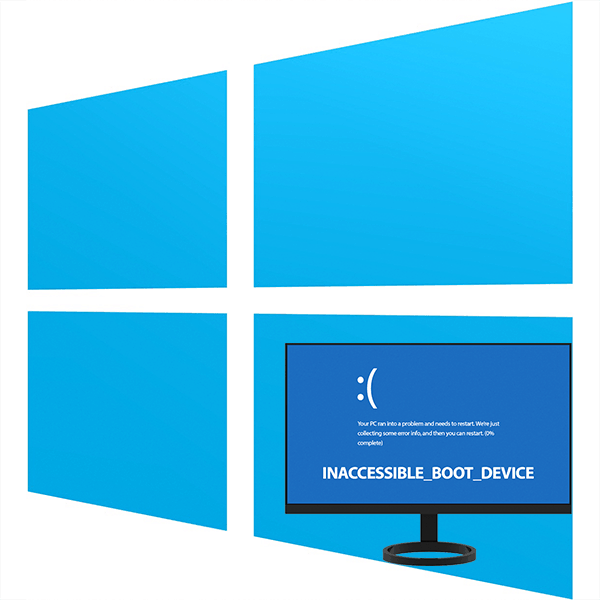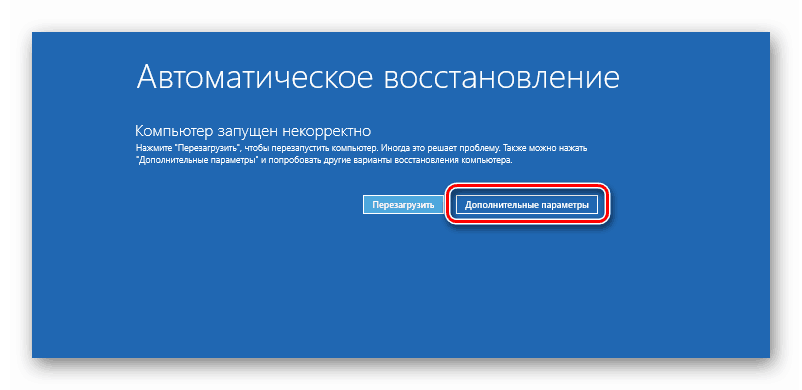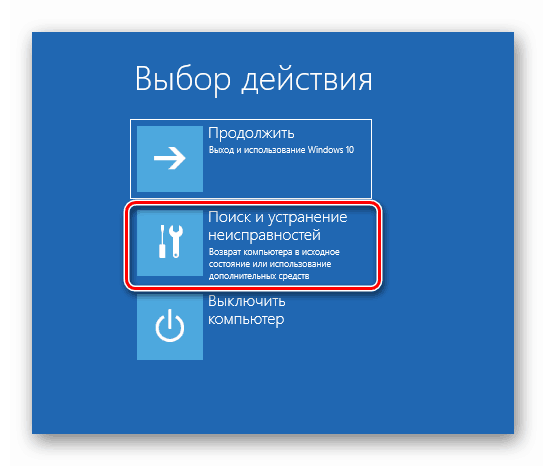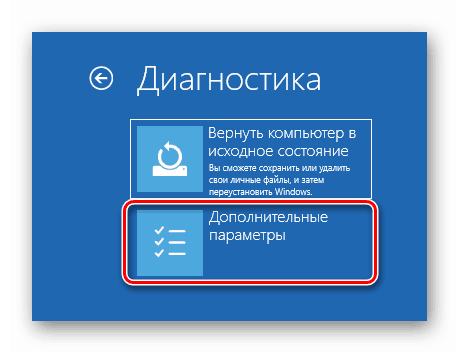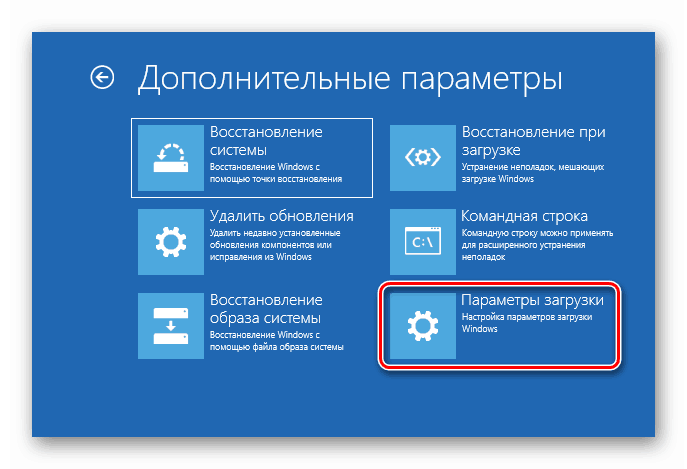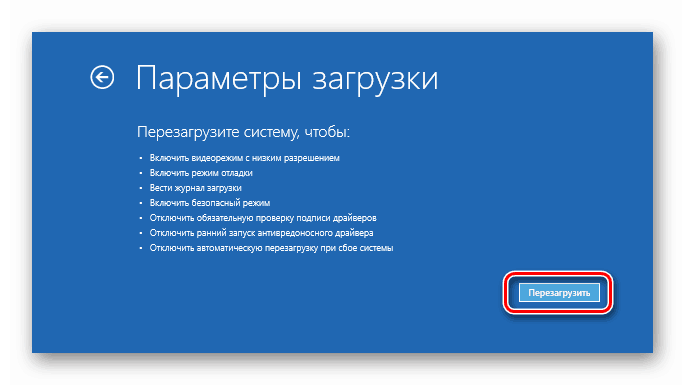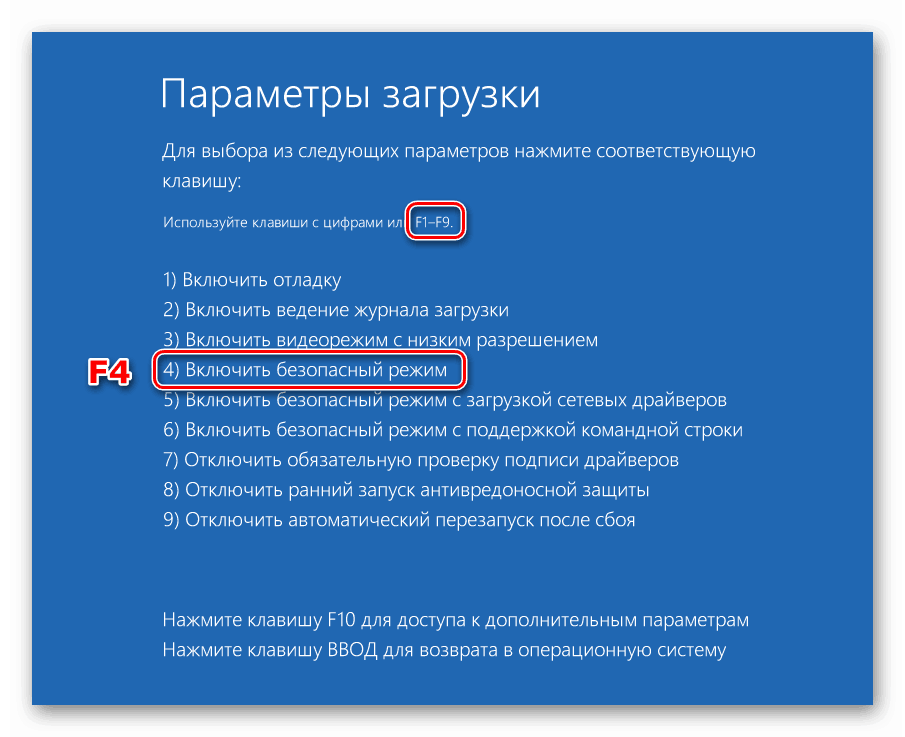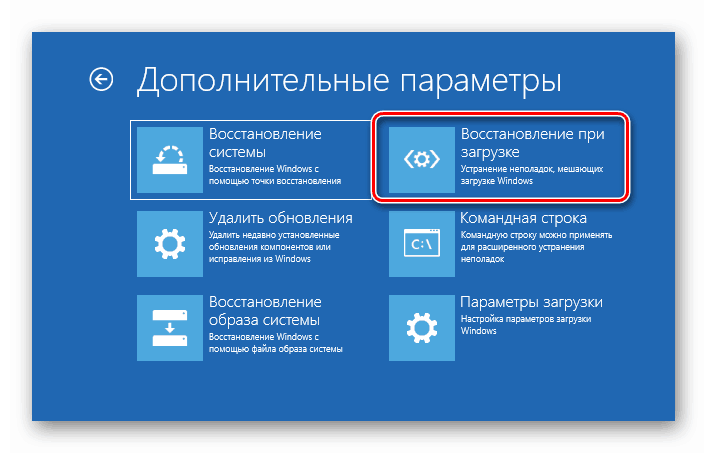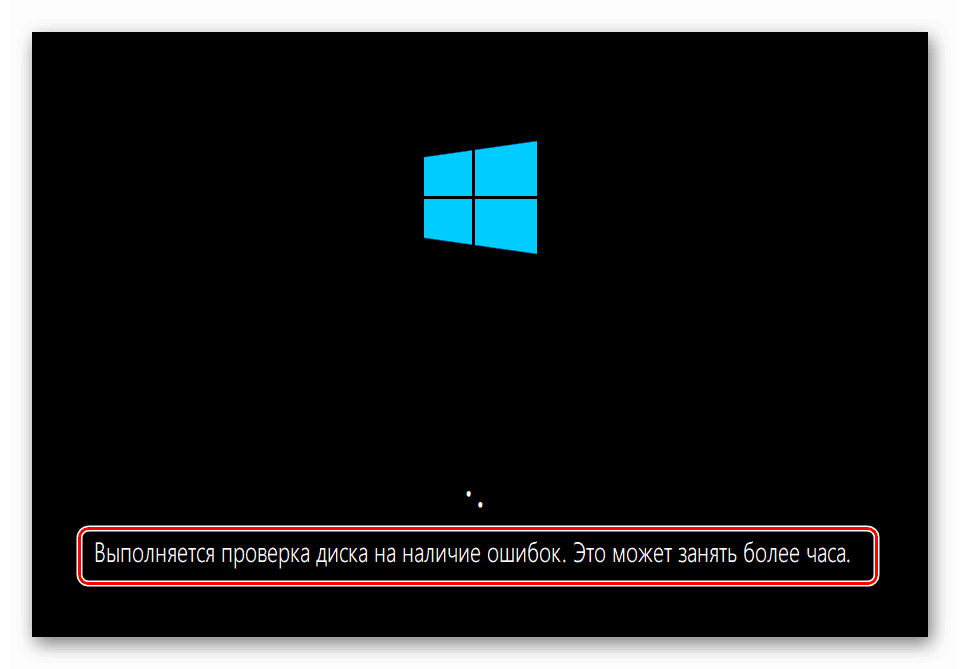Naprawianie błędu "INACCESSIBLE_BOOT_DEVICE" w Windows 10
"Ten", jak każdy inny system operacyjny tej rodziny, od czasu do czasu pracuje z błędami. Najbardziej nieprzyjemne są te, które zakłócają działanie systemu lub nawet pozbawiają go zdolności do pracy. Dzisiaj zbadamy jedną z nich z kodem "INACCESSIBLE_BOOT_DEVICE", prowadzącą do niebieskiego ekranu śmierci.
Treść
Błąd "INACCESSIBLE_BOOT_DEVICE"
Ta awaria mówi nam o problemach z dyskiem rozruchowym i ma kilka przyczyn. Przede wszystkim jest to niemożność uruchomienia systemu, ponieważ nie znalazła odpowiednich plików. Dzieje się to po następnej aktualizacji, przywróceniu lub przywróceniu ustawień fabrycznych, zmianie struktury woluminów na nośniku lub przeniesieniu systemu operacyjnego na inny "twardy" lub SSD.
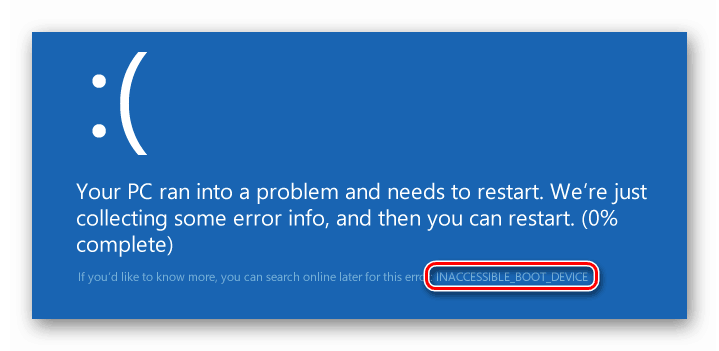
Istnieją inne czynniki, które wpływają na to zachowanie. Następnie dostarczymy instrukcje dotyczące rozwiązania tego błędu.
Metoda 1: Konfiguracja BIOS
Pierwszą rzeczą, o której należy pomyśleć w tej sytuacji, jest awaria w kolejności rozruchu w systemie BIOS. Jest to obserwowane po podłączeniu nowych napędów do komputera. System może nie rozpoznać plików rozruchowych, jeśli nie znajdują się na pierwszym urządzeniu na liście. Problem rozwiązuje się, edytując parametry oprogramowania układowego. Poniżej podajemy link do artykułu z instrukcją, która mówi o ustawieniach dla nośników wymiennych. W naszym przypadku działania będą podobne, ale zamiast dysku flash pojawi się dysk rozruchowy.
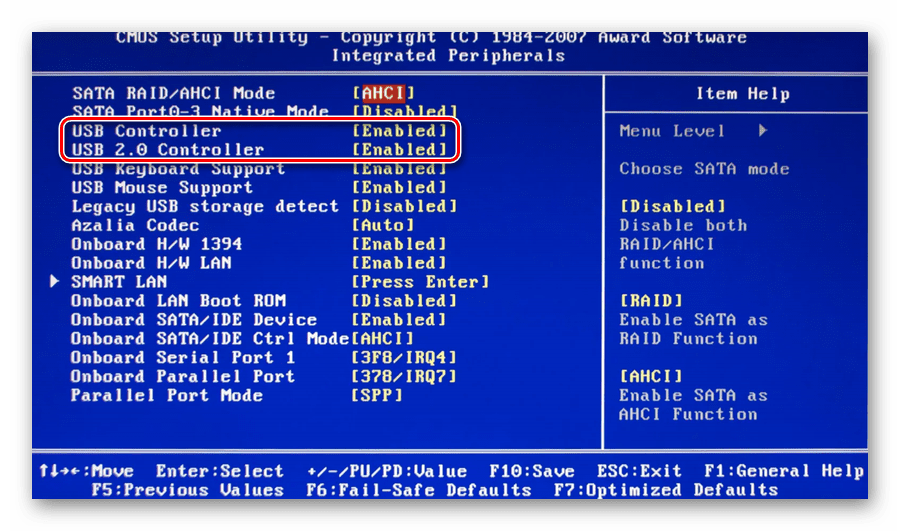
Więcej szczegółów: Skonfiguruj BIOS, aby uruchomić komputer z dysku flash
Metoda 2: "Tryb awaryjny"
To, najprostsza metoda ma sens, jeśli wystąpił błąd po przywróceniu lub aktualizacji systemu Windows. Po zniknięciu ekranu z opisem błędu pojawi się menu rozruchowe, w którym należy wykonać opisane poniżej czynności.
- Przejdź do ustawień zaawansowanych.
![Idź do ustawiania dodatkowych opcji uruchamiania w Windows 10]()
- Przechodząc do rozwiązywania problemów.
![Przejście do rozwiązywania problemów podczas uruchamiania systemu Windows 10]()
- Ponownie kliknij "Dodatkowe parametry" .
![Uruchom zaawansowane ustawienia opcji rozruchu w systemie Windows 10]()
- Otwórz "Opcje uruchamiania systemu Windows" .
![Idź do ustawiania opcji uruchamiania systemu Windows 10]()
- Na następnym ekranie kliknij "Uruchom ponownie" .
![Uruchom ponownie przed ustawieniem parametrów w systemie Windows 10]()
- Aby uruchomić system w "trybie awaryjnym" , naciśnij klawisz F4 .
![Uruchom system Windows 10 w trybie awaryjnym z menu startowego]()
- Logujemy się do systemu w zwykły sposób, a następnie po prostu restartujemy komputer za pomocą przycisku "Start" .
Jeśli błąd nie ma poważnych przyczyn, wszystko pójdzie dobrze.
Zobacz także: Tryb awaryjny w systemie Windows 10
Metoda 3: Odzyskiwanie uruchamiania
Ta metoda jest podobna do poprzedniej. Różnica polega na tym, że "leczenie" będzie obsługiwane przez automatyczny systemowy środek zaradczy. Po wyświetleniu ekranu odzyskiwania wykonaj kroki 1 - 3 z poprzedniej instrukcji.
- Wybierz blok "Recovery at boot".
![Przejdź do narzędzia do naprawy systemu startowego w systemie Windows 10]()
- Narzędzie zdiagnozuje i zastosuje niezbędne poprawki, na przykład sprawdzi dysk pod kątem błędów. Bądź cierpliwy, ponieważ proces może być dość długi.
![Automatycznie napraw problemy z systemem w Windows 10]()
Jeśli nie udało się załadować systemu Windows, śmiało.
Zobacz także: Naprawiono błąd uruchamiania systemu Windows 10 po aktualizacji
Metoda 4: Napraw pliki startowe
Niepowodzenie rozruchu systemu może również oznaczać, że pliki są uszkodzone lub usunięte, w ogóle nie znaleziono żadnych plików w odpowiedniej partycji dysku. Możesz je przywrócić, spróbować zastąpić stare lub utworzyć nowe. Odbywa się to w środowisku odzyskiwania lub przy użyciu nośnika startowego.
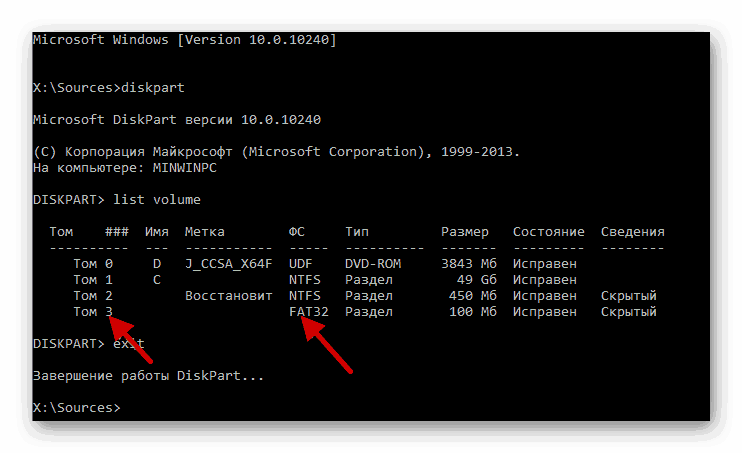
Więcej szczegółów: Sposoby przywracania rozruchu systemu Windows 10
Metoda 5: Przywracanie systemu
Użycie tej metody spowoduje, że wszystkie zmiany w systemie, dokonane przed momentem wystąpienia błędu, zostaną anulowane. Oznacza to, że instalacja programów, sterowników lub aktualizacji będzie musiała być wykonana ponownie.
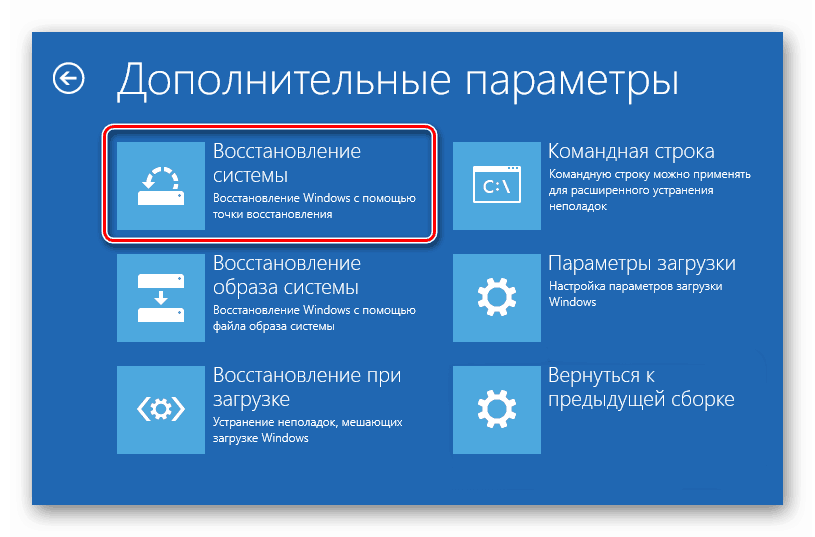
Więcej szczegółów:
Przywracanie systemu Windows 10 do pierwotnego stanu
Przywróć do punktu przywracania w systemie Windows 10
Wniosek
Poprawienie błędu "INACCESSIBLE_BOOT_DEVICE" w systemie Windows 10 jest raczej trudnym zadaniem, jeśli błąd wystąpił z powodu poważnych problemów z systemem. Mamy nadzieję, że Twoja sytuacja nie jest tak zła. Nieudane próby przywrócenia systemu do pracy powinny prowadzić do wniosku, że może nastąpić fizyczna awaria dysku. W takim przypadku pomocna będzie tylko jego wymiana i reinstalacja "Windows".