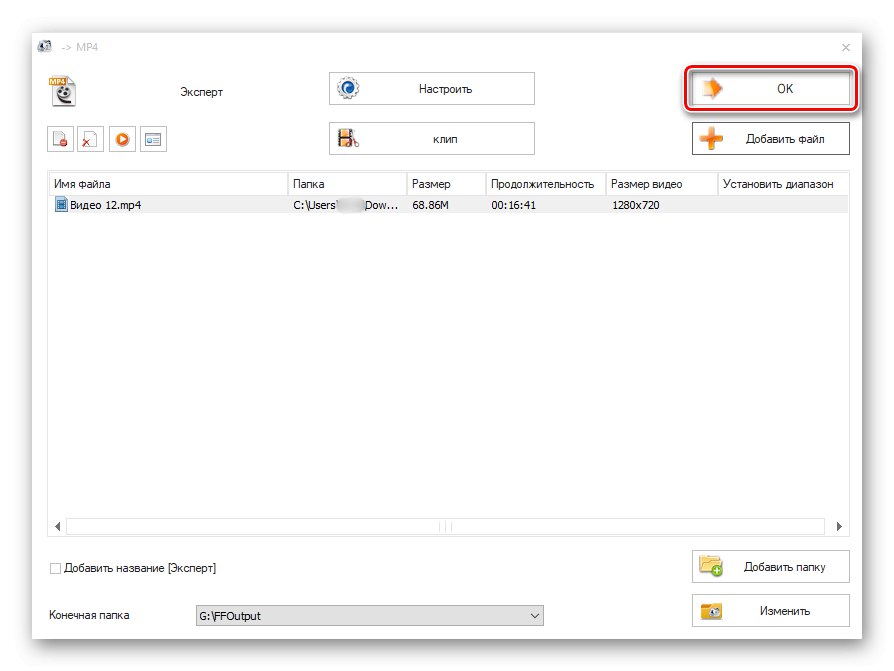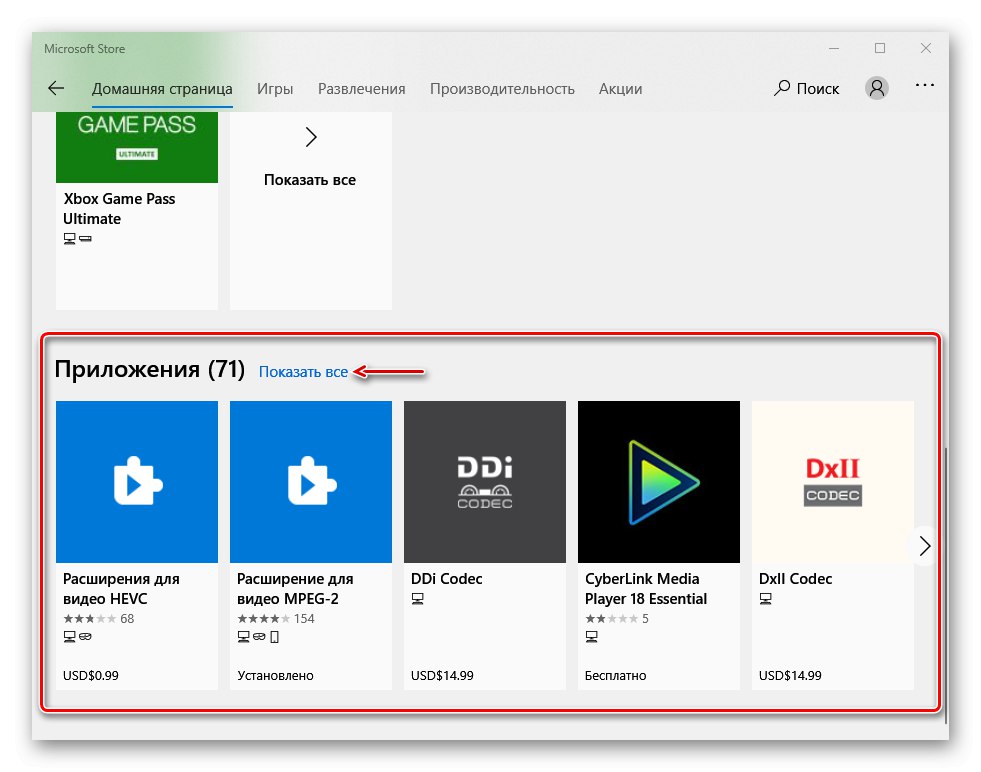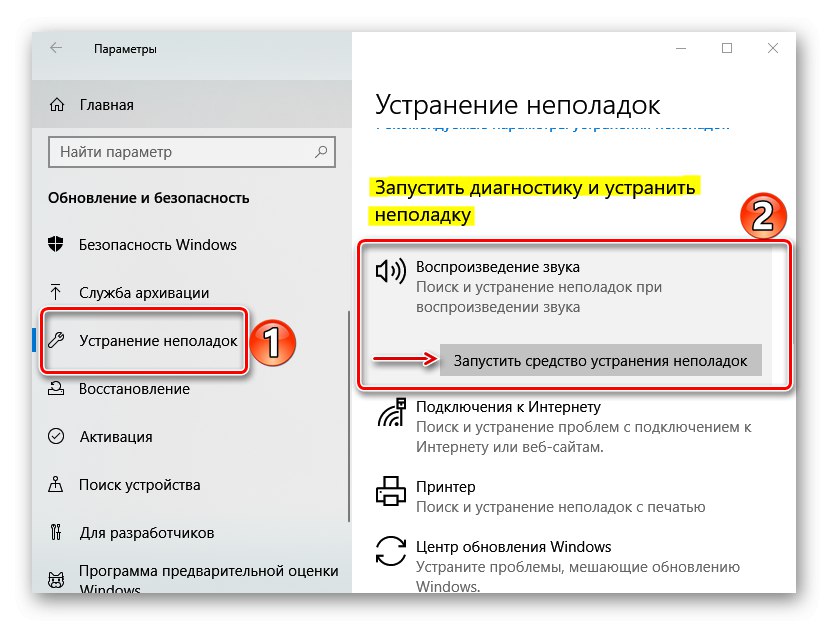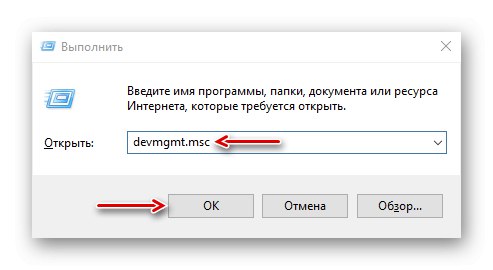Błąd 0xc00d5212 pojawia się zwykle podczas uruchamiania plików multimedialnych. Oznacza to, że odtwarzacz nie obsługuje typów kodeków, które zostały użyte do ich utworzenia. Dzisiaj pokażemy, jak naprawić ten błąd na komputerze z Windows 10.
Metoda 1: Alternatywne rozwiązania
Najczęściej pliki wideo i audio nie mogą być odtwarzane przez standardowe odtwarzacze multimedialne systemu, ponieważ brakuje im wielu kodeków. W takim przypadku oprogramowanie innych firm byłoby dobrą alternatywą. Rozważmy dwie opcje naraz - darmowy odtwarzacz z obsługą większości kodeków i oprogramowania, który zawiera zestaw filtrów, kodeków i aplikacji do przetwarzania i odtwarzania plików multimedialnych.
Opcja 1: VLC Media Player
- Uruchom plik instalacyjny i wybierz zalecany typ instalacji.
- Wskazujemy miejsce instalacji aplikacji.
- Po zainstalowaniu odtwarzacza kliknij prawym przyciskiem myszy plik multimedialny, przejdź do zakładki „Aby otworzyć za pomocą” i wybierz "Vlc media player".
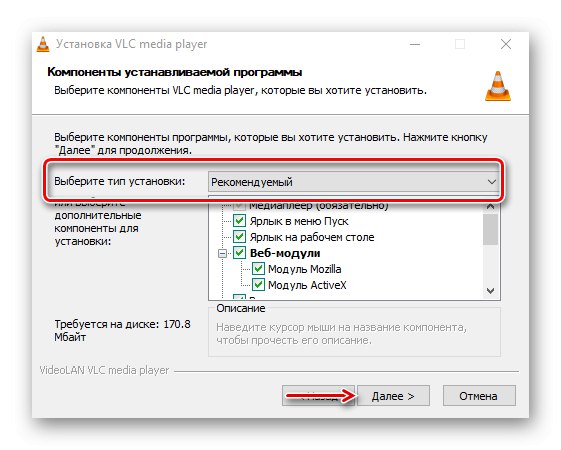
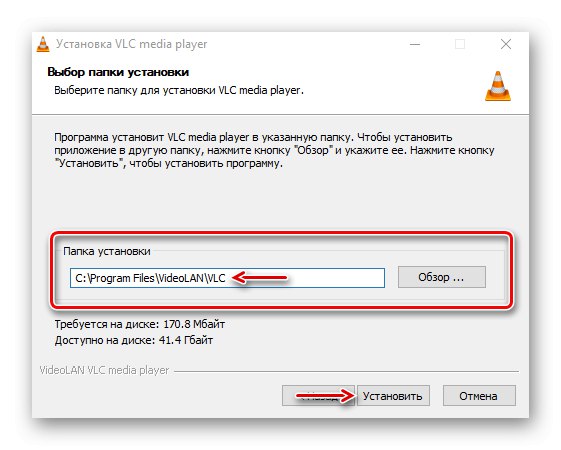
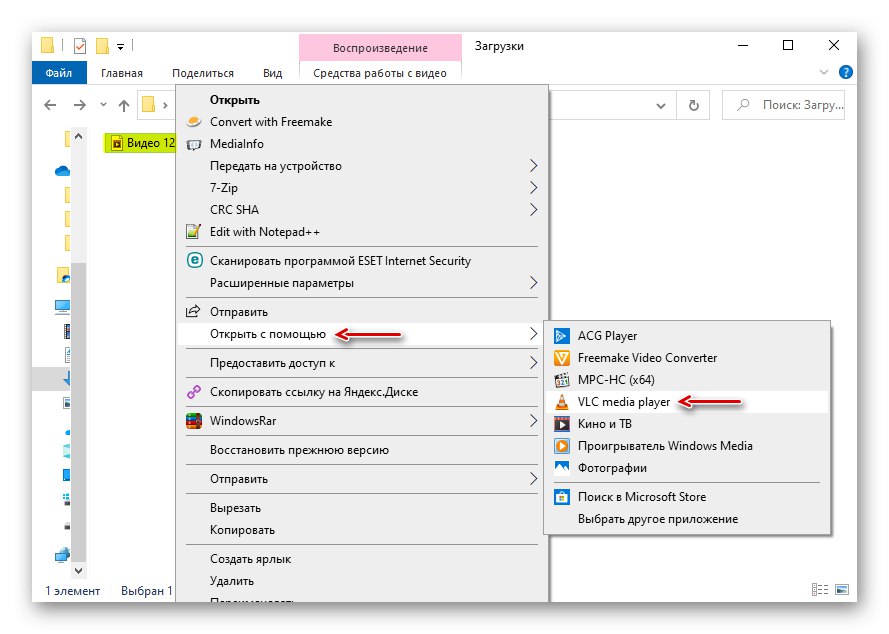
Opcja 2: K-Lite Codec Pack
- Wejdź na oficjalną stronę pobierania, wybierz wersję Mega i kliknij Pobierz Mega.
- Klikamy jeden z linków, na przykład ten pokazany na zrzucie ekranu, czekamy na zakończenie pobierania i uruchamiamy pobrany plik.
- Używamy zwykłego typu instalacji.
- Na wykresie „Preferowany odtwarzacz wideo” wybierać Media Player Classic - odtwarzacz, który będzie odtwarzał pliki.
- Dbamy o to na wykresie "Podstawowy język" wartość "Rosyjski"... Pozostaw wszystkie inne ustawienia bez zmian.
- Po zainstalowaniu oprogramowania klikamy również wideo prawym przyciskiem myszy i otwieramy je za pomocą MPC-HC.
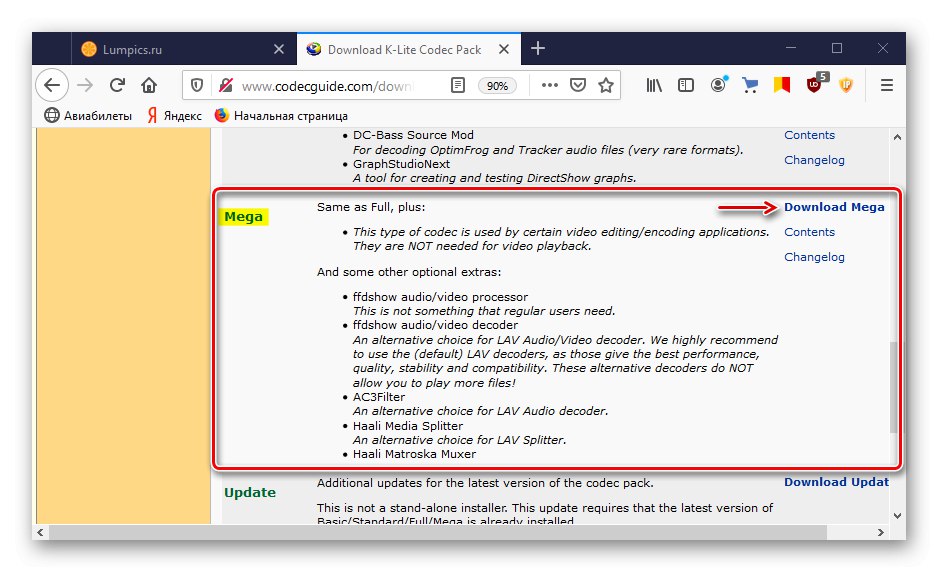
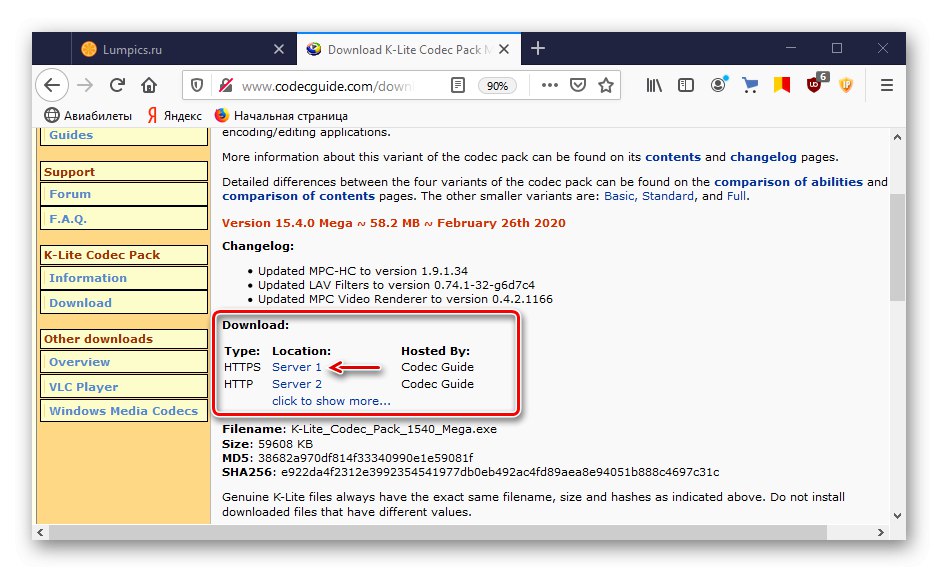
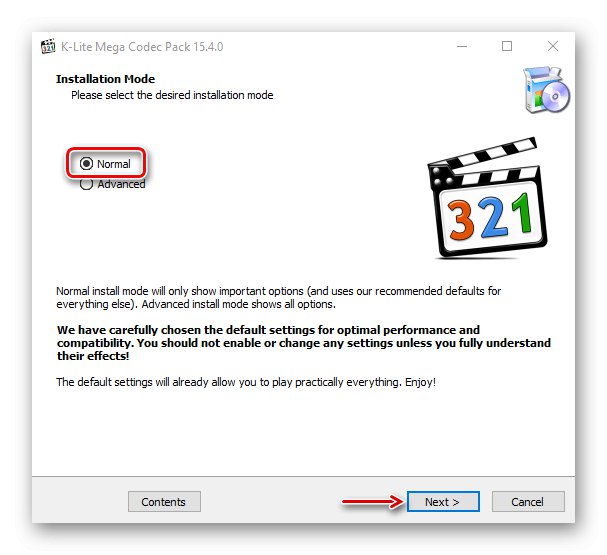
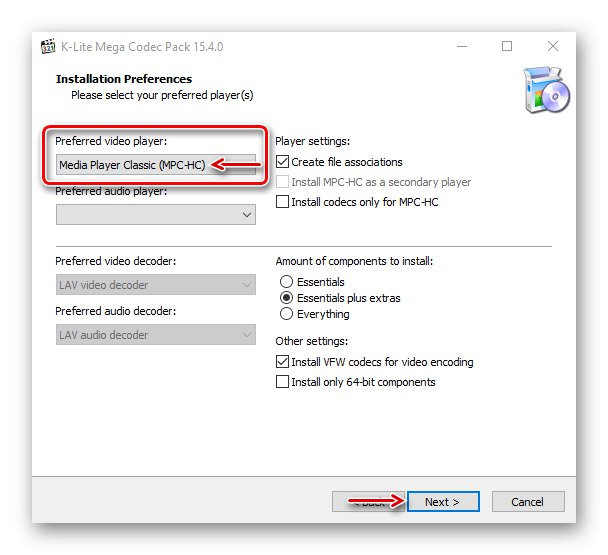
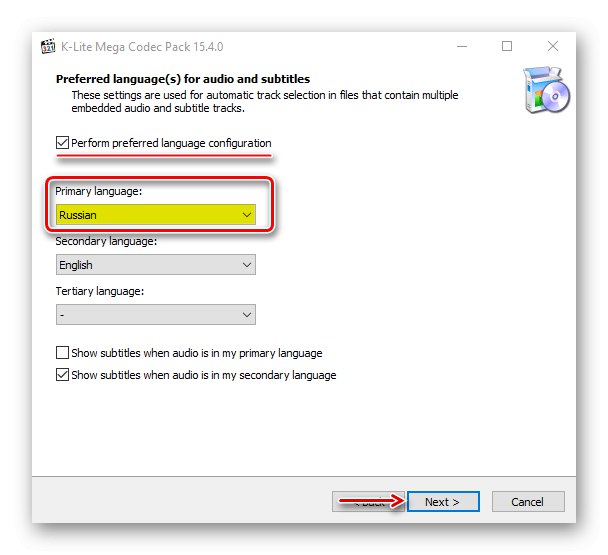
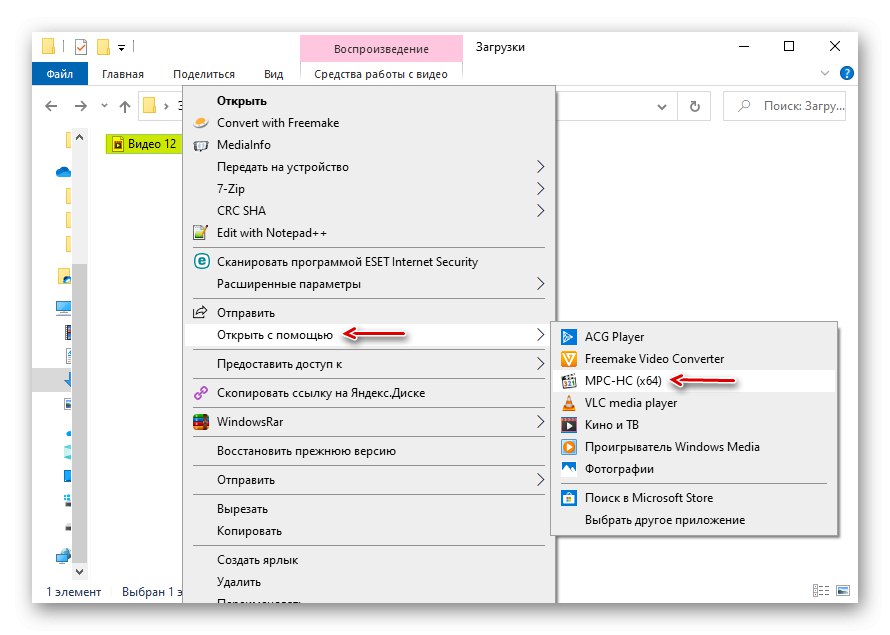
W większości przypadków opisane oprogramowanie rozwiązuje problem, ale jeśli interesują Cię tylko standardowe odtwarzacze, przejdź do poniższych metod.
Metoda 2: Transkoduj pliki multimedialne
Dwa pliki wideo z tym samym rozszerzeniem, takie jak MP4, można zakodować przy użyciu różnych kodeków. Dlatego zdarza się, że jeden plik z tym rozszerzeniem jest uruchamiany, a drugi nie. W takim przypadku możesz spróbować przekodować go do najbardziej obsługiwanego formatu. Korzystając z przykładu Format Factory, można to zrobić w następujący sposób:
- Uruchamiamy aplikację iw zakładce "Wideo" wybierz konwersję na MP4.
- W następnym oknie kliknij "Melodia".
- W linii "Typ" położyć „MP4”w kolejce „Kodek wideo” - „AVC (H264)”i pozostaw resztę ustawień bez zmian. Pchać "OK".
- W następnym oknie kliknij "Dodaj plik".
- Znajdź plik na dysku i otwórz go.
- Klikamy "OK".
![Przygotowanie do konwersji pliku]()
Pchać "Początek"aby rozpocząć proces konwersji. Gdy Format Factory zakończy pracę, spróbuj uruchomić wideo.
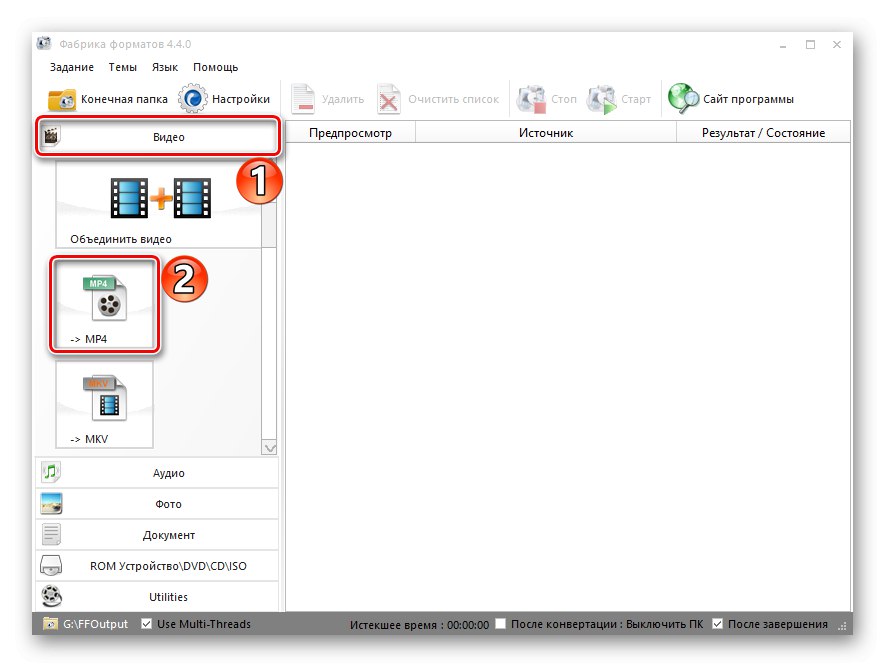

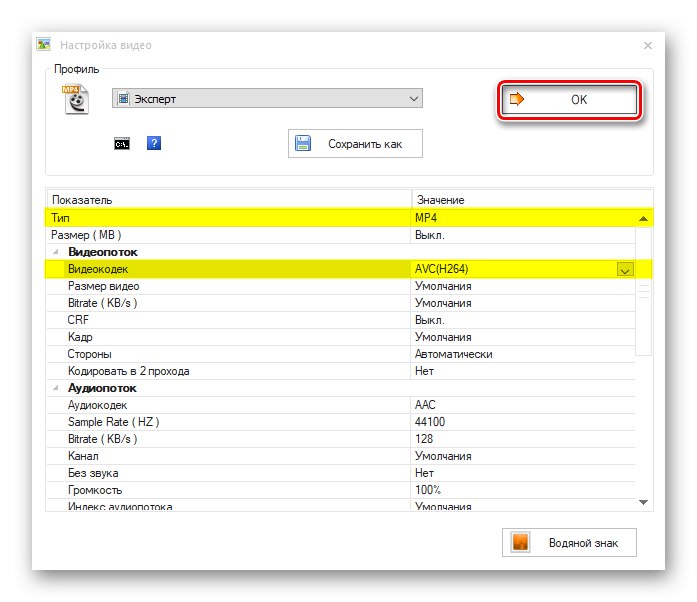
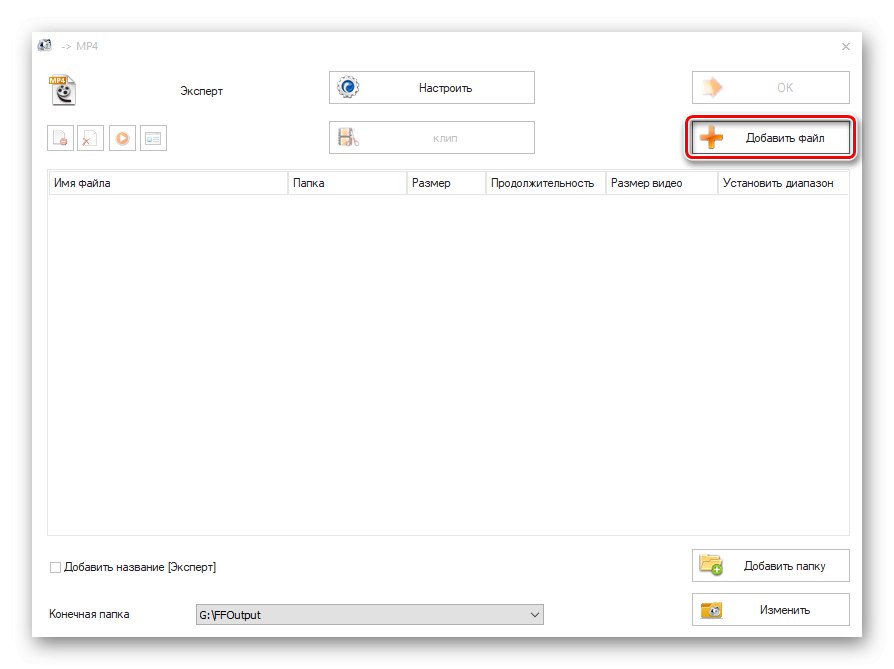
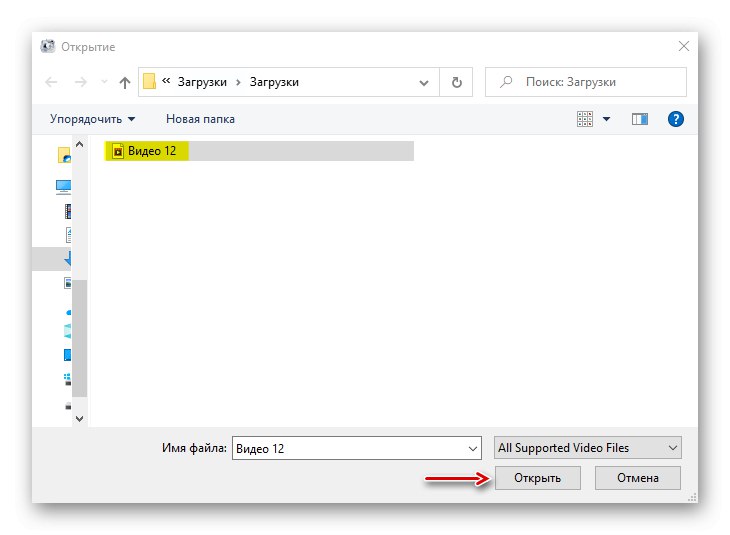
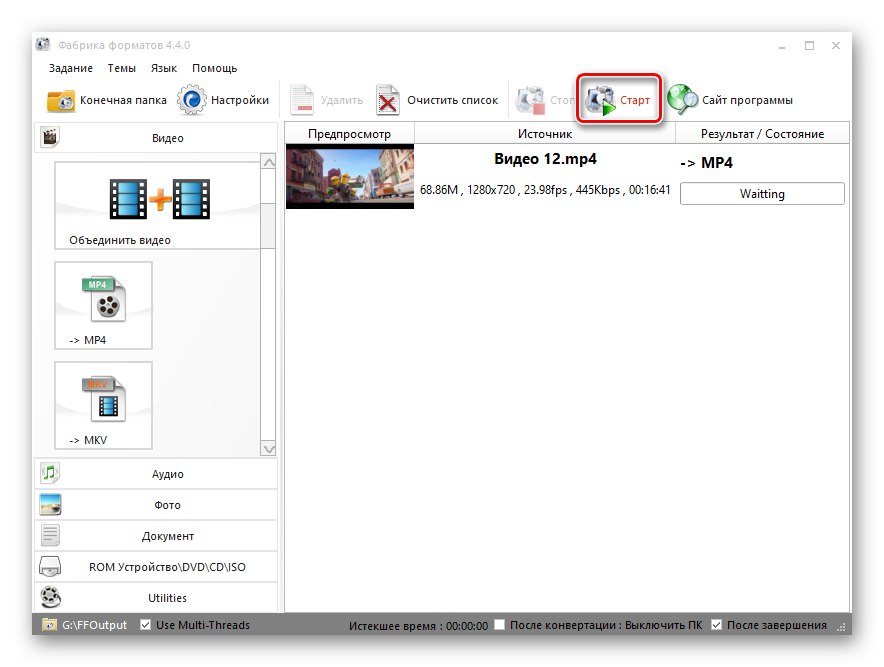
Konwersja każdego pliku będzie niewygodna, ale jeśli błąd występuje rzadko, ta metoda będzie działać.
Przeczytaj także:
Programy do zmiany formatu muzyki
Oprogramowanie do konwersji wideo
Metoda 3: Instalowanie rozszerzeń
Kilka kodeków do standardowego odtwarzacza wideo, które czasami pomagają naprawić błąd, można pobrać ze sklepu Microsoft Store.
- Korzystając z wyszukiwania w systemie Windows, otwórz aplikację Microsoft Store.
- W polu wyszukiwania sklepu wprowadź Kodek i kliknij "Wchodzić".
- Przewiń stronę w dół iw bloku "Aplikacje" Kliknij "Pokaż wszystko".
![Zaloguj się do sekcji Aplikacje Microsoft Store]()
Otworzy się lista z kilkoma rozszerzeniami wideo.
- Otwieramy każdy z nich po kolei i klikamy "Otrzymać"... Po ich zainstalowaniu próbujemy uruchomić wideo z problemem.
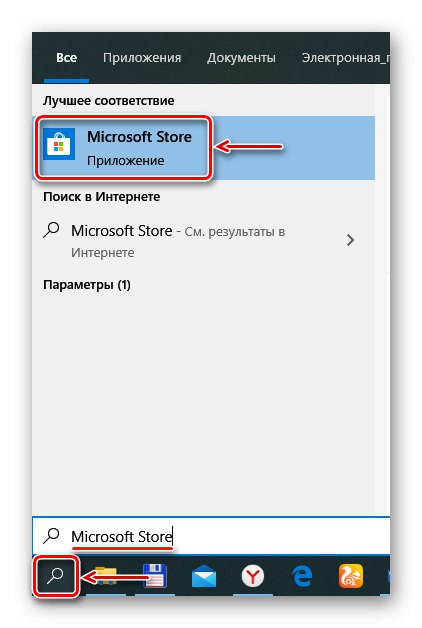
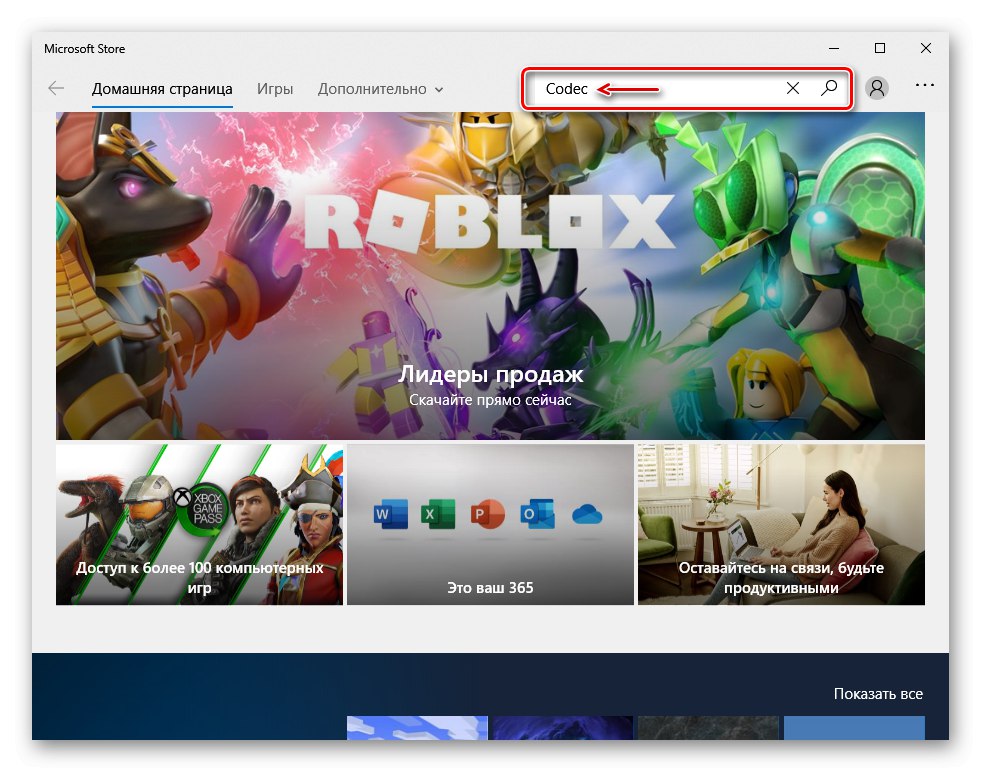
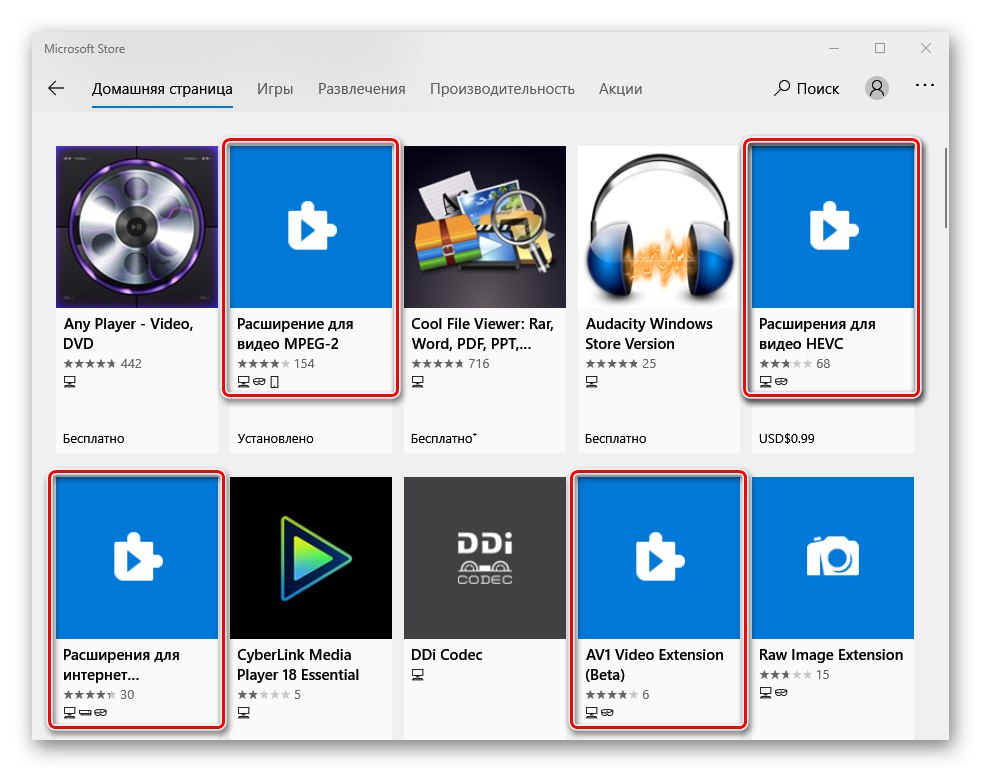
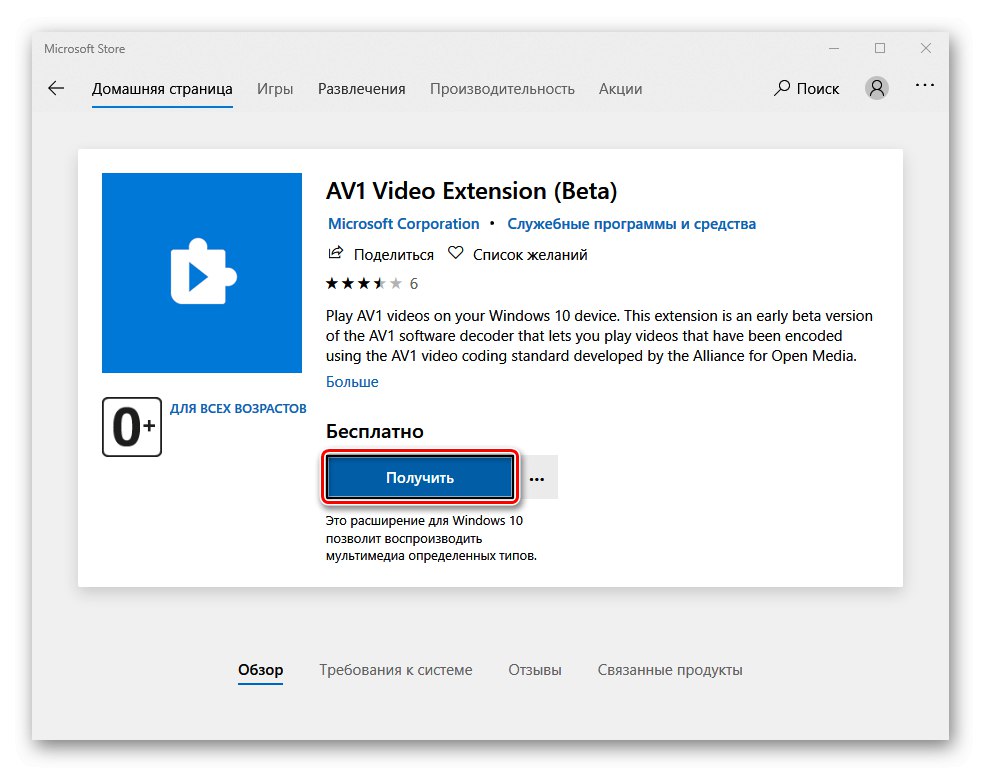
Metoda 4: Rozwiązywanie problemów
Przyczyną błędu mogą być również problemy systemowe. W takich przypadkach system Windows 10 ma własne rozwiązanie.
- Skrót klawiszowy Win + I połączenie „Opcje” Windows i przejdź do sekcji Aktualizacja i bezpieczeństwo.
- Otwórz kartę "Rozwiązywanie problemów"... Jeśli plik audio się nie uruchamia, przejdź do bloku Uruchom diagnostykę i napraw problem i wybierz element „Odtwórz dźwięk”.
![Uruchamianie narzędzia do rozwiązywania problemów z dźwiękiem]()
W przypadku problemów z odtwarzaniem filmów przejdź do bloku „Znajdowanie i rozwiązywanie innych problemów” i kliknij „Odtwarzanie wideo”.
- Jeśli narzędzie do rozwiązywania problemów znajdzie błędy, automatycznie je naprawi lub powie, jak to zrobić. Dotyczy to tylko tych problemów, które nie są związane z możliwościami sprzętowymi komputera.
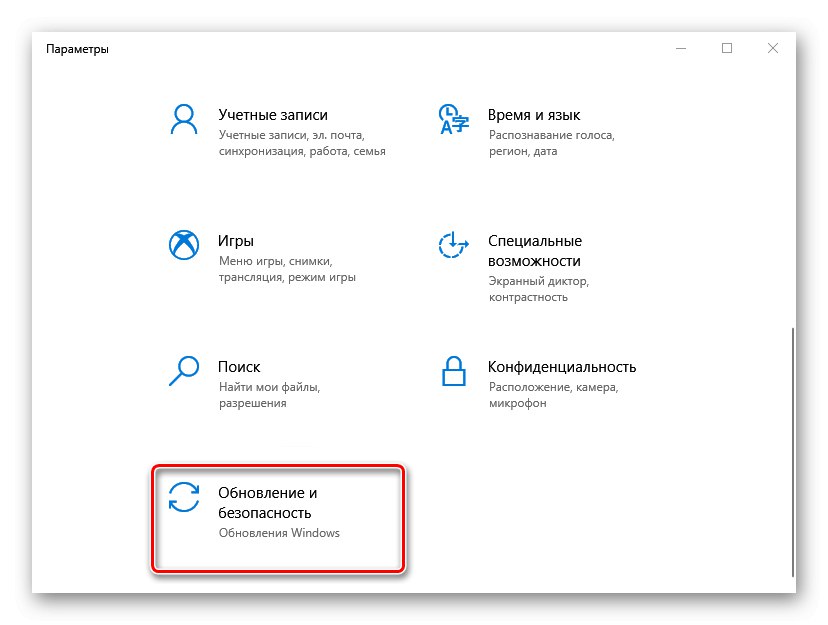
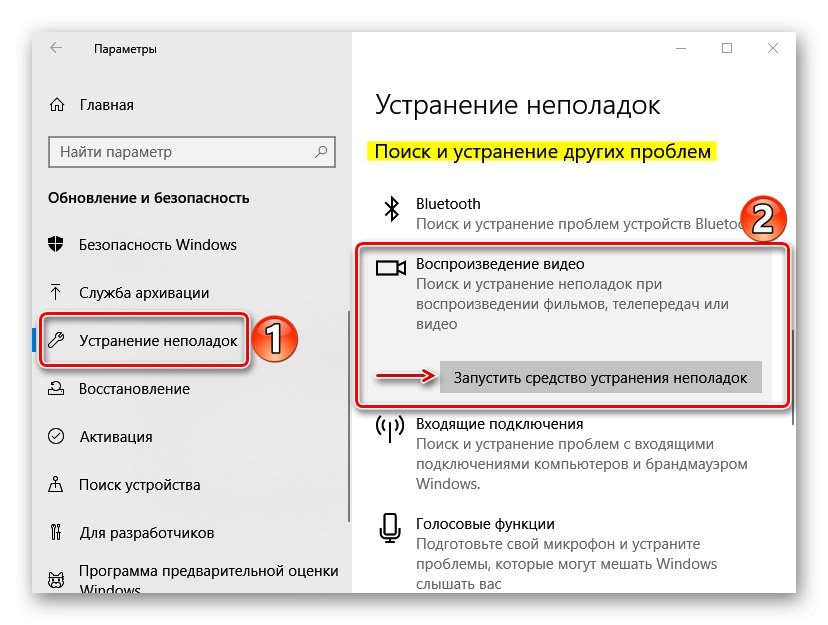
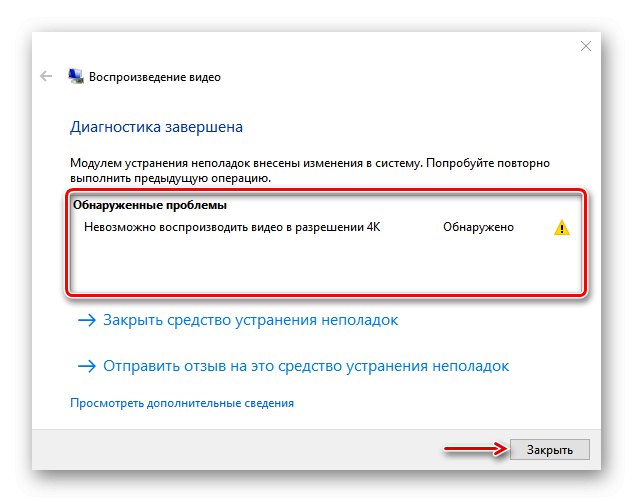
Skorzystaj także z wbudowanego narzędzia, które skanuje system w poszukiwaniu uszkodzonych plików i zastępuje je poprawnymi kopiami, jeśli zostaną znalezione. O tym, jak korzystać z aplikacji, pisaliśmy szczegółowo w innym artykule.
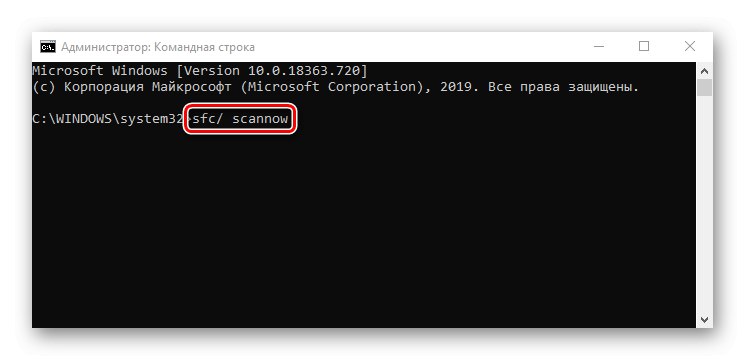
Więcej szczegółów: Sprawdzanie integralności plików systemowych Windows 10
Metoda 5: Zaktualizuj system Windows i sterowniki
Moderatorzy społeczności Microsoft oferują dodatkowe metody naprawiania błędów związanych z odtwarzaniem multimediów. Najpierw zainstaluj najnowsze aktualizacje systemu. Omówiliśmy, jak to zrobić w osobnym artykule.
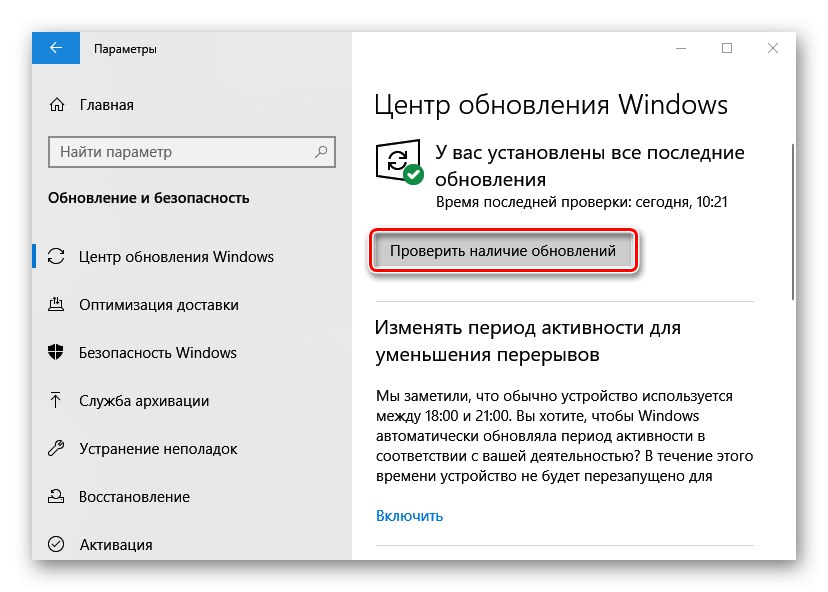
Więcej szczegółów: Aktualizacja systemu Windows 10 do najnowszej wersji
Zaktualizuj sterowniki urządzeń wideo. Pobierz oprogramowanie z oficjalnej strony producenta karty graficznej, jeśli jest dyskretna, lub laptopa i płyty głównej, jeśli urządzenie jest wbudowane. Pisaliśmy również o tym, jak wcześniej pobrać i zainstalować sterowniki wideo.
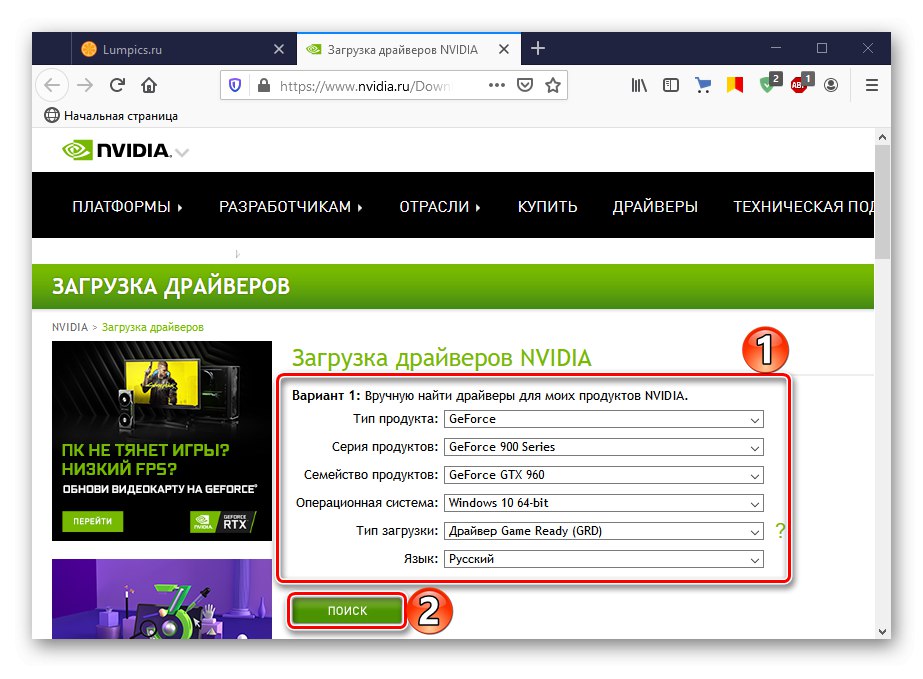
Więcej szczegółów: Aktualizacja sterowników karty graficznej w systemie Windows 10
Jeśli problem jest związany z odtwarzaniem plików audio, zainstaluj ponownie sterowniki audio po usunięciu starych za pomocą "Menadżer urządzeń".
- Skrót klawiszowy Wygraj + R. okno połączenia "Biegać"wprowadź polecenie
devmgmt.msci kliknij "OK".![Uruchom okno w systemie Windows 10]()
Przeczytaj także:
Wywołanie przystawki Uruchom w systemie Windows 10
Otwieranie „Menedżera urządzeń” w systemie Windows 10 - Otwarcie sekcji „Dźwięk, gry i urządzenia wideo” i usuń wszystkie urządzenia audio. Aby to zrobić, zaznacz każdy z nich po kolei i naciśnij czerwony krzyżyk na panelu sterowania u góry.
- Zaznaczamy przedmiot „Usuń programy sterowników dla tego urządzenia” i naciśnij "Usunąć"... Zrestartuj swój komputer.
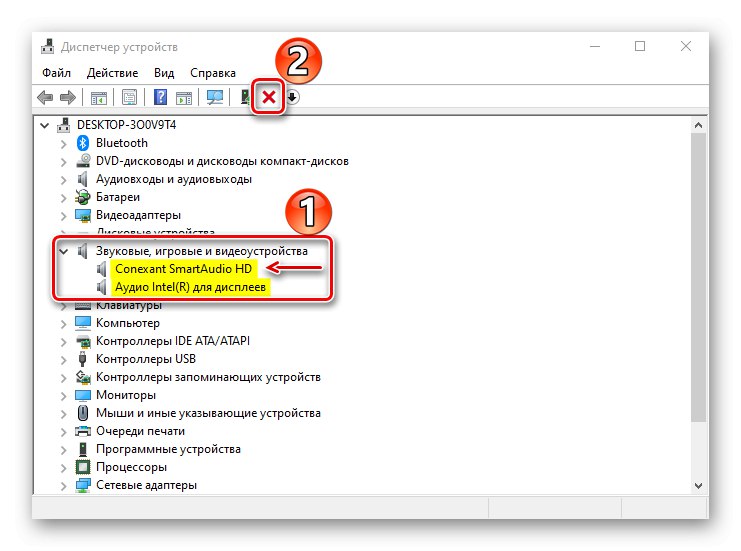
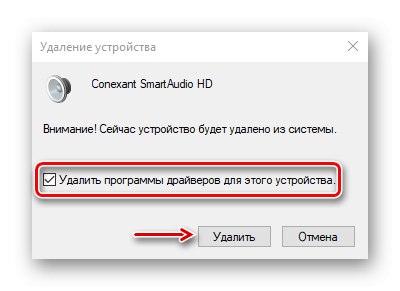
Po ponownym uruchomieniu urządzenia zostaną ponownie zainstalowane, a system pobierze dla nich sterowniki z Centrum aktualizacji. Jeśli problem będzie się powtarzał, poszukaj najnowszych wersji tych sterowników na oficjalnej stronie producenta laptopa lub karty dźwiękowej. Sposób aktualizacji sterowników audio omówiono w innym artykule.
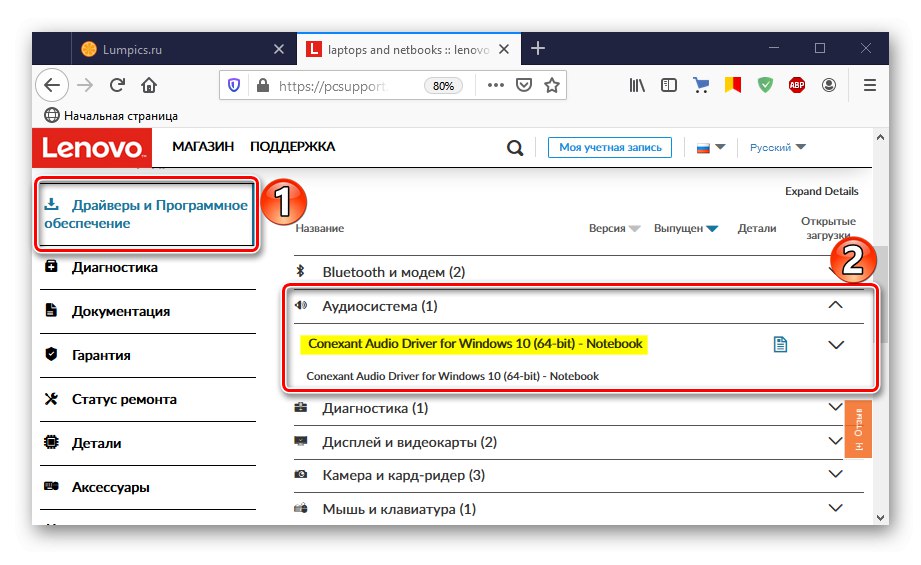
Więcej szczegółów: Znajdowanie i instalowanie sterowników audio dla systemu Windows 10
Teraz wiesz, jak naprawić błąd 0xc00d5212. Jeśli nie pomogli, plik może być po prostu uszkodzony. Złośliwe oprogramowanie może być przyczyną, więc przeskanuj swój system antywirus... Zwróć uwagę na to, jak uwzględniasz media. Jeśli bezpośrednio z urządzenia podłączonego do komputera, takiego jak smartfon, spróbuj najpierw pobrać je na komputer, a następnie ponownie uruchomić.