Znajdowanie i instalowanie sterowników audio dla systemu Windows 10
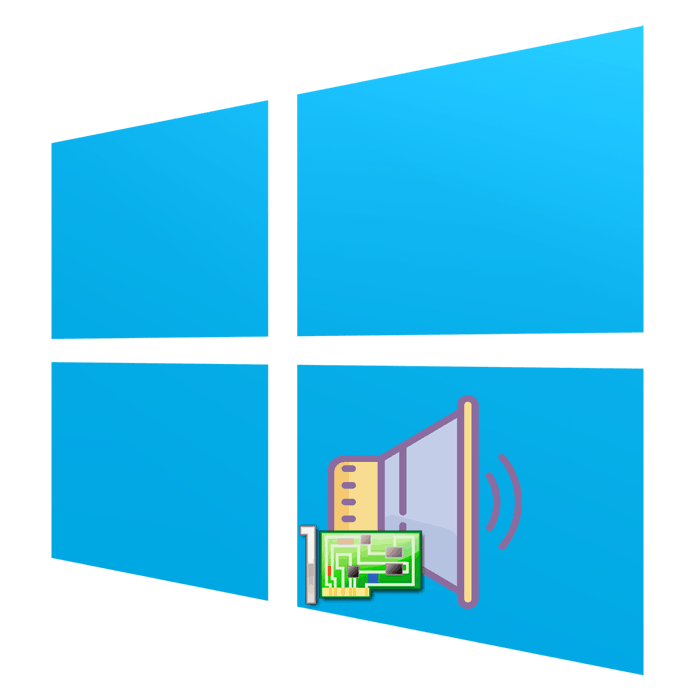
Teraz prawie wszystkie płyty główne są wyposażone w zintegrowaną kartę dźwiękową, a większość użytkowników korzysta z tych rozwiązań, odmawiając zakupu dyskretnych urządzeń. Jednak nie neguje to faktu, że do normalnej pracy sprzętu nadal trzeba instalować specjalne sterowniki. Oczywiście system operacyjny Windows 10 wykorzystuje technologię automatycznego wyszukiwania i instalacji oprogramowania, ale nie zawsze działa poprawnie lub użytkownik musi pobrać określoną wersję sterownika. Dla takich przypadków przygotowaliśmy następujący przewodnik.
Poszukujemy i instalujemy sterowniki audio dla systemu Windows 10
Ponieważ karta dźwiękowa jest wbudowana w płytę główną, sterownik jest dostarczany z resztą plików innych dostępnych urządzeń. Dlatego rozważymy procedurę wyszukiwania niezbędnego oprogramowania na przykładzie oddzielnej płyty głównej i laptopa. Jeśli chodzi o definicję modelu żelaza, znajdziesz szczegółowe instrukcje na ten temat w naszym innym materiale poniżej.
Czytaj także: Określamy model płyty głównej
Niektórzy twórcy laptopów i płyt głównych udostępniają własne narzędzie do zarządzania urządzeniami audio. Zazwyczaj system Windows 10 samodzielnie go wyszukuje i instaluje. Jeśli chcesz otrzymać podobne rozwiązanie od Realtek, zalecamy przeczytanie osobnego artykułu na ten temat pod poniższym linkiem.
Czytaj także: Pobierz i zainstaluj sterowniki dźwięku dla Realtek
Metoda 1: Oficjalna strona producenta płyty głównej
Do każdej płyty głównej i wielu laptopów dołączony jest oficjalny dysk od dewelopera, na którym użytkownik może znaleźć różne zastrzeżone oprogramowanie i sterowniki do najnowszej wersji w momencie montażu. Jednak dyskietki są obecnie rzadko montowane, a producenci laptopów odmawiają ich, więc najlepiej jest sięgnąć do źródła - oficjalnej strony z plikami.
- Wzięliśmy jako przykład witrynę dużej firmy ASUS. Firma zajmuje się produkcją zarówno laptopów, jak i płyt głównych, dlatego dobrze nadaje się jako dobry przykład. Otwórz główną stronę witryny, przechodząc pod adres wskazany w polu lub w instrukcjach, gdzie otwórz sekcję „Wsparcie” lub „Wsparcie” .
- Na pasku wyszukiwania zacznij wpisywać nazwę płyty głównej lub laptopa, aby przejść do wyświetlonej opcji. Należy wziąć pod uwagę modyfikacje i różne specyfikacje, zwracając uwagę na symbole w nazwie produktu, aby nie popełnić błędu.
- Na stronie produktu przejdź do sekcji „Sterowniki i narzędzia” .
- Wybierz aktywny system operacyjny i upewnij się, że określono prawidłową głębokość bitów, aby nie było problemów ze zgodnością oprogramowania.
- Znajdź sekcję „Audio” i zacznij pobierać najnowszą lub wybraną wersję sterownika.
- Otwórz pobrane archiwum i znajdź tam plik wykonywalny lub natychmiast uruchom go po zakończeniu pobierania.
- Po instalacji uruchom ponownie urządzenie i sprawdź, czy sterownik działa poprawnie. Aby to zrobić, kliknij prawym przyciskiem myszy przycisk „Start” i wybierz „Menedżer urządzeń” .
- W sekcji Dźwięk, gry i urządzenia wideo zlokalizuj sprzęt audio. W pobliżu ikony nie powinny znajdować się różne powiadomienia, na przykład żółty wykrzyknik.
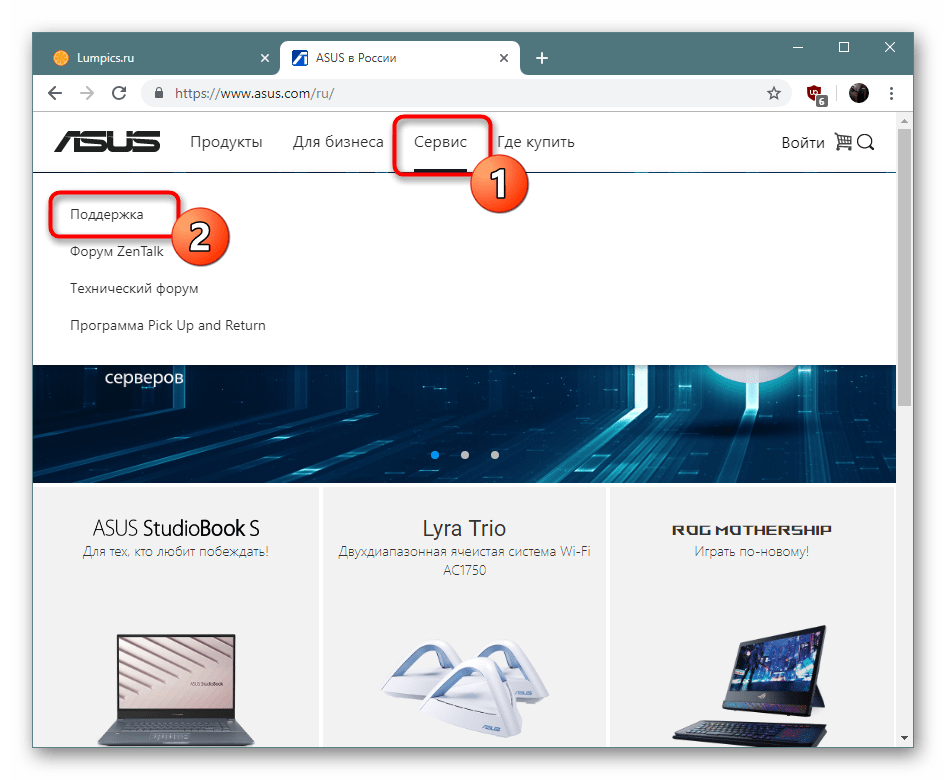
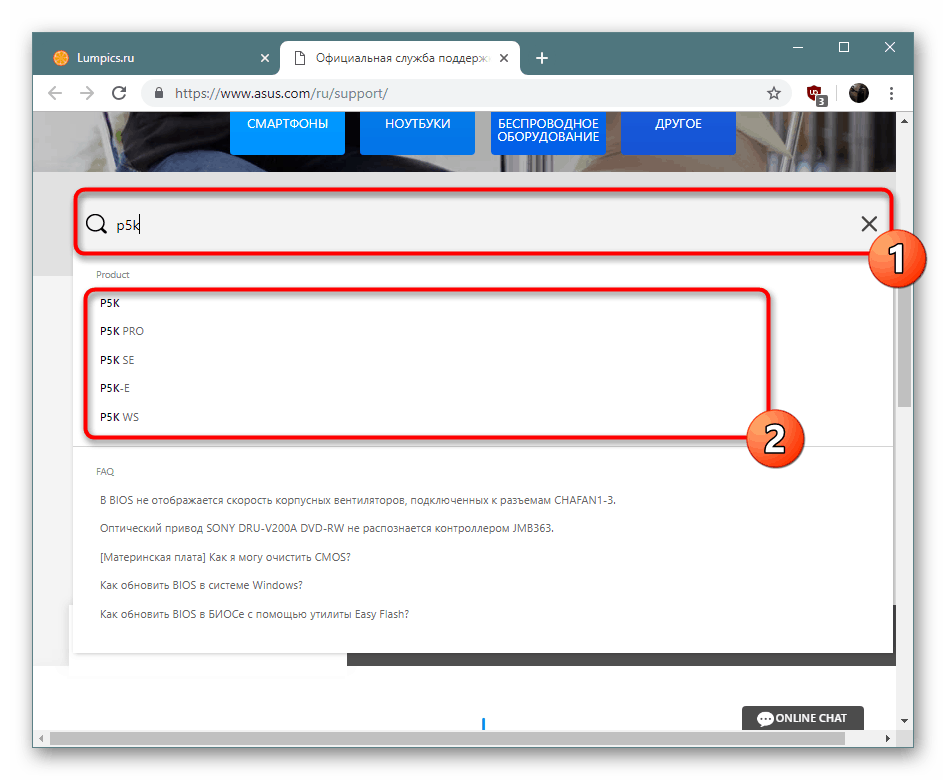
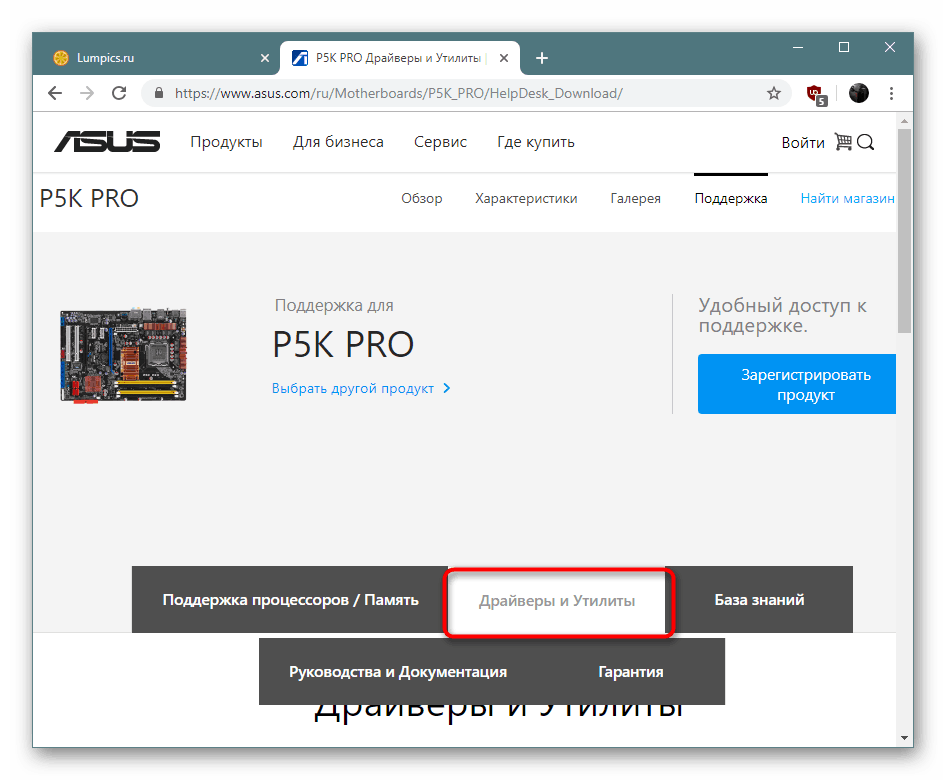
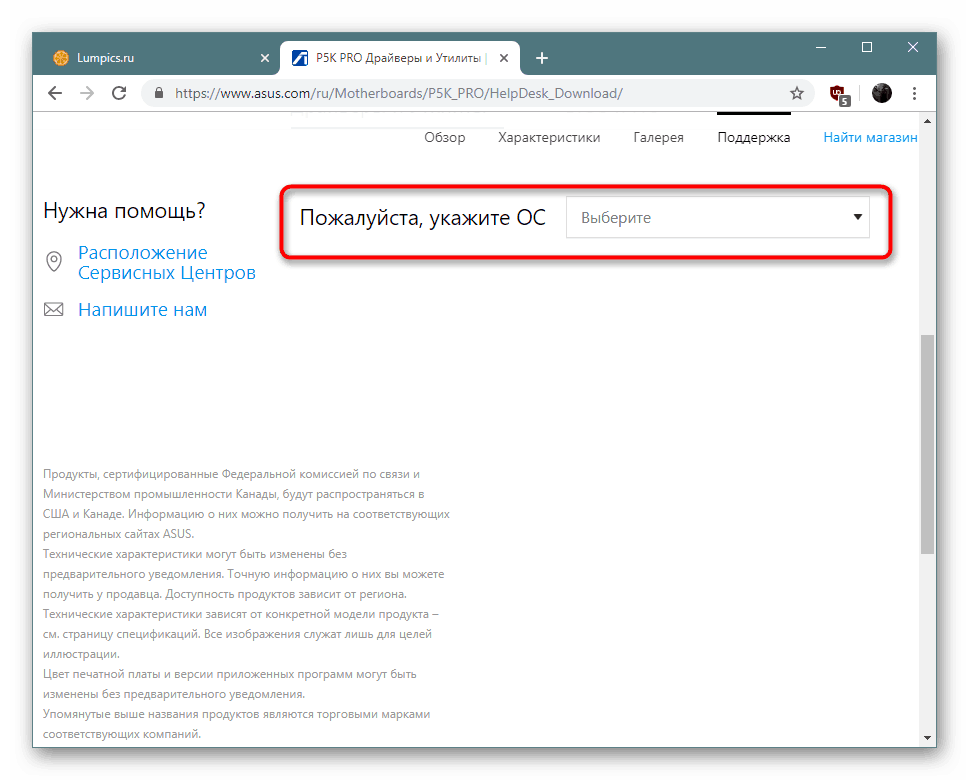
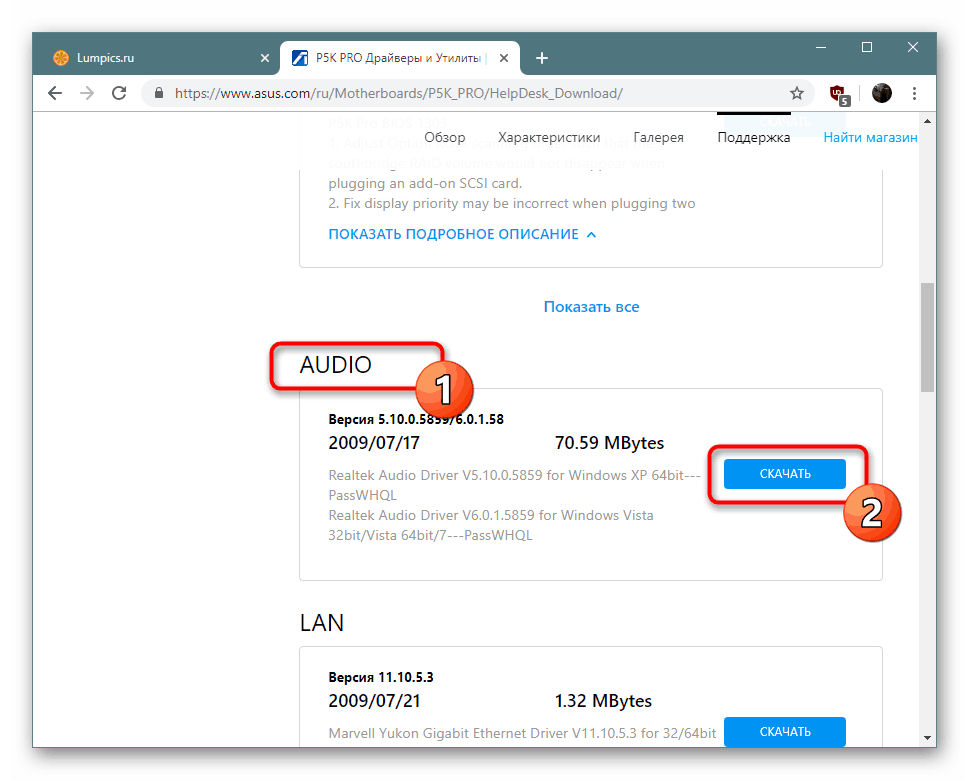
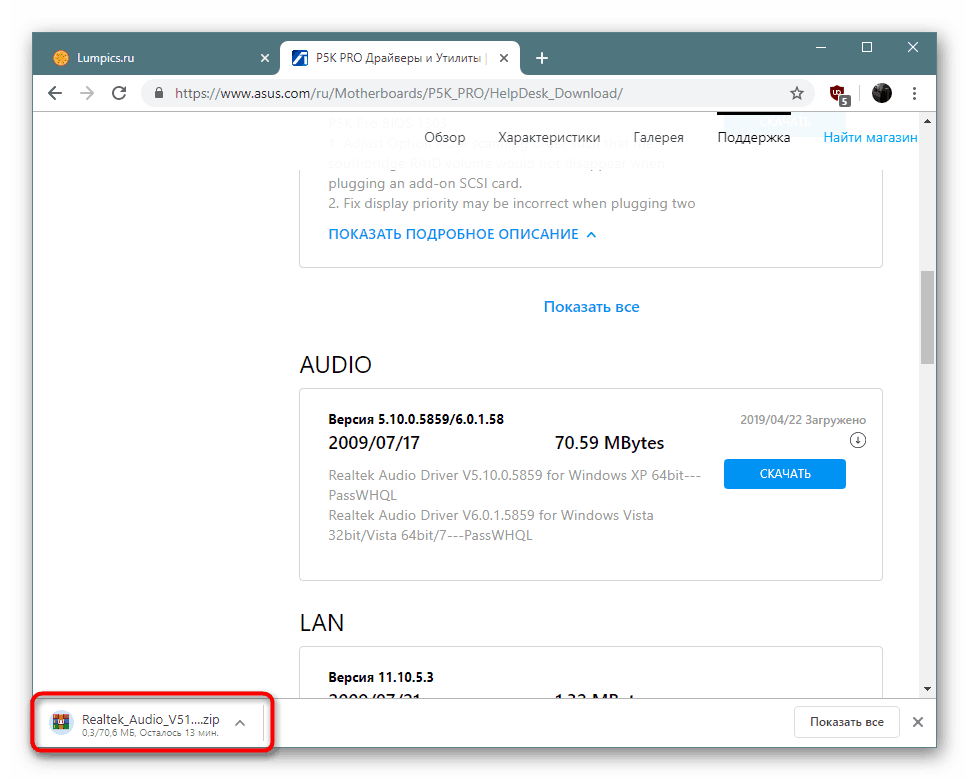
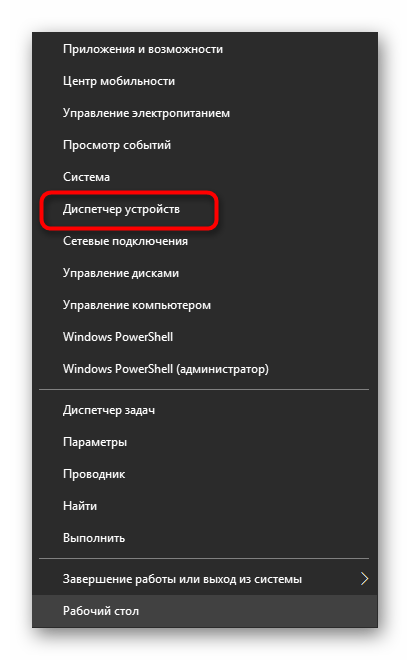
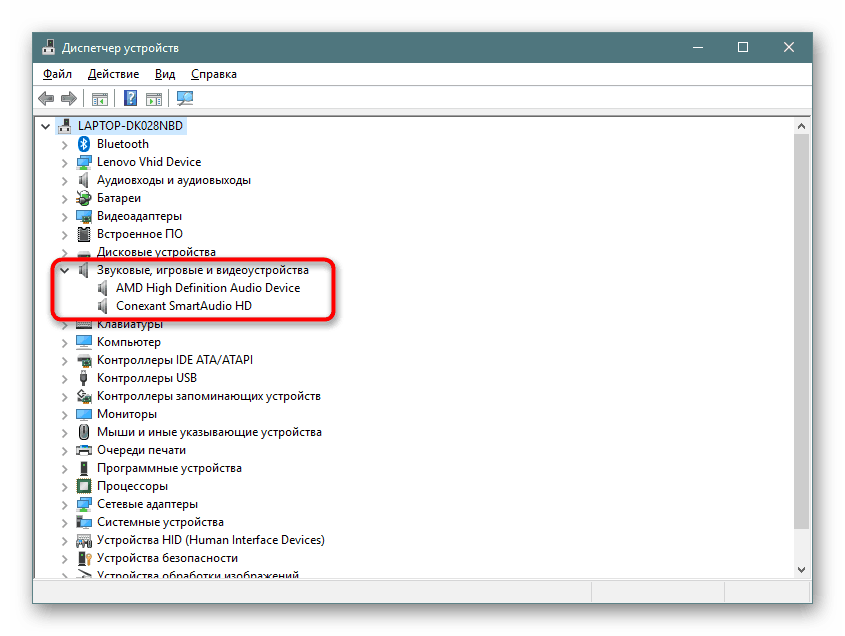
Przy wdrażaniu tej metody ważne jest, aby wziąć pod uwagę tylko strukturę odwiedzanej strony, a także fakt, że dość często producenci odmawiają obsługi starego sprzętu, usuwając swoje strony i wszystkie powiązane pliki.
Metoda 2: Narzędzie programistyczne
Niektóre firmy zapewniają, że właściciele ich produktów nigdy nie doświadczają problemów z wydajnością urządzeń i mogą wygodnie nimi zarządzać. Do takich celów tworzone są zastrzeżone narzędzia pomocnicze, których jedną z cech jest terminowe wyszukiwanie i aktualizacja sterowników, w tym także dźwiękowych. W ASUS to rozwiązanie nazywa się Live Update, instrukcje instalacji można znaleźć w naszym innym artykule pod następującym linkiem.
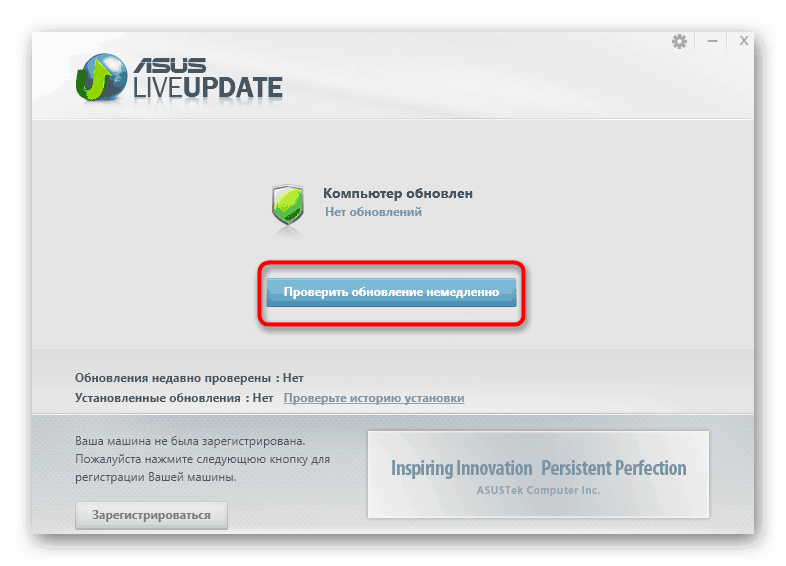
Więcej informacji: Wyszukaj i zainstaluj sterowniki za pomocą ASUS Live Update
HP, chociaż nie produkuje płyt głównych, jest uważany za dość znany w rozwoju laptopów. Właściciele takich produktów powinni skorzystać z narzędzia HP Support Assistant, aby zainstalować wszystkie niezbędne sterowniki za pomocą kilku kliknięć.
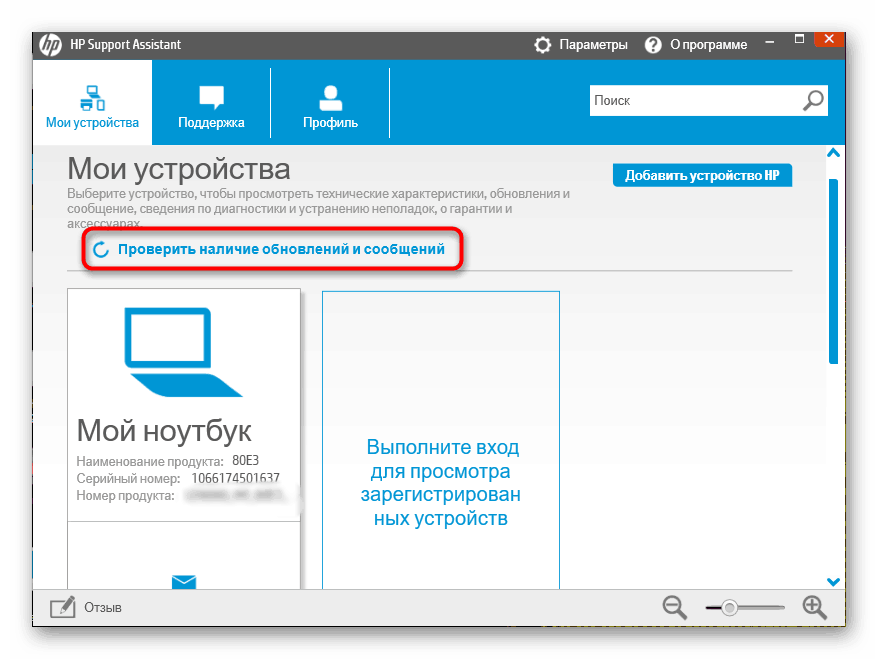
Więcej informacji: Znajdowanie i instalowanie sterowników za pomocą HP Support Assistant
Metoda 3: Oficjalna usługa online
Oficjalne usługi online są mniej popularne, ale wygodniejsze. Wśród znanych firm, Lenovo i jego rozwiązania Service Bridge mają taką możliwość. Korzystając z tej metody, użytkownik musi jedynie uruchomić narzędzie i poczekać na zakończenie skanowania sprzętu. Następnie na ekranie pojawią się informacje o wszystkich sterownikach niezbędnych do aktualizacji. Użytkownik ma prawo zdecydować, co i kiedy zainstalować.
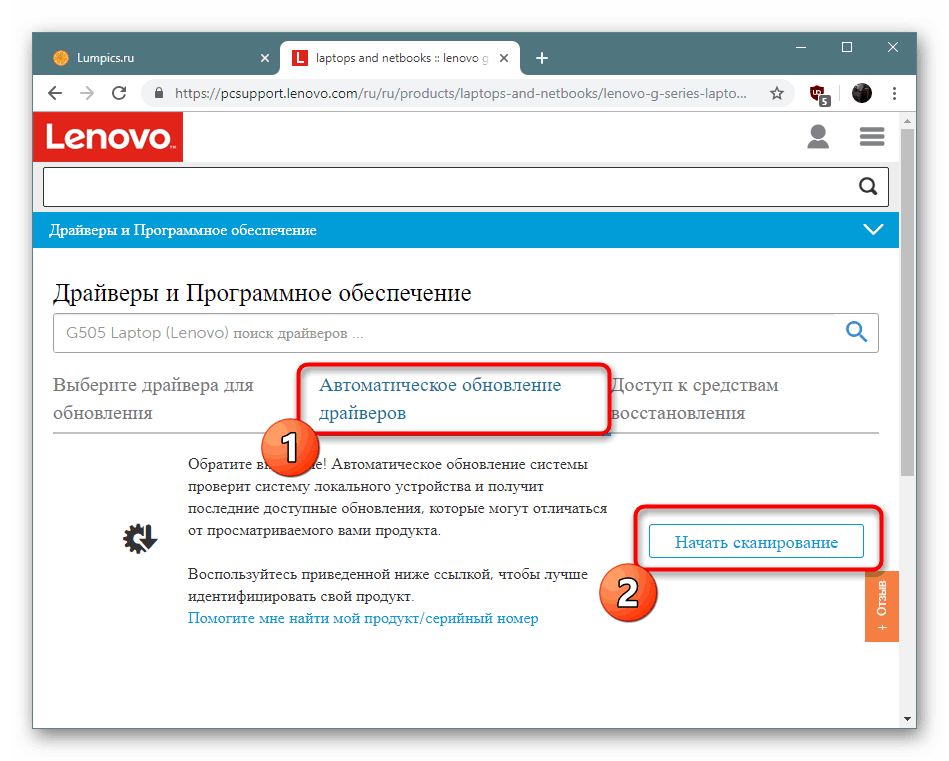
Więcej informacji: Wyszukiwanie i instalacja sterowników za pośrednictwem oficjalnej usługi online
Metoda 4: Oprogramowanie innych firm
Obecnie wielu niezależnych programistów zajmuje się tworzeniem różnego oprogramowania pomocniczego, w tym aplikacji do automatycznego wyszukiwania i instalacji sterowników. W większości stają się tak wydajne, jak to możliwe, gdy trzeba masowo instalować oprogramowanie, na przykład podczas konfigurowania nowego systemu operacyjnego, ale mają one również zastosowanie w jednym przypadku.
Więcej informacji: Najlepsze oprogramowanie do instalacji sterowników
Jednym z wybitnych przedstawicieli takich decyzji jest Rozwiązanie DriverPack . Interfejs jest tak prosty, jak to możliwe, a nawet niedoświadczony użytkownik zrozumie procedurę aktualizacji sterowników. Jeśli jednak musisz podać instrukcje dotyczące pracy z tym oprogramowaniem, zalecamy przeczytanie naszego osobnego artykułu pod poniższym linkiem.
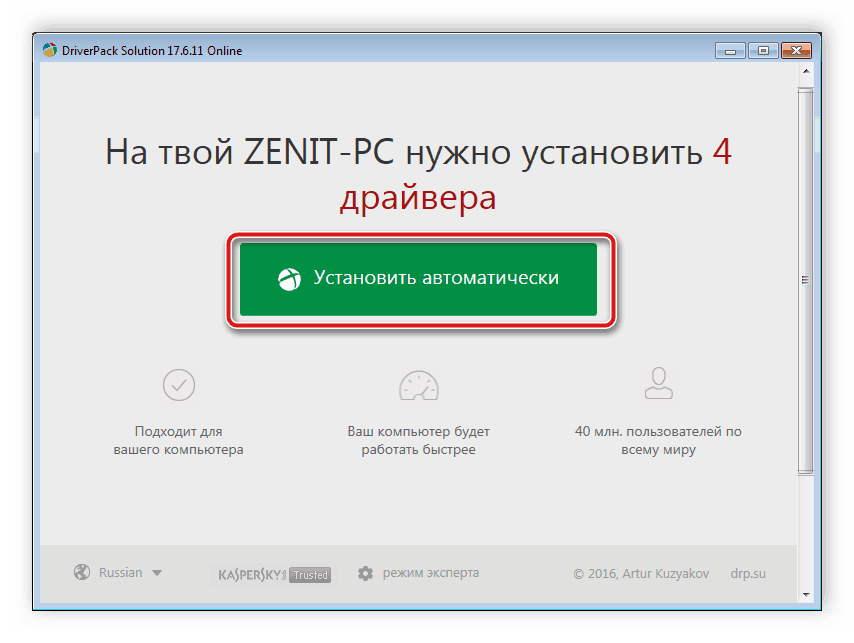
Więcej informacji: Jak zaktualizować sterowniki na komputerze za pomocą DriverPack Solution
Metoda 5: Identyfikator karty dźwiękowej
Każda karta dźwiękowa ma przypisany własny identyfikator, który umożliwia systemowi operacyjnemu prawidłowe rozpoznanie używanego sprzętu. Istnieje wiele modeli takiego żelaza, poza tym istnieje wiele specyfikacji, dlatego nie ma konkretnego identyfikatora - wszystkie różnią się. Można go znaleźć w „Właściwościach” poprzez „Menedżera urządzeń” , a następnie wskazać specjalną usługę online do odbierania sterowników audio. Przeczytaj więcej o wykonywaniu tej operacji poniżej.
Więcej informacji: Wyszukaj sterowniki według identyfikatora sprzętu
Metoda 6: Zainstaluj stary sprzęt w systemie Windows
Teraz prawie każda nowa płyta główna w komputerze stacjonarnym lub laptopie jest tworzona z uwzględnieniem technologii używanych w systemie Windows 10, w tym Plug-and-Play. Takie narzędzie niezależnie wyszukuje i instaluje sterowniki sprzętu natychmiast po podłączeniu lub zainstalowaniu systemu operacyjnego. Jednak bardzo stare urządzenia są niekompatybilne z takimi funkcjami, dlatego stworzono dla nich osobne narzędzie, które zapewnia prawidłową konfigurację.
Kładziemy tę opcję na ostatnim miejscu, ponieważ jest ona odpowiednia tylko dla właścicieli starszych urządzeń, które są kompatybilne, na przykład z Windows Driver Model lub innymi podobnymi technologiami sterowników.
- Otwórz „Menedżer urządzeń” i poprzez „Akcja” przejdź do „Zainstaluj stare urządzenie” .
- Przeczytaj opis i ostrzeżenia w Kreatorze instalacji sprzętu, a następnie kliknij przycisk Dalej .
- Oznacz markerem „Zainstaluj sprzęt wybrany z listy ręcznie” , a następnie przejdź do następnego kroku.
- Na liście standardowych komponentów komputera znajdź „Urządzenia dźwiękowe, do gier i wideo”.
- Poczekaj, aż lista sterowników zostanie zaktualizowana, określ producenta i wybierz model sterownika lub używaną kartę dźwiękową.
- Uruchom instalację i poczekaj na powiadomienie o jej pomyślnym zakończeniu.
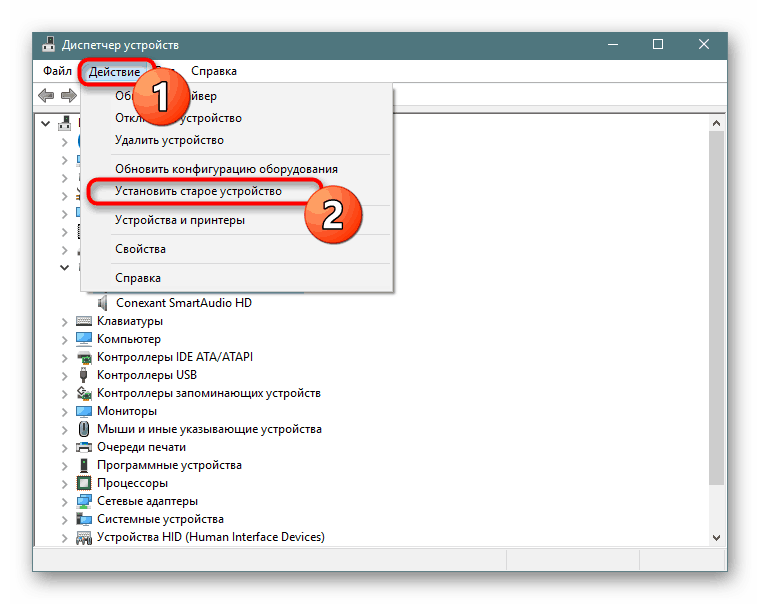
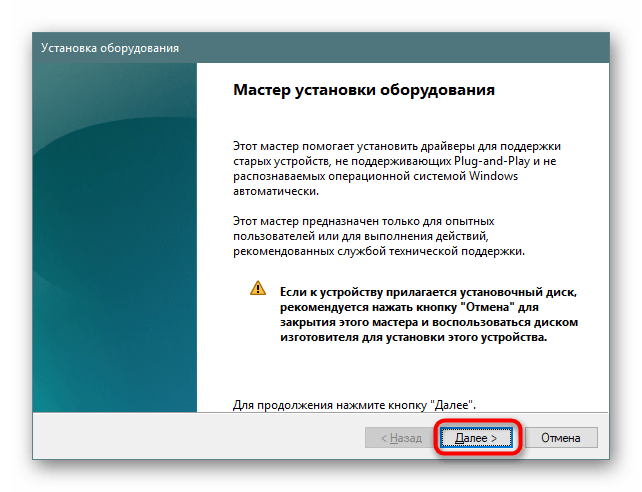
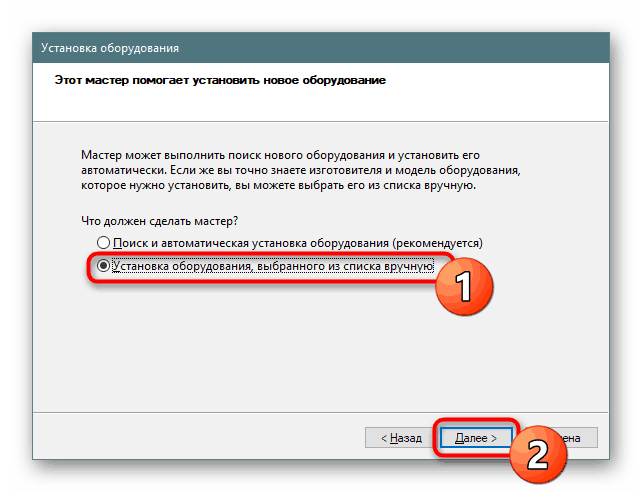
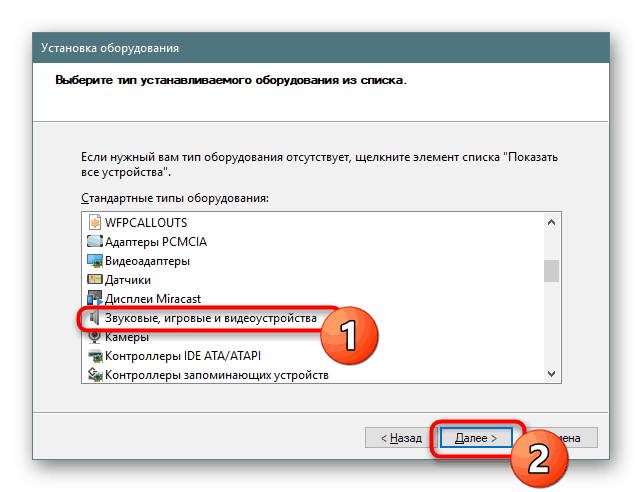
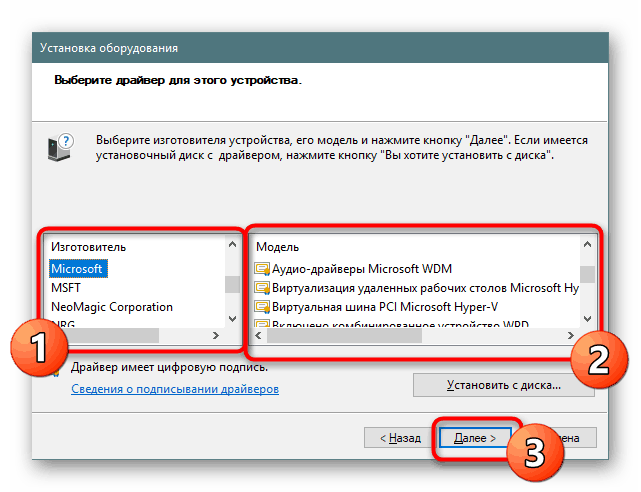
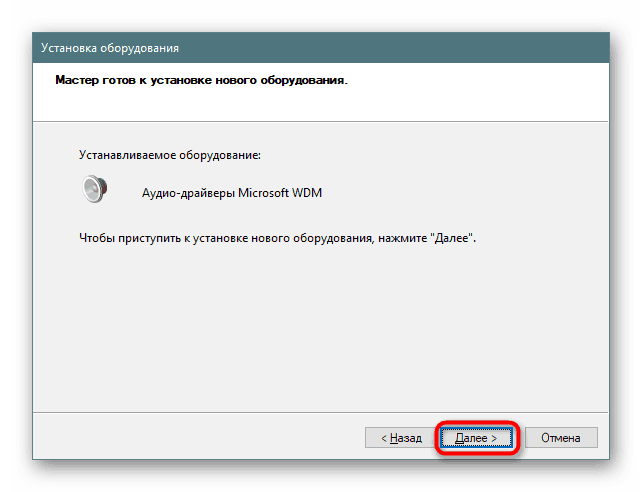
Po zamknięciu Kreatora instalacji możesz upewnić się, że w „Menedżerze urządzeń” używany sprzęt został prawidłowo wyświetlony, pojawił się dźwięk i funkcja regulacji głośności działa poprawnie.
Teraz wiesz o sześciu dostępnych opcjach instalacji sterowników audio w systemie Windows 10. Pozostaje tylko wybrać optymalny i postępować zgodnie z podanymi instrukcjami.