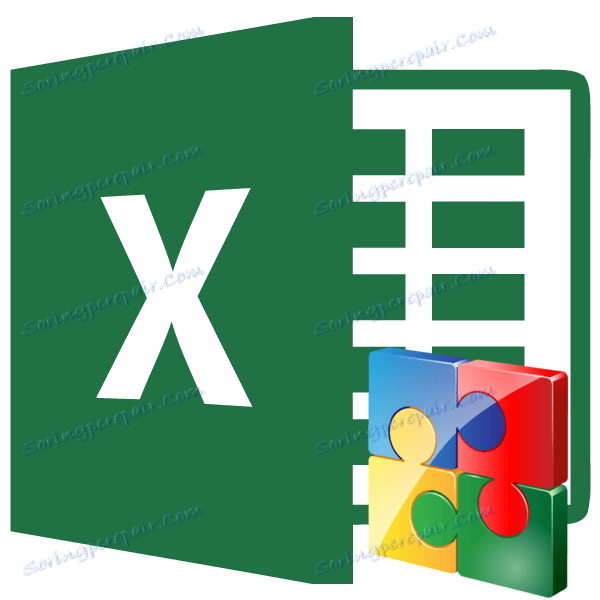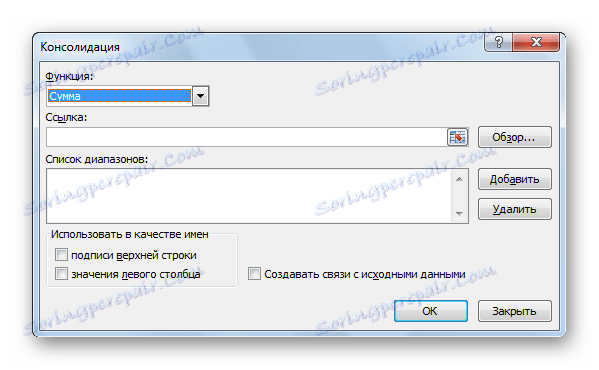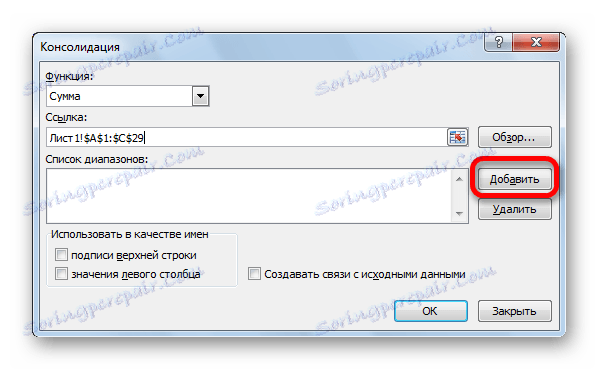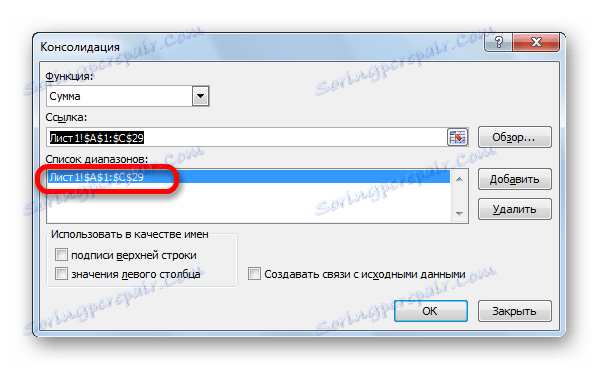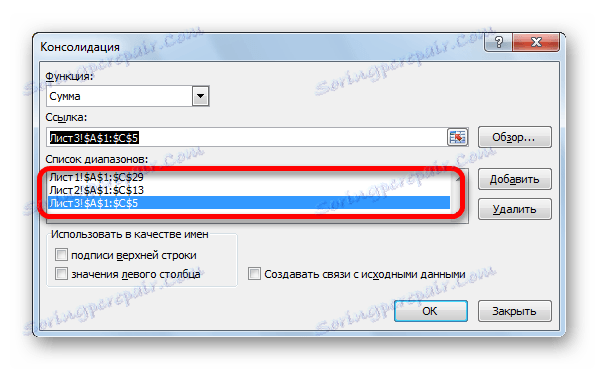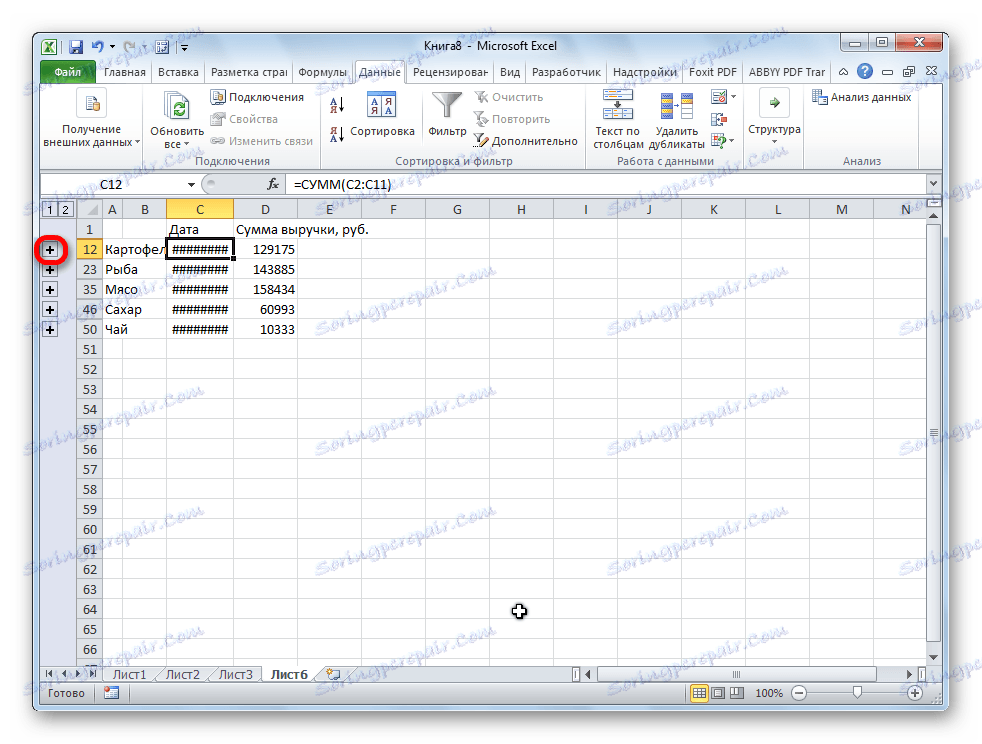Konsolidacja danych w programie Microsoft Excel
Podczas pracy z danymi tego samego rodzaju, umieszczonymi w różnych tabelach, arkuszach czy nawet książkach, lepiej jest zebrać te informacje dla wygody percepcji. W programie Microsoft Excel można poradzić sobie z tym zadaniem za pomocą specjalnego narzędzia o nazwie Konsolidacja . Zapewnia możliwość zbierania różnych danych w jednej tabeli. Dowiedzmy się, jak to się robi.
Warunki procedury konsolidacji
Oczywiście nie wszystkie tabele można skonsolidować w jedną, ale tylko te, które spełniają określone warunki:
- Kolumny we wszystkich tabelach powinny mieć tę samą nazwę (dozwolona jest tylko permutacja kolumn w miejscach);
- nie powinno być kolumn ani wierszy z pustymi wartościami;
- szablony tabel powinny być takie same.
Tworzenie skonsolidowanej tabeli
Zastanówmy się, jak utworzyć skonsolidowaną tabelę za pomocą trzech tabel o tym samym szablonie i strukturze danych. Każda z nich znajduje się na oddzielnym arkuszu, chociaż ten sam algorytm może tworzyć skonsolidowaną tabelę danych umieszczoną w różnych książkach (plikach).
- Otwórz oddzielny arkusz dla skonsolidowanej tabeli.
- Na otwartym arkuszu zaznacz komórkę, która będzie górną lewą komórką nowej tabeli.
- W zakładce "Dane" kliknij przycisk "Konsolidacja" , który znajduje się na wstążce w oknie narzędziowym "Praca z danymi" .
- Otworzy się okno ustawień konsolidacji danych.
![Ustawienia konsoli w Microsoft Excel]()
W polu "Funkcja" musisz określić, która akcja z komórkami zostanie wykonana, gdy wiersze i kolumny będą zgodne. Może to być:
- kwota;
- ilość;
- średnia;
- maksimum;
- minimum;
- produkt;
- liczba cyfr;
- odchylenie offsetowe;
- nieobciążone odchylenie;
- zmieniona wariancja;
- nieobciążona dyspersja.
W większości przypadków używana jest funkcja "Suma" .
- W polu "Link" określ zakres komórek w jednej z podstawowych tabel, które mają zostać skonsolidowane. Jeśli ten zakres znajduje się w tym samym pliku, ale na innym arkuszu, kliknij przycisk znajdujący się po prawej stronie pola wprowadzania danych.
- Przejdź do arkusza, w którym znajduje się stół, wybierz żądany zakres. Po wprowadzeniu danych kliknij ponownie przycisk po prawej stronie pola, w którym wprowadzono adres komórek.
- Wracając do okna ustawień konsolidacji, aby dodać już wybrane komórki do listy zakresów, kliknij przycisk "Dodaj" .
![Dodawanie zakresu do Microsoft Excel]()
Jak widać, po tym zakresie zakres zostanie dodany do listy.
![Zakres dodany do Microsoft Excel]()
Podobnie dodajemy wszystkie inne zakresy, które będą uczestniczyć w procesie konsolidacji danych.
![Wszystkie zakresy są dodawane do konsolidacji w programie Microsoft Excel]()
Jeśli pożądany zakres znajduje się w innej książce (pliku), a następnie kliknij przycisk "Przeglądaj ..." , wybierz plik na dysku twardym lub nośniku wymiennym, a dopiero potem wybierz zakres komórek w tym pliku w powyższy sposób. Oczywiście plik musi zostać otwarty.
- Podobnie możesz wprowadzić inne ustawienia dla skonsolidowanej tabeli.
Aby automatycznie dodać nazwę kolumny do nagłówka, zaznacz opcję "Najważniejsze etykiety linii" . Aby dokonać podsumowania danych, sprawdź parametr "Wartości lewej kolumny" . Jeśli chcesz zaktualizować wszystkie informacje w skonsolidowanej tabeli podczas aktualizowania danych w podstawowych tabelach, zaznacz pole "Utwórz łącza z oryginalnymi danymi" . Ale w tym przypadku musisz wziąć pod uwagę, że jeśli chcesz dodać nowe wiersze do tabeli źródłowej, będziesz musiał usunąć zaznaczenie tego elementu i ponownie przeliczyć wartości ręcznie.
Po zakończeniu wszystkich ustawień kliknij przycisk "OK" .
- Skonsolidowane sprawozdanie jest gotowe. Jak widać, jego dane są pogrupowane. Aby wyświetlić informacje w każdej grupie, kliknij znak plus po lewej stronie tabeli.
![Wyświetlanie zawartości skonsolidowanej grupy tabel w programie Microsoft Excel]()
Teraz zawartość grupy jest dostępna do przeglądania. Podobnie można otworzyć dowolną inną grupę.
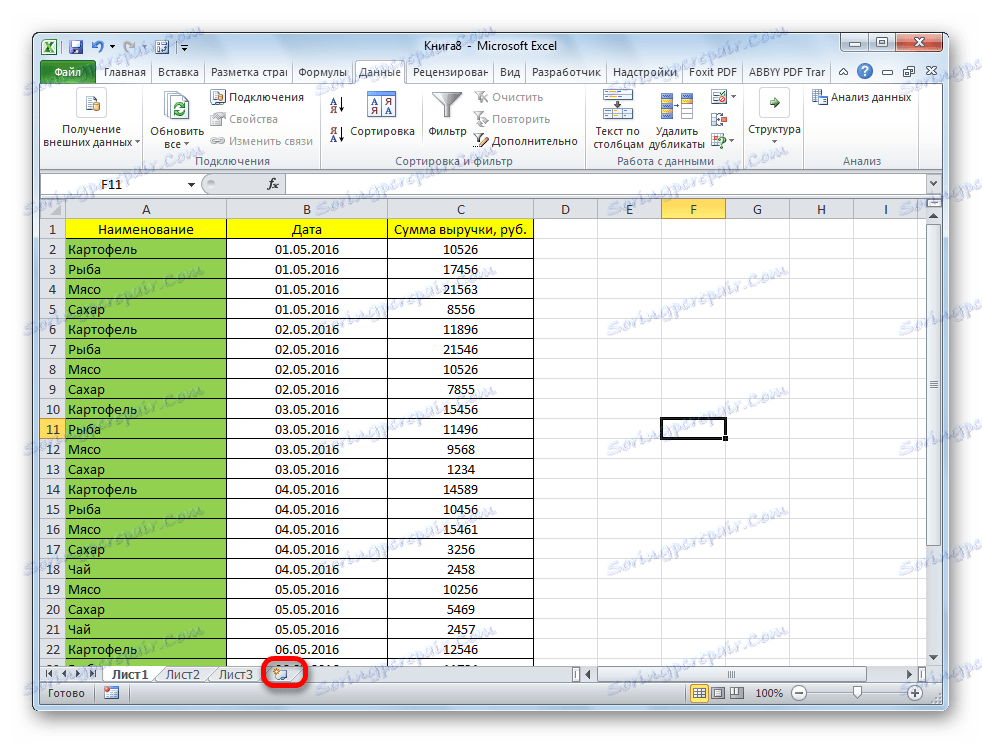
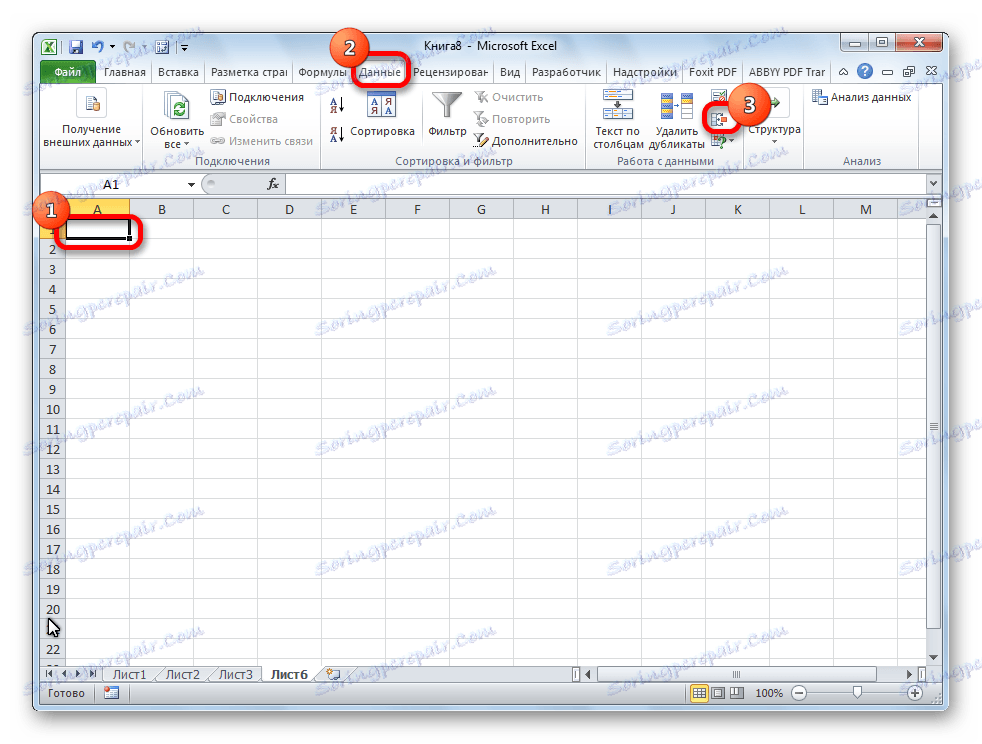
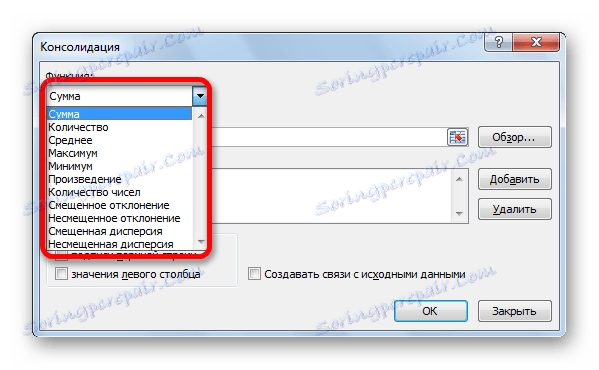
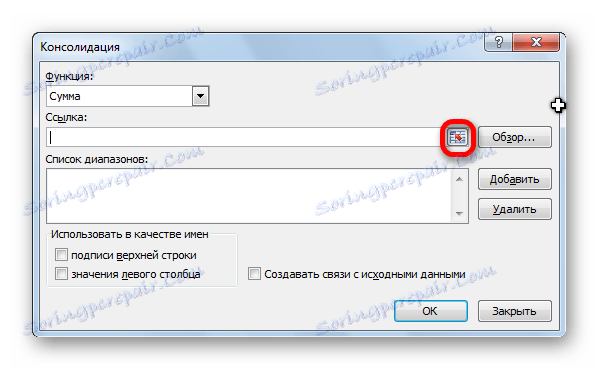
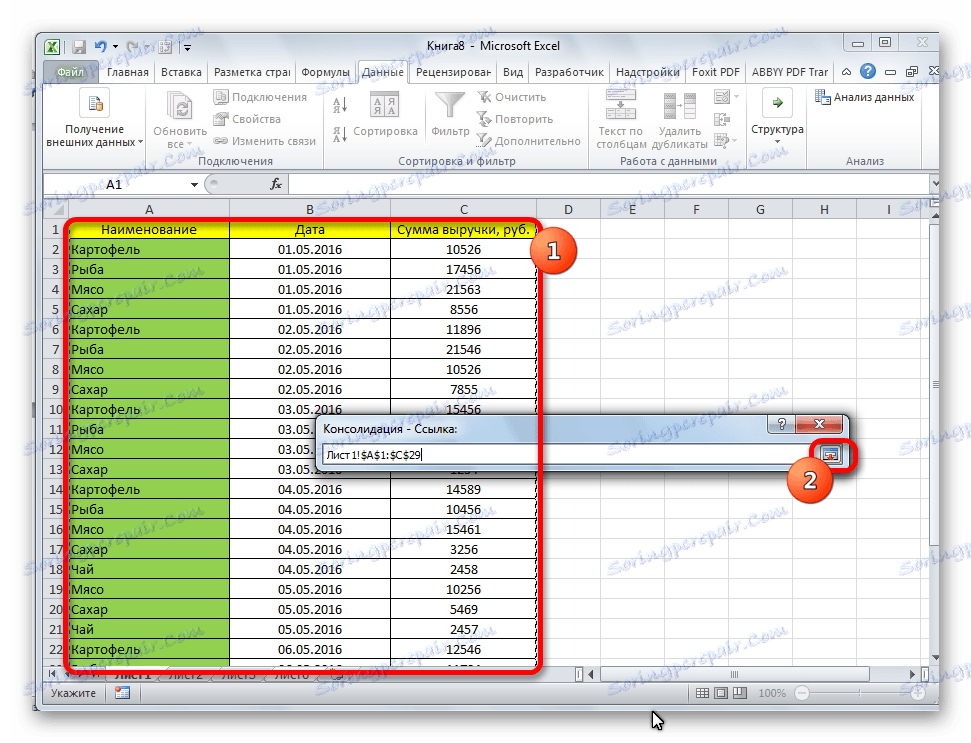
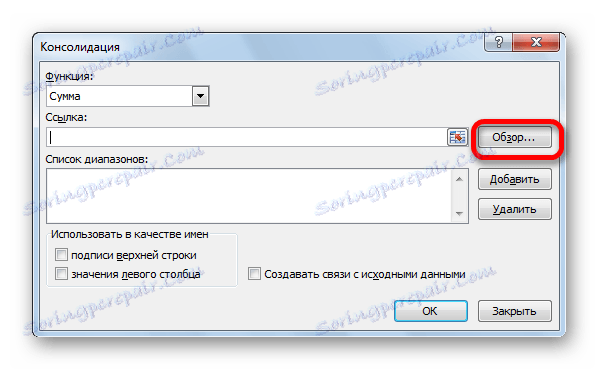
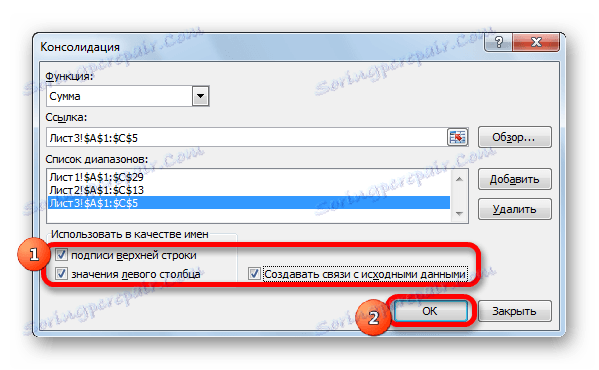
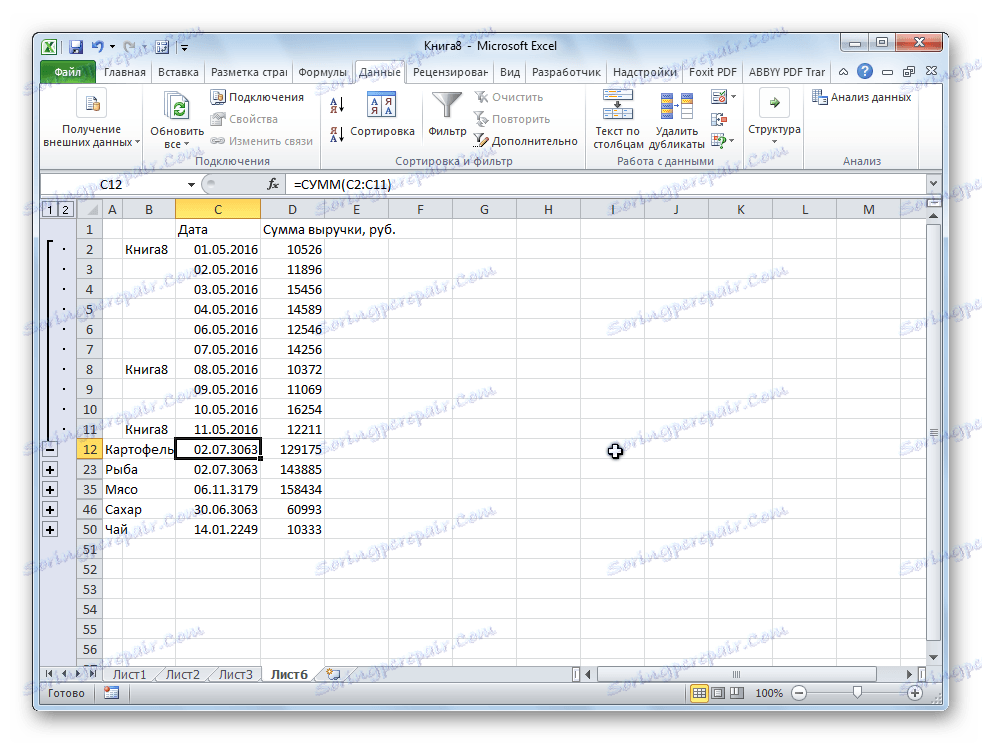
Jak widać konsolidacja danych w Excelu jest bardzo wygodnym narzędziem, dzięki któremu można gromadzić informacje znajdujące się nie tylko w różnych tabelach i na różnych arkuszach, ale nawet umieszczone w innych plikach (książkach). Robi się to stosunkowo prosto i szybko.