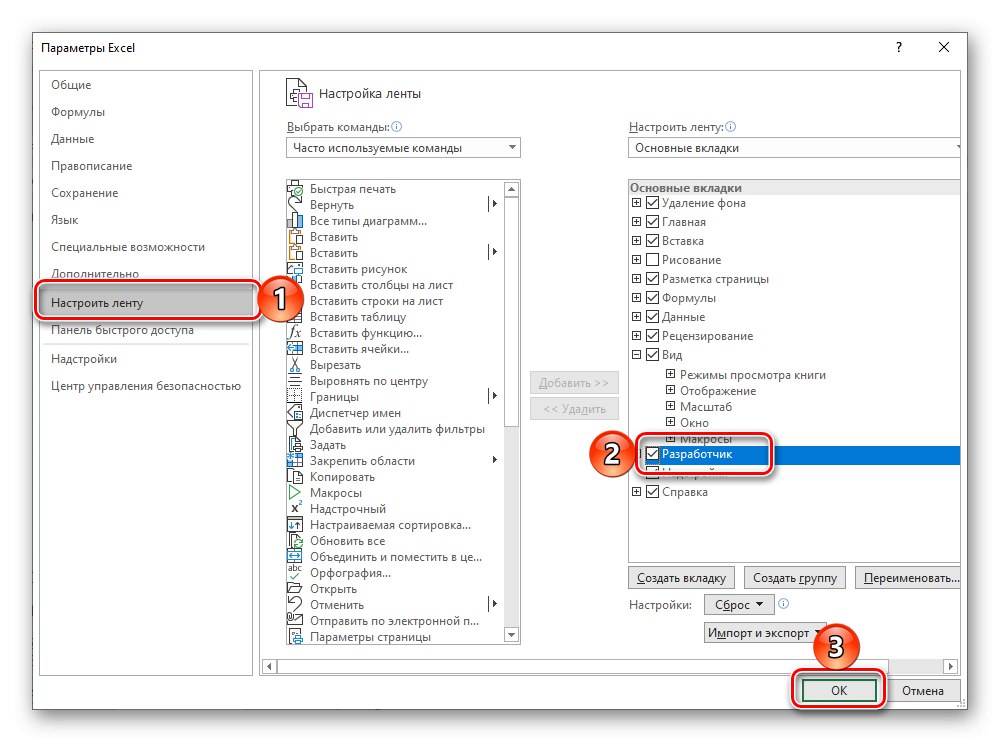Dość często podczas pracy z tabelami w Excelu jeden lub więcej arkuszy może zawierać ważne informacje, podczas gdy inne - dodatkowe. Zarówno pierwszy, jak i drugi czasami trzeba ukryć - aby zapewnić ochronę określonych danych lub po prostu aby nie zepsuć ogólnego wyglądu dokumentu. Oto jak to zrobić.
Przeczytaj także: Co zrobić, jeśli w programie Excel brakuje arkuszy
Zwykłe ukrywanie arkuszy w programie Excel
Możesz rozwiązać problem poruszony w tytule artykułu na jeden z dwóch sposobów, dodatkowo istnieje możliwość ukrycia całej książki. Problem polega na tym, że zarówno pierwsza, jak i druga mają wspólną wadę - dokładnie tak samo jak ukrywanie arkusza można go ponownie wyświetlić. Oznacza to, że ta metoda nie jest odpowiednia do ochrony danych przed osobami postronnymi. W tym celu należy zwrócić się do narzędzi deweloperskich początkowo ukrytych przed aplikacją, o których omówimy w drugiej części artykułu, lub ustawić hasło do całego skoroszytu - pliku Microsoft Excel, o którym pisaliśmy wcześniej w osobnym artykule.
Więcej szczegółów: Jak umieścić hasło w książce Excel
Metoda 1: menu kontekstowe
Najprostszą i najwygodniejszą metodą ukrycia arkusza w skoroszycie programu Excel jest użycie menu kontekstowego. Kliknij prawym przyciskiem myszy (PPM) skrót, który chcesz usunąć z widoku, i wybierz "Ukryć".
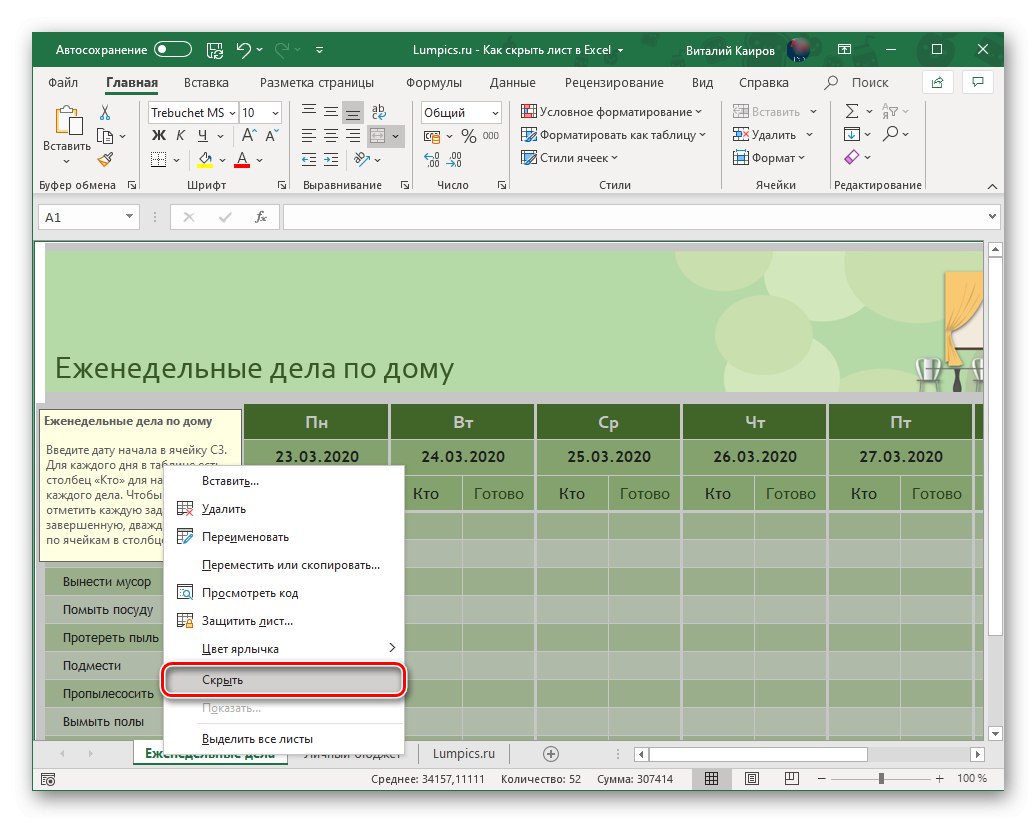
Rada: Jeśli chcesz ukryć więcej niż jeden arkusz, wybierz je za pomocą klawiszy - przytrzymaj "ZMIANA" i kliknij lewym przyciskiem myszy (LPM) pierwszy i ostatni, aby wskazać kilka sąsiednich arkuszy (zakres) lub przytrzymaj „CTRL” i kliknij LPM, aby określić nieprzylegające elementy. Po wykonaniu tej czynności wywołaj menu kontekstowe i wybierz odpowiednią pozycję.
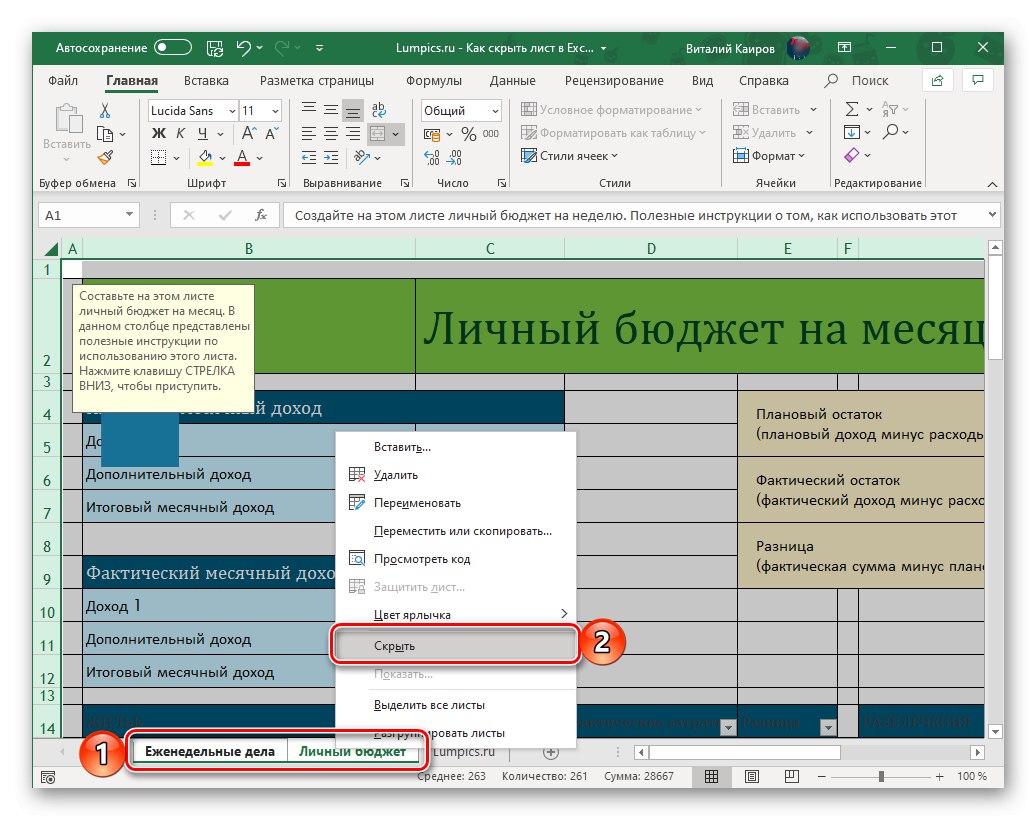
Aby wyświetlić arkusze ukryte w ten sposób w dowolnej komórce, kliknij prawym przyciskiem myszy i wybierz "Pokazać", a następnie, jeśli jest ich więcej niż jeden, wybierz żądaną nazwę w oknie, które zostanie otwarte, i kliknij "OK".
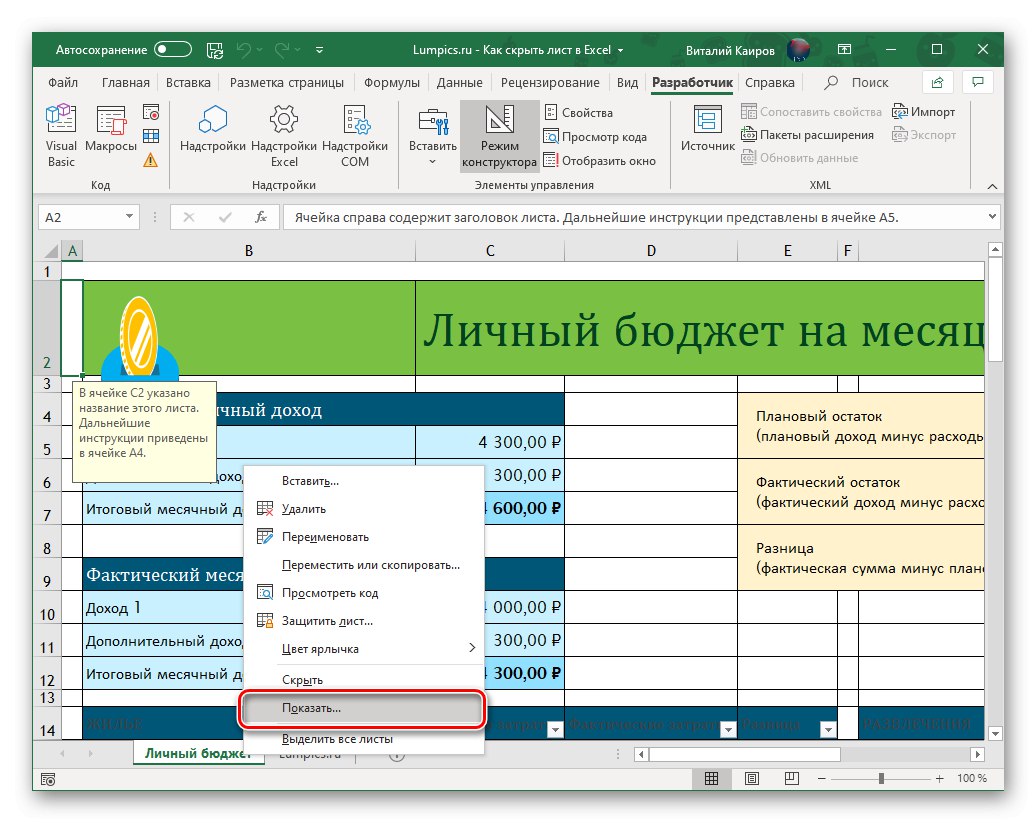
Metoda 2: „Format”
Podobny wynik można osiągnąć w nieco inny sposób, uzyskując dostęp do kontrolek komórek na karcie "Dom"... Aby to zrobić, przejdź do arkusza, który chcesz ukryć, rozwiń menu przycisków "Format", najedź kursorem na element Ukryj lub pokaż i wybierz odpowiednią opcję.
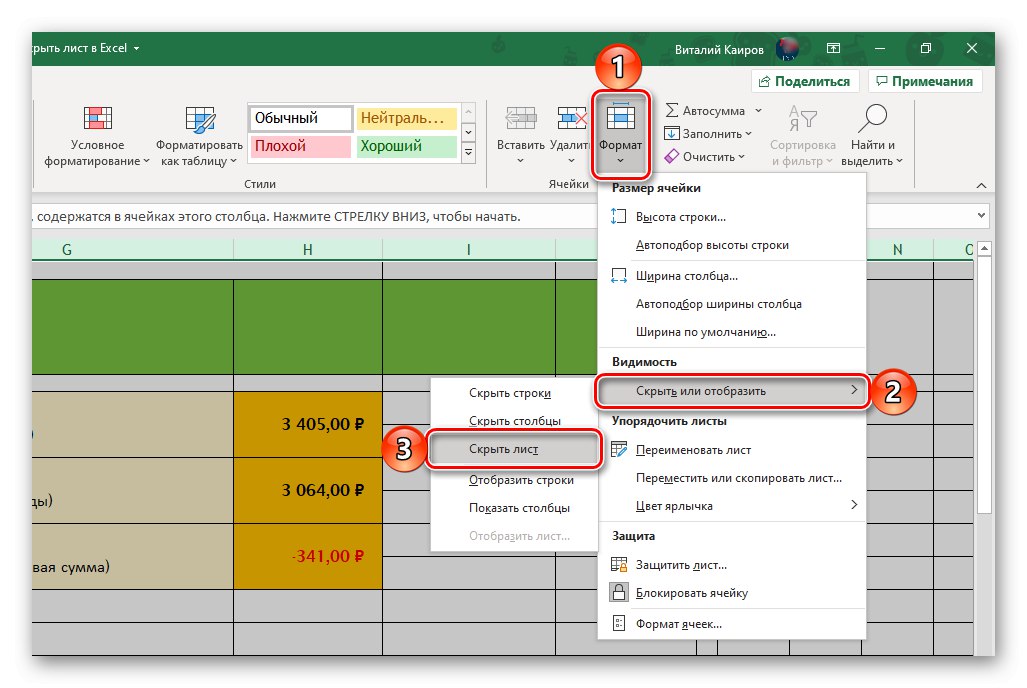
Podobnie jak w poprzedniej metodzie, w ten sposób możesz ukryć kilka sąsiednich lub odwrotnie, nie sąsiadujących ze sobą arkuszy - w tym celu najpierw wybierz ich skróty za pomocą klawiszy wskazanych powyżej. Jeśli chcesz, aby były ponownie widoczne, po prostu użyj odpowiedniej pozycji w menu "Format", a następnie wybierz żądany arkusz w otwartym oknie dialogowym.
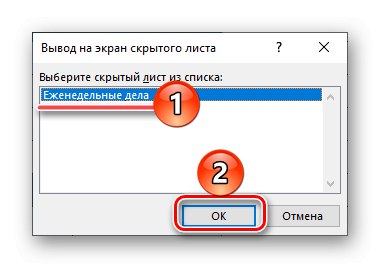
Metoda 3: Ukryj książkę
Oprócz jednego lub kilku arkuszy Excel może ukryć je wszystkie jednocześnie, czyli cały skoroszyt. Aby to zrobić, przejdź do zakładki "Widok" i kliknij przycisk "Ukryć"znajduje się w grupie narzędzi "Okno".
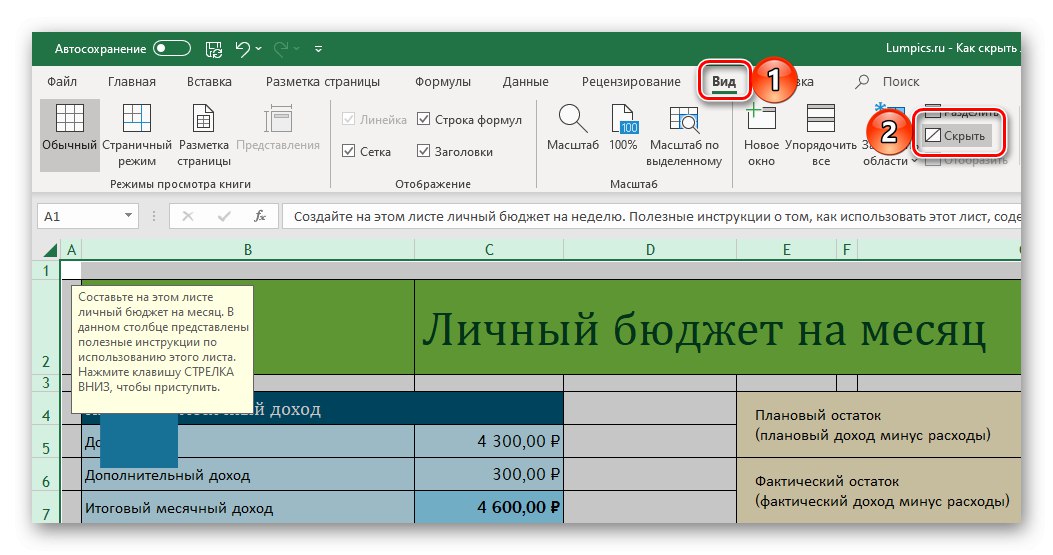
Jeśli zawartość książki ma być ponownie widoczna, w tej samej zakładce kliknij przycisk, który stał się aktywny "Pokazać".
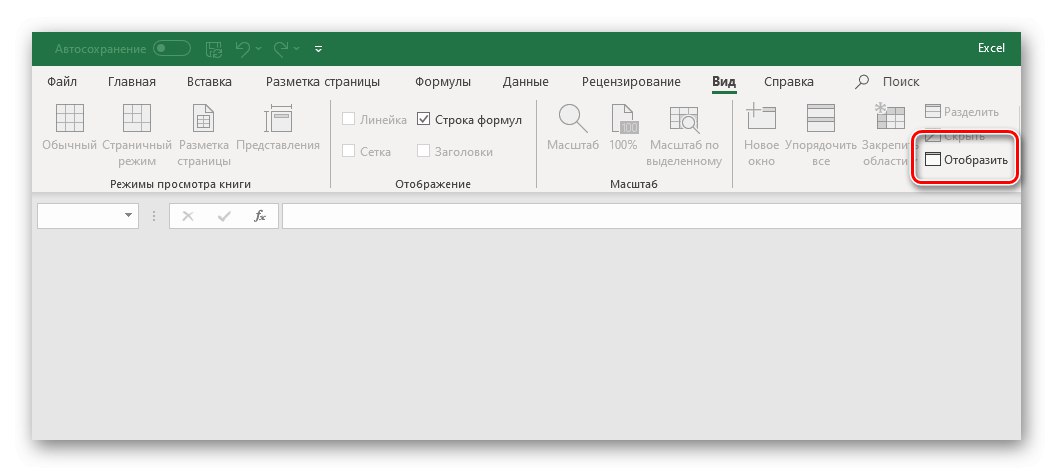
Ukryj arkusze całkowicie w Excelu (super-ukryte)
Jak już wskazaliśmy powyżej, problem z normalnym ukrywaniem arkuszy w Excelu polega na tym, że każdy, kto ma dostęp do dokumentu, może je wyświetlić. Jeśli ta akcja zostanie wykonana nie tylko w celu stworzenia estetycznego piękna w książce, ale także w celu ochrony danych, będziesz musiał wykonać kilka dodatkowych czynności, po wcześniejszym aktywowaniu trybu programisty w programie, jeśli wcześniej tego nie zrobiono.
- Otwórz menu "Plik" i przejdź do sekcji „Opcje”.
- W wyświetlonym oknie kliknij „Dostosuj wstążkę” i zaznacz pole wyboru elementu "Deweloper"znajduje się w bloku „Karty główne”... Kliknij "OK" aby potwierdzić zmiany i zamknąć ustawienia.
![Włącz wyświetlanie karty Deweloper na Wstążce w programie Microsoft Excel]()
Przeczytaj także: Włączanie makr w programie Excel
- Przejdź do karty, która pojawia się na wstążce "Deweloper" i kliknij pierwszy przycisk w nim - "Visual Basic".
- W otwartym edytorze Microsoft Visual Basic, po jego lewej stronie, pojawią się dwa dodatkowe okna.W pierwszym znajdź i wybierz nazwę arkusza, który chcesz uczynić całkowicie niewidocznym - może być już ukryty lub jeszcze nie. W tabeli w drugim oknie zmień parametr "Widoczny" na „2 - xlSheetVeryHidden”wybierając go z listy rozwijanej.
- Zamknij okno Visual Basic. Od tego momentu liść ukryty w ten sposób stanie się super-ukryty - nie można go wyświetlić za pomocą menu kontekstowego ani przycisku "Format", ao jego istnieniu dowiesz się tylko w edytorze.
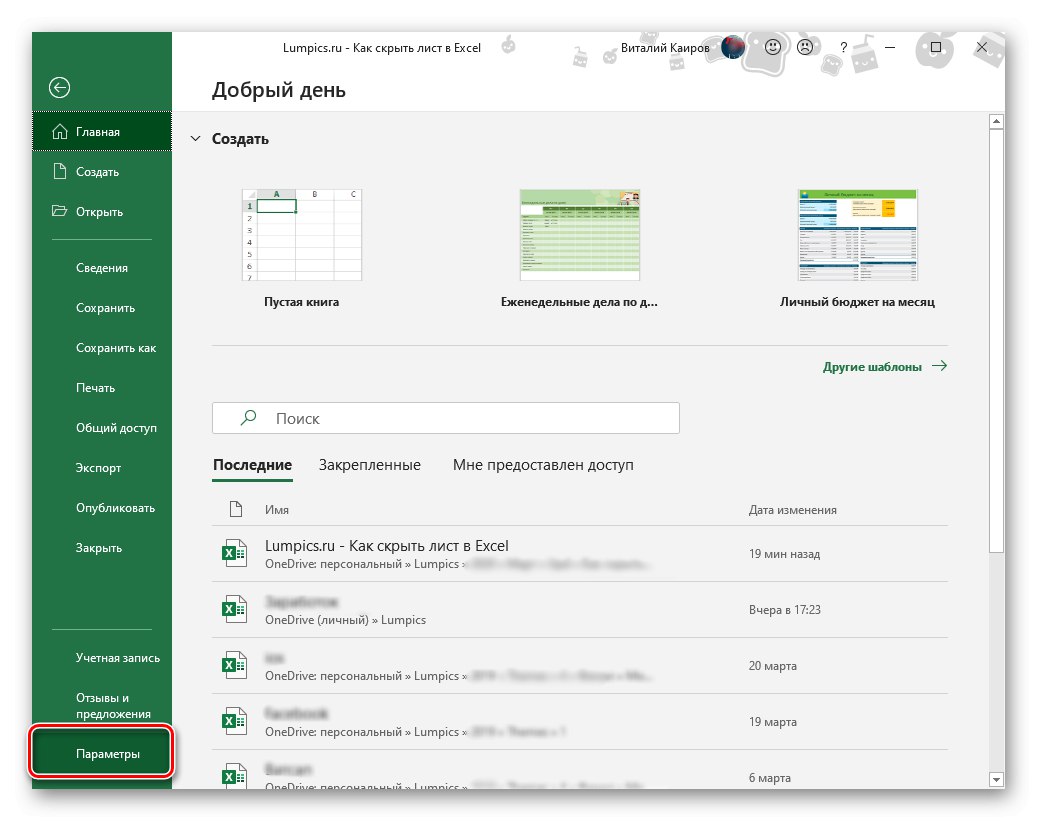
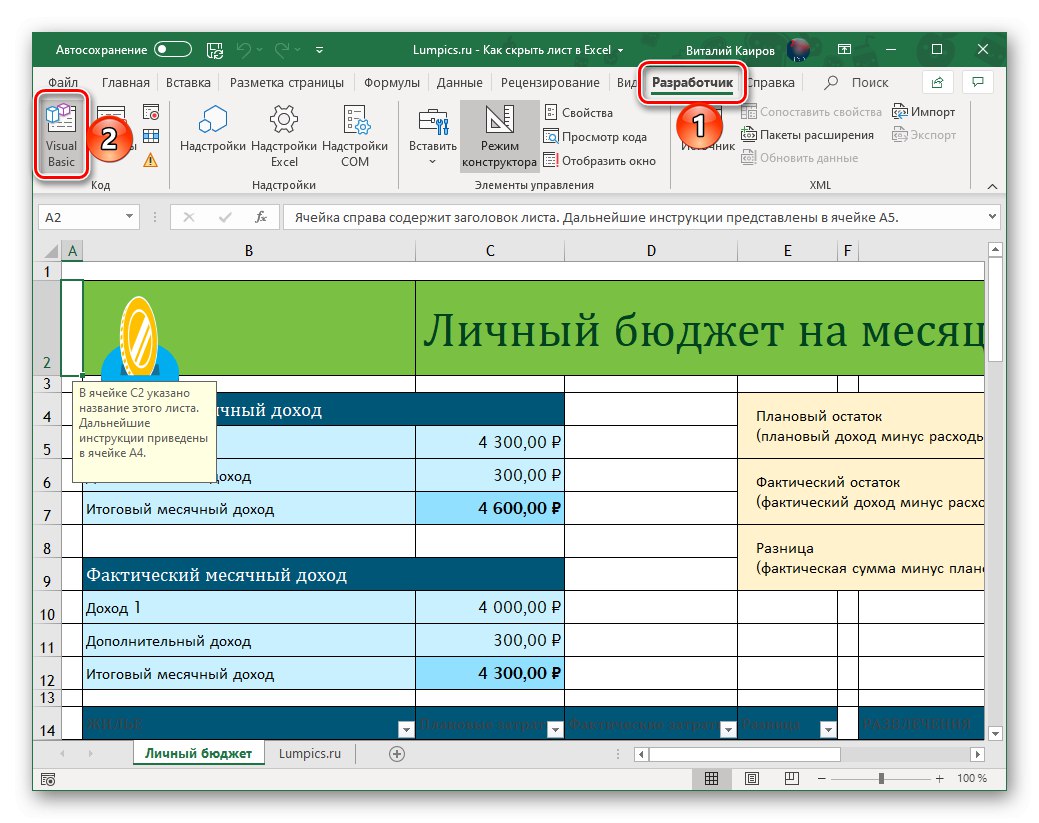
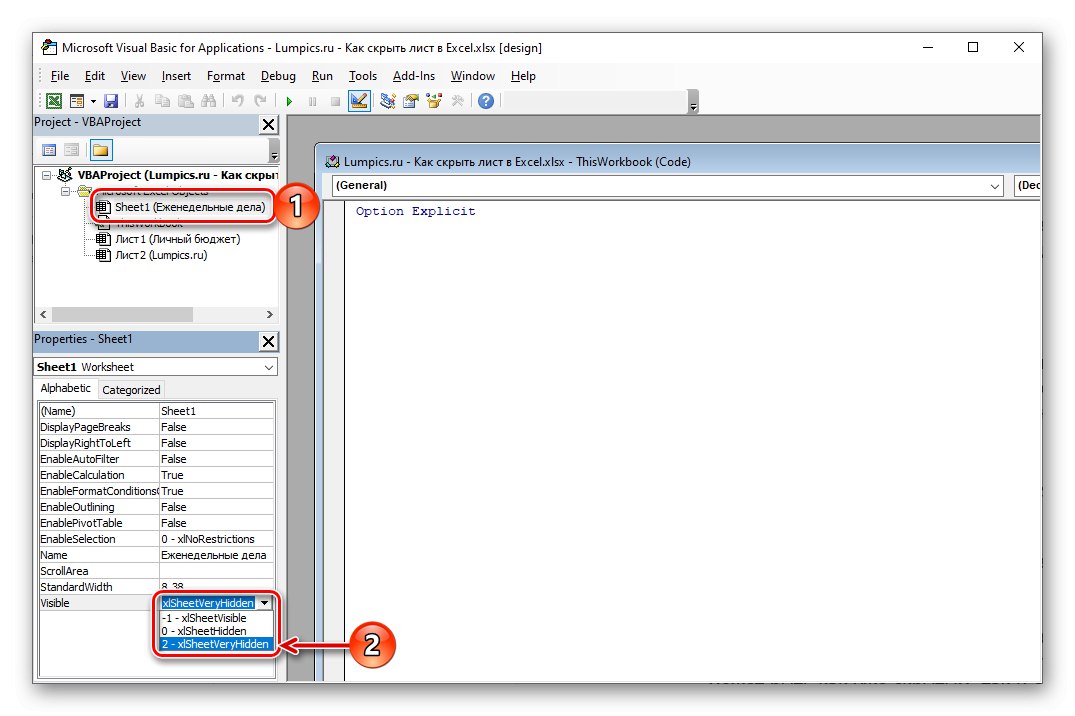
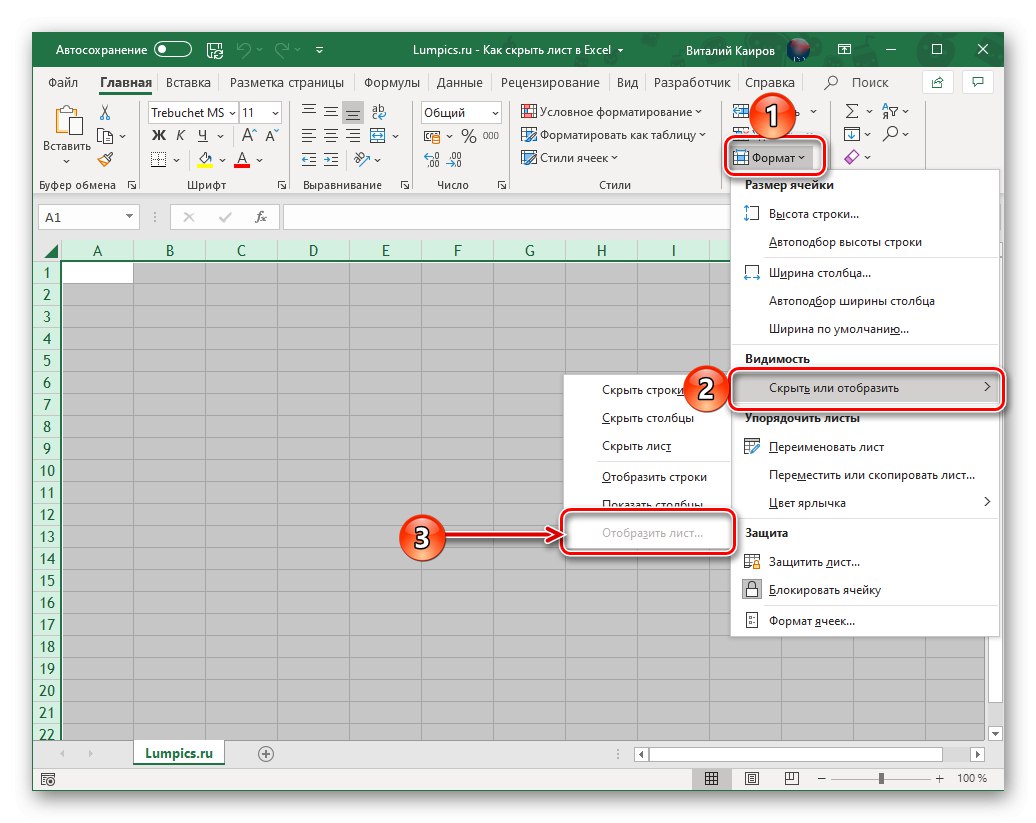
Jeśli chcesz, aby arkusz był ponownie ukryty, ale dostępny do wyświetlenia lub całkowicie widoczny, ponownie otwórz okno Microsoft Visual Basic i zmień parametr "Widoczny" na „0 - xlSheetHidden” lub „1 - xlSheetVisible” odpowiednio.
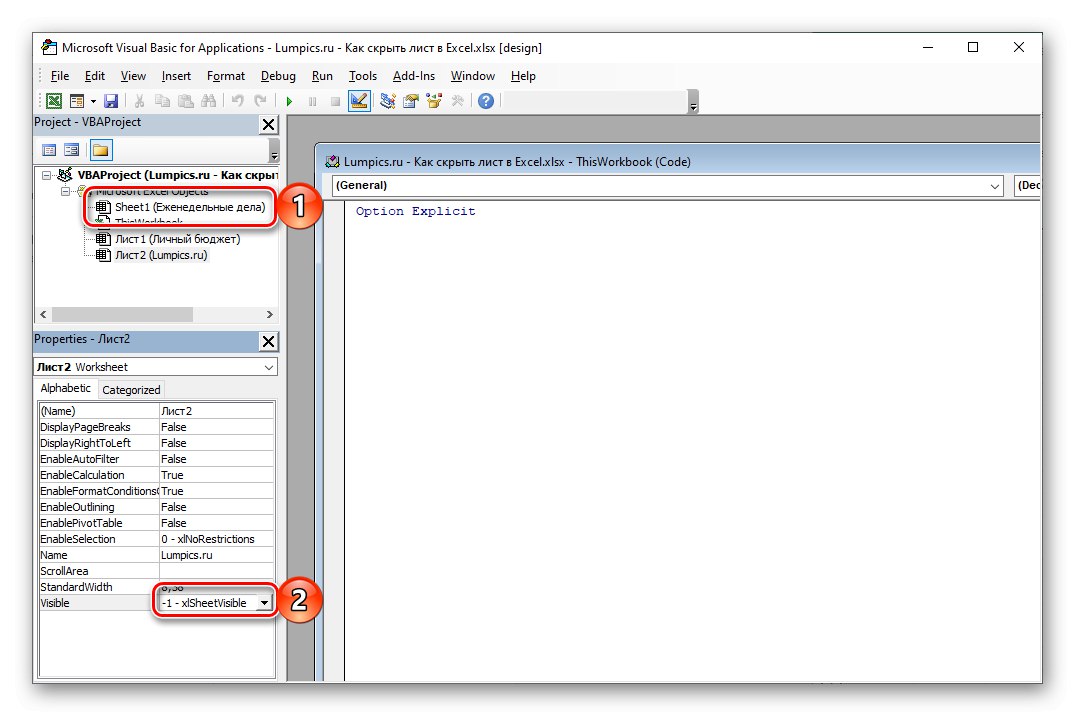
Przeczytaj także: Usuń ochronę z pliku Microsoft Excel
Przyjrzeliśmy się, jak ukryć jeden lub więcej arkuszy w programie Microsoft Excel, a także jak sprawić, by były super-ukryte, naprawdę ukrywając je przed wścibskimi oczami.