Wstawianie obrazu do programu Microsoft Excel
Niektóre zadania wykonywane w tabelach wymagają zainstalowania w nich różnych obrazów lub zdjęć. Excel ma narzędzia, które umożliwiają wykonanie podobnego wstawienia. Spróbujmy dowiedzieć się, jak.
Spis treści
Funkcje wstawiania obrazu
Aby wstawić obraz do tabeli Excel, należy go najpierw pobrać na dysk komputera lub dołączony nośnik wymienny. Bardzo ważną cechą wstawiania obrazu jest to, że domyślnie nie jest on powiązany z określoną komórką, ale po prostu umieszczany jest w wybranym obszarze arkusza.
Lekcja: Jak wstawić obrazek do programu Microsoft Word
Wstawianie obrazu do arkusza
Najpierw zastanawiamy się, jak wstawić obrazek na arkuszu, a potem ustalimy, jak dołączyć zdjęcie do konkretnej komórki.
- Wybierz komórkę, w której chcesz wstawić obraz. Przejdź do zakładki "Wstaw" . Kliknij przycisk "Rysunek" , który znajduje się w bloku ustawień "Ilustracje" .
- Otworzy się okno Wstaw obraz. Domyślnie zawsze otwiera się w folderze Obrazy . W związku z tym można wstępnie wrzucić obraz, który chcesz wstawić. I możesz przejść w inny sposób: przez interfejs tego samego okna, przejdź do dowolnego innego katalogu na dysku twardym komputera lub podłączonego do niego nośnika. Po wybraniu obrazu, który chcesz dodać do Excela, kliknij przycisk "Wklej" .
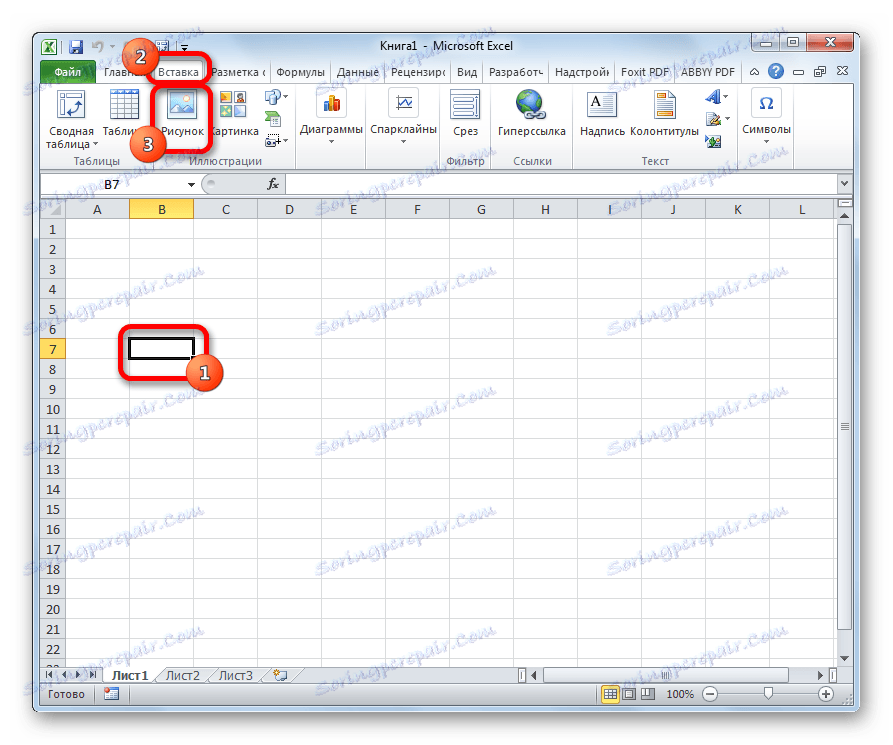

Następnie obraz zostanie wstawiony na arkuszu. Ale, jak to zostało powiedziane wcześniej, po prostu leży na arkuszu i nie jest faktycznie podłączony do żadnej komórki.
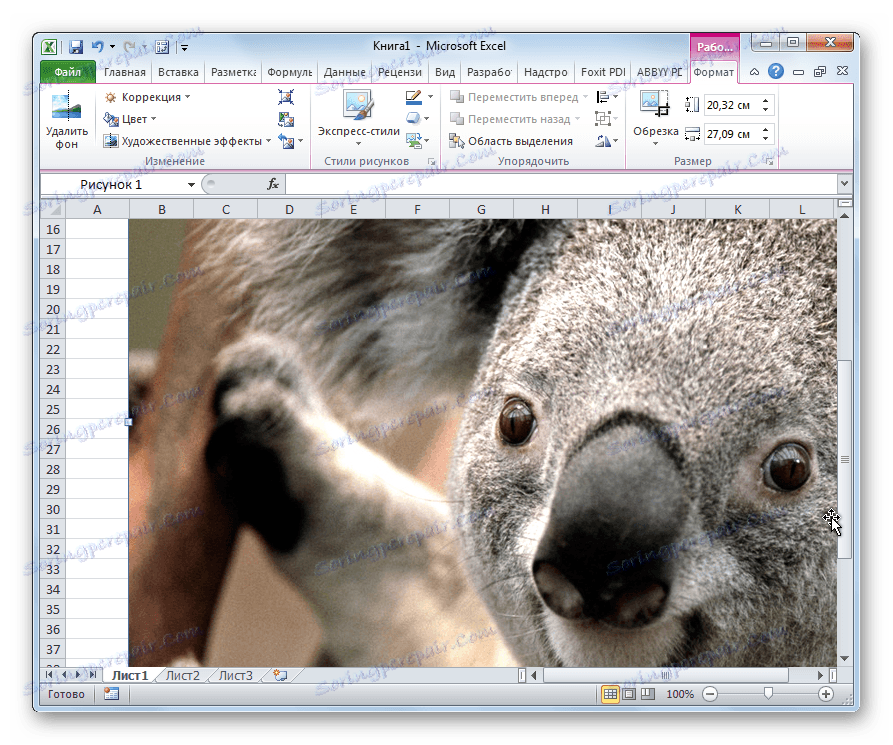
Edytowanie obrazu
Teraz musisz edytować obrazek, nadać mu odpowiedni kształt i rozmiar.
- Kliknij obraz prawym przyciskiem myszy. Otwiera opcje rysowania jako menu skrótów. Klikamy na pozycję "Rozmiar i właściwości" .
- Otwiera się okno, w którym dostępnych jest wiele narzędzi do zmiany właściwości obrazu. Tutaj możesz zmienić jego rozmiar, kolor, kadrowanie, dodać efekty i zrobić wiele innych rzeczy. Wszystko zależy od konkretnego obrazu i celów, dla których jest używany.
- Jednak w większości przypadków nie ma potrzeby otwierania okna "Wymiary i właściwości" , ponieważ istnieje sporo narzędzi dostępnych na wstążce w dodatkowym bloku na kartach "Praca z rysunkami" .
- Jeśli chcemy wstawić obraz do komórki, najważniejszym momentem podczas edycji obrazu jest jego zmiana rozmiaru tak, aby nie przekraczał rozmiaru samej komórki. Możesz zmienić rozmiar w następujący sposób:
- poprzez menu kontekstowe;
- panel na taśmie;
- okno "Wymiary i właściwości" ;
- Przeciąganie obramowania obrazu za pomocą myszy.
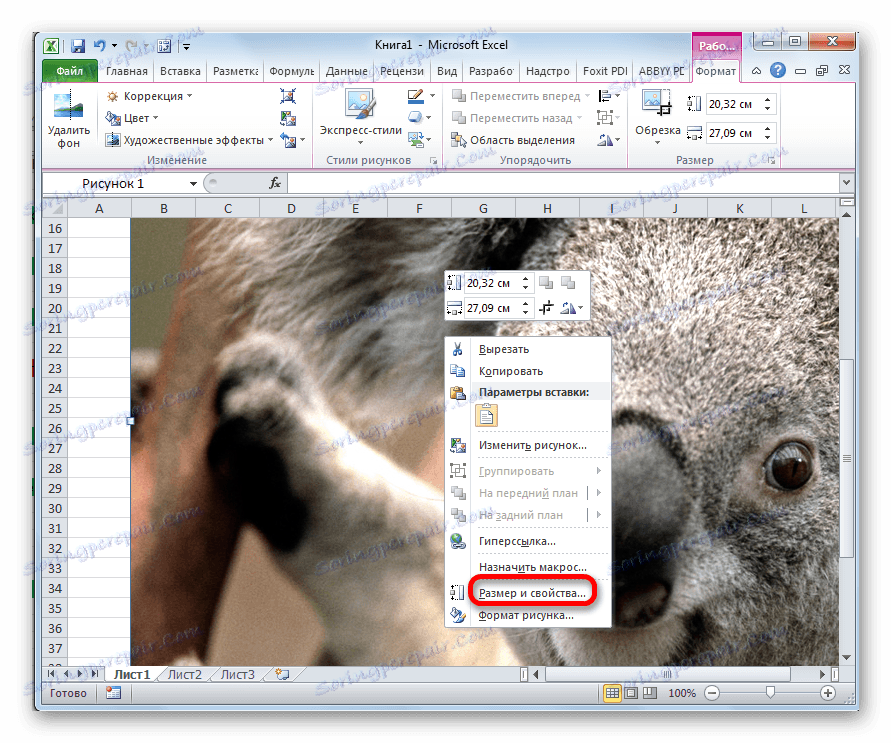
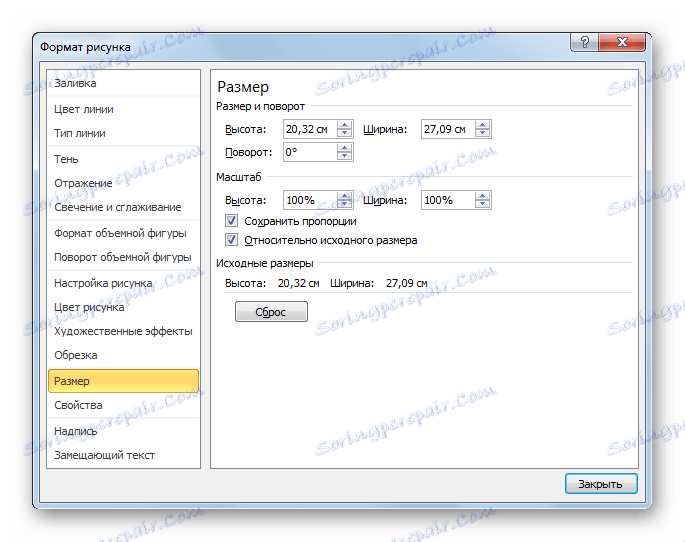
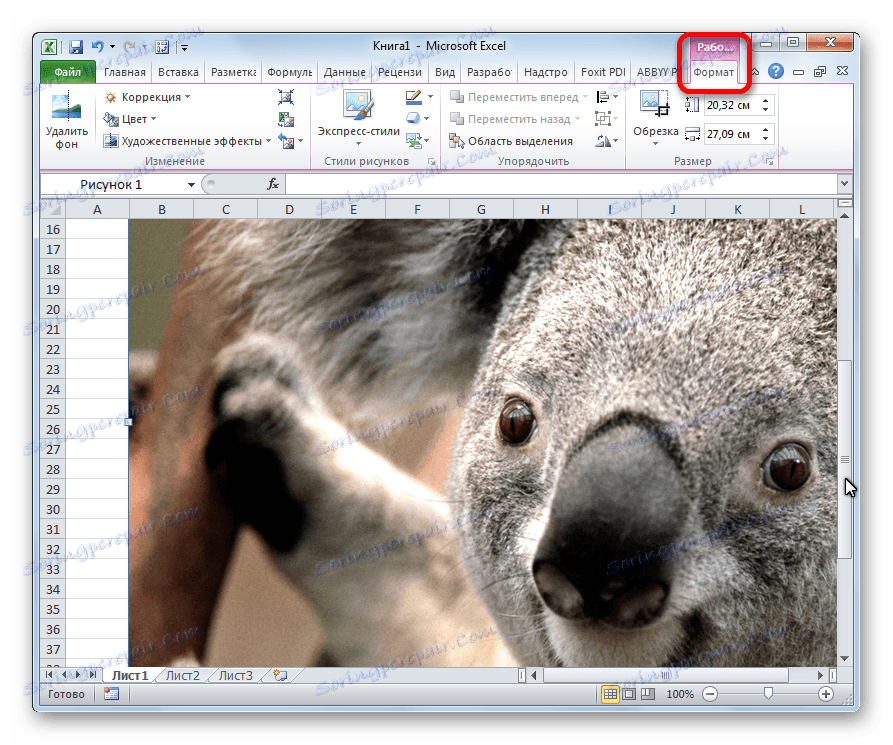
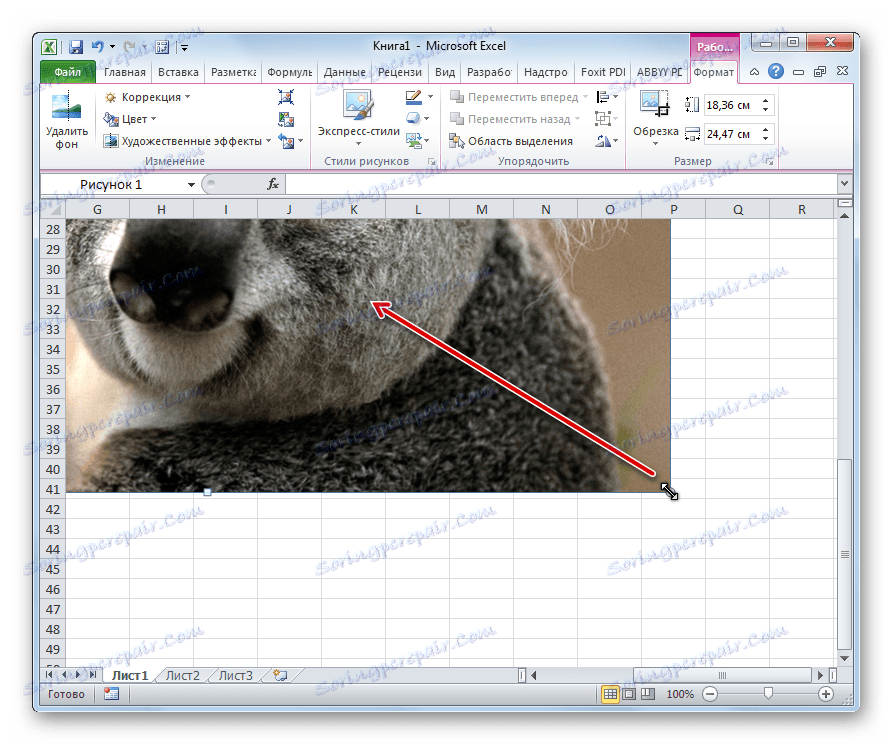
Dołączanie obrazu
Ale nawet po tym, jak obraz stał się mniejszy niż komórka i został w nim umieszczony, nadal nie był podłączony. Oznacza to, że jeśli na przykład dokonamy sortowania lub innego rodzaju porządkowania danych, komórki zostaną zamienione, a obraz pozostanie cały w tym samym miejscu w arkuszu. Ale w Excelu są sposoby na dołączenie obrazu. Rozważmy je dalej.
Metoda 1: Ochrona arkusza
Jednym ze sposobów dołączenia obrazu jest zastosowanie ochrony arkusza przed zmianami.
- Dostosuj rozmiar obrazu do rozmiaru komórki i wklej tam, jak opisano powyżej.
- Kliknij obraz i wybierz element "Rozmiar i właściwości" w menu kontekstowym.
- Otworzy się okno właściwości rysunku. Na karcie "Rozmiar" upewnij się, że rozmiar obrazu nie jest większy niż rozmiar komórki. Sprawdź również, czy przed wskaźnikami "Względem oryginalnego rozmiaru" i "Zachowaj proporcje" zostały zaznaczone. Jeśli parametr nie odpowiada powyższemu opisowi, zmieniamy go.
- Przejdź do zakładki Właściwości w tym samym oknie. Ustaw pola wyboru obok parametrów "Protected Object" i "Print Object" , jeśli nie są zainstalowane. Przełączamy przełącznik w bloku ustawień "Wiązanie obiektu z tłem" w pozycji "Przesuń i zmień obiekt za pomocą komórek" . Po zakończeniu wszystkich ustawień kliknij przycisk "Zamknij" znajdujący się w prawym dolnym rogu okna.
- Wybierz cały arkusz, naciskając Ctrl + A , i przejdź przez menu kontekstowe w oknie ustawień formatu komórki.
- W oknie "Ochrona" otwieranego okna odznacz opcję "Zabezpieczona komórka" i kliknij przycisk "OK" .
- Wybierz komórkę, w której znajduje się obraz, którą chcesz naprawić. Otwórz okno formatu i na karcie "Ochrona" zaznacz wartość "Protected cell" . Kliknij przycisk "OK" .
- W zakładce "Przegląd" w przyborniku "Zmiany" na wstążce kliknij przycisk "Chroń arkusz" .
- Zostanie otwarte okno, w którym należy wprowadzić żądane hasło, aby chronić arkusz. Kliknij przycisk "OK" , aw kolejnym oknie, które ponownie otworzy się, powtarzamy wprowadzone hasło.
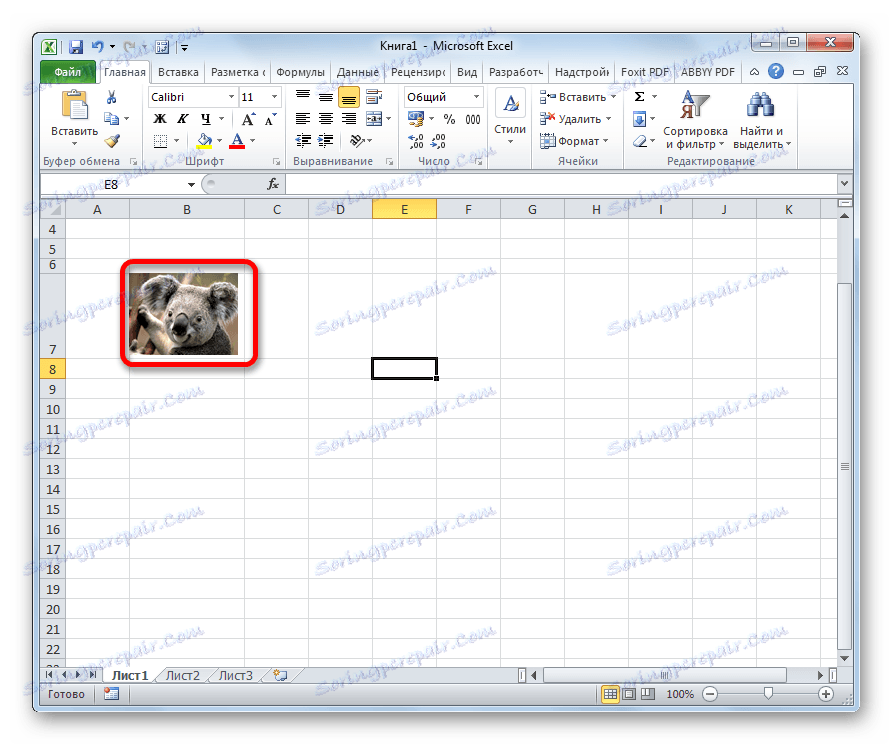
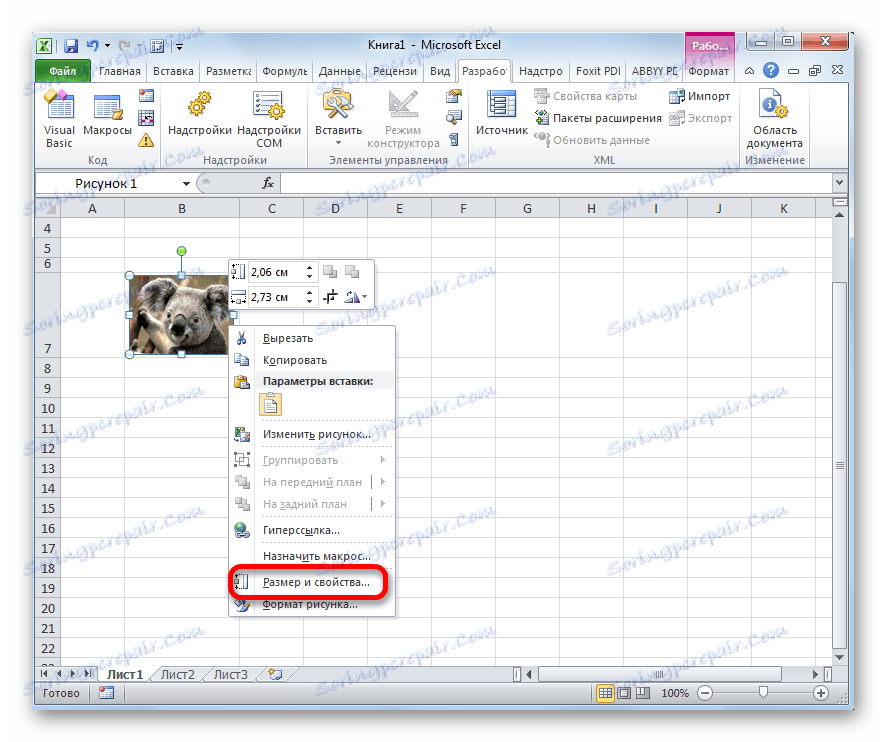
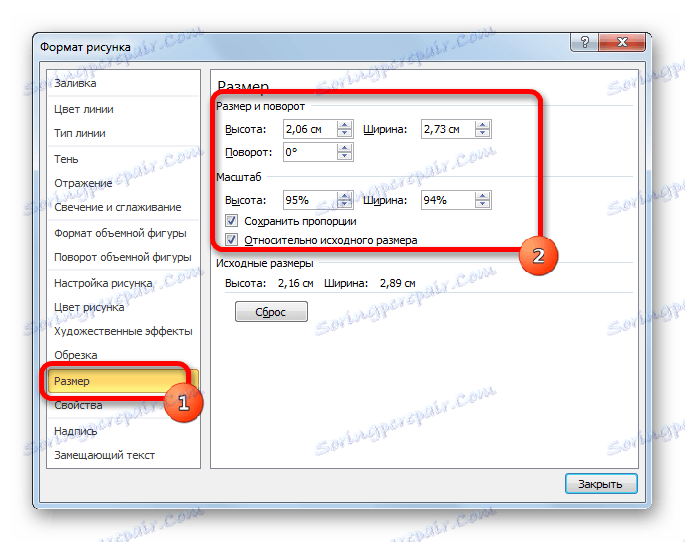
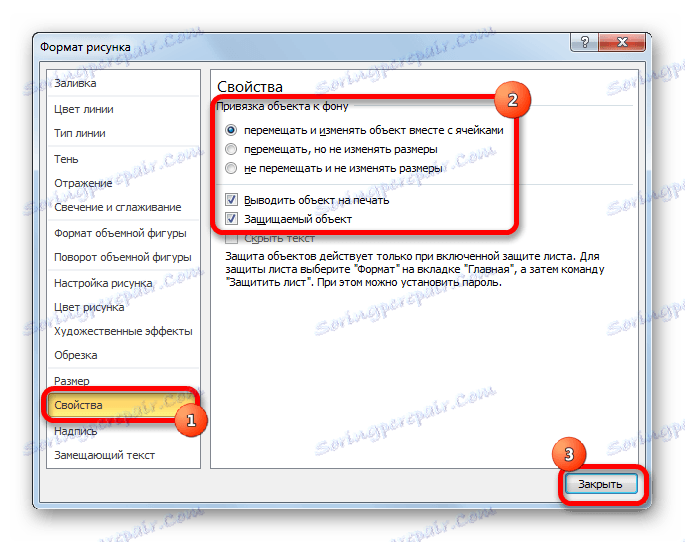
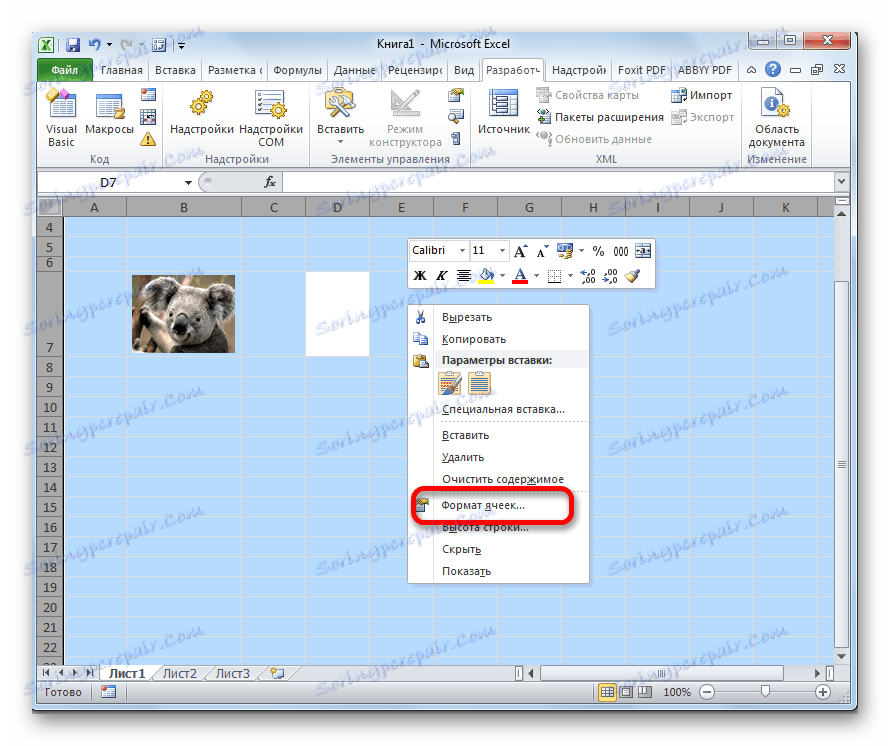

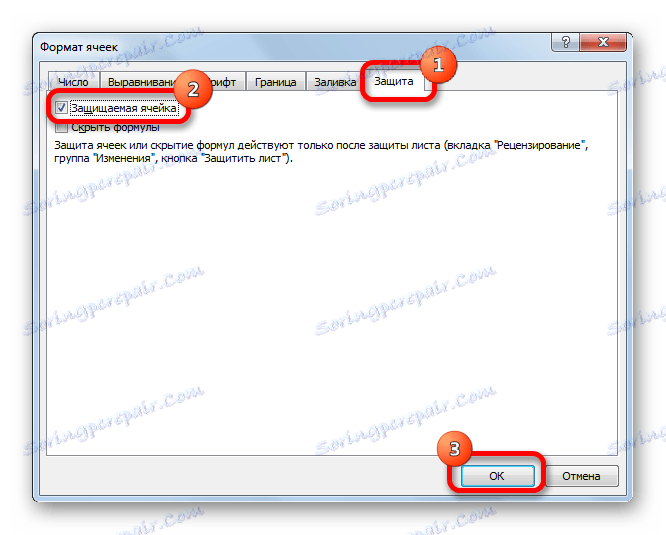
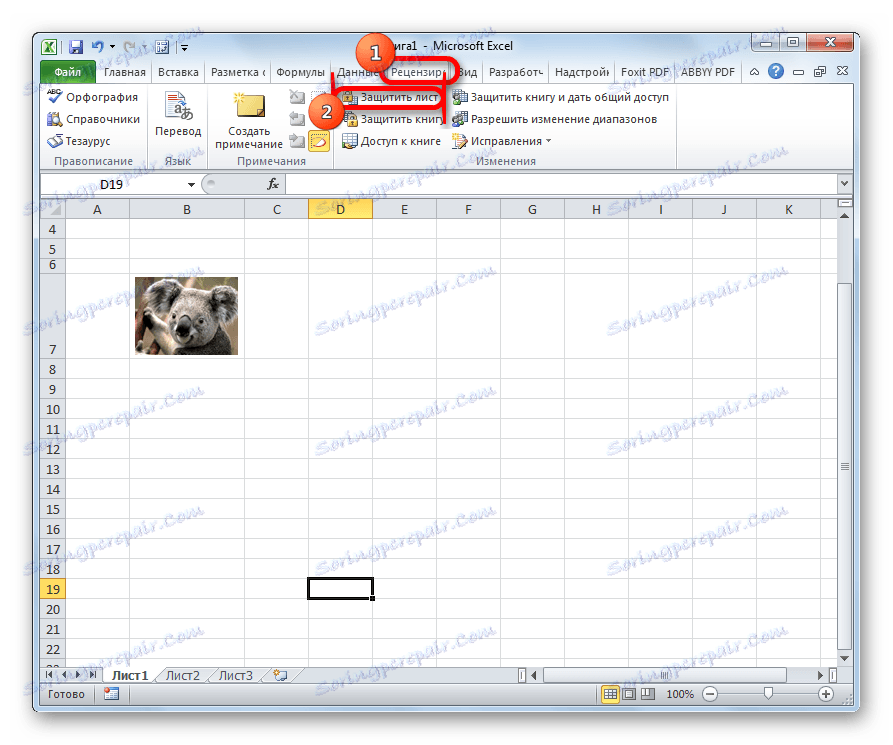
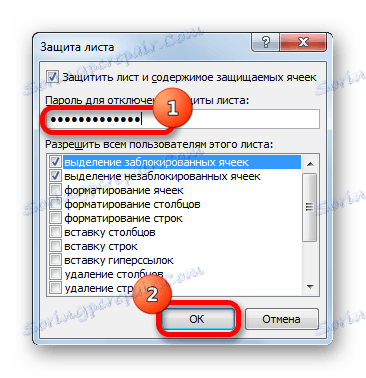
Po tych czynnościach zakresy, w których znajdują się obrazy, są chronione przed zmianami, to znaczy, że zdjęcia są z nimi powiązane. W komórkach tych nie można wprowadzać żadnych zmian, dopóki ochrona nie zostanie usunięta. W innych zakresach arkusza, tak jak wcześniej, możesz wprowadzać dowolne zmiany i zapisywać je. W tym samym czasie, nawet jeśli zdecydujesz się posortować dane, obraz nie zniknie z komórki, w której się znajduje.
Lekcja: Jak chronić komórkę przed zmianami w Excelu
Metoda 2: Wstawianie obrazu do notatki
Możesz również dołączyć zdjęcie, wstawiając je do notatki.
- Kliknij komórkę, w której planujemy wstawić obraz prawym przyciskiem myszy. W menu kontekstowym wybierz element "Wstaw notatkę" .
- Otwiera się małe okno do nagrywania notatki. Przesuwamy kursor do jego granicy i klikamy na niego. Pojawi się inne menu kontekstowe. Wybierz pozycję "Format notatek" .
- W otwartym oknie do konfiguracji formatu notatek przejdź do zakładki "Kolory i linie" . W bloku ustawień "Wypełnij" kliknij pole "Kolor" . Na otwartej liście przejdź do wpisu "Sposoby wypełniania ..." .
- Zostanie otwarte okno Metoda wypełniania. Przejdź do zakładki "Obraz" , a następnie kliknij przycisk o tej samej nazwie.
- Otworzy się okno do dodawania obrazu, dokładnie tak samo, jak opisano powyżej. Wybierz zdjęcie i kliknij przycisk "Wstaw" .
- Obraz został dodany do okna "Metoda wypełniania" . Zaznaczamy pole obok "Zachowaj proporcje obrazu" . Kliknij przycisk "OK" .
- Następnie wróć do okna "Formatuj notatkę" . Przejdź do zakładki "Ochrona" . Usuwamy zaznaczenie z parametru "Obiekt chroniony" .
- Przejdź do zakładki "Właściwości" . Ustaw przełącznik w pozycji "Przenieś i zmień obiekt za pomocą komórek" . Następnie kliknij przycisk "OK" .
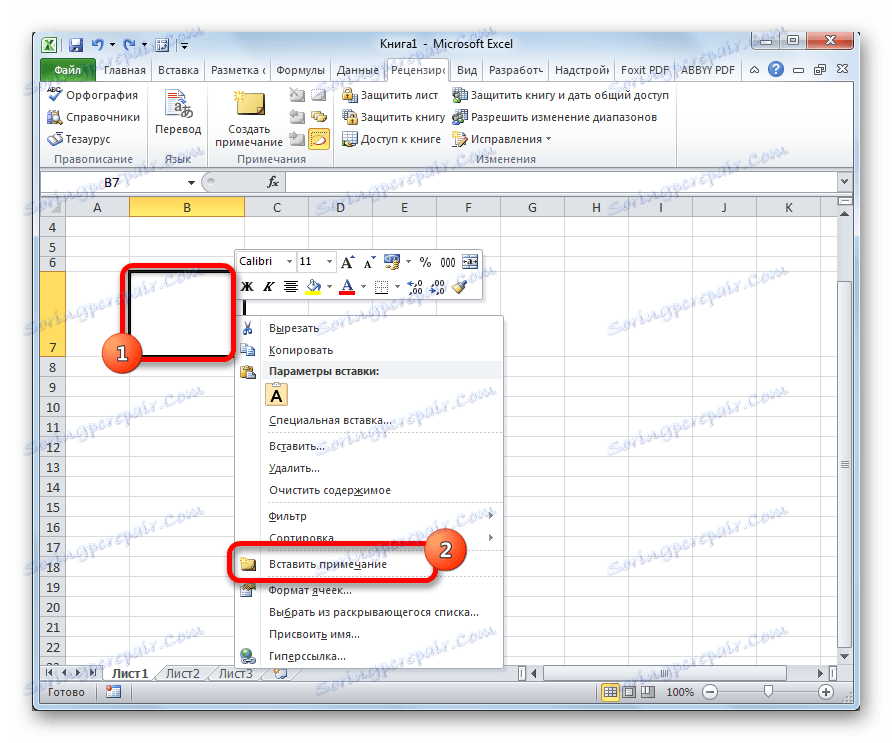
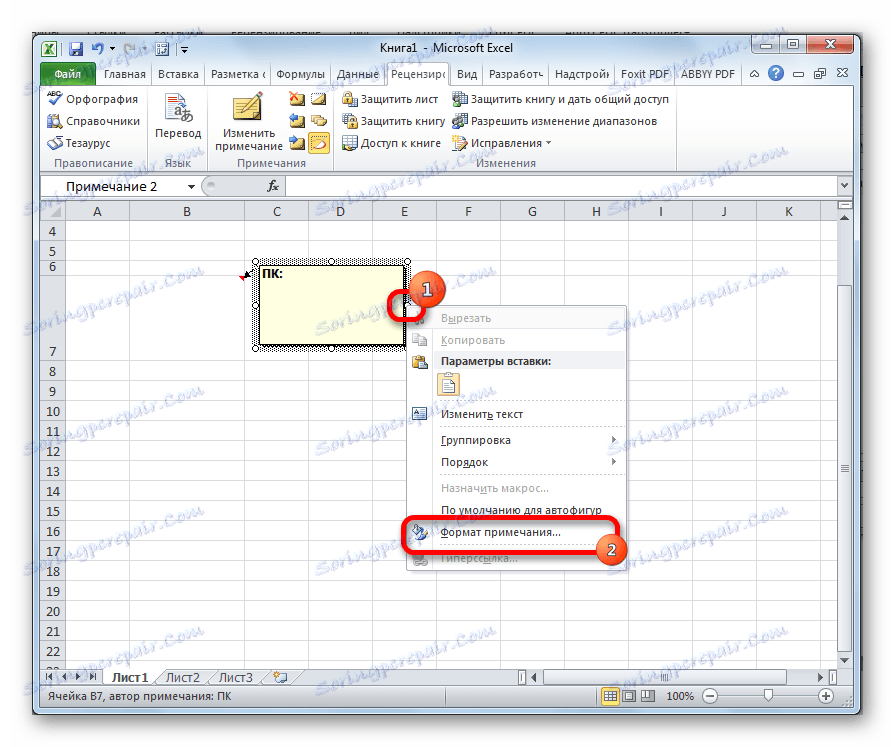
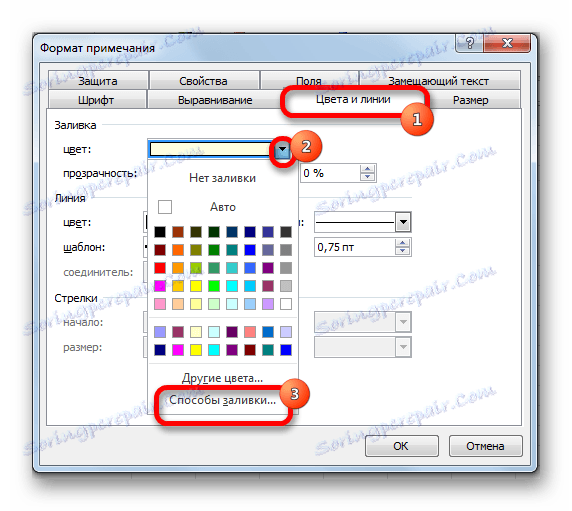


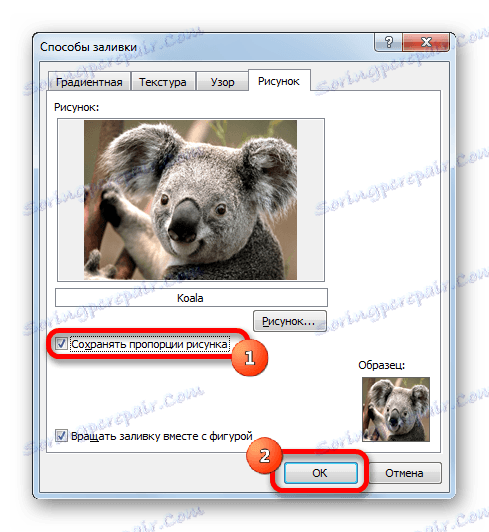
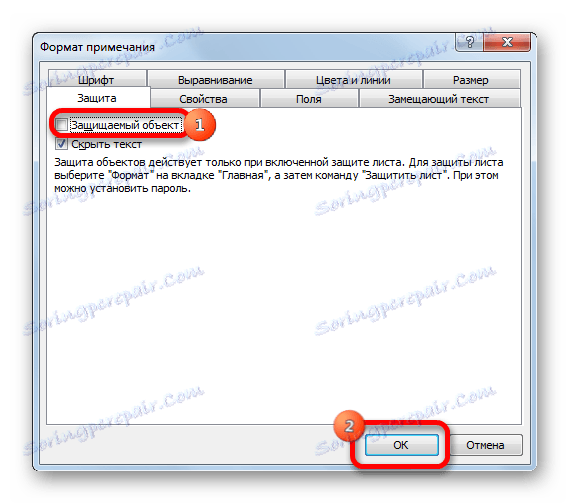
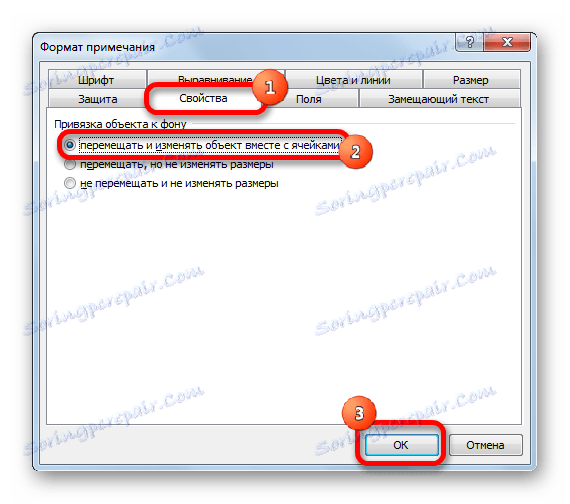
Po wykonaniu wszystkich powyższych czynności obraz zostanie wstawiony nie tylko do nuty komórki, ale również do niej. Oczywiście ta metoda nie jest odpowiednia dla wszystkich, ponieważ wstawienie notatki narzuca pewne ograniczenia.
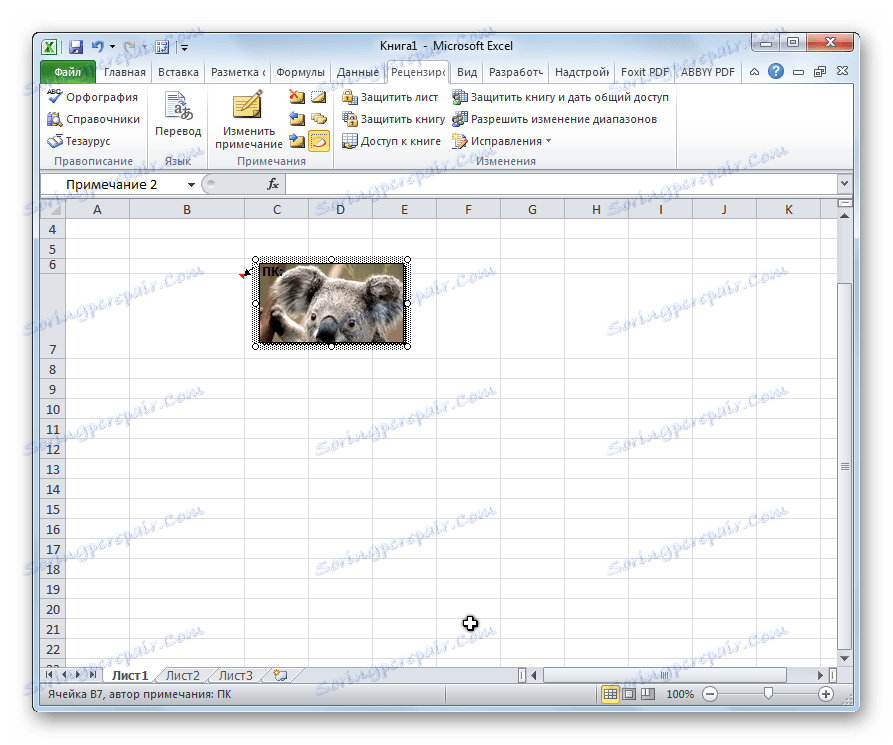
Metoda 3: Tryb programisty
Możesz również połączyć obrazy z komórką w trybie programisty. Problem polega na tym, że domyślnie tryb programisty nie jest aktywowany. Przede wszystkim musimy to uwzględnić.
- W zakładce "Plik" przejdź do sekcji "Opcje" .
- W oknie opcji przejdź do podsekcji "Konfigurowanie wstążki" . Zaznacz pole obok "Developer" w prawej części okna. Kliknij przycisk "OK" .
- Wybierz komórkę, w której planujemy wstawić obrazek. Przechodzimy do zakładki "Deweloper" . Pojawił się po tym, jak aktywowaliśmy odpowiedni tryb. Kliknij przycisk "Wklej" . W menu, które zostanie otwarte, w bloku "Formanty ActiveX" wybierz "Obraz" .
- Formant ActiveX pojawia się w postaci pustego czworoboku. Dostosuj jego rozmiar, przeciągając krawędzie i umieszczając je w komórce, w której planujesz umieścić obraz. Kliknij element prawym przyciskiem myszy. W menu kontekstowym wybierz element "Właściwości" .
- Otworzy się okno właściwości przedmiotu. Naprzeciw parametru "Placement", ustaw cyfrę "1" (domyślnie "2" ). W wierszu parametrów "Obraz" kliknij przycisk, który pokazuje elipsę.
- Otworzy się okno Wstaw obraz. Szukamy pożądanego obrazu, zaznaczamy go i klikamy przycisk "Otwórz" .
- Następnie możesz zamknąć okno właściwości. Jak widać, rysunek jest już wstawiony. Teraz musimy całkowicie powiązać go z komórką. Wybierz obraz i przejdź do zakładki "Układ strony" . W bloku ustawień "Rozmieść" na taśmie kliknij przycisk "Wyrównaj" . Z rozwijanego menu wybierz pozycję "Przyciągaj do siatki" . Następnie lekko przesuń krawędź obrazu.
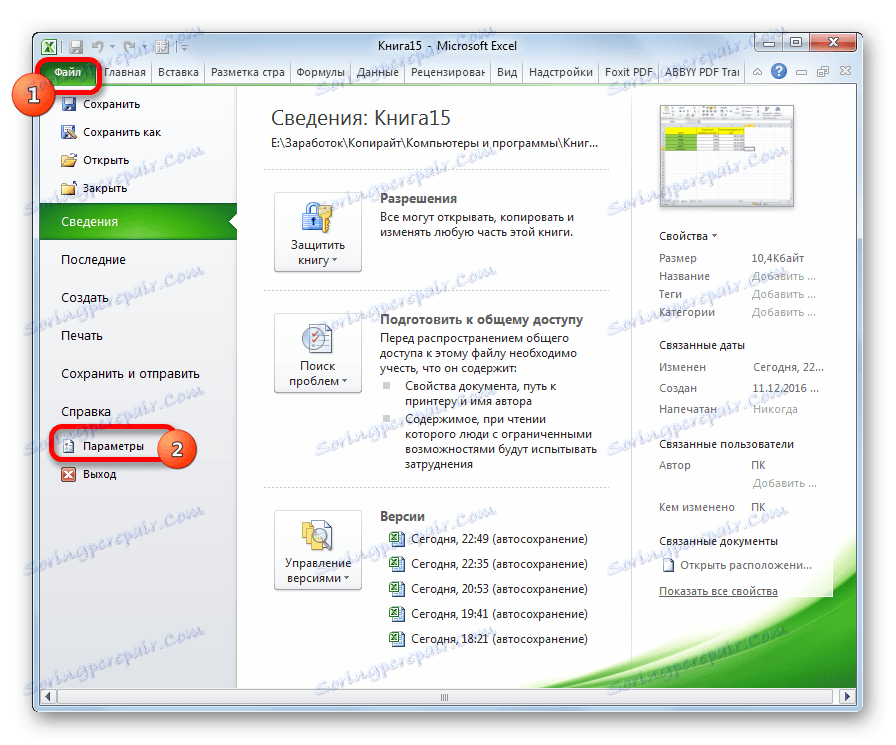
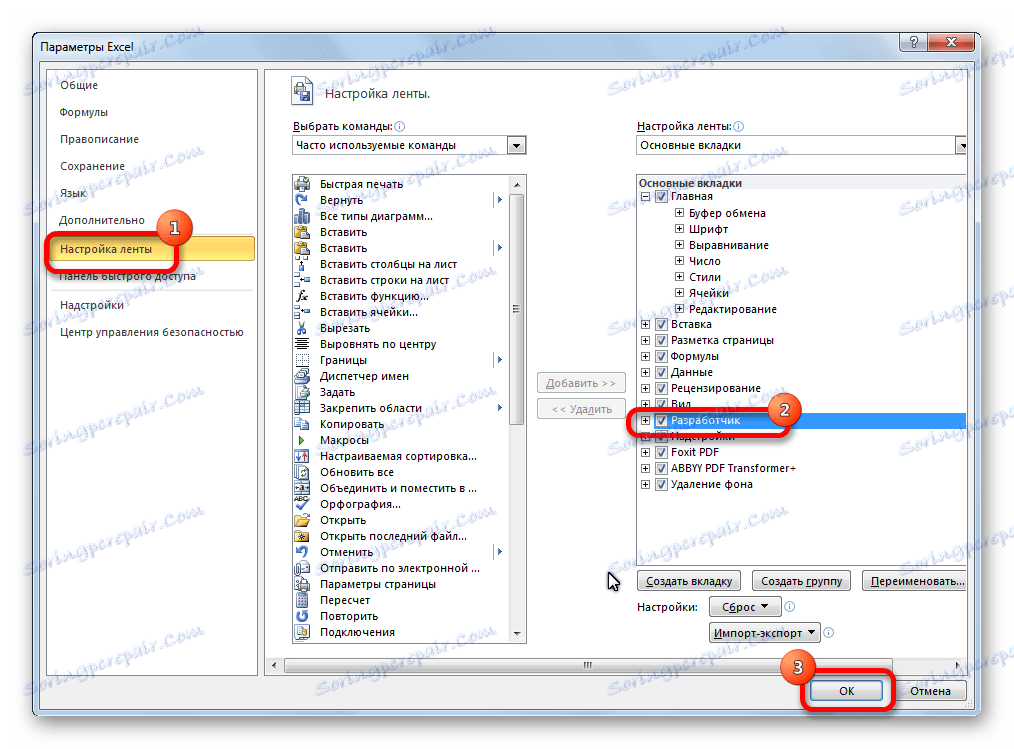
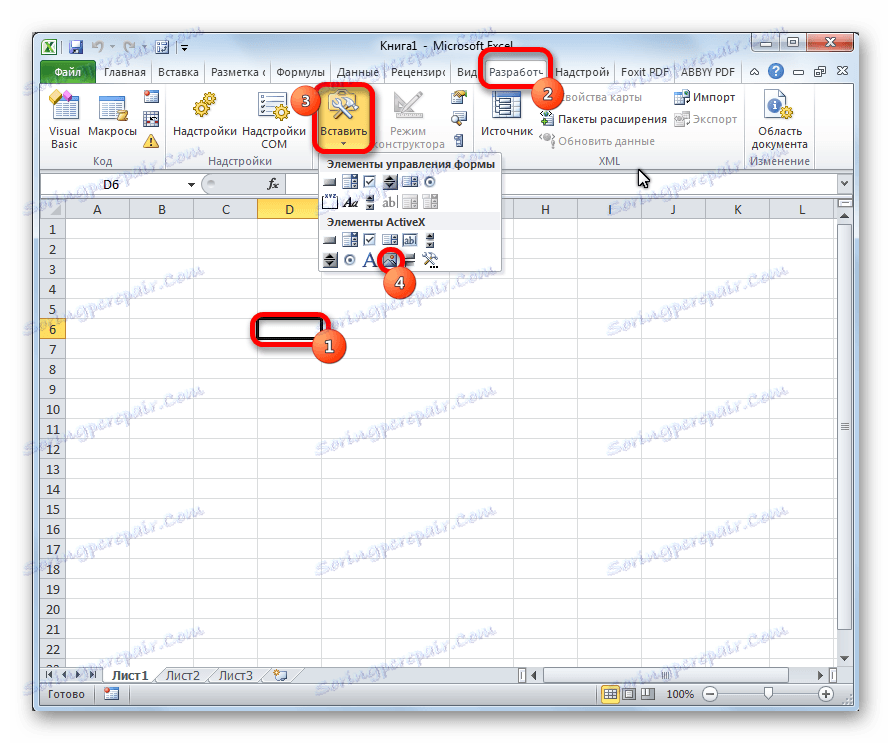
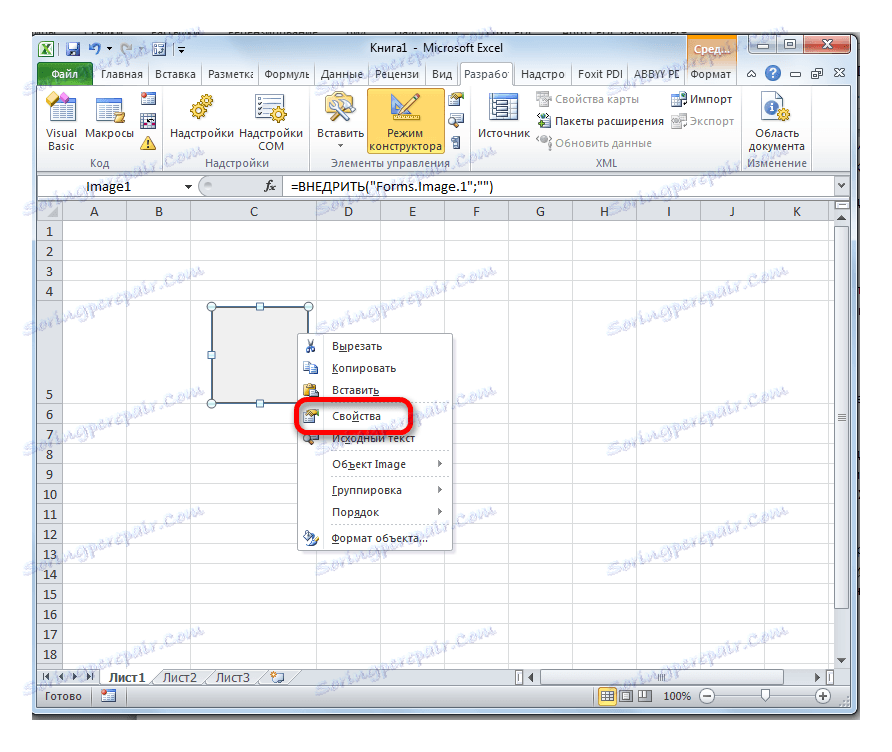
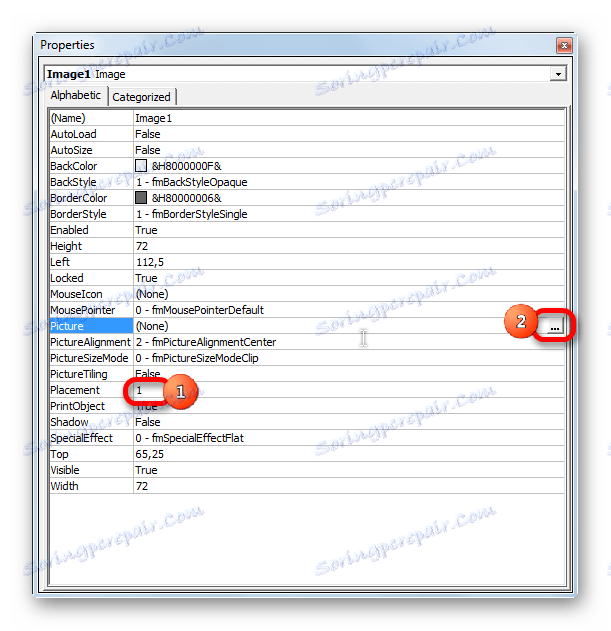
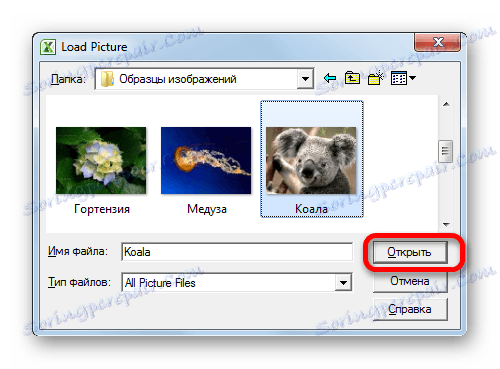

Po wykonaniu powyższych czynności zdjęcie zostanie połączone z siatką i wybraną komórką.
Jak widać, program Excel ma kilka sposobów na wstawienie obrazu do komórki i powiązanie go z nią. Oczywiście sposób wstawiania do notatki nie jest odpowiedni dla wszystkich użytkowników. Ale pozostałe dwie opcje są dość uniwersalne i każdy musi określić, który z nich jest dla niego bardziej dogodny i jak najlepiej odpowiada celom wkładki.