Zliczanie liczby wartości w kolumnie w programie Microsoft Excel
W niektórych przypadkach użytkownikowi stoi zadanie polegające na nie liczeniu sumy wartości w kolumnie, ale zliczaniu ich liczby. To znaczy, po prostu trzeba obliczyć, ile komórek w tej kolumnie jest wypełnionych pewnymi danymi liczbowymi lub tekstowymi. W programie Excel istnieje wiele narzędzi, które mogą rozwiązać ten problem. Rozważmy każdą z nich osobno.
Czytaj także: Jak obliczyć liczbę wierszy w programie Excel
Jak obliczyć liczbę wypełnionych komórek w programie Excel
Spis treści
Procedura obliczania wartości w kolumnie
W zależności od celów użytkownika, w programie Excel można liczyć wszystkie wartości w kolumnie, tylko dane numeryczne i te, które odpowiadają pewnemu predefiniowanemu warunkowi. Spójrzmy, jak rozwiązać zadania na różne sposoby.
Metoda 1: Wskaźnik na pasku stanu
Ta metoda jest najprostsza i wymaga minimalnej liczby czynności. Pozwala to policzyć liczbę komórek zawierających dane liczbowe i tekstowe. Możesz to zrobić po prostu patrząc na wskaźnik na pasku stanu.
Aby wykonać to zadanie, po prostu przytrzymaj lewy przycisk myszy i wybierz całą kolumnę, w której chcesz obliczyć wartości. Po dokonaniu wyboru, na pasku stanu, który znajduje się w dolnej części okna, o parametrze "Ilość" , wyświetlona zostanie liczba wartości zawartych w kolumnie. W obliczeniach będą uwzględniane komórki wypełnione dowolnymi danymi (numerycznymi, tekstowymi, datami itp.). Puste przedmioty będą ignorowane podczas obliczeń.
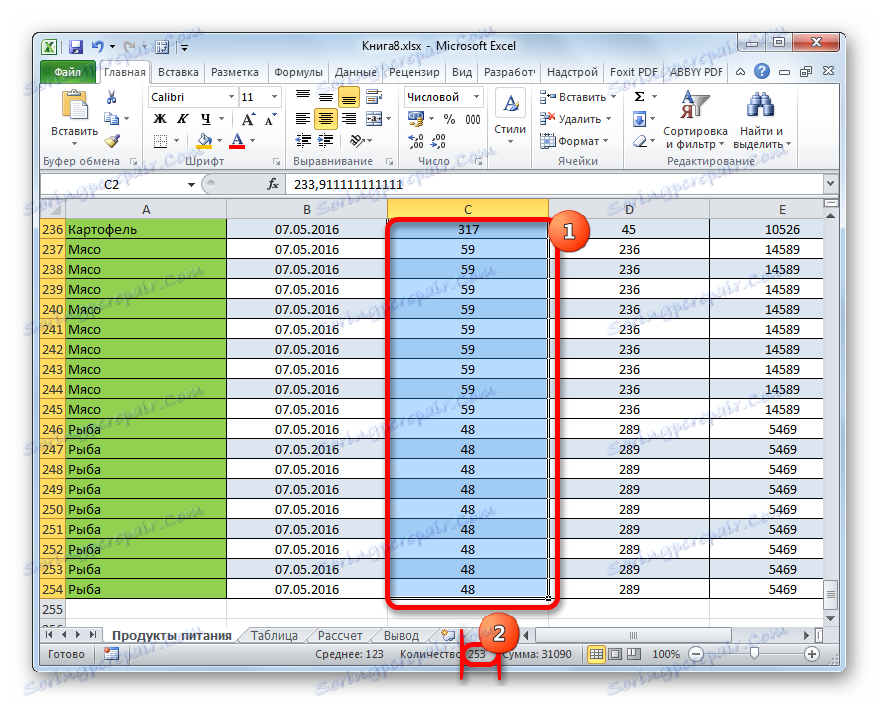
W niektórych przypadkach wskaźnik liczby wartości może nie być wyświetlany na pasku stanu. Oznacza to, że najprawdopodobniej jest wyłączony. Aby go włączyć, kliknij prawym przyciskiem myszy pasek stanu. Pojawi się menu. W tym polu wyboru należy zaznaczyć pole "Ilość" . Następnie liczba komórek wypełnionych danymi zostanie wyświetlona na pasku stanu.
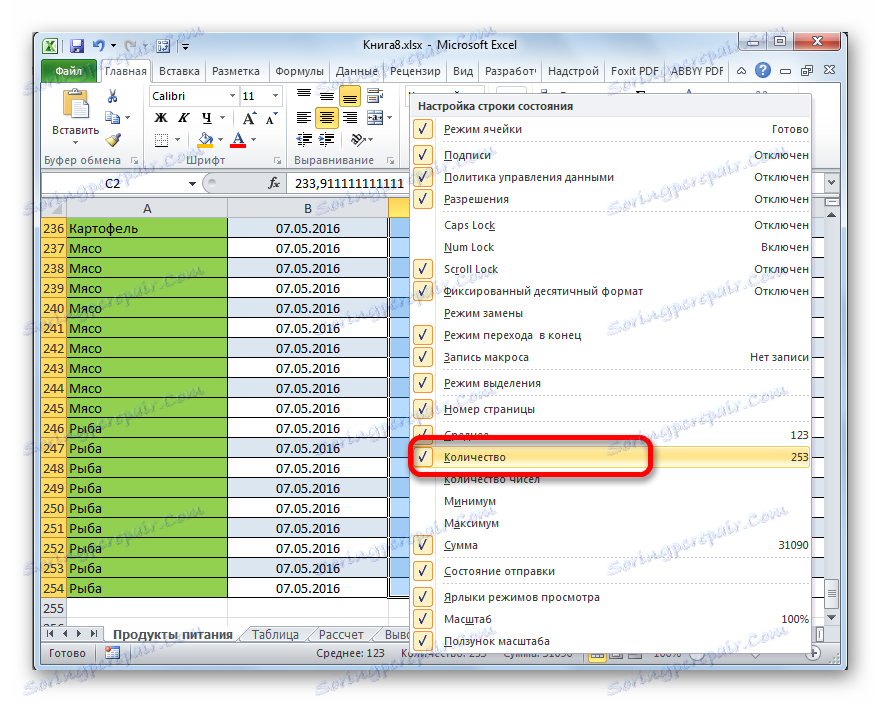
Wady tej metody obejmują fakt, że uzyskany wynik nie jest nigdzie ustalony. Oznacza to, że po usunięciu zaznaczenia znika. Dlatego, jeśli to konieczne, napraw to, będziesz musiał ręcznie zarejestrować wynik końcowy. Ponadto za pomocą tej metody można liczyć tylko wszystkie komórki wypełnione wartościami i nie można określić warunków zliczania.
Metoda 2: COUNT instrukcja
Przy pomocy operatora CURRENT , tak jak w poprzednim przypadku, możliwe jest zliczanie wszystkich wartości znajdujących się w kolumnie. Ale w przeciwieństwie do wariantu ze wskaźnikiem na pasku stanu, ta metoda umożliwia naprawienie wyniku w oddzielnym elemencie arkusza.
Głównym zadaniem funkcji COUNT , która odnosi się do kategorii statystycznej operatorów, jest po prostu liczba niepustych komórek. Dlatego możemy go łatwo dostosować do naszych potrzeb, a mianowicie do zliczania elementów kolumn wypełnionych danymi. Składnia tej funkcji jest następująca:
=СЧЁТЗ(значение1;значение2;…)
W sumie operator może mieć do 255 argumentów z grupy ogólnej "Wartość" . Argumenty są po prostu odwołaniami do komórek lub zakresu, w którym należy obliczyć wartości.
- Wybierz element arkusza, na którym zostanie wydrukowany wynik końcowy. Klikamy ikonę "Wstaw funkcję" , która jest umieszczona po lewej stronie linii formuły.
- Tak nazwaliśmy Master of Functions . Przejdźmy do kategorii "Statystyczne" i wybierz nazwę "KRAJ" . Następnie kliknij przycisk "OK" u dołu tego okna.
- Przechodzimy do okna argumentów funkcji CURRENT . Zawiera pola do wprowadzania argumentów. Podobnie jak liczba argumentów, mogą osiągnąć liczbę 255 jednostek. Ale do rozwiązania postawionego przed nami zadania wystarczy i jedno pole "Wartość1" . Ustaw kursor w nim, a po naciśnięciu lewego przycisku myszy wybierz kolumnę na arkuszu, wartości, w których chcesz policzyć. Po wyświetleniu współrzędnych kolumny w polu kliknij przycisk "OK" u dołu okna argumentów.
- Program oblicza i wyświetla liczbę wszystkich wartości (zarówno numerycznych, jak i tekstowych) zawartych w kolumnie docelowej w komórce, którą wybraliśmy w pierwszym kroku niniejszej instrukcji.


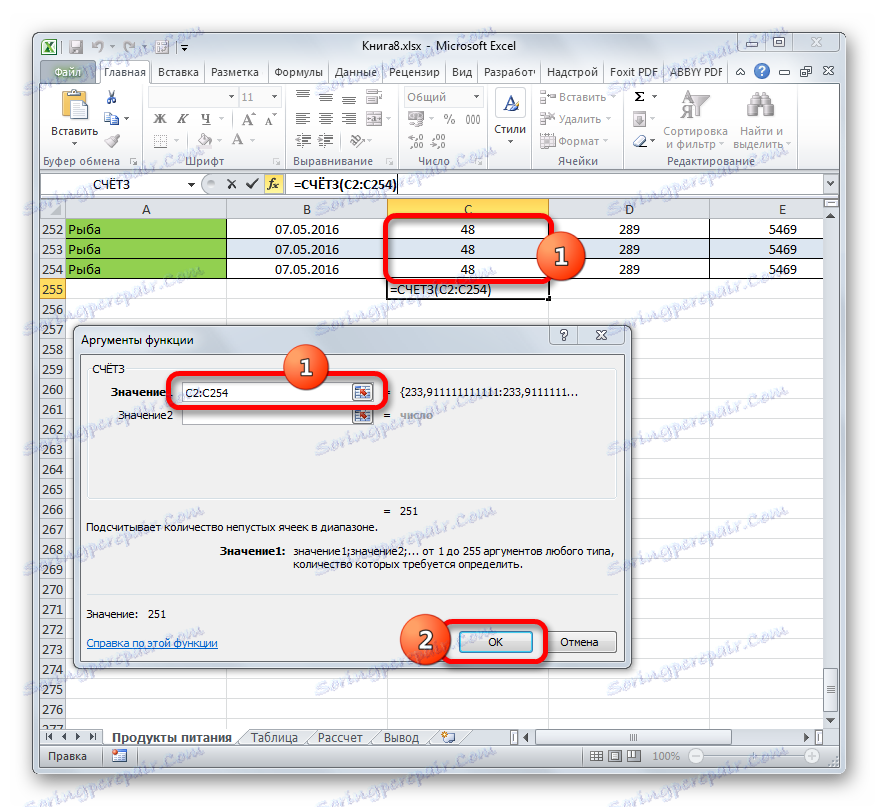
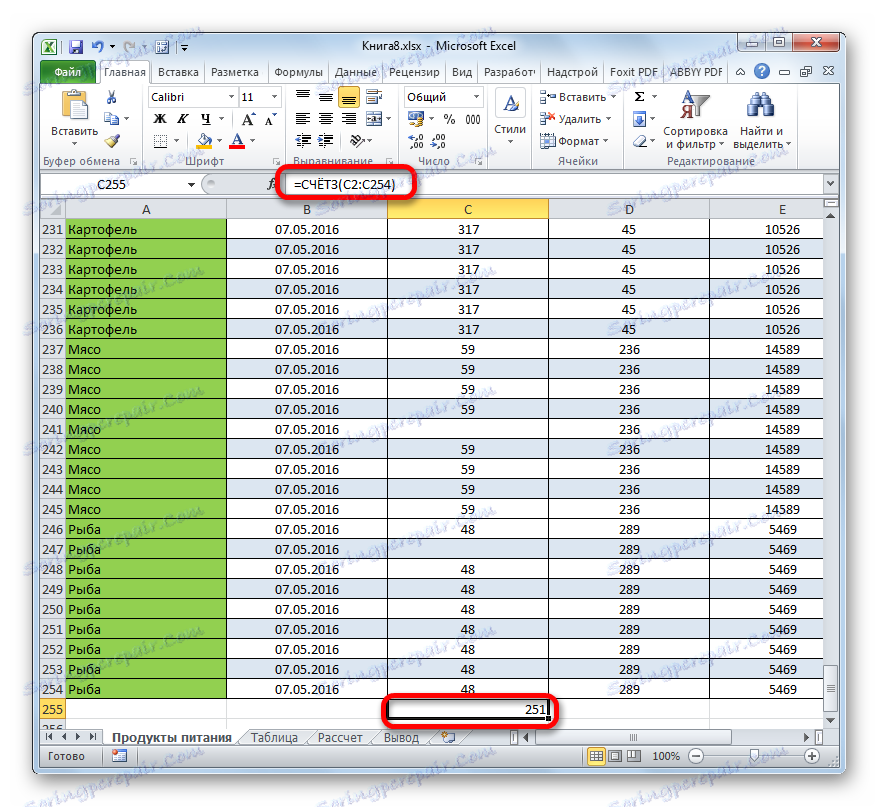
Jak widać, w przeciwieństwie do poprzedniej metody, opcja ta sugeruje wyświetlenie wyniku w określonym elemencie arkusza z możliwością jego zapisania. Niestety funkcja COUNT nadal nie pozwala ustawić warunków dla wyboru wartości.
Lekcja: Kreator funkcji w programie Excel
Metoda 3: COUNT instrukcja
Za pomocą operatora COUNT można liczyć tylko wartości numeryczne w wybranej kolumnie. Ignoruje wartości tekstowe i nie uwzględnia ich w sumie całkowitej. Ta funkcja należy również do kategorii operatorów statystycznych, a także poprzedniej. Jego zadaniem jest zliczanie komórek w wybranym zakresie, aw naszym przypadku w kolumnie zawierającej wartości liczbowe. Składnia tej funkcji jest prawie identyczna z poprzednim operatorem:
=СЧЁТ(значение1;значение2;…)
Jak widać, argumenty dla COUNT i COUNT są całkowicie takie same i reprezentują łącza do komórek lub zakresów. Różnica w składni występuje tylko w nazwie operatora.
- Wybierz element na arkuszu, na którym wynik zostanie wydrukowany. Wciśnij już znaną nam ikonę "Wstaw funkcję" .
- Po uruchomieniu kreatora funkcji wracamy do kategorii "Statystyczne" . Następnie wybierz nazwę "COUNT" i kliknij przycisk "OK".
- Po uruchomieniu okna argumentów operatora KONTO konieczne jest zapisanie w jego polu. W tym oknie, jak również w oknie poprzedniej funkcji, można również reprezentować do 255 pól, ale podobnie jak w ostatnim czasie potrzebujemy tylko jednego z nich o nazwie "Wartość1" . Wprowadź współrzędne kolumny w tym polu, powyżej którego musimy wykonać operację. Robimy to wszystko w ten sam sposób, w jaki wykonaliśmy tę procedurę dla funkcji CURRENT : ustawiamy kursor w polu i wybieramy kolumnę tabeli. Po wprowadzeniu adresu kolumny w polu, kliknij przycisk "OK" .
- Wynik zostanie natychmiast wyświetlony w komórce, którą zdefiniowaliśmy dla zawartości funkcji. Jak widać, program obliczył tylko komórki, które zawierają wartości numeryczne. Puste komórki i elementy zawierające dane tekstowe nie brały udziału w obliczeniach.
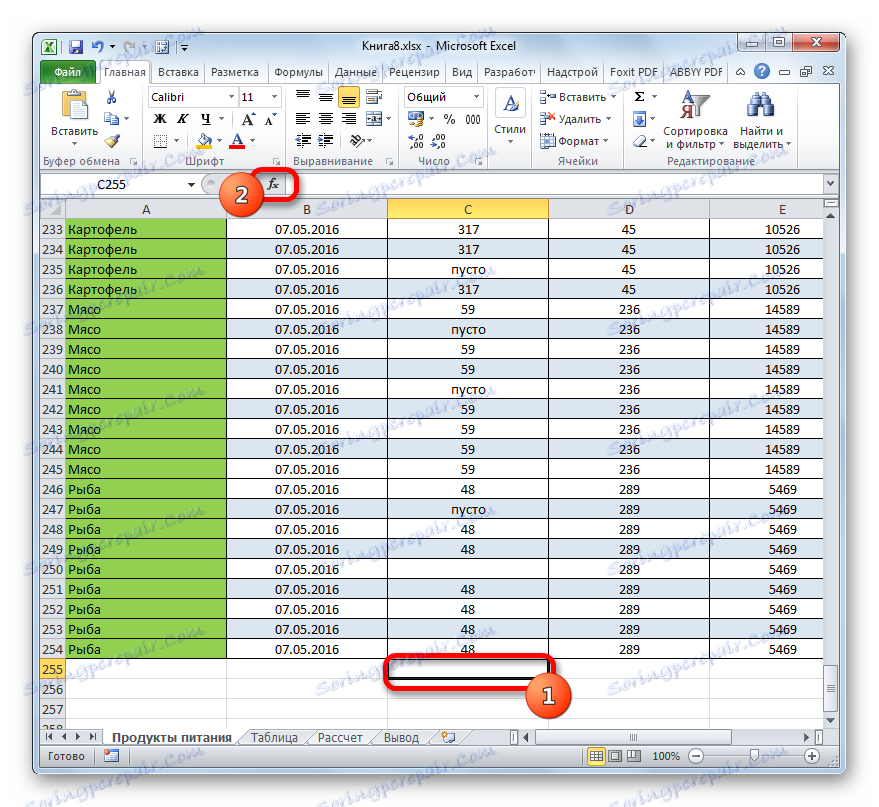
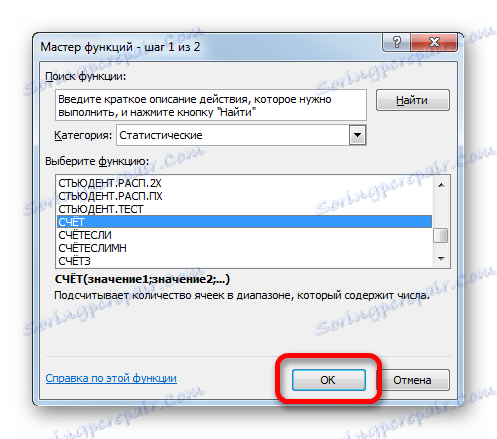

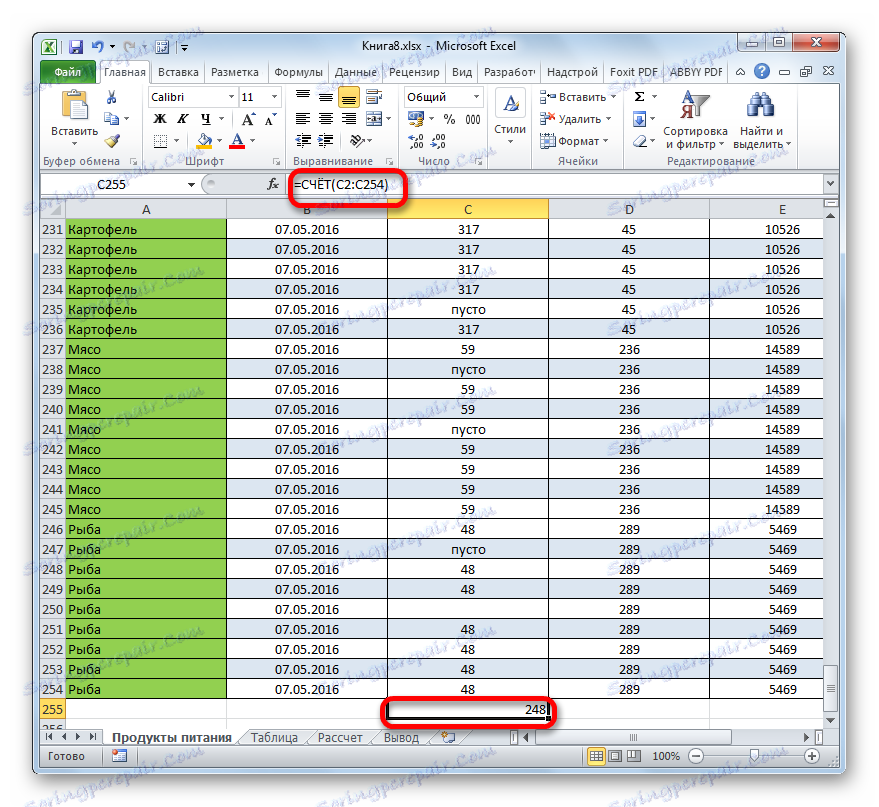
Lekcja: Funkcja COUNT w programie Excel
Metoda 4: LICZENIE
W przeciwieństwie do poprzednich metod, użycie operatora COUNTIS pozwala określić warunki, które odpowiadają wartościom, które będą brać udział w obliczeniach. Wszystkie pozostałe komórki będą ignorowane.
Operator COUNTIS znajduje się również w grupie statystycznej funkcji programu Excel. Jego jedynym zadaniem jest zliczanie niepustych elementów w zakresie, aw naszym przypadku w kolumnie spełniającej dany warunek. Składnia tego operatora różni się znacznie od poprzednich dwóch funkcji:
=СЧЁТЕСЛИ(диапазон;критерий)
Argument "Zakres" jest reprezentowany jako łącze do określonej tablicy komórek, a w naszym przypadku do kolumny.
Argument kryterium zawiera określony warunek. Może to być dokładna wartość liczbowa lub tekstowa lub wartość określona znakami "więcej" ( > ), "mniej" ( < ), "nie równe" ( <> ) itd.
Liczenie, ile komórek o nazwie "Mięso" znajduje się w pierwszej kolumnie tabeli.
- Wybierz element na arkuszu, w którym zostanie wygenerowany wynik gotowych danych. Klikamy na ikonę "Wstaw funkcję" .
- W kreatorze funkcji przejdź do kategorii "Statystyczne" , wybierz nazwę COUNTRY i kliknij przycisk "OK" .
- Aktywacja okna argumentów funkcji RADA jest aktywowana . Jak widać, okno ma dwa pola odpowiadające argumentom funkcji.
W polu "Zasięg" w ten sam sposób, który opisaliśmy już wielokrotnie, wpisujemy współrzędne pierwszej kolumny tabeli.
W polu "Kryterium" musimy określić warunek zliczania. Wprowadzamy tam słowo "Mięso" .
Po zakończeniu powyższych ustawień kliknij przycisk "OK" .
- Operator oblicza i wyświetla wynik na ekranie. Jak widać, wybrana kolumna w 63 komórkach zawiera słowo "Mięso" .
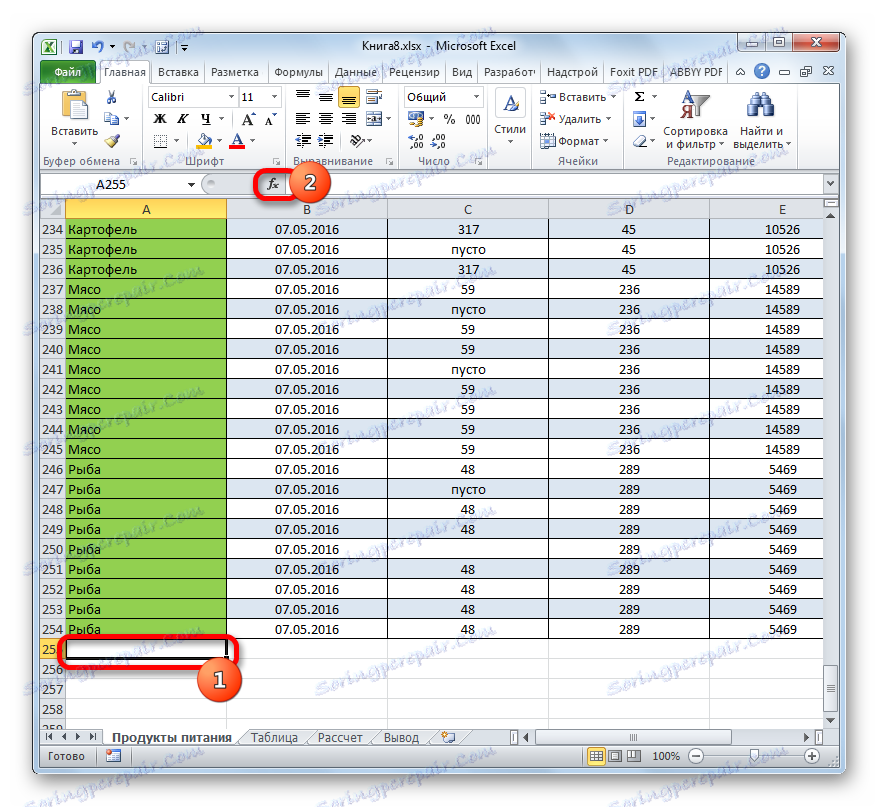
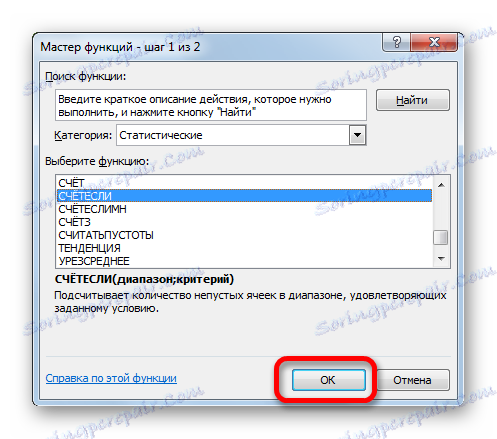
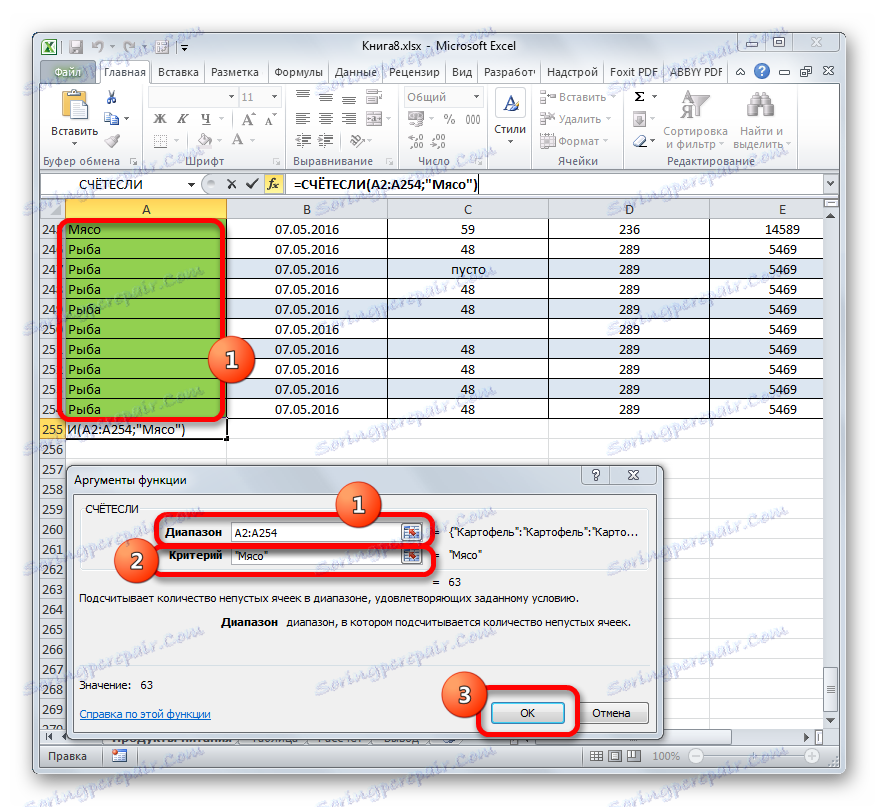
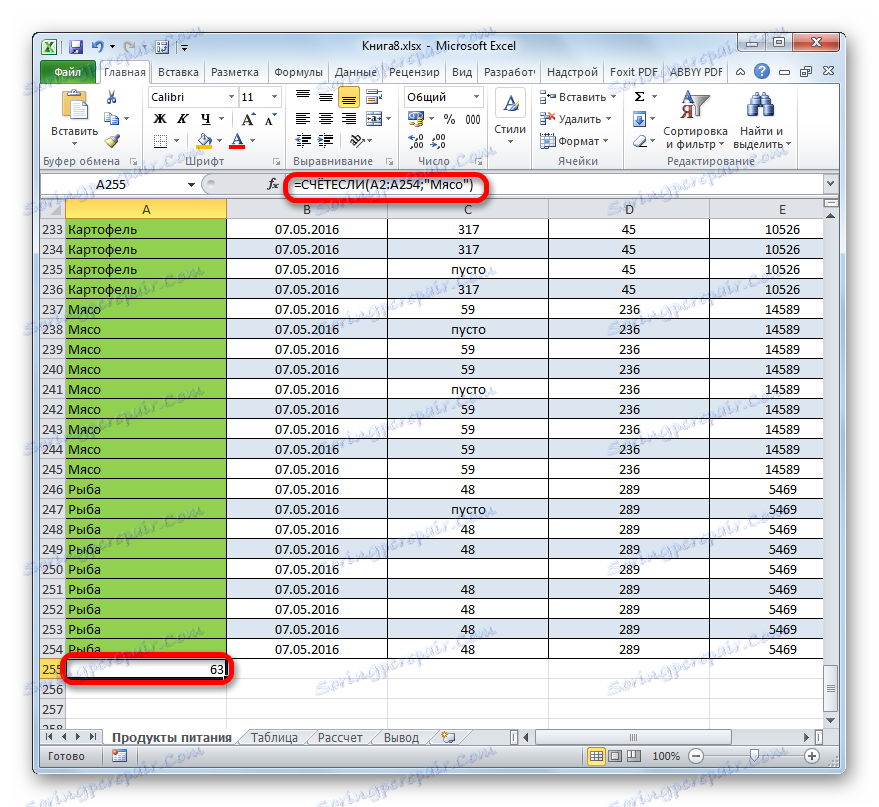
Zmieńmy trochę problem. Teraz obliczyć liczbę komórek w tej samej kolumnie, które nie zawierają słowa "Mięso" .
- Wybierz komórkę, w której będziemy wyprowadzać wynik, iw sposób opisany wcześniej wywołujemy okno z argumentami operatora COUNCIL .
W polu "Zakres" wprowadź współrzędne tej samej pierwszej kolumny tabeli, która została wcześniej przetworzona.
W polu "Kryterium" wpisz następujące wyrażenie:
<>МясоOznacza to, że to kryterium określa warunek, że liczymy wszystkie elementy wypełnione danymi, które nie zawierają słowa "Mięso" . Znak "<>" oznacza "nie jest równy" w programie Excel.
Po wprowadzeniu tych ustawień w oknie argumentów kliknij przycisk "OK" .
- W ustawionej komórce wynik jest natychmiast wyświetlany. Podaje on, że w wybranej kolumnie znajduje się 190 elementów z danymi, które nie zawierają słowa "Mięso" .
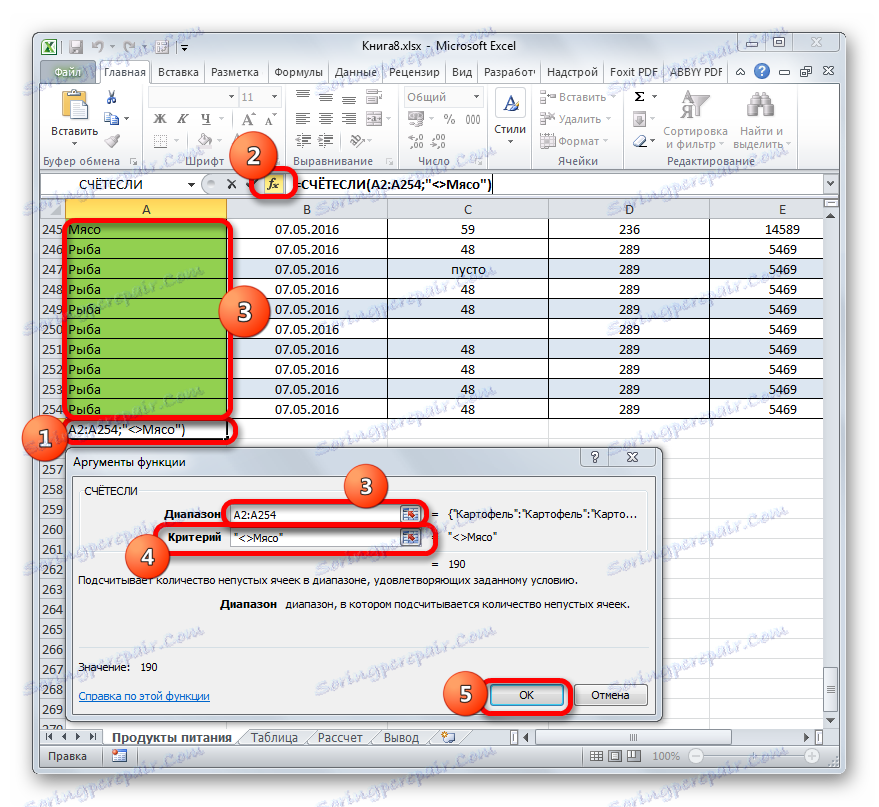
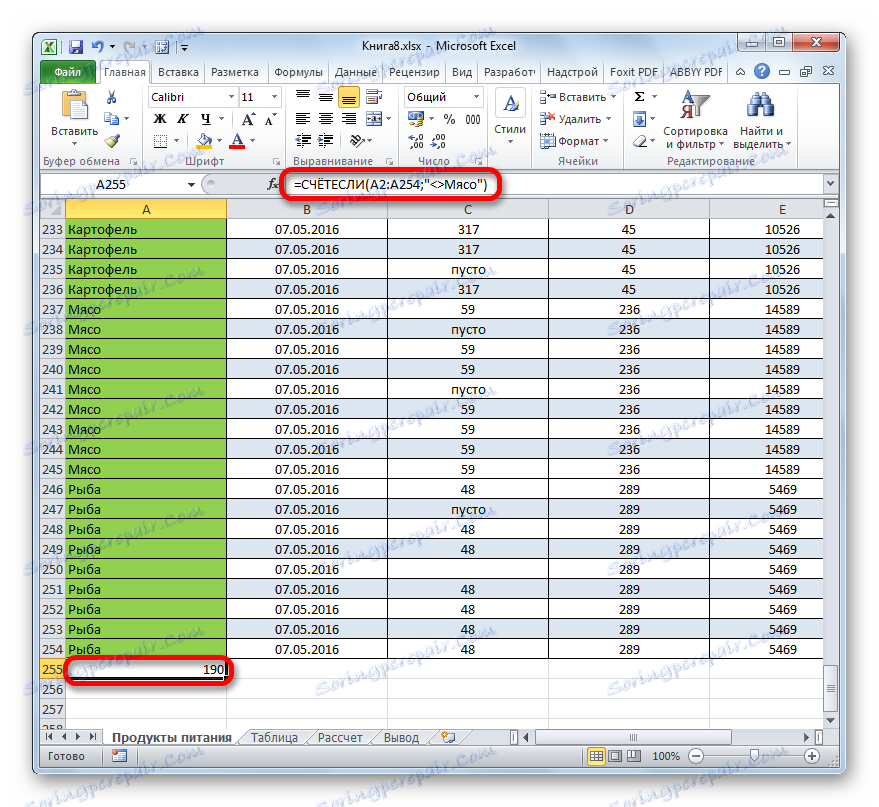
Teraz w trzeciej kolumnie tej tabeli obliczmy wszystkie wartości, które są większe niż 150.
- Wybierz komórkę, aby wyświetlić wynik i przejdź do okna argumentów funkcji LICZ.JEŻELI .
W polu "Zakres" wprowadź współrzędne trzeciej kolumny naszej tabeli.
W polu "Kryterium" wpisz następujący warunek:
>150Oznacza to, że program będzie liczyć tylko te pozycje kolumn, które zawierają liczby większe niż 150.
Następnie, jak zwykle, kliknij przycisk "OK" .
- Po wykonaniu obliczeń Excel wyświetla wynik w poprzednio wyznaczonej komórce. Jak widać, wybrana kolumna zawiera 82 wartości, które przekraczają liczbę 150.
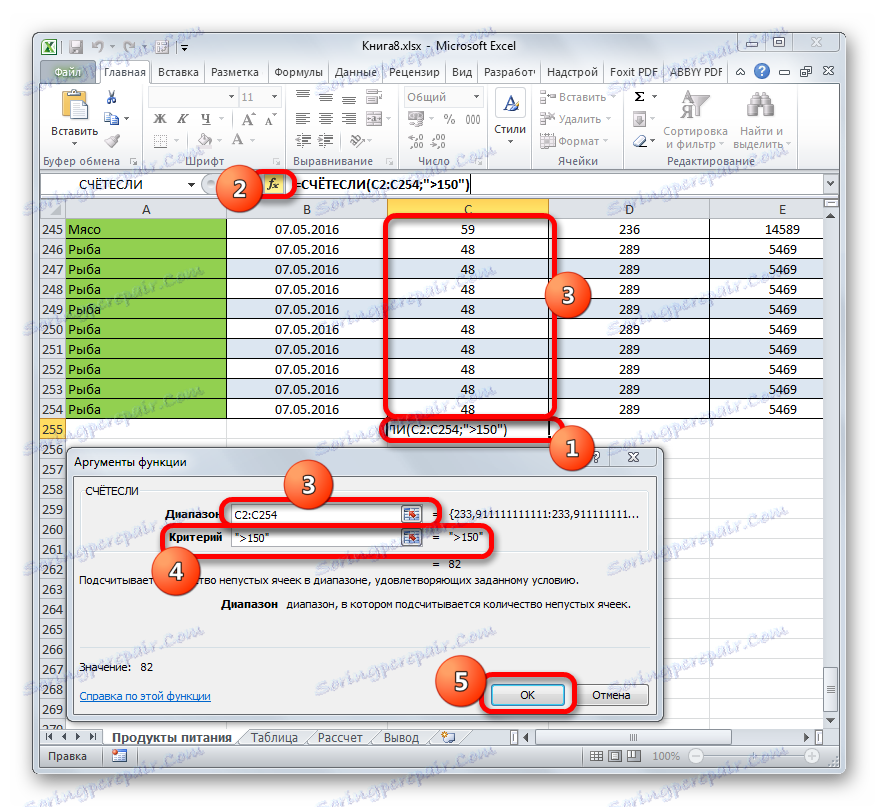
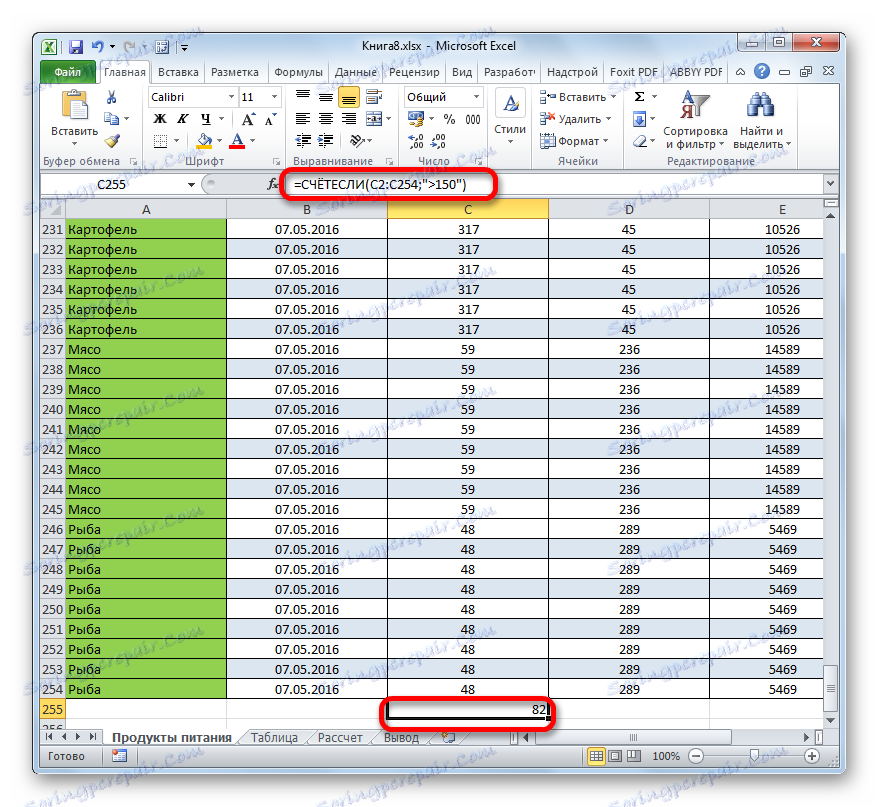
Widzimy więc, że w programie Excel istnieje wiele sposobów obliczania liczby wartości w kolumnie. Wybór konkretnej opcji zależy od konkretnych celów użytkownika. Tak więc wskaźnik na pasku stanu pozwala tylko zobaczyć liczbę wszystkich wartości w kolumnie bez ustalania wyniku; funkcja COUNTRY umożliwia ustalenie numeru w oddzielnej komórce; operator COUNT zlicza tylko te elementy, które zawierają dane liczbowe; i używając funkcji LICZ.JEŻELI , możesz określić bardziej złożone warunki zliczania elementów.
