Zliczanie liczby wierszy w programie Microsoft Excel
Podczas pracy w programie Excel czasami trzeba policzyć liczbę linii określonego zakresu. Jest na to kilka sposobów. Przeanalizujemy algorytm wykonywania tej procedury przy użyciu różnych wariantów.
Spis treści
Zdefiniuj liczbę rzędów
Istnieje wiele sposobów określania liczby rzędów. Podczas ich używania wykorzystywane są różne narzędzia. Dlatego musisz spojrzeć na konkretny przypadek, aby wybrać bardziej odpowiednią opcję.
Metoda 1: wskaźnik na pasku stanu
Najprostszym sposobem rozwiązania zadania w wybranym zakresie jest sprawdzenie ilości na pasku stanu. Aby to zrobić, po prostu wybierz żądany zakres. Należy wziąć pod uwagę, że system bierze pod uwagę każdą komórkę z danymi dla oddzielnej jednostki. Dlatego, aby uniknąć podwójnego liczenia, ponieważ musimy znać liczbę rzędów, wybieramy tylko jedną kolumnę w badanym obszarze. Na pasku stanu, po słowie "Ilość" po lewej stronie przycisków przełączania trybu wyświetlania, wyświetlona zostanie rzeczywista liczba wypełnionych pozycji w wybranym zakresie.
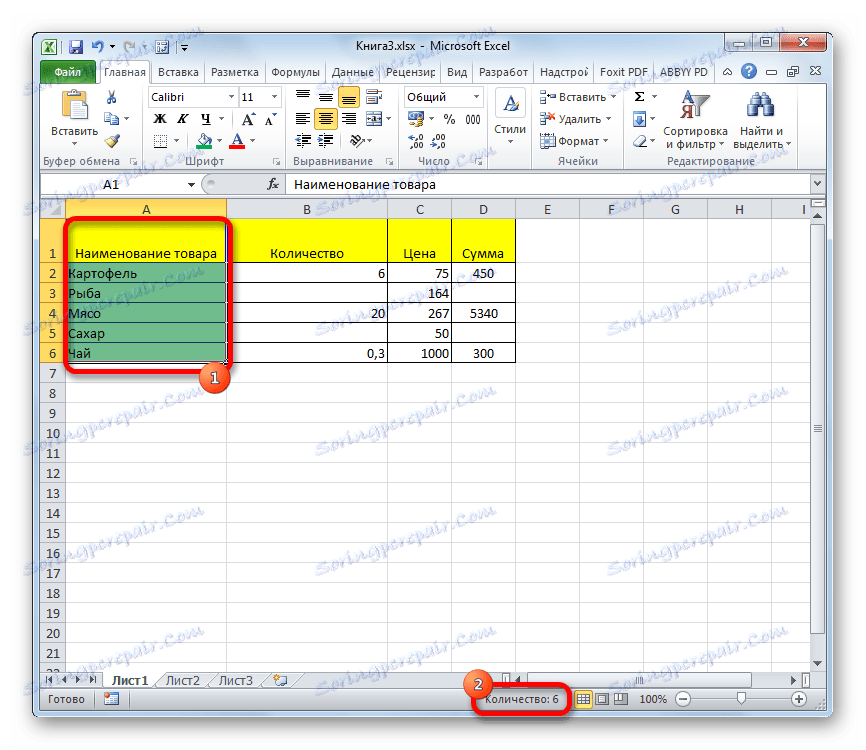
To prawda, że również w przypadku, gdy w tabeli nie ma pełnych kolumn, w każdym wierszu znajdują się wartości. W takim przypadku, jeśli wybierzemy tylko jedną kolumnę, to te elementy, które nie mają wartości w tej kolumnie, nie będą zliczane. Dlatego od razu wybieramy konkretną kolumnę, a następnie trzymając wciśnięty przycisk Ctrl klikamy na wypełnione komórki, w te linie, które były puste w wybranej kolumnie. Jednocześnie wybieramy nie więcej niż jedną komórkę w linii. Tak więc pasek stanu wyświetla liczbę wszystkich linii w wybranym zakresie, w którym co najmniej jedna komórka jest pełna.
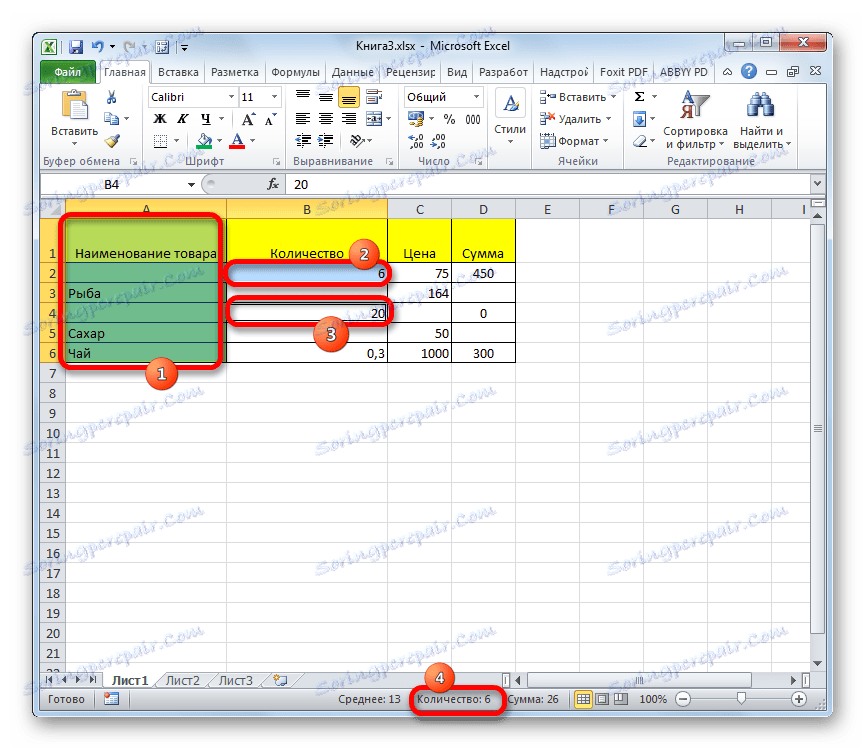
Ale zdarzają się sytuacje, w których zaznaczasz wypełnione komórki w wierszach, a wyświetlanie ilości na pasku stanu nie pojawia się. Oznacza to, że ta funkcja jest po prostu wyłączona. Aby go włączyć, kliknij prawym przyciskiem myszy pasek stanu, a następnie w wyświetlonym menu sprawdź wartość "Ilość" . Teraz wyświetli się liczba wybranych wierszy.
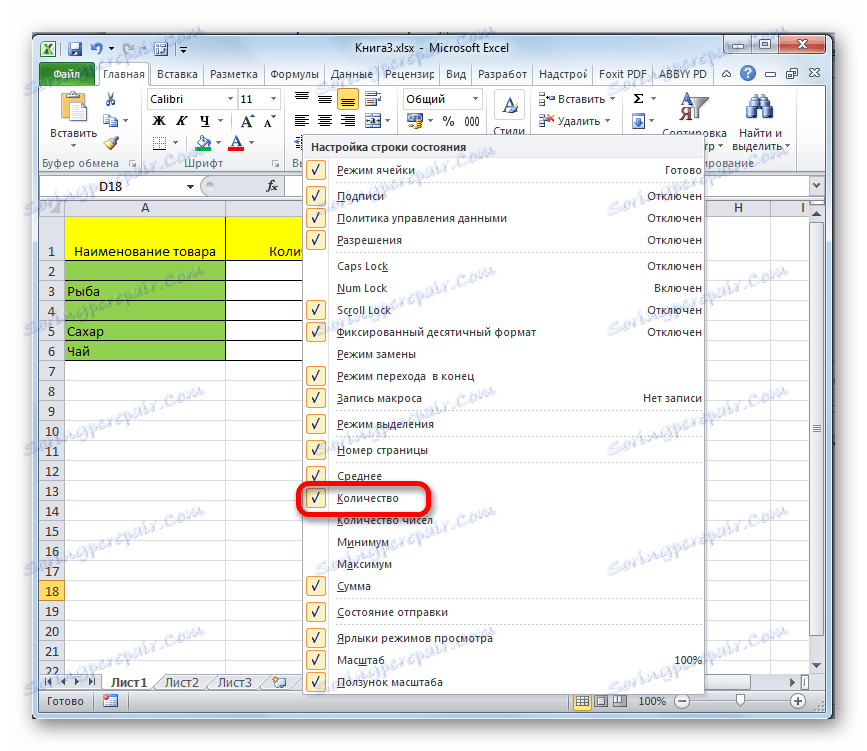
Metoda 2: Użyj funkcji
Jednak powyższa metoda nie pozwala naprawić wyników zliczania w określonym obszarze na arkuszu. Ponadto umożliwia obliczenie tylko tych linii, w których występują wartości, aw niektórych przypadkach konieczne jest zliczenie wszystkich elementów w kolekcji, w tym pustych. W takim przypadku na pomoc przychodzi funkcja CLEAR . Jego składnia jest następująca:
=ЧСТРОК(массив)
Może zostać wbity w dowolną pustą komórkę na arkuszu, a jako argument "Tablica" zastąpić współrzędne zakresu, w którym chcesz policzyć.
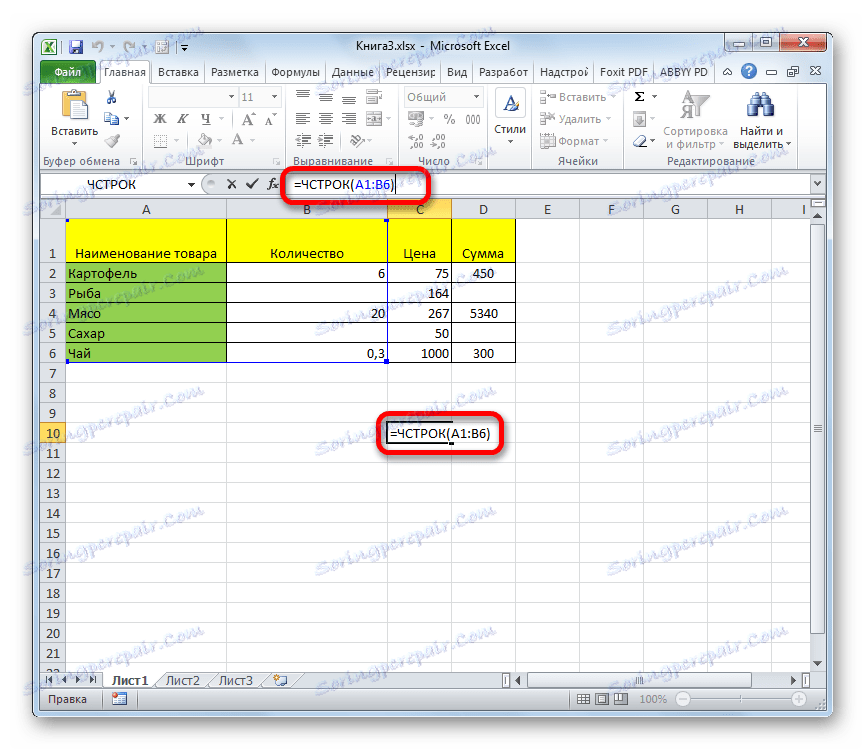
Aby wyświetlić wynik na ekranie, wystarczy nacisnąć przycisk Enter .
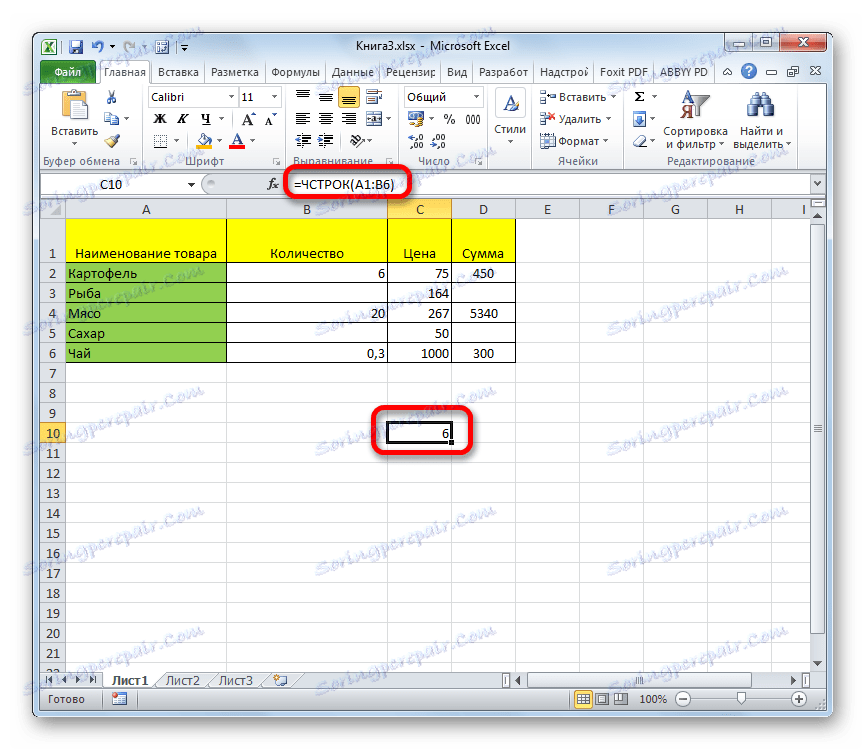
I nawet całkowicie puste linie z zakresu będą policzone. Warto zauważyć, że w przeciwieństwie do poprzedniej metody, jeśli wybierzesz obszar zawierający kilka kolumn, operator będzie uwzględniał tylko te linie.
Dla użytkowników, którzy mają niewielkie doświadczenie z formułami w Excelu, łatwiej jest pracować z tym operatorem za pomocą Kreatora funkcji .
- Wybieramy komórkę, w której zostanie zakończona końcowa suma zliczania elementów. Kliknij przycisk "Wstaw funkcję" . Jest umieszczony bezpośrednio po lewej stronie linii formuły.
- Otworzy się małe okno Kreatora funkcji . W polu "Kategorie" ustaw pozycję "Łącza i tablice" lub "Pełna lista alfabetyczna" . Szukamy wartości "FREQUENT" , wybierz ją i kliknij przycisk "OK" .
- Otwiera okno argumentów funkcji. Ustawiamy kursor w polu "Array" . Wybierz na arkuszu, którego zakres, liczbę wierszy, w których chcesz liczyć. Po wyświetleniu współrzędnych tego obszaru w polu argumentów kliknij przycisk "OK" .
- Program przetwarza dane i wyprowadza wynik zliczania wierszy do poprzednio określonej komórki. Teraz ta suma będzie wyświetlana na stałe w tym obszarze, jeśli nie zdecydujesz się usunąć go ręcznie.
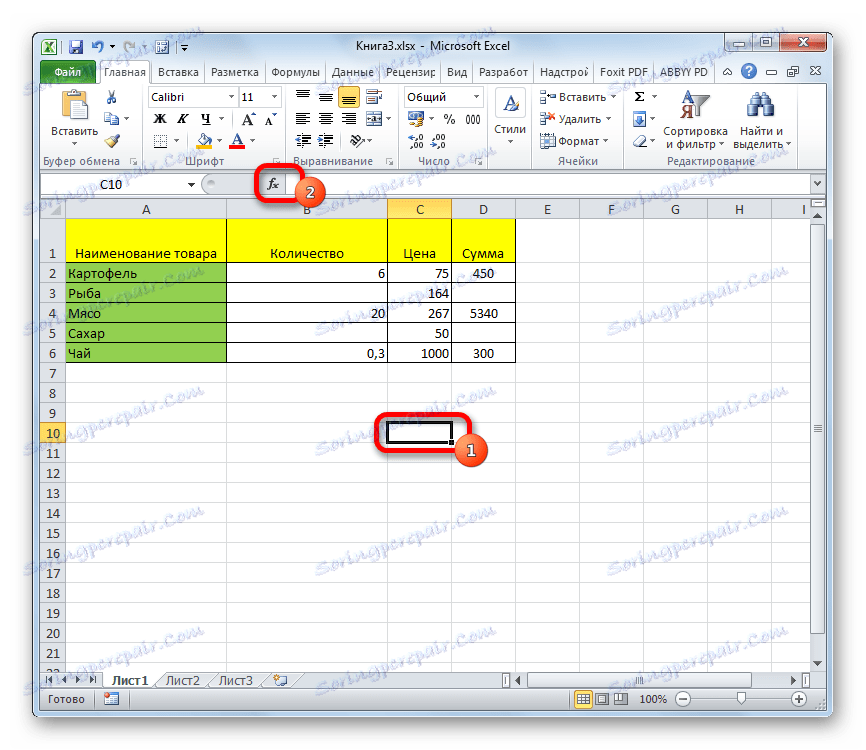

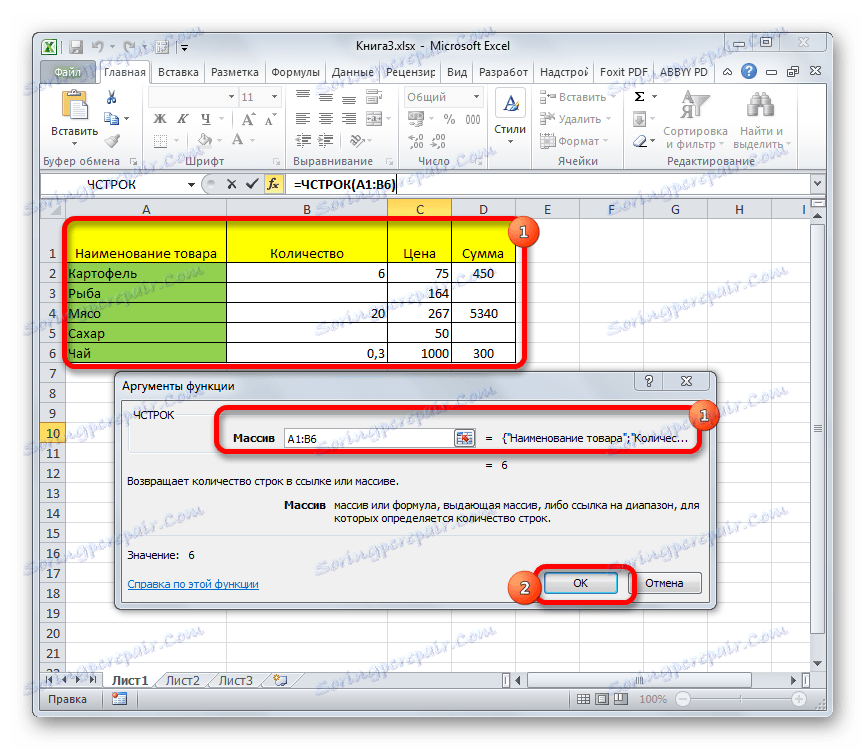
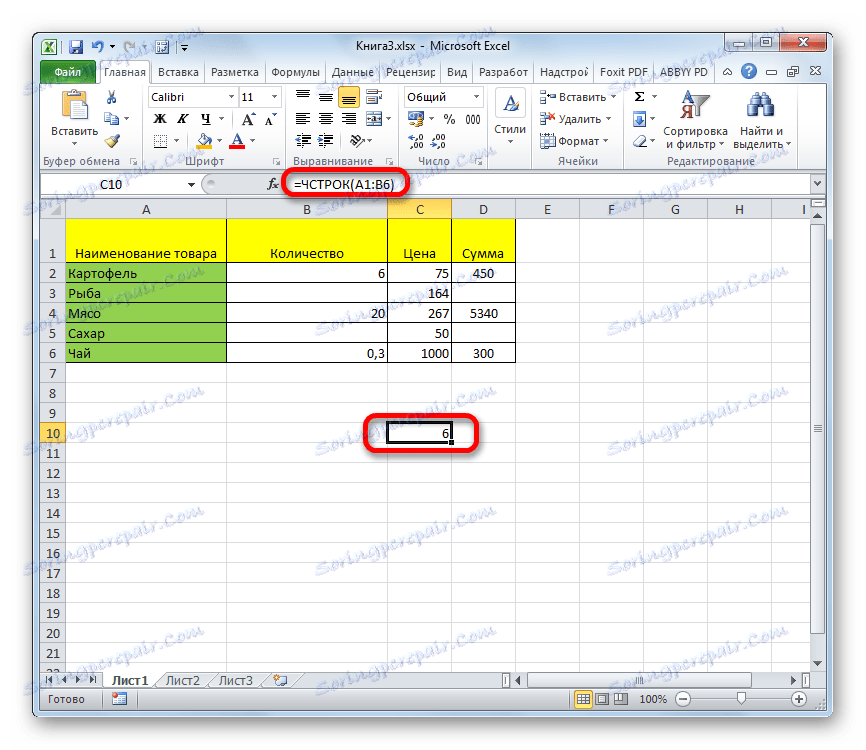
Lekcja: Kreator funkcji w programie Excel
Metoda 3: Zastosuj filtr i formatowanie warunkowe
Ale zdarzają się przypadki, w których konieczne jest obliczenie nie wszystkich rzędów tego zakresu, ale tylko tych, które spełniają pewien określony z góry warunek. W takim wypadku na ratunek przychodzi formatowanie warunkowe i kolejne filtrowanie
- Wybieramy zakres, w którym warunek zostanie sprawdzony.
- Przejdź do zakładki "Strona główna" . Na wstążce w przyborniku "Style" kliknij przycisk "Formatowanie warunkowe" . Wybieramy "Zasady doboru komórek" . Następnie otwiera akapit różnych zasad. Dla naszego przykładu wybieramy element "Więcej ..." , chociaż w innych przypadkach wybór można zatrzymać w innej pozycji.
- Zostanie otwarte okno, w którym określono warunek. W lewym polu wskazujemy liczbę, komórki łącznie z wartością większą od tej będą kolorowe w określonym kolorze. W prawym polu możesz wybrać ten kolor, ale możesz go również zostawić domyślnie. Po zakończeniu instalacji warunek kliknij przycisk "OK" .
- Jak widać, po tych akcjach komórki spełniające warunek zostały wypełnione wybranym kolorem. Wybierz cały zakres wartości. Będąc na tej samej karcie "Strona główna" , kliknij przycisk "Sortuj i filtruj" w grupie narzędzi "Edycja" . Na wyświetlonej liście wybierz element "Filtr" .
- Następnie ikona filtra pojawia się w nagłówkach kolumn. Kliknij na nią w kolumnie, w której dokonano formatowania. W menu, które zostanie otwarte, wybierz pozycję "Filtruj według koloru" . Następnie kliknij kolor, który wypełnił sformatowane komórki, które spełniają warunek.
- Jak widać, komórki, które nie zostały oznaczone kolorem po tych akcjach, były ukryte. Po prostu wybierz pozostały zakres komórek i spójrz na wskaźnik "Ilość" na pasku stanu, tak jak przy rozwiązywaniu problemu w pierwszy sposób. Jest to liczba, która wskaże liczbę wierszy, które spełniają określony warunek.
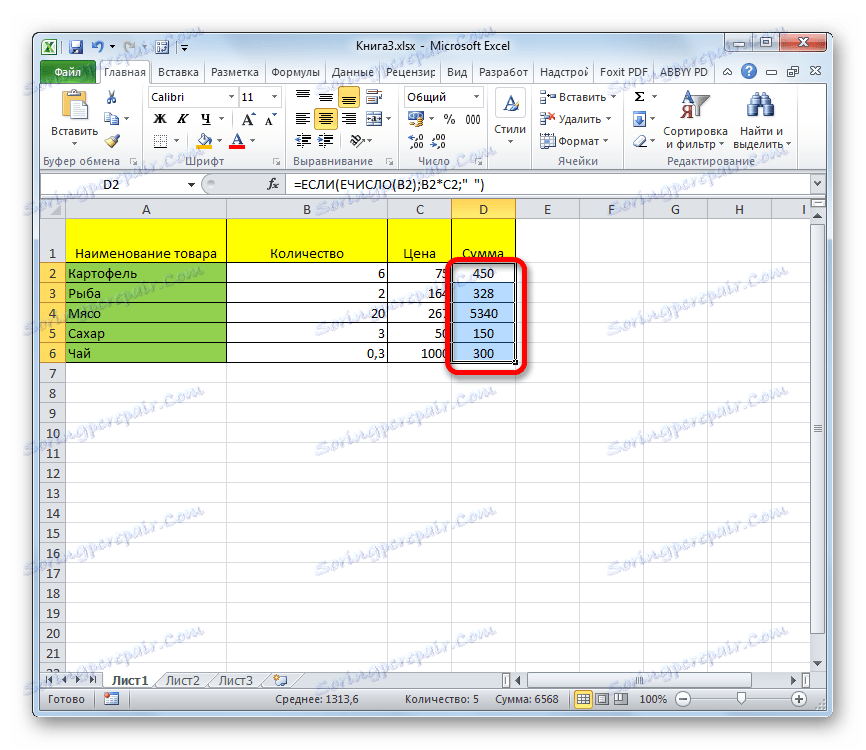
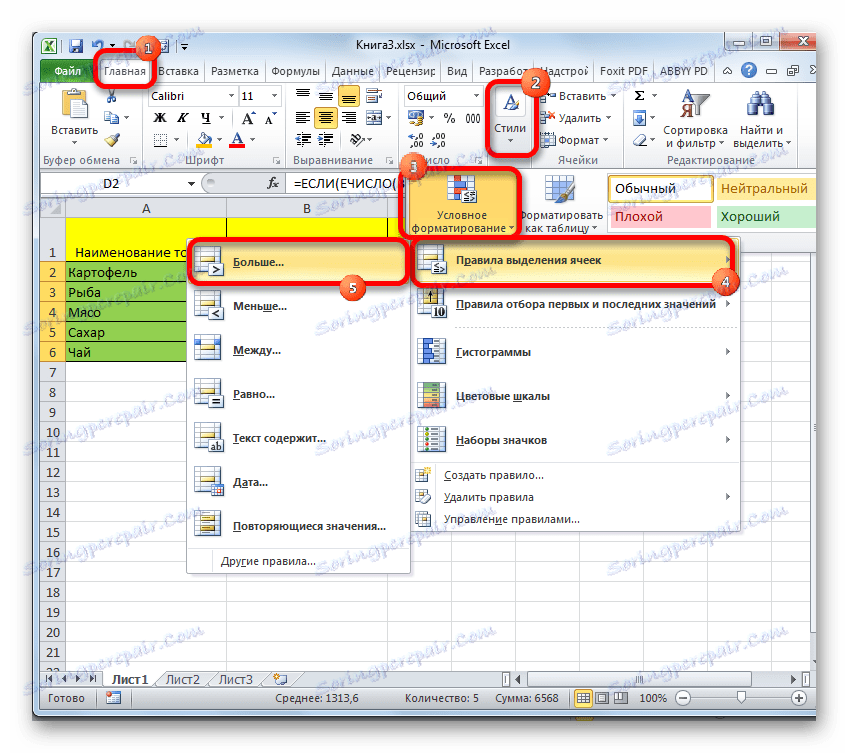
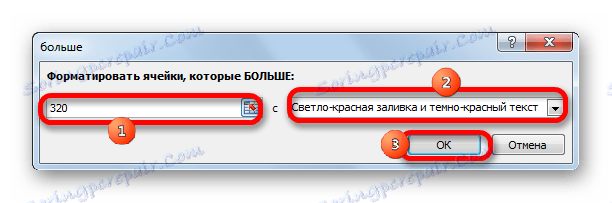
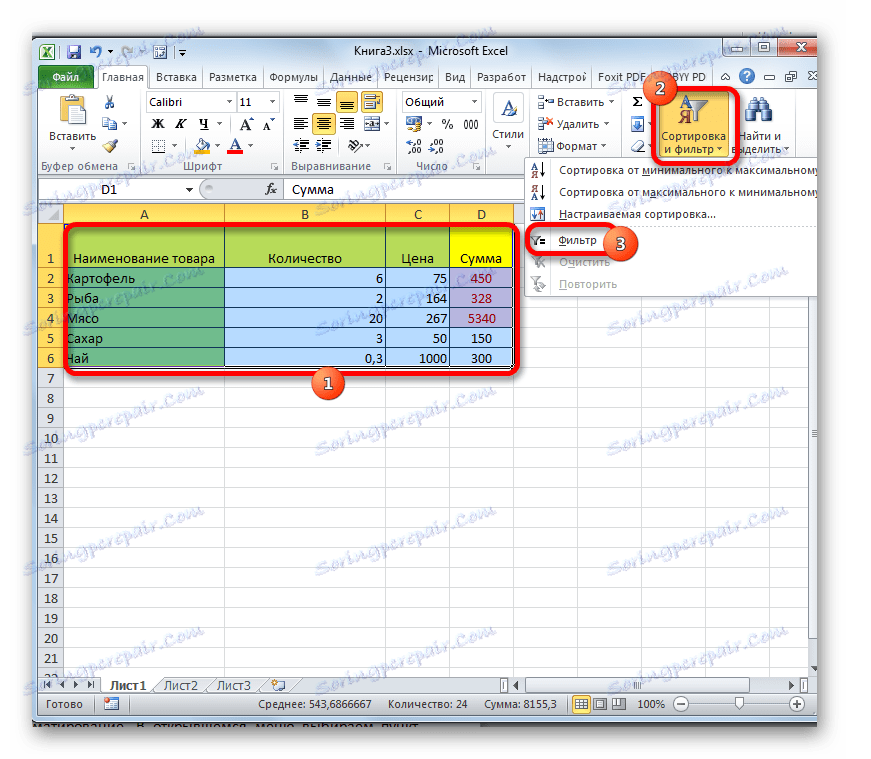
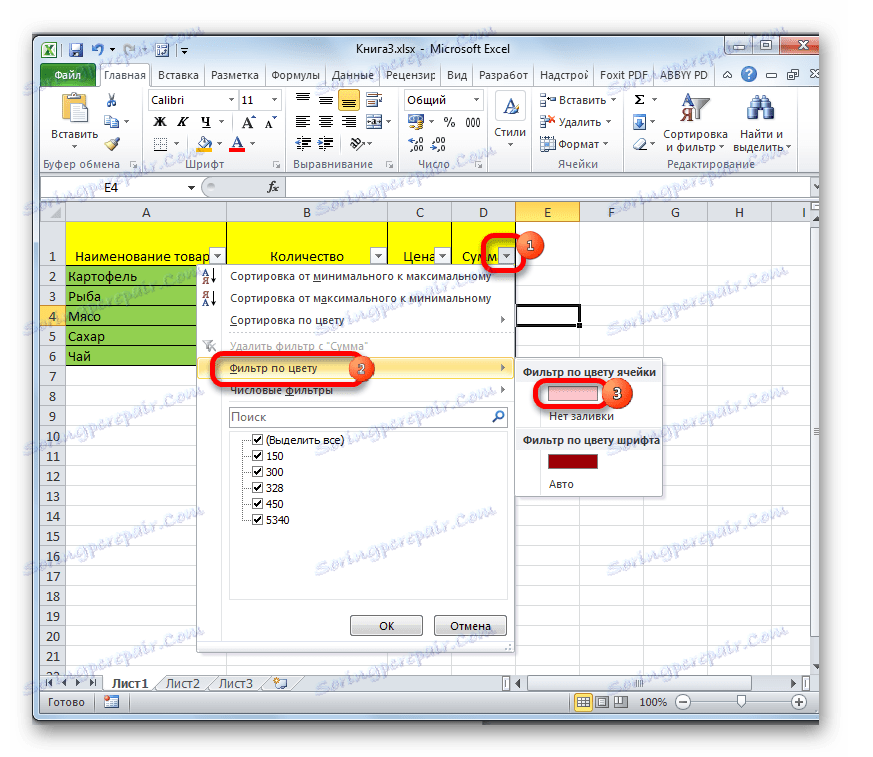
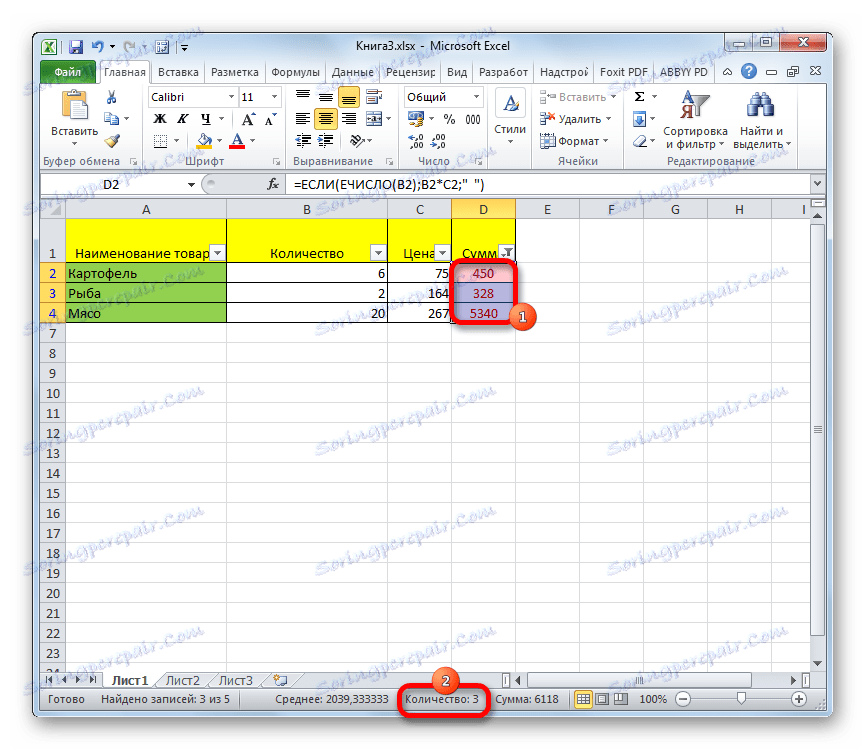
Lekcja: Formatowanie warunkowe w programie Excel
Lekcja: Sortowanie i filtrowanie danych w programie Excel
Jak widać, istnieje kilka sposobów na sprawdzenie liczby linii w wybranym fragmencie. Każda z tych metod jest odpowiednia do określonych celów. Na przykład, jeśli chcesz naprawić wynik, wówczas wariant z funkcją jest odpowiedni, a jeśli zadaniem jest zliczanie linii, które spełniają pewien warunek, to formatowanie warunkowe z późniejszym filtrowaniem przyjdzie na ratunek.
