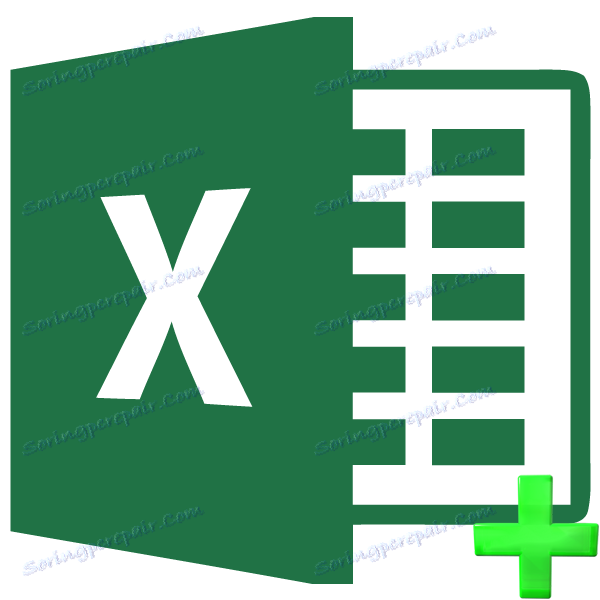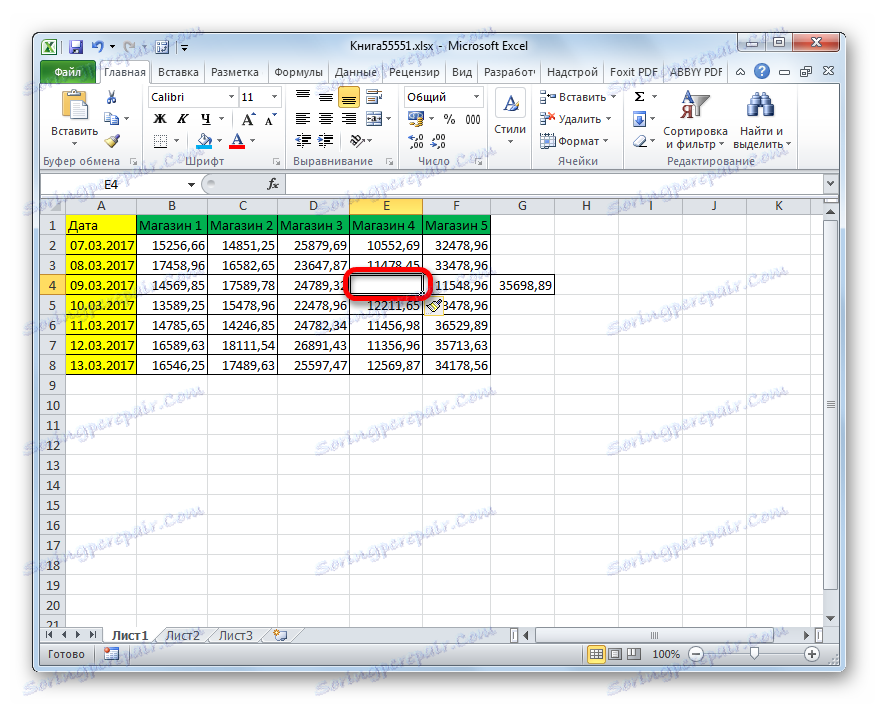Dodawanie komórek do Microsoft Excel
Z reguły dla większości użytkowników dodanie komórek podczas pracy w Excelu nie stanowi bardzo skomplikowanego zadania. Ale niestety nie wszyscy znają wszystkie możliwe sposoby, aby to zrobić. Ale w niektórych sytuacjach zastosowanie określonej metody pomogłoby skrócić czas wymagany do przeprowadzenia procedury. Zobaczmy, jakie są opcje dodawania nowych komórek w programie Excel.
Czytaj także: Jak dodać nowy wiersz w tabeli programu Excel
Jak wstawić kolumnę w programie Excel
Spis treści
Procedura dodawania komórek
Od razu zwracamy uwagę na to, jak dokładnie od strony technologicznej wykonywana jest procedura dodawania komórek. Ogólnie rzecz biorąc, to, co nazywamy "dodatkiem", jest przesunięciem. Oznacza to, że komórki przesuwają się w dół i w prawo. Wartości znajdujące się na samej krawędzi arkusza, więc po dodaniu nowych komórek są usuwane. Dlatego konieczne jest przestrzeganie wskazanego procesu, gdy arkusz jest wypełniony danymi o więcej niż 50%. Chociaż, biorąc pod uwagę, że we współczesnych wersjach programu Excel na arkuszu 1 milion wierszy i kolumn, w praktyce to zapotrzebowanie jest niezwykle rzadkie.
Ponadto, jeśli dodajesz komórki, a nie całe wiersze i kolumny, musisz wziąć pod uwagę, że w tabeli, w której wykonujesz określoną operację, dane zostaną przesunięte, a wartości nie będą pasować do tych wierszy lub kolumn, które zostały wcześniej dopasowane.
Przejdźmy teraz do konkretnych sposobów dodawania elementów do arkusza.
Metoda 1: Menu kontekstowe
Jednym z najczęstszych sposobów dodawania komórek do programu Excel jest użycie menu kontekstowego.
- Wybierz element arkusza, w którym chcemy wstawić nową komórkę. Kliknij na nim prawym przyciskiem myszy. Menu kontekstowe zostanie uruchomione. W tym miejscu wybieramy pozycję "Wstaw ..." .
- Następnie otwiera się małe okno. Ponieważ interesuje nas wstawianie komórek, a nie całe wiersze lub kolumny, ignorujemy elementy "Linia" i "Kolumna" . Dokonujemy wyboru między pozycjami "Komórki, z przesunięciem w prawo" i "Komorami z przesunięciem w dół" , zgodnie z ich planami organizowania stołu. Po dokonaniu wyboru kliknij przycisk "OK" .
- Jeśli użytkownik wybrał opcję "Komórki z przesunięciem w prawo", zmiany zajmie mniej więcej taki sam wygląd, jak w poniższej tabeli.
![Komórka jest dodawana za pomocą menu prawego przycisku myszy po prawej stronie w programie Microsoft Excel]()
Jeśli wybrano opcję "Komórki z przesunięciem w dół" , tabela zmieni się w następujący sposób.
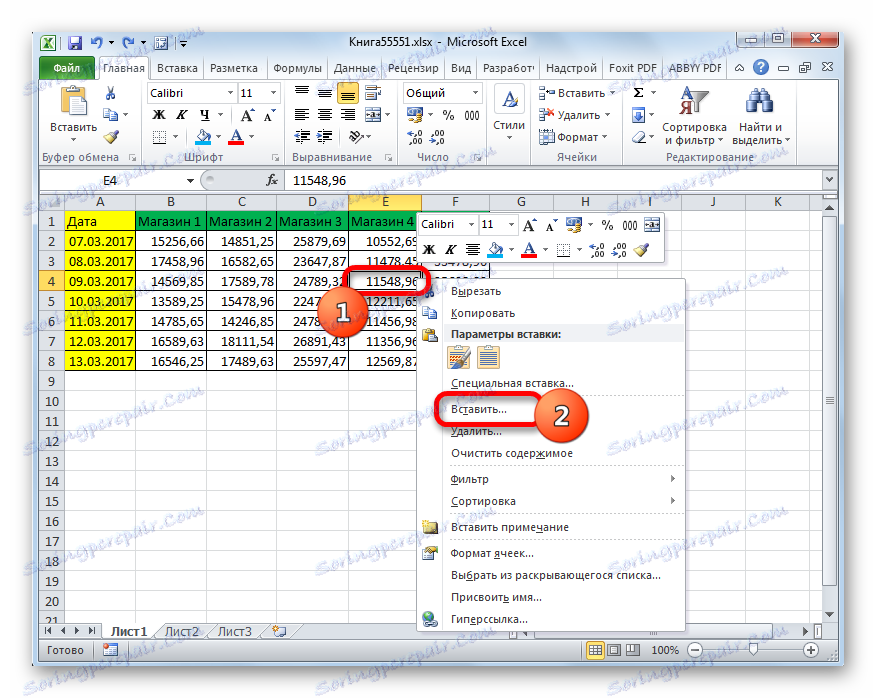

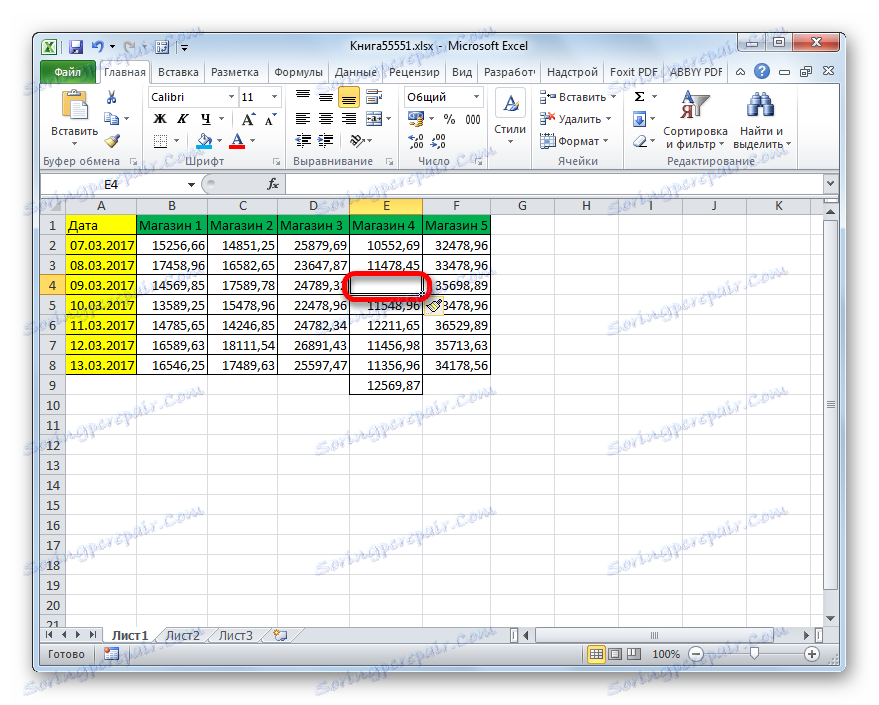
Podobnie możesz dodać całe grupy komórek, tylko w tym celu przed przejściem do menu kontekstowego musisz wybrać odpowiednią liczbę elementów na arkuszu.
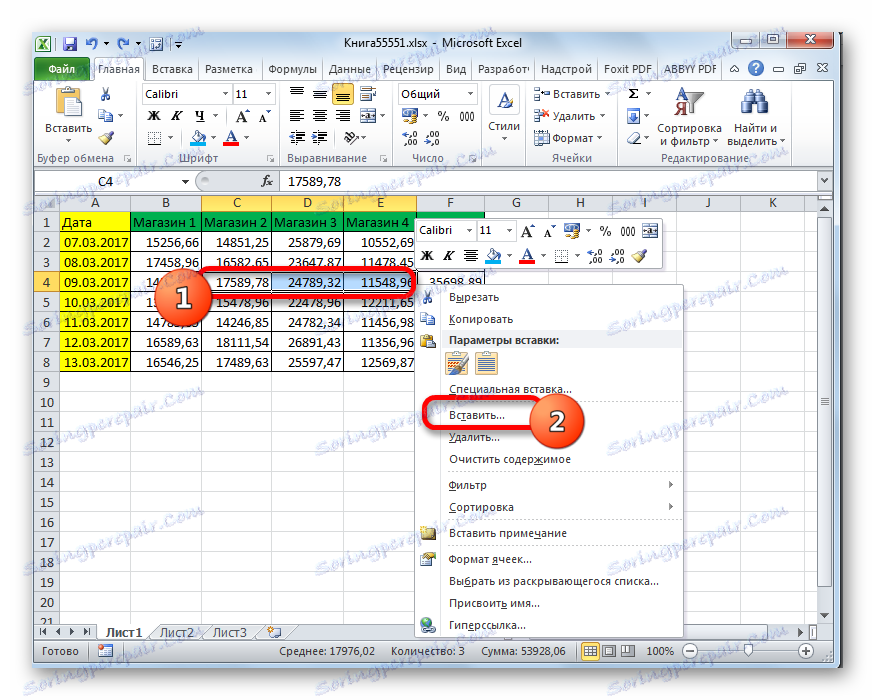
Następnie elementy zostaną dodane przez ten sam algorytm, który opisaliśmy powyżej, ale tylko przez całą grupę.
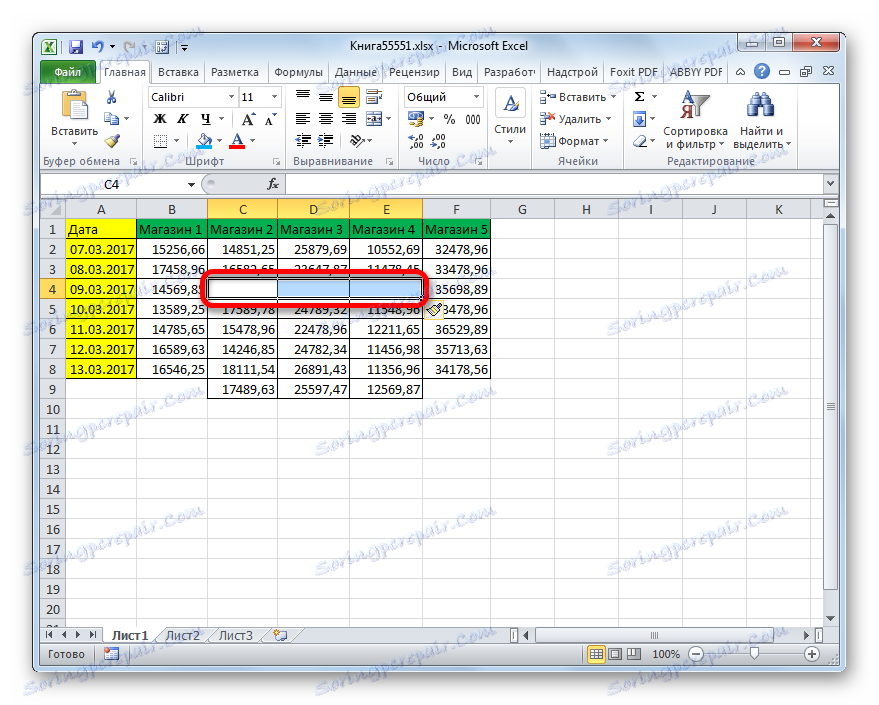
Metoda 2: Przycisk na taśmie
Możesz także dodawać elementy do arkusza programu Excel za pomocą przycisku na wstążce. Zobaczmy, jak to zrobić.
- Wybierz element w miejscu arkusza, w którym planujemy dodać komórkę. Przejście do karty Strona główna , jeśli jesteśmy obecnie w innym. Następnie kliknij przycisk "Wklej" w polu narzędzi "Komórki" na wstążce.
- Następnie przedmiot zostanie dodany do arkusza. W każdym razie zostanie dodany z przesunięciem w dół. Tak więc ta metoda jest jeszcze mniej elastyczna niż poprzednia.
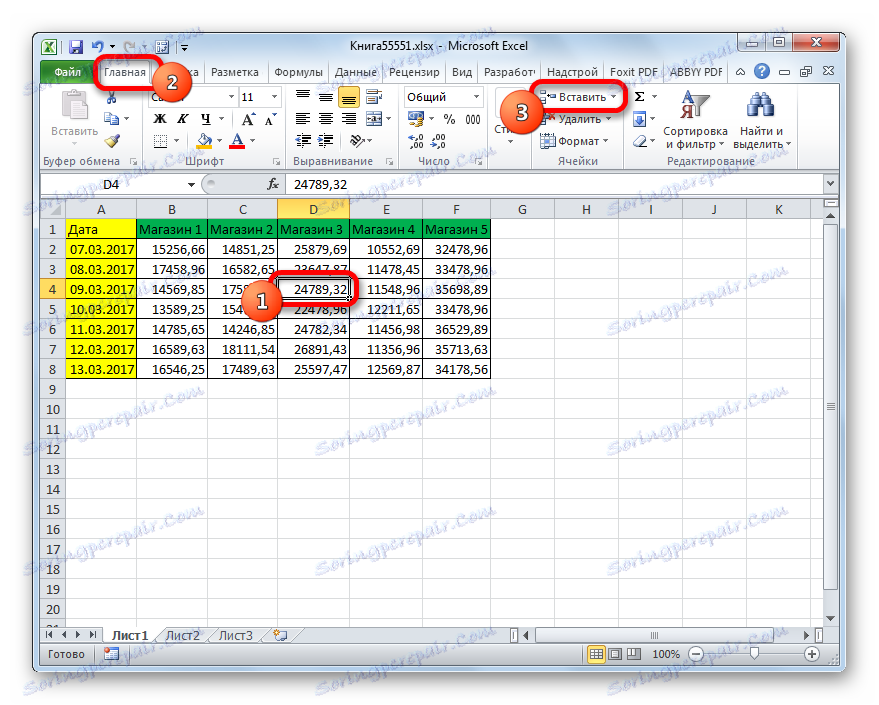
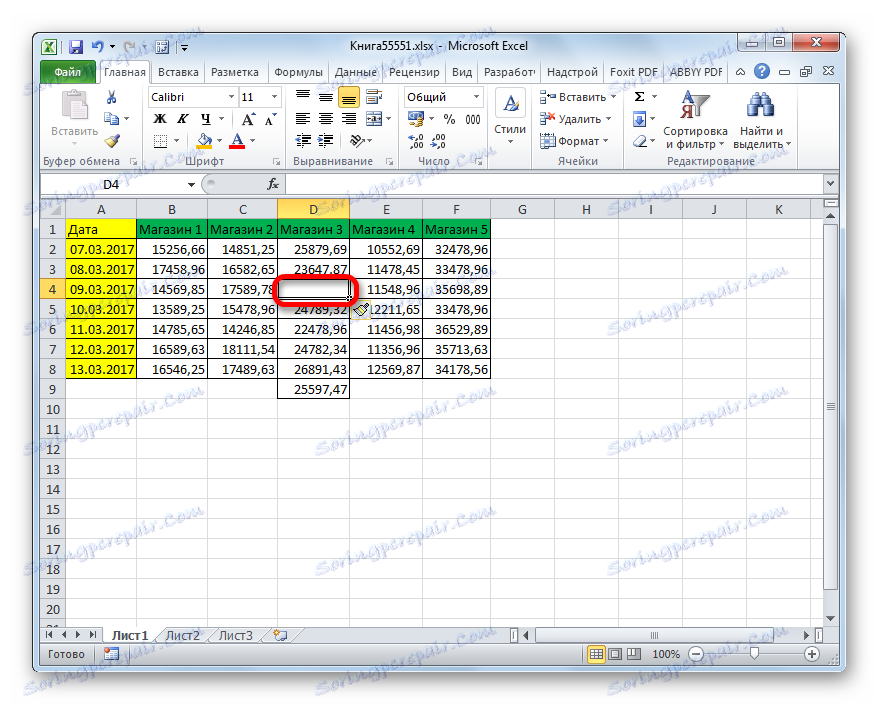
Za pomocą tej samej metody można dodawać grupy komórek.
- Wybierz poziomą grupę elementów arkusza i kliknij ikonę "Wklej" , którą znamy na karcie "Strona główna" .
- Następnie zostanie wstawiona grupa elementów arkusza, tak jak przy pojedynczym dodaniu, z przesunięciem w dół.
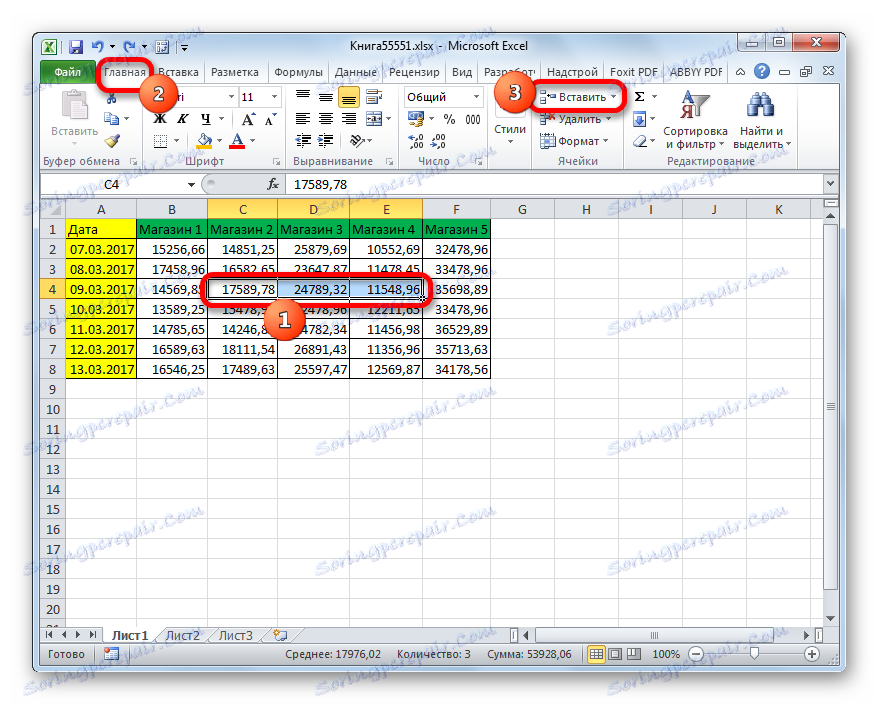
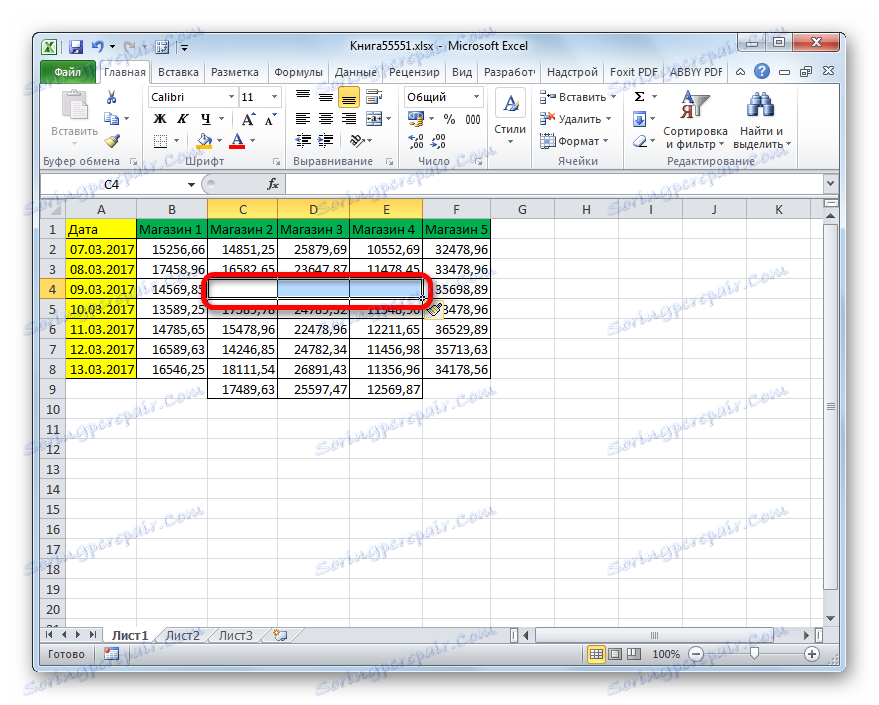
Ale przy przydzielaniu pionowej grupy komórek otrzymujemy nieco inny wynik.
- Wybierz pionową grupę elementów i kliknij przycisk "Wstaw" .
- Jak widać, w przeciwieństwie do poprzednich wersji, w tym przypadku dodano grupę elementów z przesunięciem w prawo.
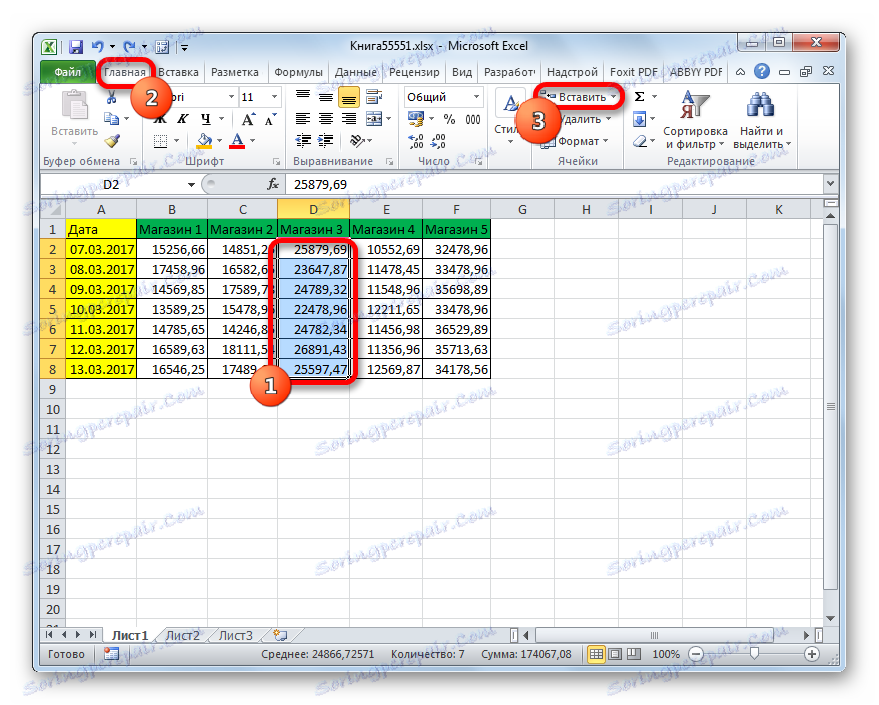
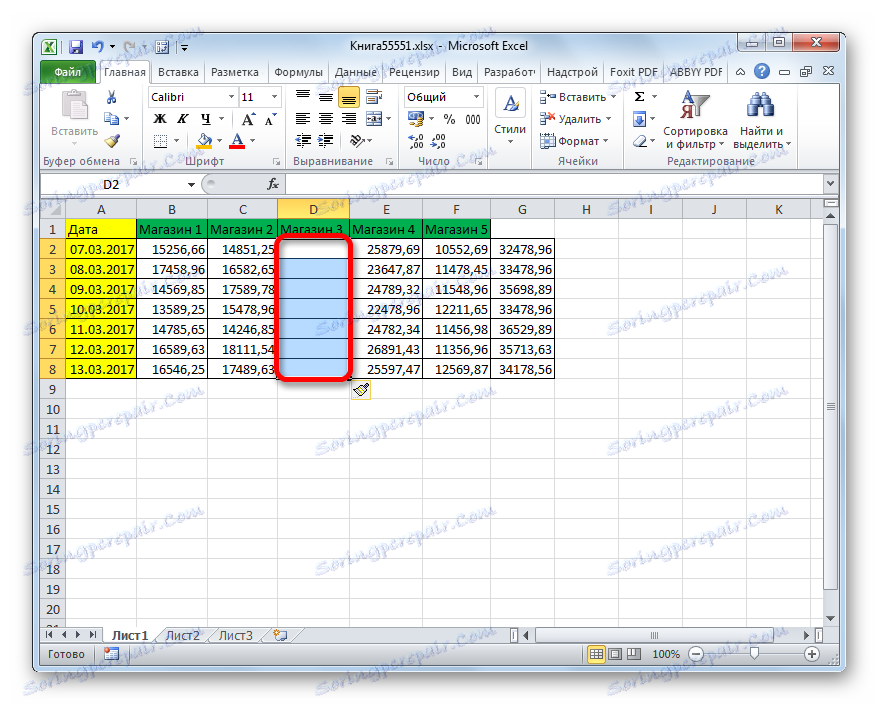
Co się stanie, jeśli dodamy w ten sposób szereg elementów, mających zarówno kierunkową, jak i pionową?
- Wybieramy tablicę odpowiedniej orientacji i klikamy przycisk "Wklej", który już znamy.
- Jak widać, w tym przypadku elementy z przesunięciem w prawo zostaną wstawione do wybranego obszaru.
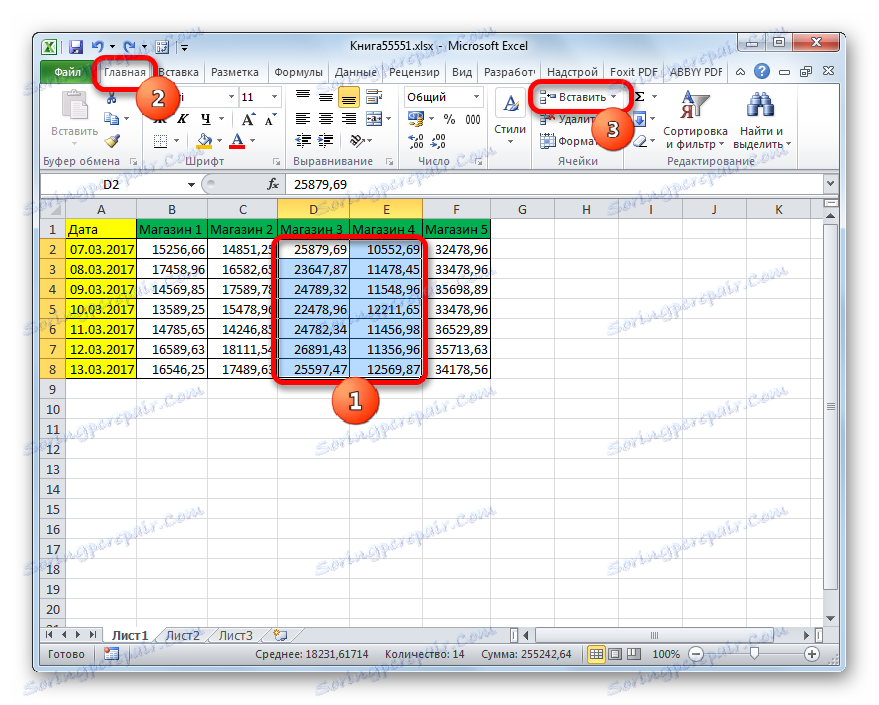
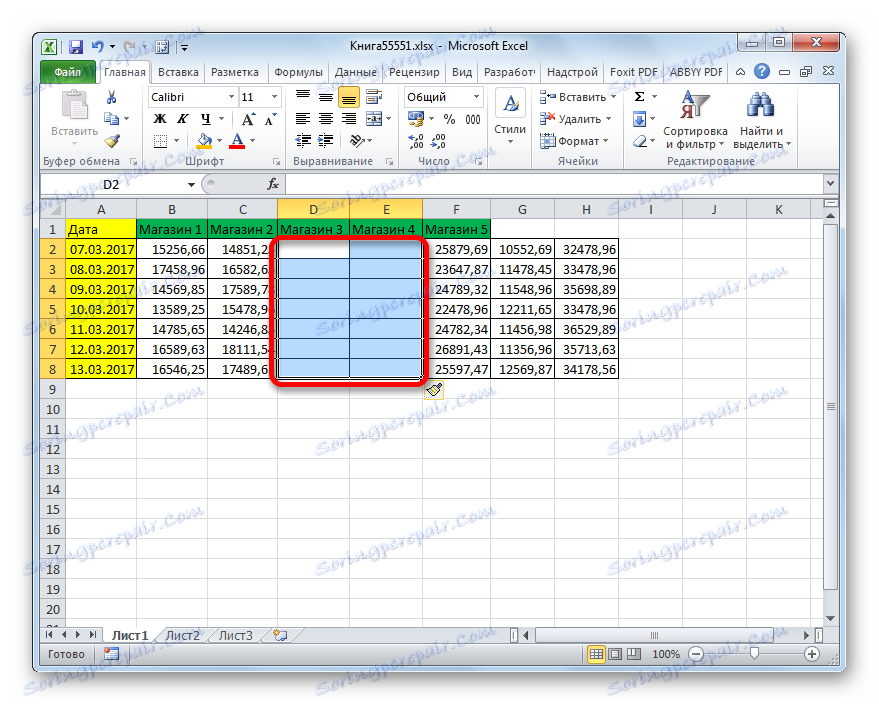
Jeśli nadal chcesz dokładnie określić, gdzie elementy mają się poruszać, i na przykład, kiedy chcesz dodać tablicę, chcesz przesunąć się w dół, a następnie postępuj zgodnie z następną instrukcją.
- Wybierz element lub grupę elementów, które chcesz wstawić. Nie klikamy na przycisk "Wklej", który jest nam znany, ale na trójkącie, który jest pokazany na prawo od niego. Wyświetlana jest lista akcji. Wybierz element "Wstaw komórki ..." w nim .
- Następnie otwiera się okno wkładki znane nam już z pierwszej metody. Wybieramy opcję wstawiania. Jeśli, jak powiedzieliśmy powyżej, chcemy wykonać akcję z przesunięciem w dół, a następnie umieścić przełącznik w pozycji "Komórki, z przesunięciem w dół" . Następnie kliknij przycisk "OK" .
- Jak widać, elementy zostały dodane do arkusza z przesunięciem w dół, czyli tak, jak prosiliśmy w ustawieniach.
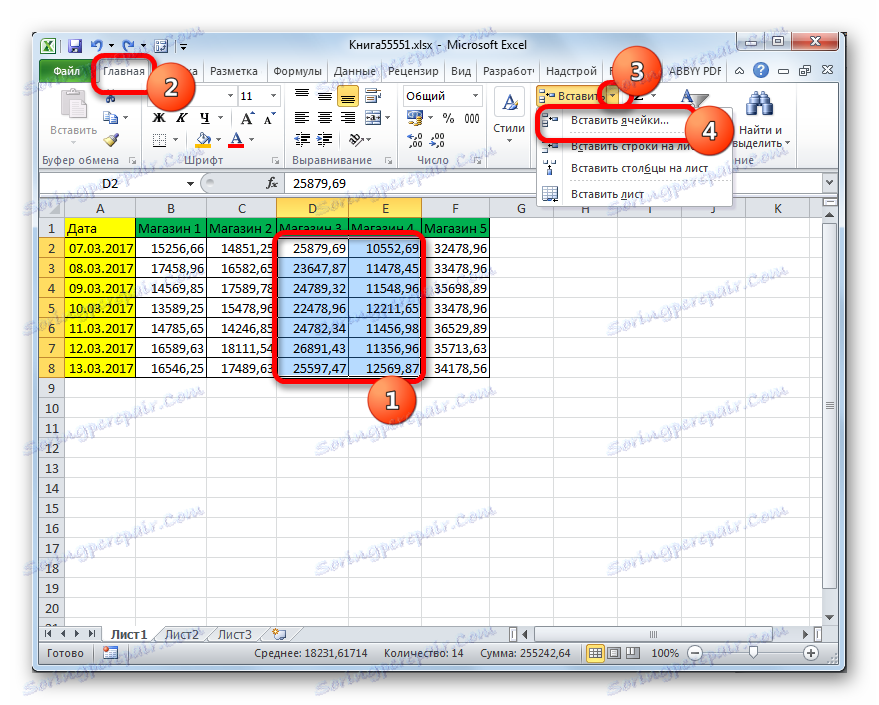

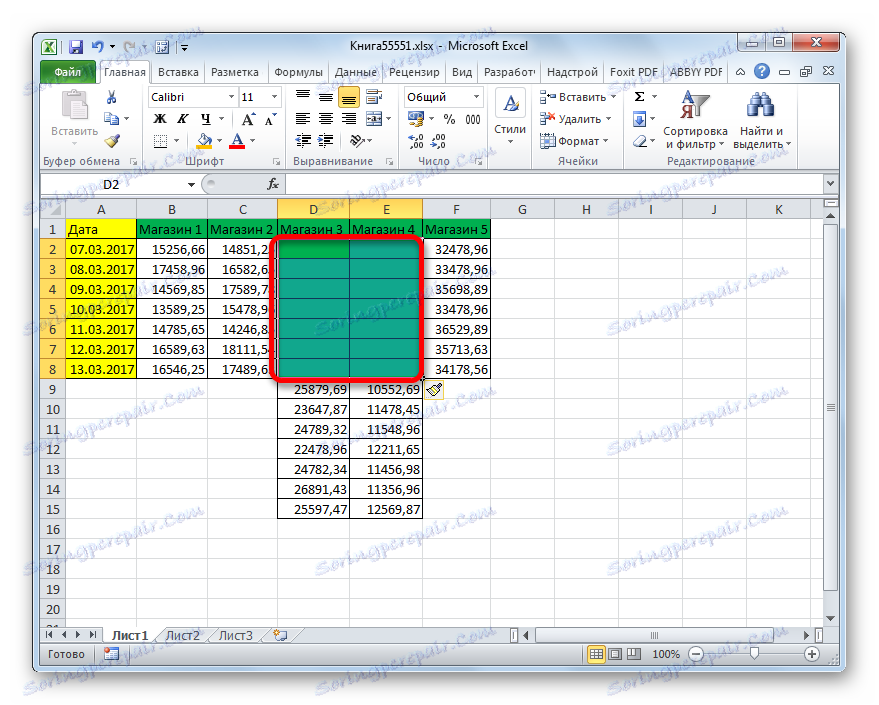
Metoda 3: Skróty klawiszowe
Najszybszym sposobem dodawania elementów liści do programu Excel jest użycie kombinacji skrótów klawiszowych.
- Wybierz elementy w miejscu, które chcemy wstawić. Następnie wpisujemy na klawiaturze kombinację klawiszy skrótów Ctrl + Shift + = .
- Następnie otworzy się małe okienko wprowadzania elementów już nam znanych. W tym celu należy ustawić przesunięcia w prawo lub w dół i nacisnąć przycisk "OK" w taki sam sposób, jak robiliśmy to wiele razy w poprzednich sposobach.
- Następnie elementy na arkuszu zostaną wstawione, zgodnie ze wstępnymi ustawieniami, które zostały wykonane w poprzednim akapicie tej instrukcji.
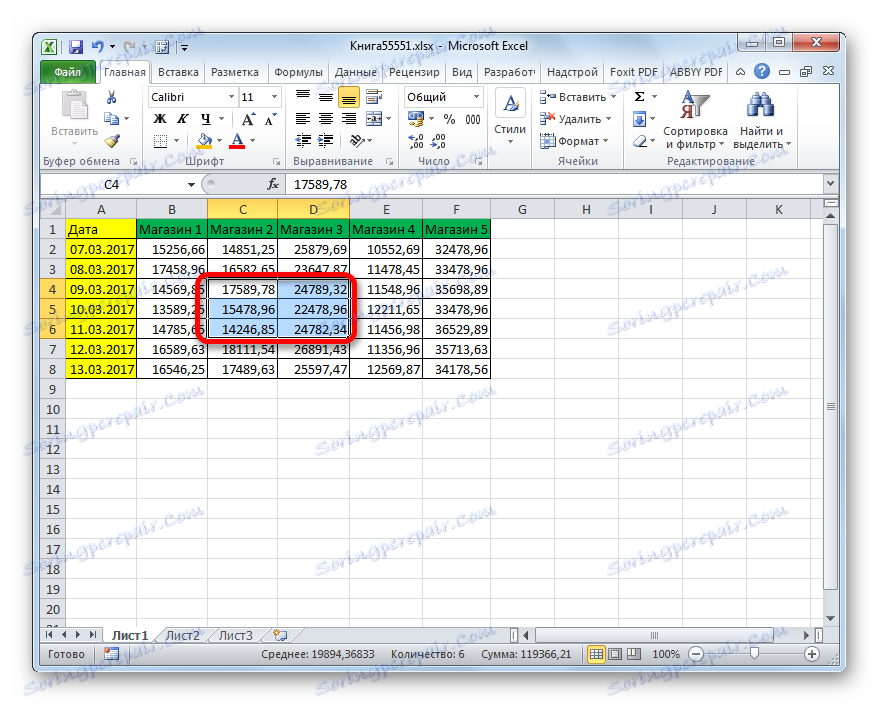

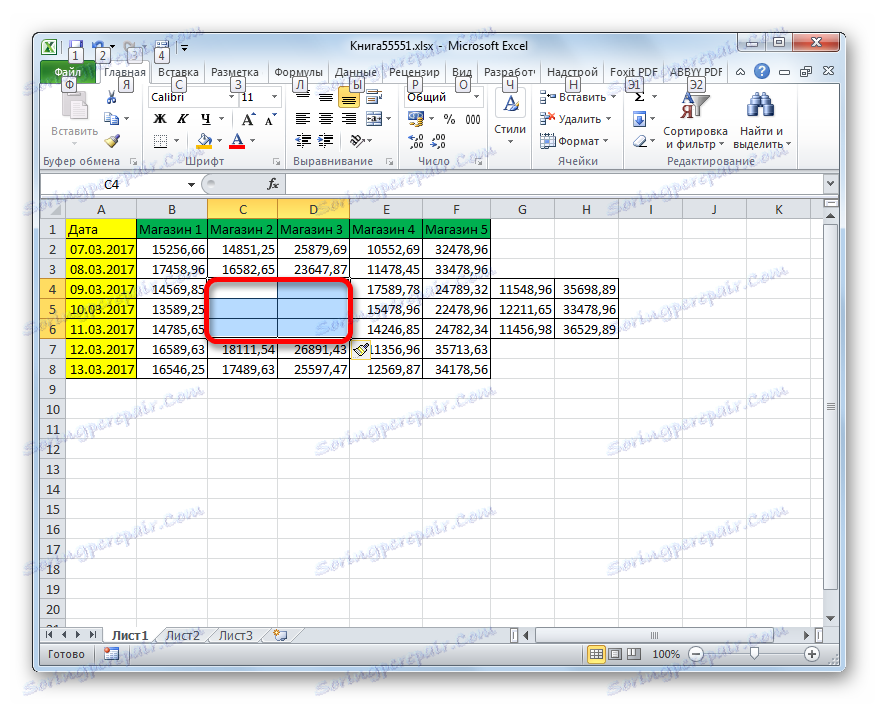
Lekcja: Klawisze skrótów w programie Excel
Jak widać, istnieją trzy główne sposoby wstawiania komórek do tabeli: za pomocą menu kontekstowego, przycisków na wstążce i klawiszy skrótu. Zgodnie z funkcjonalnością metody te są identyczne, dlatego przy wyborze przede wszystkim wygoda użytkownika jest brana pod uwagę. Chociaż, oczywiście, najszybszym sposobem jest użycie klawiszy skrótu. Niestety nie wszyscy użytkownicy są przyzwyczajeni do zachowania istniejących kombinacji skrótów klawiszowych Excel w swojej pamięci. Dlatego nie dla wszystkich ta szybka metoda będzie wygodna.