
Aby zapewnić bezpieczeństwo użytkownikom, twórcy systemu operacyjnego Windows zintegrowali program antywirusowy i zaporę ogniową w najnowszej wersji swojego pomysłu. Często działają poprawnie, ale czasami zdarzają się przypadki nadmiernego zużycia zasobów komputera przez ich procesy. W tym artykule dowiesz się, co zrobić, gdy ten proces Plik wykonywalny usługi ochrony przed złośliwym oprogramowaniem ładuje dysk w 100% Windows 10.
Eliminacja problemów z ładowaniem dysku twardego przez proces Antimalware Service Executable
Na początek należy zaznaczyć, że wspomniany proces odnosi się bezpośrednio do programu antywirusowego systemu, który jest integralną częścią aplikacji. Windows Defender... W szczególności odpowiada za walidację danych w czasie rzeczywistym. W praktyce problem wygląda następująco:
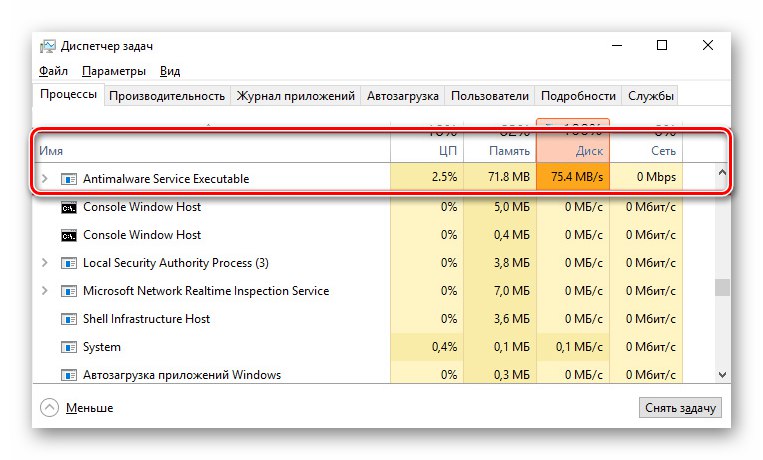
Jeśli to sprawdzenie wykorzystuje zbyt wiele zasobów komputera, wypróbuj jedno z następujących rozwiązań.
Metoda 1: Dodaj wyjątek
Cechą wbudowanego programu antywirusowego jest to, że oprócz plików innych firm i plików systemowych skanuje również sam siebie. W niektórych przypadkach to błędne koło prowadzi do zwiększonego zużycia zasobów, a nawet powoduje w ogóle błędy. Aby rozwiązać problem, spróbuj dodać pliki antywirusowe do wykluczeń.
- Kliknij dwukrotnie lewym przyciskiem myszy ikonę Windows Defender na tacy „Paski zadań”... Jest przedstawiany jako tarcza.
- Kliknij sekcję LPM „Ochrona przed wirusami i zagrożeniami” w menu głównym otwartego okna.
- Pojawi się nowe okno. W nim powinieneś wybrać link „Zarządzanie ustawieniami”.
- Następnie przewiń obszar głównego okna na sam dół. W bloku „Wyjątki” kliknij linię, którą zaznaczyliśmy na zrzucie ekranu poniżej.
- Na samej górze następnego okna kliknij „Dodaj wyjątek”... W rezultacie pojawi się rozwijane menu, z którego należy wybrać element "Proces".
- Pojawi się małe okno, w którym należy wpisać nazwę procesu, który jest ukryty przed oczami programu antywirusowego. Wpisz wartość poniżej i kliknij Dodaj.
Plik wykonywalny usługi ochrony przed złośliwym oprogramowaniem - W rezultacie na liście zobaczysz pozycję odpowiadającą wcześniej dodanemu wyjątkowi. Jeśli w przyszłości zechcesz go usunąć, po prostu kliknij tę nazwę LPM i naciśnij przycisk "Usunąć" w menu rozwijanym.
- Po wykonaniu tych czynności należy ponownie uruchomić komputer.
Przeczytaj także: Sposoby ponownego uruchomienia systemu Windows 10
- W rezultacie zużycie zasobów systemowych przez proces Plik wykonywalny usługi ochrony przed złośliwym oprogramowaniem zostanie zminimalizowany.
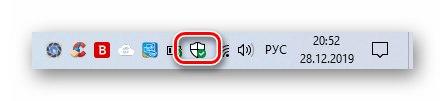
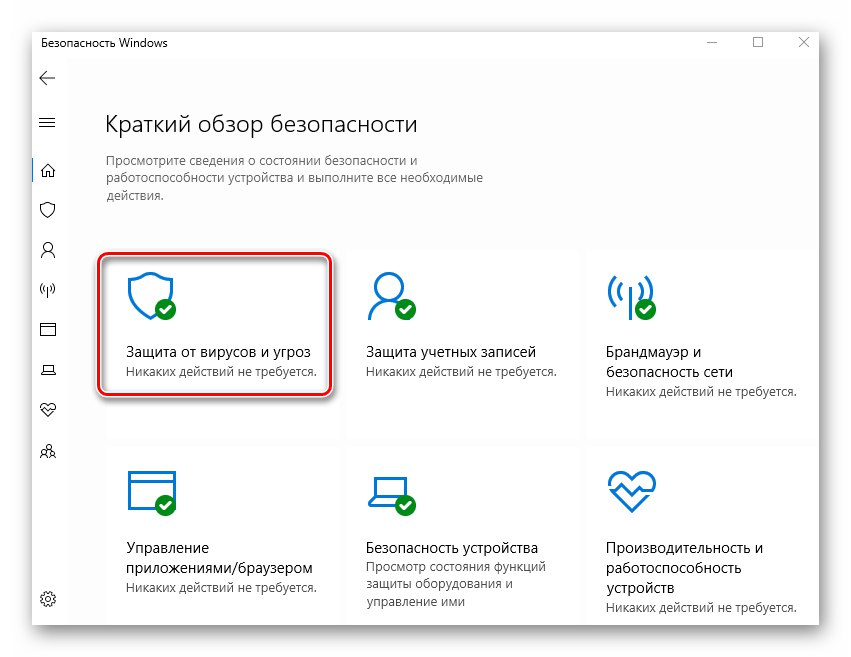
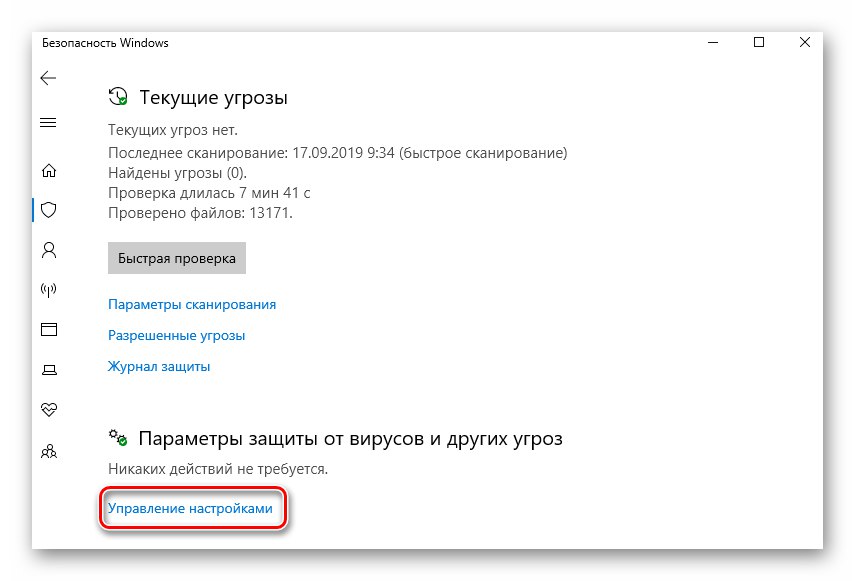
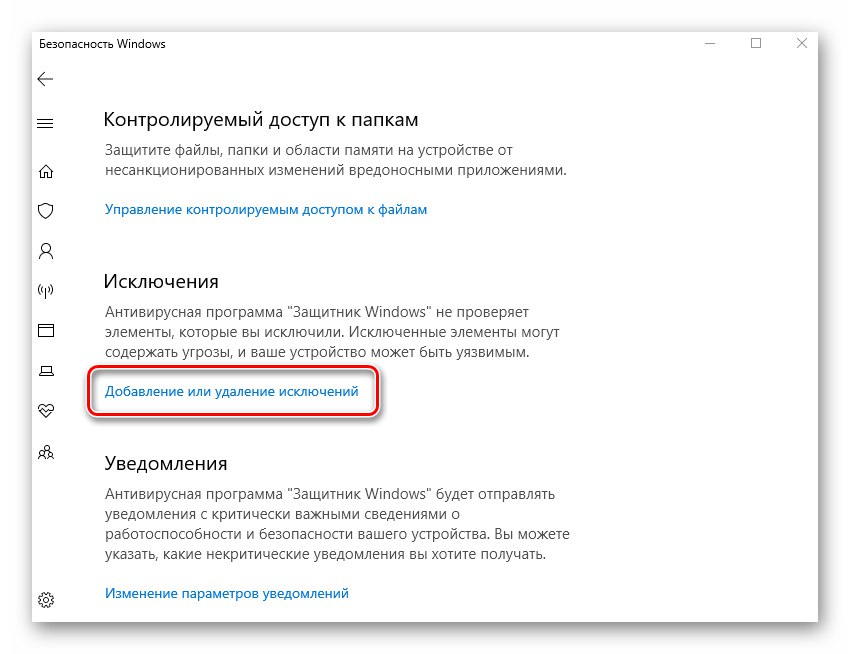
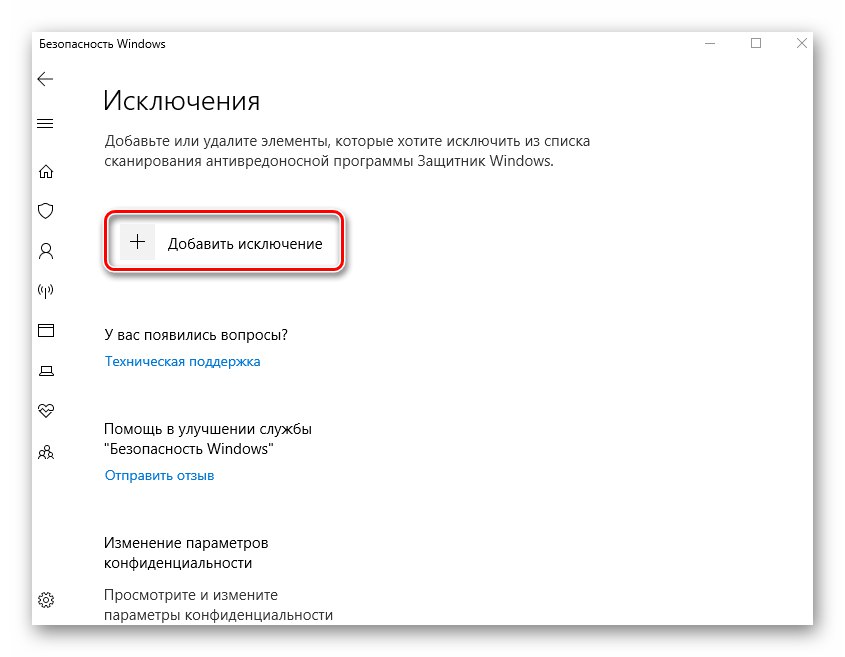
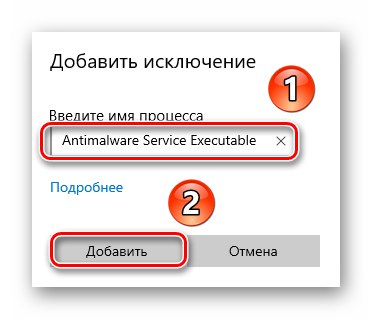
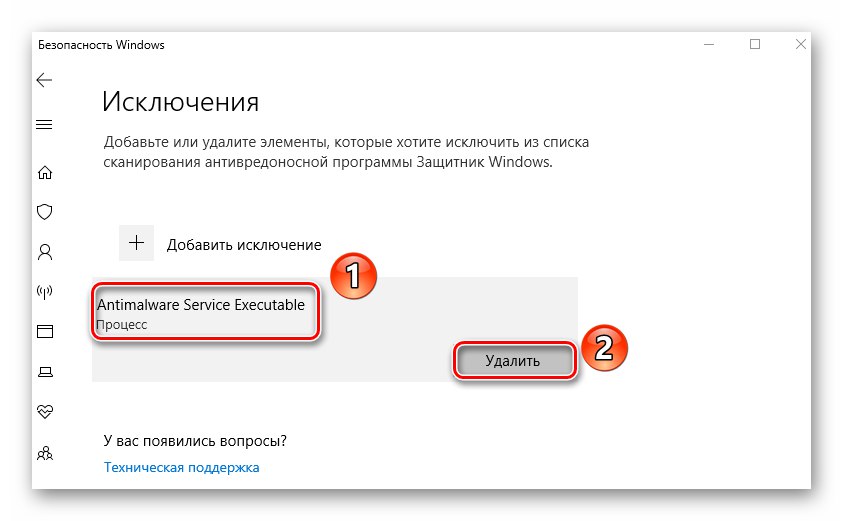
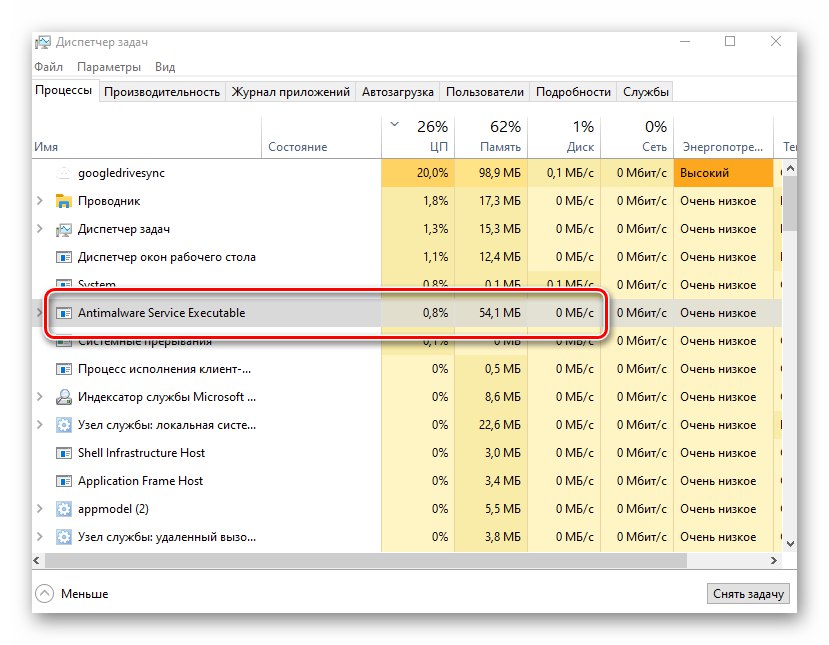
Metoda 2: „Harmonogram zadań”
Domyślnie system operacyjny ma harmonogram kontroli antywirusowych i istnieją specjalne wyzwalacze, które aktywują skanowanie po uruchomieniu. Jeśli proces Plik wykonywalny usługi ochrony przed złośliwym oprogramowaniem ładuje dysk twardy, powinieneś spróbować wyłączyć ten harmonogram.
- Kliknij lewym przyciskiem myszy przycisk "Początek"... Przewiń w dół otwartego menu, znajdź i otwórz folder Narzędzia administracyjne systemu Windowsi stamtąd uruchom aplikację "Harmonogram zadań".
- W wyświetlonym oknie musisz otworzyć katalog Windows Defenderktóry znajduje się w następującej ścieżce:
Biblioteka harmonogramu zadań / Microsoft / WindowsAby to zrobić, użyj folderów przypominających drzewo w lewym panelu okna. W podanym katalogu znajdziesz 4 lub 5 zadań. To jest harmonogram dla różnych elementów. Windows Defender.
- Wybierz z listy linię, którą zaznaczyliśmy na zrzucie ekranu poniżej. Po prostu kliknij go raz LPM, a następnie użyj przycisku "Wyłączyć" w lewym dolnym rogu okna w bloku "Wybrany przedmiot".
- W wyniku powyższych kroków proces wykonywalny usługi Antimalware Service nie będzie już automatycznie uruchamiany bez Twojej wiedzy. Pamiętaj, aby ponownie uruchomić komputer, aby trwale zastosować zmiany.
- Jeśli chcesz ponownie aktywować to zadanie, wróć do wspomnianego wcześniej folderu, wybierz wyłączony harmonogram i kliknij "Włączyć".
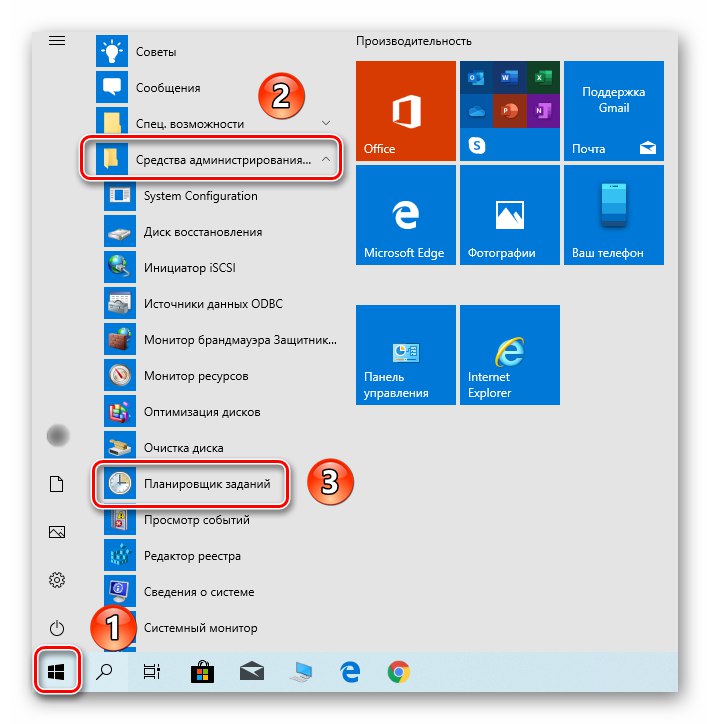
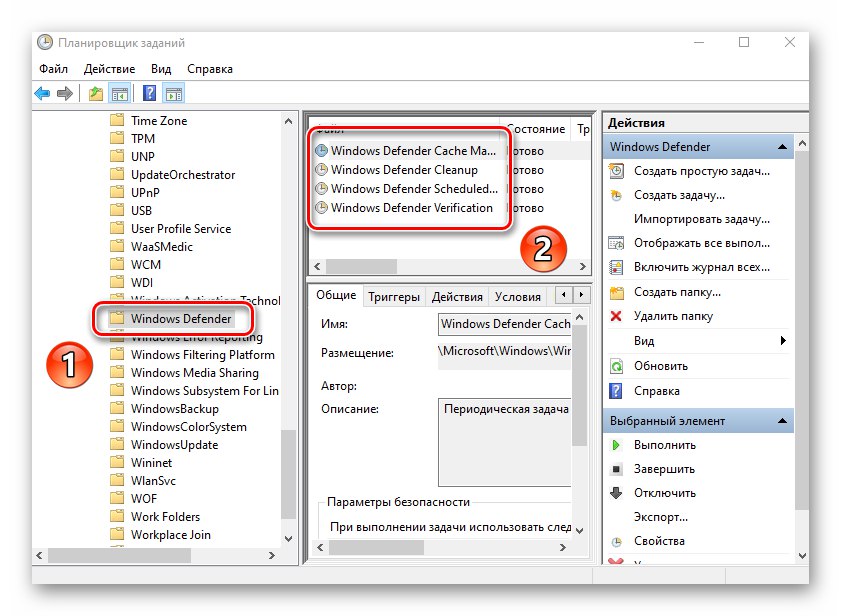
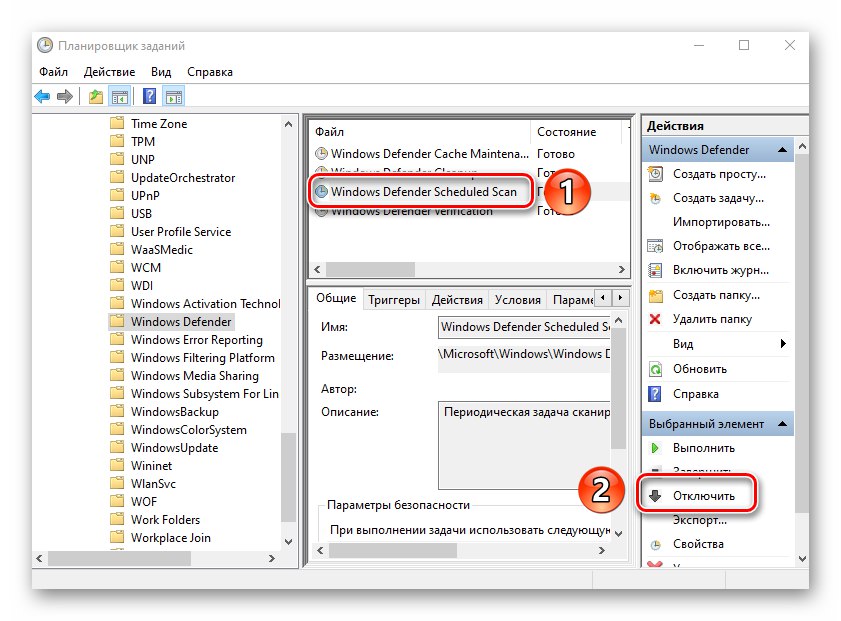
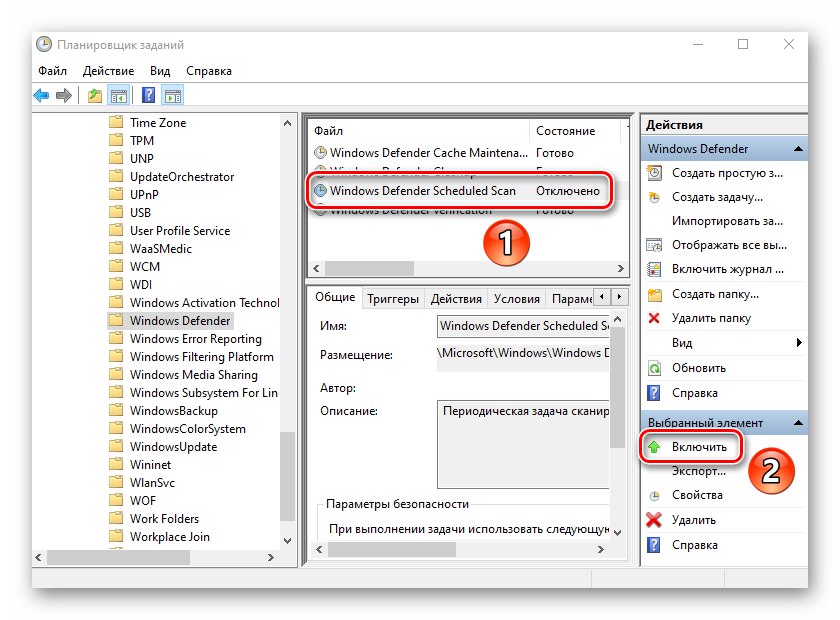
Metoda 3: Wyłącz usługę Windows Defender
Tej metody należy używać ostrożnie, ponieważ wiąże się ona z całkowitym wyłączeniem wbudowanego oprogramowania antywirusowego. Oznacza to, że Twój komputer będzie podatny na różne wirusy. Jednocześnie gwarantuje to rozwiązanie problemu obciążenia HDD / SSD. Jeśli jesteś z tego zadowolony, zobacz szczegółowy przewodnik dotyczący dezaktywacji programu Windows Defender.
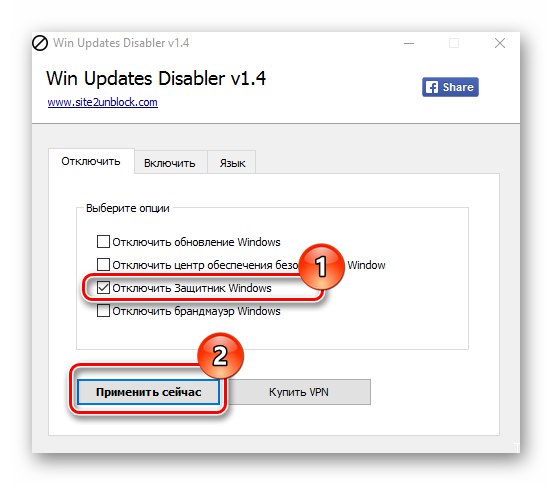
Więcej szczegółów: Wyłącz Defendera w Windows 10
Metoda 4: Sprawdź, czy nie ma wirusów
Oprogramowanie antywirusowe w systemie Windows 10 nie jest odpowiednio chronione przed negatywnymi skutkami wirusów. Oznacza to, że nadmierne obciążenie dysku przez proces Antimalware Service Executable może być spowodowane banalną infekcją komputera. W takich przypadkach musisz przeprowadzić pełną kontrolę systemu za pomocą oprogramowania innej firmy, a do tego możesz nawet nie musieć go instalować. Przenośne programy antywirusowe, o których mówiliśmy w osobnym artykule, doskonale radzą sobie z zadaniami.
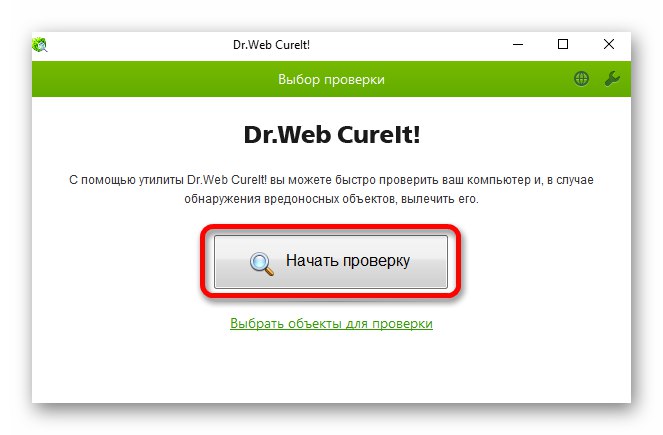
Więcej szczegółów: Skanowanie komputera w poszukiwaniu wirusów bez programu antywirusowego
W ten sposób poznałeś podstawowe metody rozwiązywania problemu nadmiernego wykorzystania dysku twardego przez proces Antimalware Service Executable. Podsumowując, zauważamy, że według ekspertów wbudowany program antywirusowy systemu Windows 10 jest daleki od ideału. W razie potrzeby zawsze możesz go zastąpić lepszą aplikacją. Możesz zobaczyć listę najlepszych przedstawicieli tego segmentu oprogramowania pod linkiem poniżej.
Więcej szczegółów: Antywirus dla systemu Windows