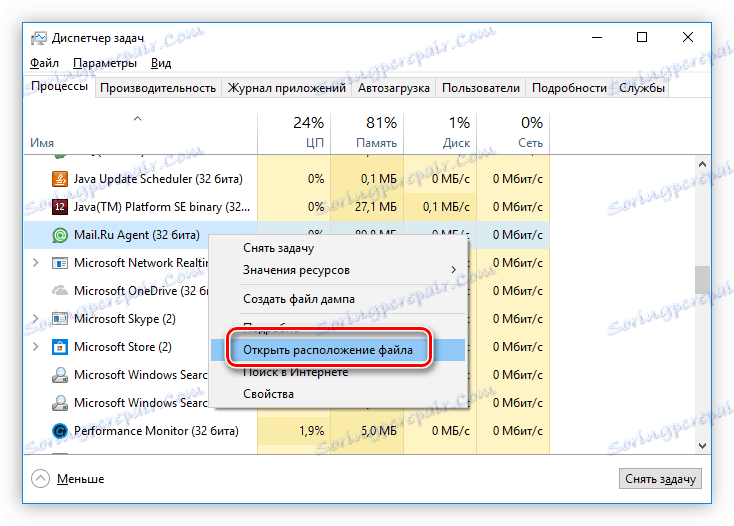Całkowite usunięcie produktów Mail.Ru z komputera
Każdy użytkownik komputera osobistego może nagle odkryć zainstalowane oprogramowanie opracowane przez Mail.Ru. Głównym problemem jest to, że programy te dość mocno obciążają komputer, ponieważ stale pracują w tle. W tym artykule dowiesz się, jak całkowicie usunąć aplikacje z programu Mail.Ru z komputera.
Spis treści
Przyczyny pojawienia się
Zanim zaczniesz rozwiązywać problem, warto powiedzieć o przyczynach jego pojawienia się, aby wykluczyć możliwość jego pojawienia się w przyszłości. Aplikacje z Mail.ru są najczęściej dystrybuowane nie w standardowy sposób (przez samo-pobieranie instalatora przez użytkownika). Idą, że tak powiem, w komplecie z innym oprogramowaniem.

Podczas instalowania programu uważnie monitoruj swoje działania. W pewnym momencie w instalatorze pojawi się okno z sugestią instalacji, na przykład Sputnik @ Mail.Ru lub zastąpienie standardowego wyszukiwania w przeglądarce wyszukiwaniem poczty.
Jeśli to zauważysz, odznacz wszystkie elementy i kontynuuj instalację wymaganego programu.
Usuń Mail.Ru z przeglądarki
Jeśli Twoja wyszukiwarka w przeglądarce, zainstalowana domyślnie, zmieniła się na wyszukiwanie z Mail.Ru, to nie zaznaczyłeś jakiegoś kleszcza podczas instalowania aplikacji. Nie jest to jedyna manifestacja wpływu oprogramowania z Mail.Ru na przeglądarki, ale jeśli napotkasz problem, zapoznaj się z następującym artykułem na naszej stronie internetowej.
Czytaj więcej: Jak całkowicie usunąć Mail.Ru z przeglądarki
Usuń Mail.Ru z komputera
Jak wspomniano na początku artykułu, produkty Mail.Ru mają wpływ nie tylko na przeglądarki, ale mogą być również instalowane bezpośrednio w systemie. Ich usunięcie przez większość użytkowników może spowodować trudności, dlatego należy wyraźnie wskazać czynności, które należy wykonać.
Krok 1: Usuń programy
Najpierw należy wyczyścić komputer z aplikacji Mail.Ru. W tym celu najłatwiej jest z preinstalowanym narzędziem "Programy i komponenty" . Na naszej stronie znajdują się artykuły opisujące, jak odinstalować aplikację w różnych wersjach systemu operacyjnego.
Czytaj więcej:
Jak usunąć programy w Windows 7 , Windows 8 i Windows 10
Aby szybko znaleźć produkty z Mail.Ru na liście wszystkich programów zainstalowanych na komputerze, zalecamy zamówienie ich w terminie instalacji.
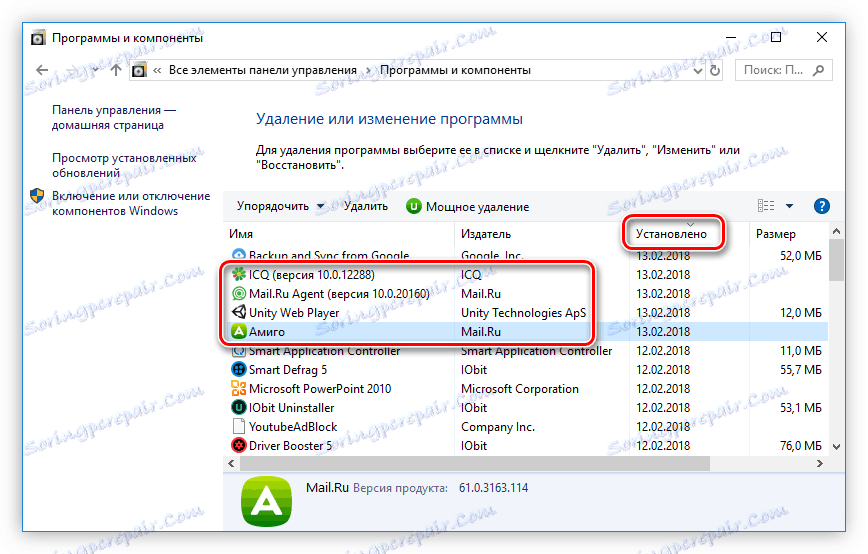
Krok 2: Usuń foldery
Odinstalowanie programów przez "Programy i komponenty" spowoduje usunięcie większości plików, ale nie wszystkich. Aby to zrobić, musisz usunąć swoje katalogi, tylko system wygeneruje błąd, jeśli w tym momencie są uruchomione procesy. Dlatego musisz je najpierw wyłączyć.
- Otwórz Menedżera zadań . Jeśli nie wiesz, jak to zrobić, przeczytaj odpowiednie artykuły na naszej stronie internetowej.
Czytaj więcej:
Jak otworzyć Menedżera zadań w Windows 7 i Windows 8Uwaga: Instrukcja dla Windows 8 dotyczy 10 wersji systemu operacyjnego.
- W zakładce "Procesy" kliknij prawym przyciskiem myszy aplikację z Mail.Ru i wybierz "Otwórz lokalizację pliku" w menu kontekstowym.
![Otwieranie lokalizacji pliku za pomocą menu procesu w Menedżerze zadań]()
Następnie w "Explorerze" otworzy się katalog, do tej pory nie ma z nim nic wspólnego.
- Ponownie kliknij PCM procesu i wybierz wiersz "Usuń zadanie" (w niektórych wersjach systemu Windows nazywa się "Zakończ proces" ).
- Przejdź do wcześniej otwartego okna Eksploratora i usuń wszystkie pliki w folderze. Jeśli jest ich zbyt wiele, kliknij przycisk widoczny na obrazku poniżej i usuń całkowicie folder.
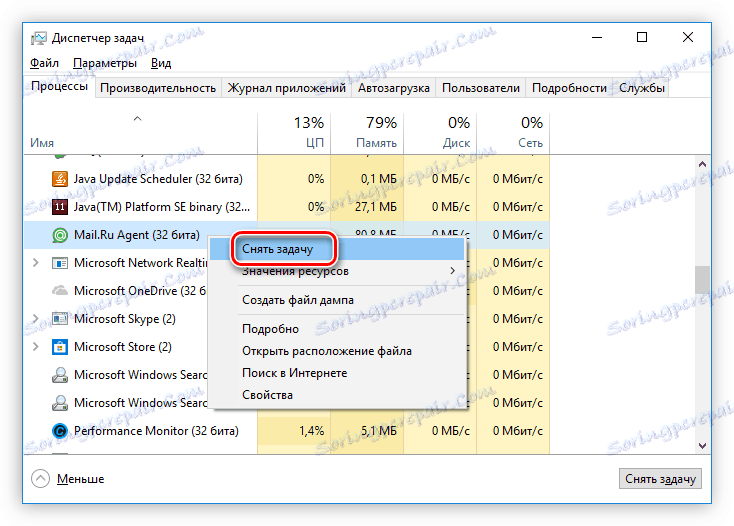
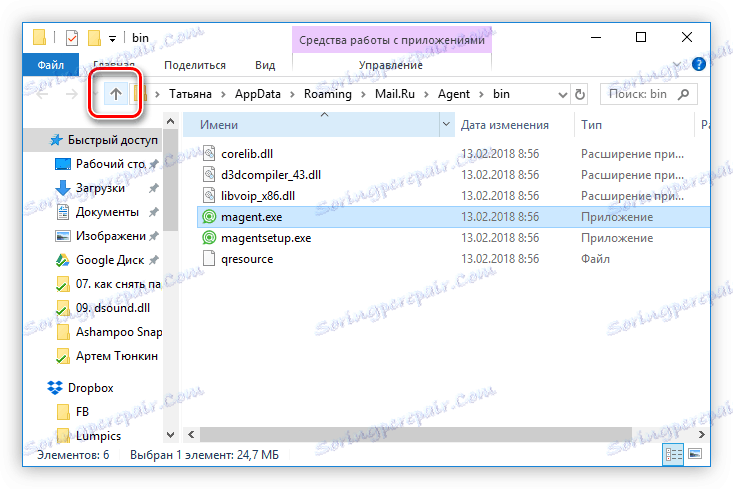
Następnie wszystkie pliki należące do wybranego procesu zostaną usunięte. Jeśli procesy z Mail.Ru w "Menedżerze zadań" nadal pozostają, zrób tak samo z nimi.
Krok 3: Wyczyść folder Temp
Katalogi aplikacji zostały wyczyszczone, ale wciąż mają pliki tymczasowe na swoim komputerze. Znajdują się one wzdłuż następującej ścieżki:
C:ПользователиUserNameAppDataLocalTemp
Jeśli nie włączysz wyświetlania ukrytych katalogów, to za pomocą "Explorera" nie będziesz mógł podążać określoną ścieżką. U nas na stronie znajduje się artykuł, w którym mówi się, jak włączyć tę opcję.
Czytaj więcej:
Jak włączyć wyświetlanie ukrytych folderów w Windows 7 , Windows 8 i Windows 10
Po włączeniu wyświetlania ukrytych przedmiotów przejdź do powyższej ścieżki i usuń całą zawartość folderu "Temp" . Nie bój się usuwać plików tymczasowych z innych aplikacji, nie będzie to miało negatywnego wpływu na ich pracę.
Krok 4: Kontroluj czyszczenie
Większość plików Mail.Ru została usunięta z komputera, ale prawie niemożliwe jest ręczne usunięcie pozostałych plików, dlatego najlepiej jest użyć programu CCleaner . Pomoże to wyczyścić komputer nie tylko z pozostałych plików Mail.Ru, ale także z reszty "śmieci". Na naszej stronie znajduje się szczegółowa instrukcja usuwania plików śmieci przy pomocy CCleaner.
Czytaj więcej: Jak wyczyścić komputer "śmieci" za pomocą programu CCleaner
Wniosek
Po wykonaniu wszystkich kroków opisanych w tym artykule pliki Mail.Ru zostaną całkowicie usunięte z komputera. To nie tylko zwiększy ilość wolnego miejsca na dysku, ale także poprawi ogólną wydajność komputera, co jest o wiele ważniejsze.