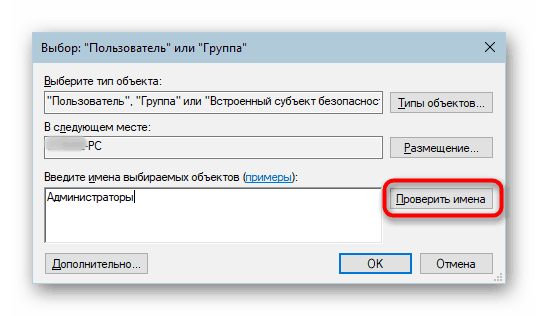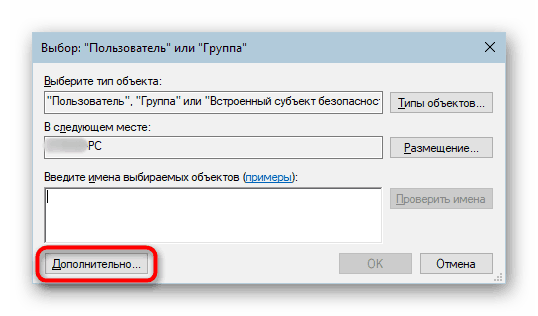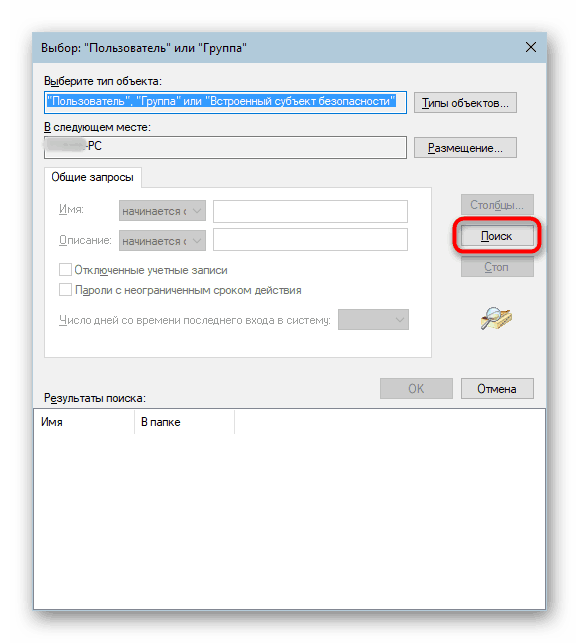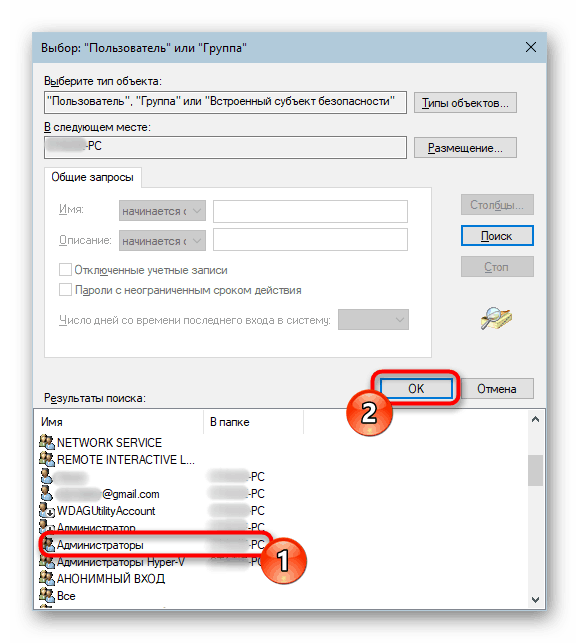Gdzie gry są instalowane ze sklepu w systemie Windows 10
W systemie Windows 10 pojawił się sklep z aplikacjami, z którego użytkownicy mogą pobierać oficjalne gry i interesujące programy, otrzymywać automatyczne aktualizacje i znajdować coś nowego. Proces ich pobierania różni się nieco od zwykłego pobierania, ponieważ użytkownik nie może wybrać miejsca, w którym ma zostać zapisany i zainstalowany. W związku z tym niektórzy ludzie mają pytanie, gdzie jest pobrane oprogramowanie zainstalowane w systemie Windows 10?
Folder instalacyjny gier w systemie Windows 10
Ręcznie, użytkownik nie może skonfigurować miejsca, w którym pobierane i instalowane są gry, aplikacje - w tym celu odkładany jest specjalny folder. Oprócz tego jest niezawodnie chroniony przed wprowadzaniem jakichkolwiek zmian, więc czasami nie może nawet wejść do niego bez wstępnych ustawień bezpieczeństwa.
Wszystkie aplikacje znajdują się w następującej ścieżce: C:Program FilesWindowsApps .
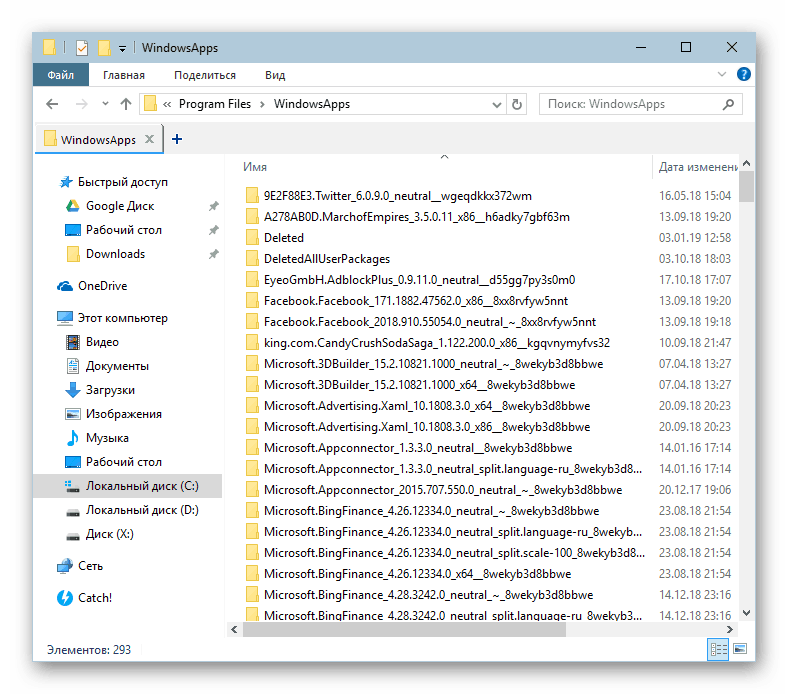
Jednak sam folder WindowsApps jest ukryty i nie będzie go mógł zobaczyć, jeśli wyświetlanie ukrytych plików i folderów zostanie wyłączone w systemie. Włącza następujące instrukcje.
Więcej szczegółów: Wyświetl ukryte foldery w systemie Windows 10
Możesz dostać się do któregokolwiek z istniejących folderów, ale zmiana lub usunięcie jakichkolwiek plików jest zabronione. Stąd można uruchomić zainstalowane aplikacje i gry, otwierając pliki EXE.
Rozwiązanie problemu z dostępem do WindowsApps
W niektórych kompilacjach systemu Windows 10 użytkownicy nie mogą nawet dostać się do samego folderu, aby wyświetlić jego zawartość. Jeśli nie można uzyskać dostępu do folderu WindowsApps, oznacza to, że odpowiednie uprawnienia zabezpieczeń dla konta nie zostały skonfigurowane. Domyślnie pełne prawa dostępu są dostępne tylko dla konta TrustedInstaller. W tej sytuacji postępuj zgodnie z instrukcjami poniżej:
- Kliknij przycisk WindowsApps prawym przyciskiem myszy i przejdź do "Właściwości" .
- Przejdź na kartę "Zabezpieczenia" .
- Teraz kliknij przycisk "Zaawansowane" .
- W oknie, które zostanie otwarte, na karcie "Uprawnienia" zobaczysz nazwę bieżącego właściciela folderu. Aby zmienić przypisanie na własne, kliknij znajdujące się obok niego łącze "Edytuj" .
- Wprowadź nazwę swojego konta i kliknij "Sprawdź nazwy" .
![Wprowadzanie nazwy nowego właściciela folderu WindowsApps w systemie Windows 10]()
Jeśli nie możesz podać poprawnie nazwy właściciela, użyj opcji alternatywnej - kliknij "Zaawansowane" .
![Dodatkowe opcje wyszukiwania nazwy konta dotyczące zmiany prawa własności do folderu WindowsApps w systemie Windows 10]()
W nowym oknie kliknij "Szukaj" .
![Znajdowanie nazwy, aby zmienić właściciela folderu WindowsApps w systemie Windows 10]()
Poniżej zostanie wyświetlona lista opcji, w których należy znaleźć nazwę konta, na które chcesz utworzyć właściciela WindowsApps, kliknij go, a następnie kliknij "OK" .
![Wybór nazwy, aby zmienić prawo własności do folderu WindowsApps w systemie Windows 10]()
Nazwa zostanie wprowadzona w już znanym polu i musisz ponownie kliknąć OK .
- W polu z nazwą właściciela pasuje do wybranej opcji. Kliknij "OK" .
- Rozpocznie się proces zmiany własności, poczekaj, aż się skończy.
- Po pomyślnym zakończeniu pojawi się powiadomienie z informacją o dalszych pracach.
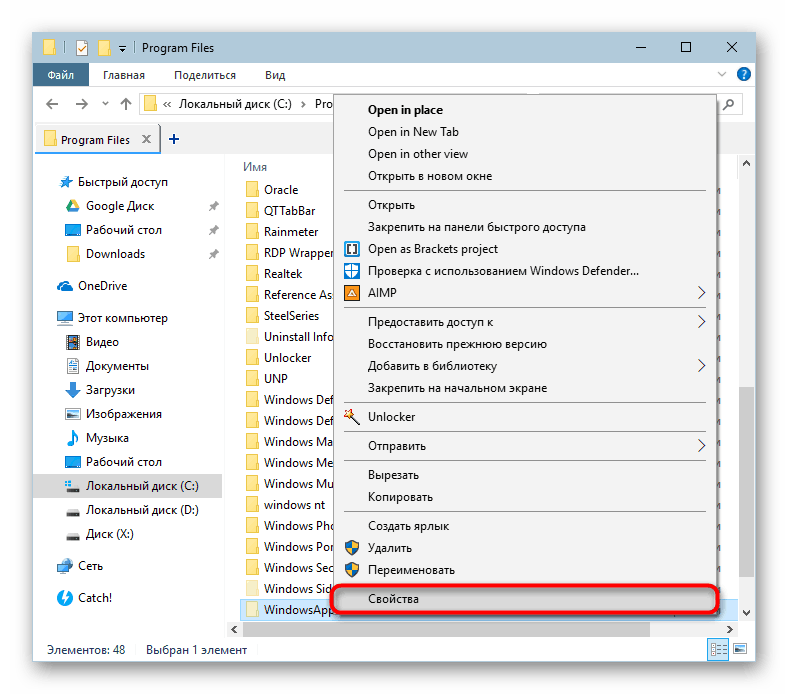
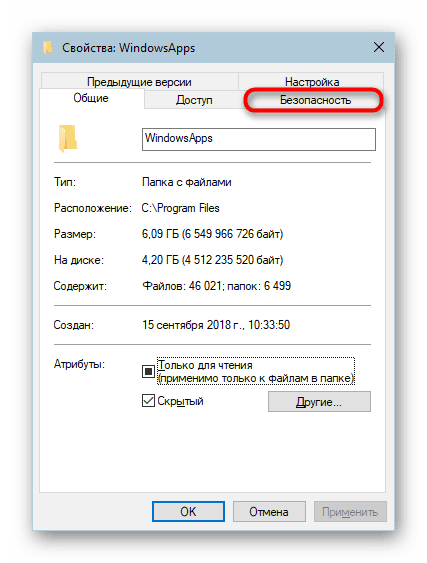
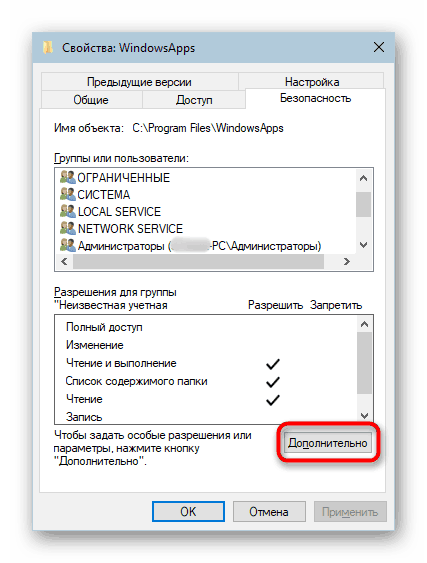
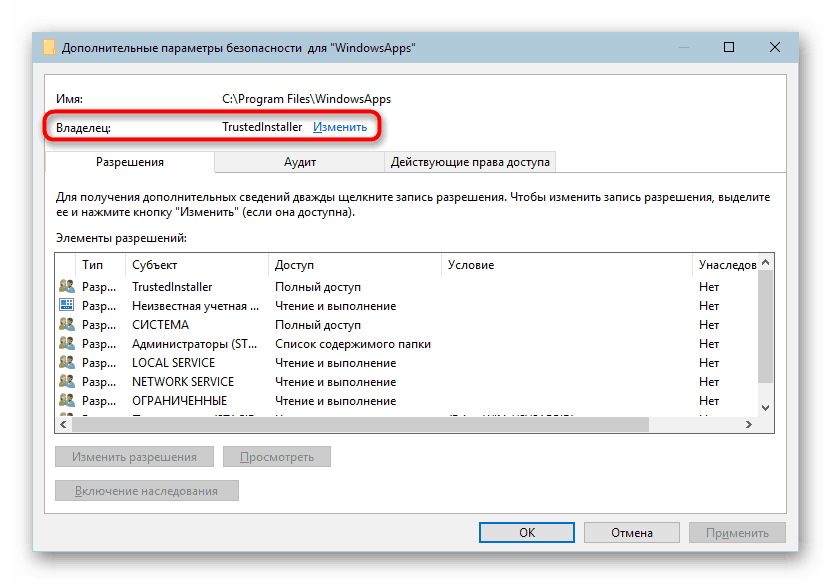
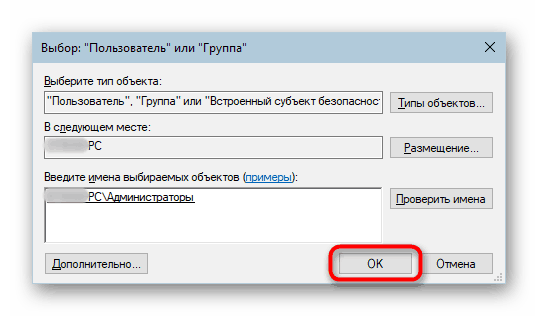
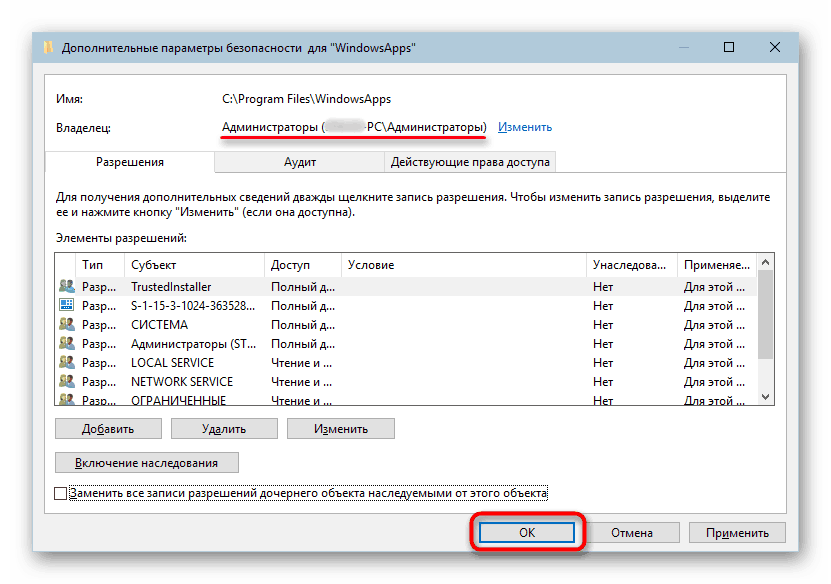
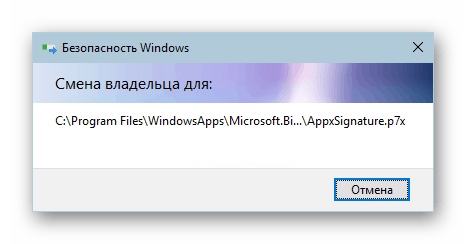
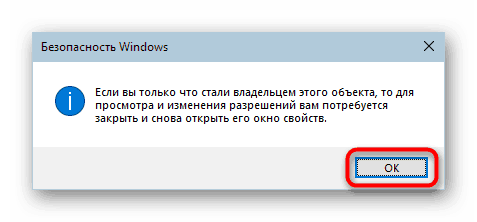
Teraz możesz przejść do WindowsApps i zmienić niektóre obiekty. Jednak po raz kolejny zdecydowanie zalecamy, abyś to zrobił bez odpowiedniej wiedzy i zaufania do swoich działań. W szczególności usunięcie całego folderu może zakłócić funkcję "Start", a przeniesienie jej na przykład na inną partycję dysku utrudni lub uniemożliwi proces pobierania gier i aplikacji.