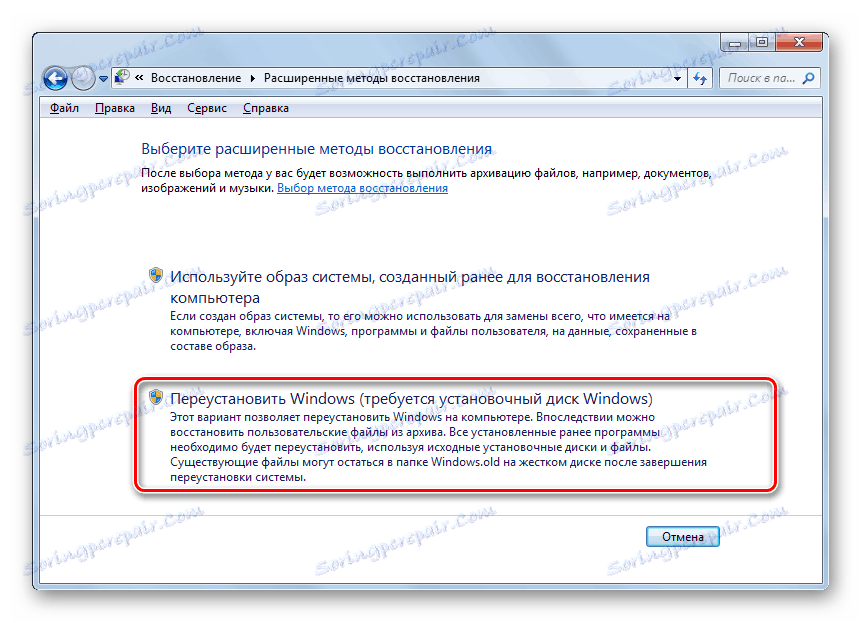Przywracanie ustawień fabrycznych do systemu Windows 7
Dla nikogo nie jest tajemnicą, że jeśli korzystasz z systemu Windows przez dłuższy czas, system zaczyna działać wolniej, a następnie otwarcie się opóźnia. Może to wynikać z zapychania katalogów systemowych i rejestru za pomocą "śmieci", aktywności wirusów i wielu innych czynników. W takim przypadku warto zresetować parametry systemu do stanu pierwotnego. Zobaczmy, jak przywrócić ustawienia fabryczne do Windows 7.
Spis treści
Sposoby resetowania ustawień
Istnieje kilka metod resetowania parametrów Windows do stanu fabrycznego. Przede wszystkim należy określić sposób resetowania: przywrócić ustawienia początkowe tylko do systemu operacyjnego lub, dodatkowo, całkowicie wyczyścić komputer wszystkich zainstalowanych programów. W tym ostatnim przypadku wszystkie dane zostaną całkowicie usunięte z komputera.
Metoda 1: "Panel sterowania"
Możesz zresetować parametry systemu Windows, uruchamiając wymagane narzędzie dla tej procedury za pomocą "Panelu sterowania" . Przed aktywowaniem tego procesu należy się upewnić zrób kopię zapasową systemu .
- Kliknij Start . Przejdź do "Panelu sterowania" .
- W bloku "System i zabezpieczenia" wybierz opcję "Archiwizacja danych komputerowych" .
- W wyświetlonym oknie wybierz najniższy element "Przywróć ustawienia systemowe" .
- Następnie przejdź do "Zaawansowane metody odzyskiwania" .
- Otworzy się okno z dwiema opcjami:
- "Użyj obrazu systemu" ;
- "Zainstaluj ponownie system Windows" lub "Przywróć komputer do stanu fabrycznego" .
![Aby rozpocząć ponowną instalację systemu operacyjnego w oknie Zaawansowane metody odzyskiwania w Panelu sterowania w systemie Windows 7]()
Wybierz ostatni element. Jak widać, na różnych komputerach może mieć inną nazwę, w zależności od podanych parametrów producenta komputera. Jeśli zobaczysz nazwę "Przywróć komputer do stanu określonego przez producenta" (najczęściej dotyczy to laptopów), wystarczy kliknąć tę etykietę. Jeśli użytkownik zobaczy element "Zainstaluj ponownie system Windows" , a następnie przed włożeniem go, musisz włożyć dysk instalacyjny systemu operacyjnego do napędu. Warto zauważyć, że powinno to być wyłącznie wystąpienie systemu Windows, które jest obecnie zainstalowane na komputerze.
- Niezależnie od nazwy powyższego elementu, po kliknięciu na nim komputer zostanie ponownie uruchomiony, a system zostanie przywrócony do ustawień fabrycznych. Nie bój się, jeśli komputer uruchomi się kilka razy. Po zakończeniu określonego procesu parametry systemu zostaną zresetowane do ustawień początkowych, a wszystkie zainstalowane programy zostaną usunięte. Ale stare ustawienia mogą nadal być zwracane, jeśli chcesz, ponieważ pliki usunięte z systemu zostaną przeniesione do oddzielnego folderu.
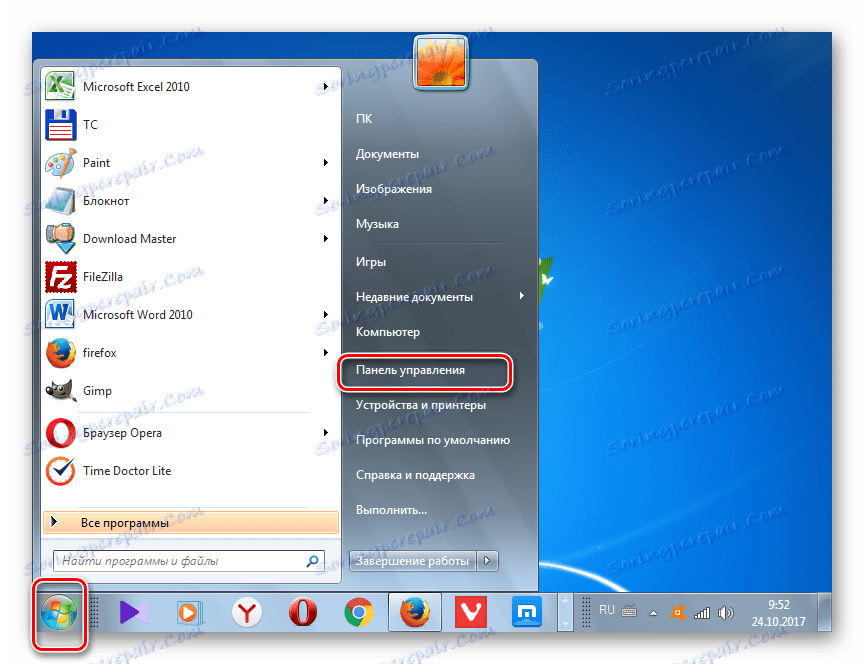
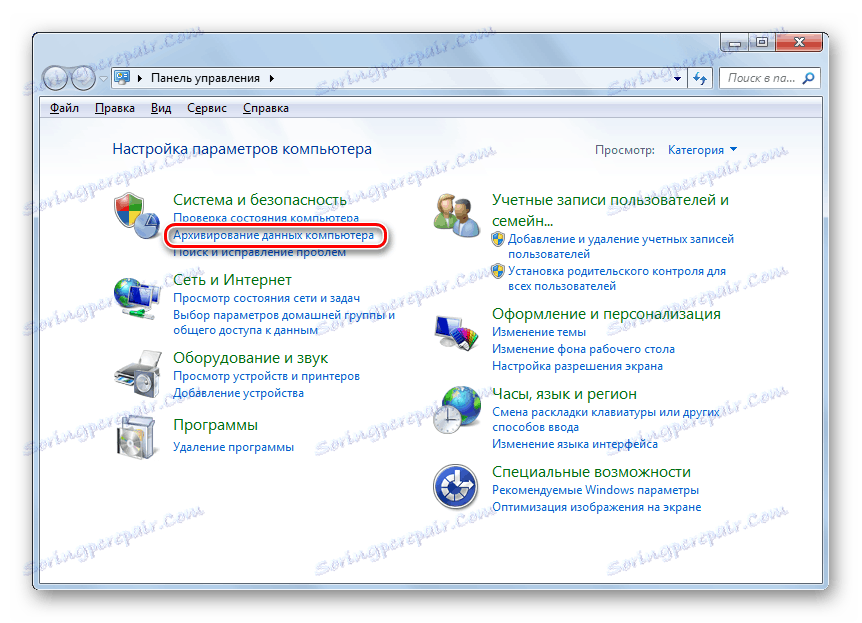
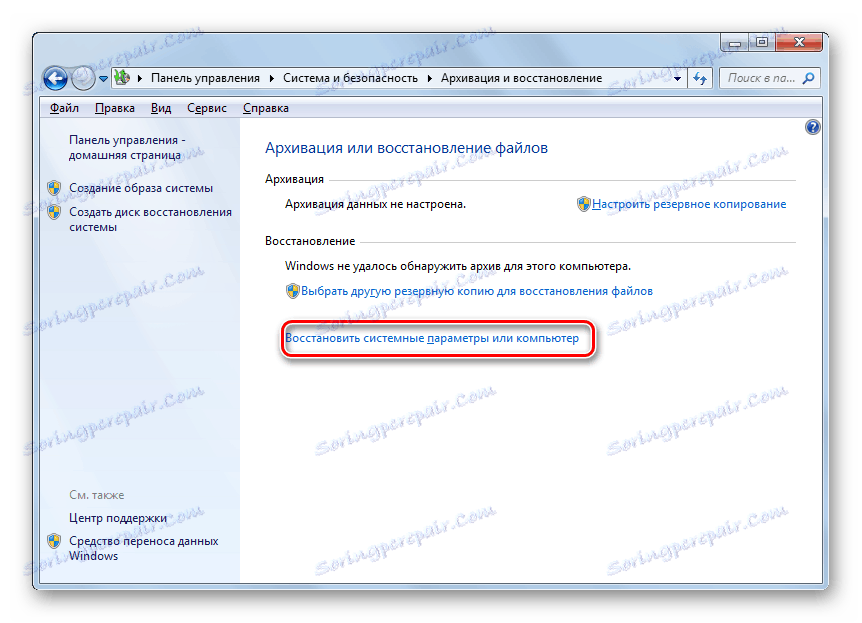
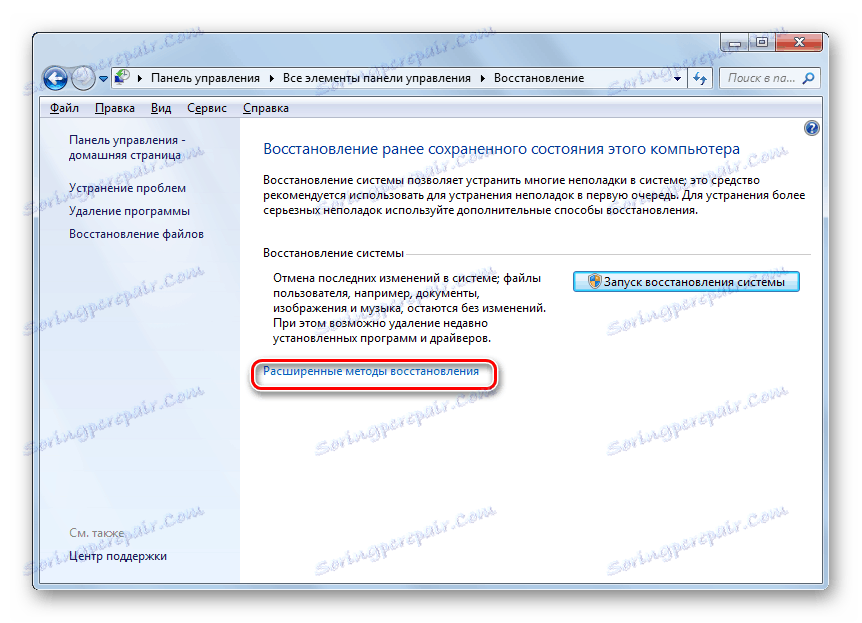
Metoda 2: Punkt odzyskiwania
Druga metoda polega na użyciu punktu przywracania systemu. W takim przypadku tylko ustawienia systemowe zostaną zmienione, a pobrane pliki i programy pozostaną nienaruszone. Ale głównym problemem jest to, że jeśli chcesz zresetować parametry do ustawień fabrycznych, musisz to zrobić utwórz punkt przywracania natychmiast po zakupie laptopa lub zainstalowaniu systemu operacyjnego na komputerze. I nie robią tego wszyscy użytkownicy.
- Tak więc, jeśli istnieje punkt przywracania utworzony przed uruchomieniem komputera, przejdź do menu "Start" . Wybierz "Wszystkie programy" .
- Następnie przejdź do katalogu "Standard" .
- Przejdź do folderu "Usługa" .
- W wyświetlonym katalogu odszukaj element Przywracanie systemu i kliknij go.
- Wybrane narzędzie systemowe zostanie uruchomione. Otwiera okno odzyskiwania systemu operacyjnego. Po prostu kliknij "Dalej" .
- Następnie wyświetlana jest lista punktów odzyskiwania. Pamiętaj, aby zaznaczyć pole "Pokaż inne punkty odzyskiwania" . Jeśli nie ma jednej opcji i nie wiesz, którą wybrać, mimo że masz pewność, że utworzyłeś punkt z ustawieniami fabrycznymi, w tym przypadku wybierz najwcześniejszy element według daty. Jego wartość jest wyświetlana w kolumnie "Data i godzina" . Wybierz odpowiedni element, kliknij "Dalej" .
- W następnym oknie wystarczy potwierdzić, że chcesz przywrócić system operacyjny do wybranego punktu odzyskiwania. Jeśli masz zaufanie do swoich działań, kliknij "Zakończ" .
- Następnie system uruchomi się ponownie. Być może stanie się to kilka razy. Po zakończeniu procedury otrzymasz działający system operacyjny na komputerze z ustawieniami fabrycznymi.
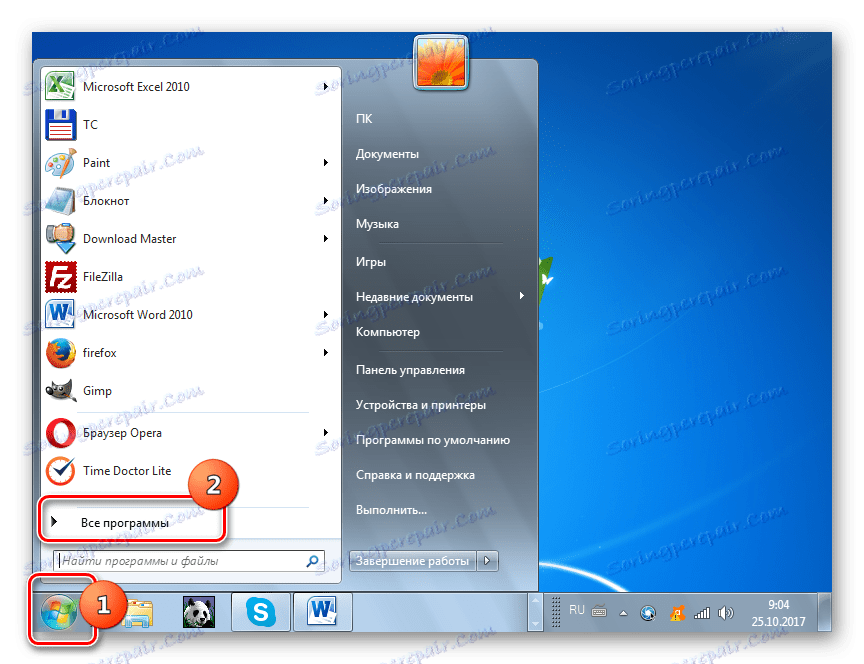
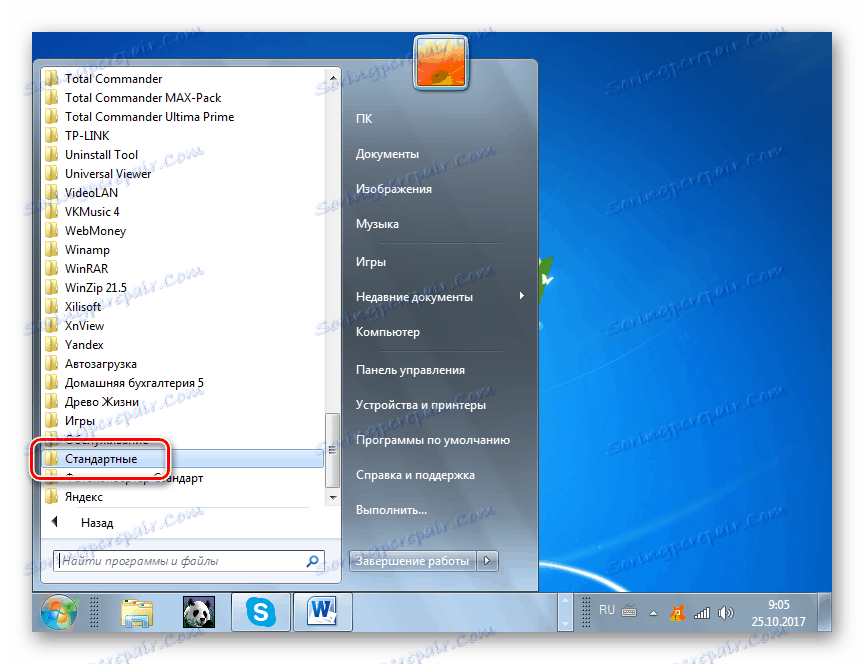

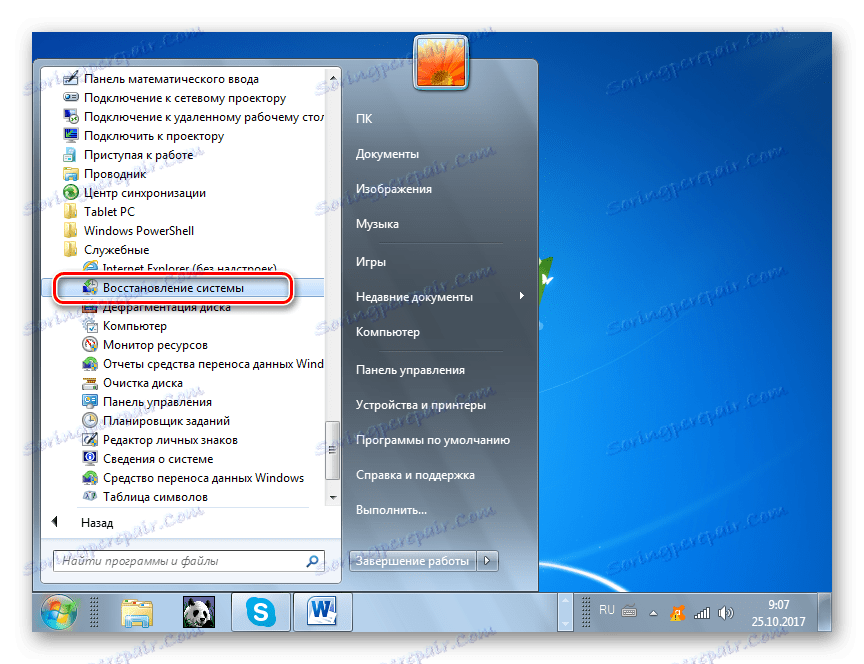
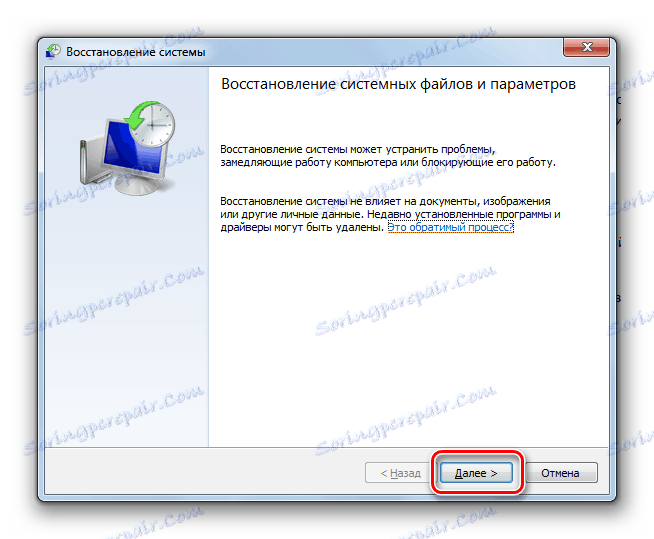

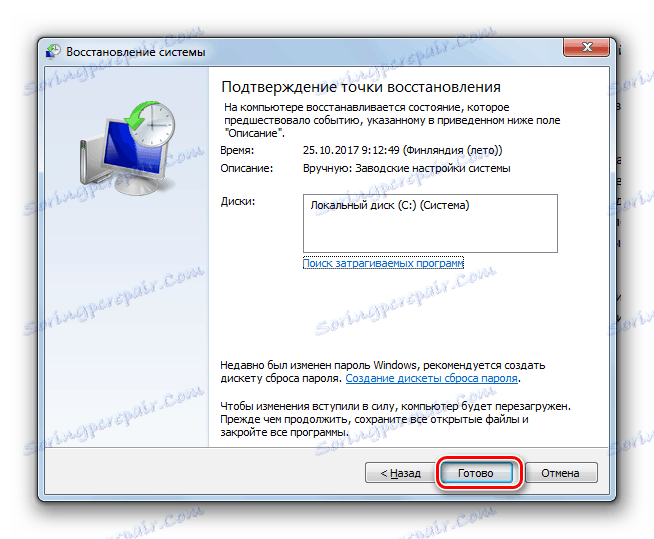
Jak widać, istnieją dwie opcje przywrócenia stanu systemu operacyjnego do ustawień fabrycznych: poprzez ponowne zainstalowanie systemu operacyjnego i zwrócenie parametrów do wcześniej utworzonego punktu przywracania. W pierwszym przypadku wszystkie zainstalowane programy zostaną usunięte, aw drugim przypadku tylko parametry systemu zostaną zmienione. Która z metod użycia zależy od wielu powodów. Na przykład, jeśli nie utworzono punktu przywracania natychmiast po zainstalowaniu systemu operacyjnego, dostępna jest tylko opcja opisana w pierwszej metodzie tego podręcznika. Ponadto, jeśli chcesz wyczyścić komputer z wirusami, ta metoda również jest odpowiednia. Jeśli użytkownik nie chce ponownie instalować wszystkich programów znajdujących się na komputerze, musisz działać w drugą stronę.