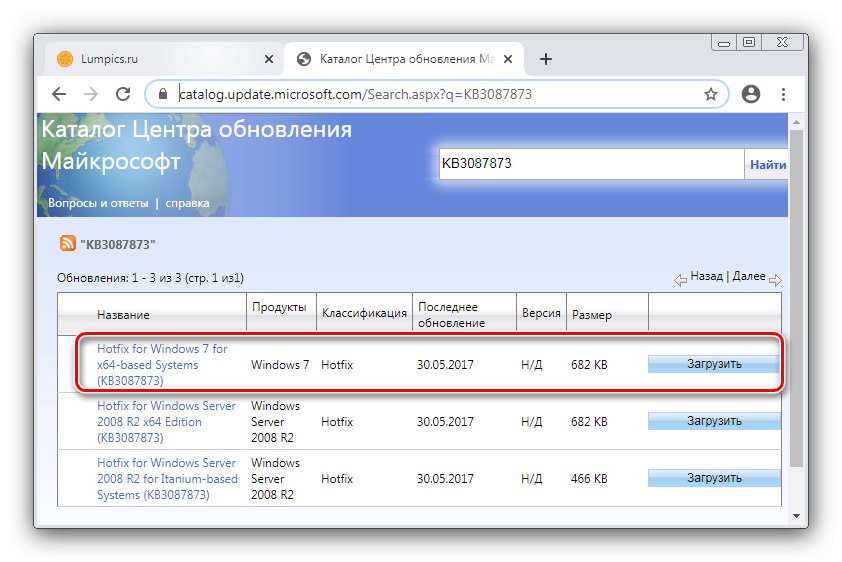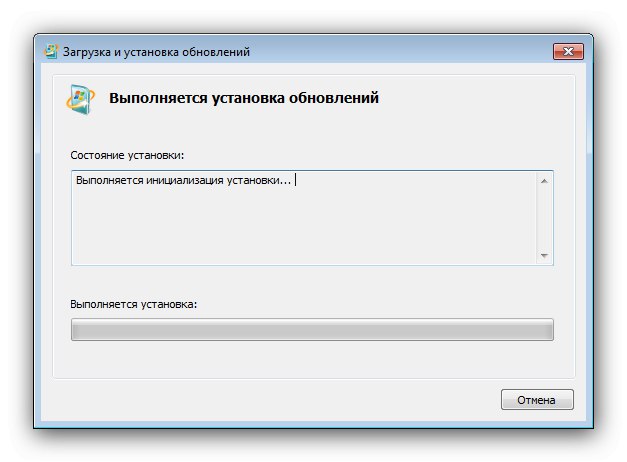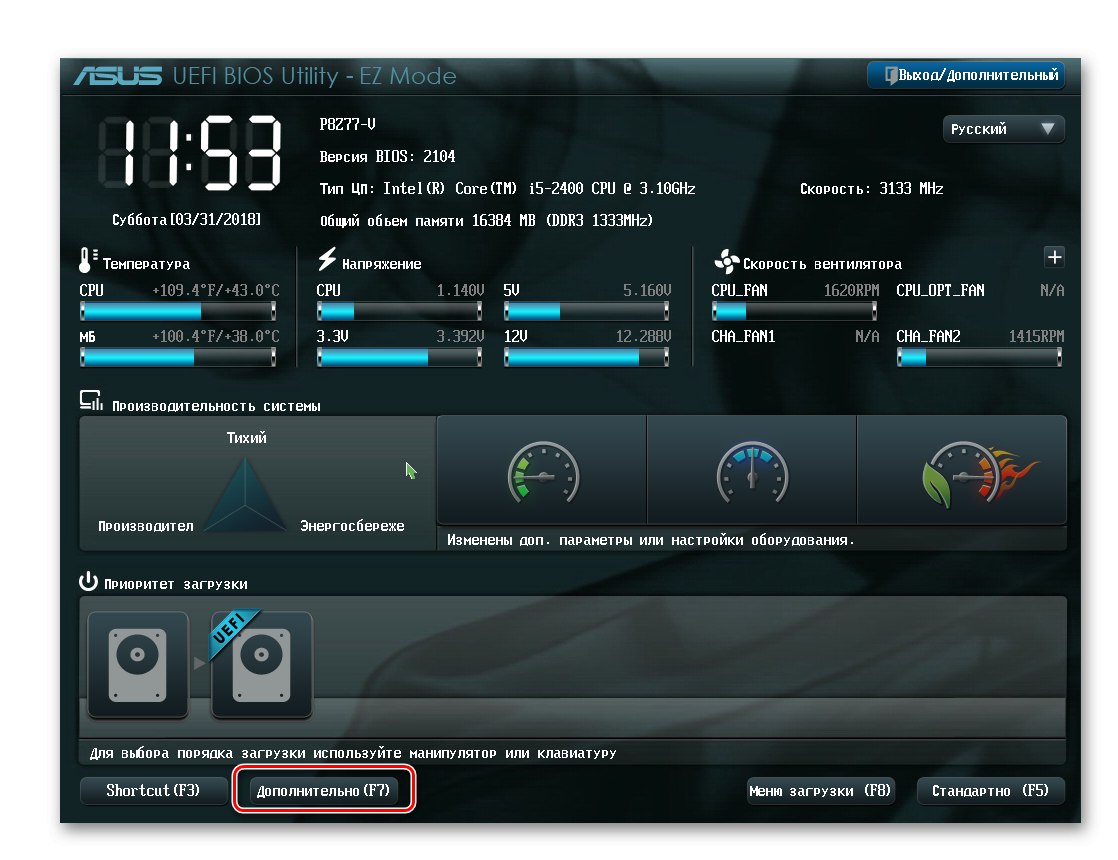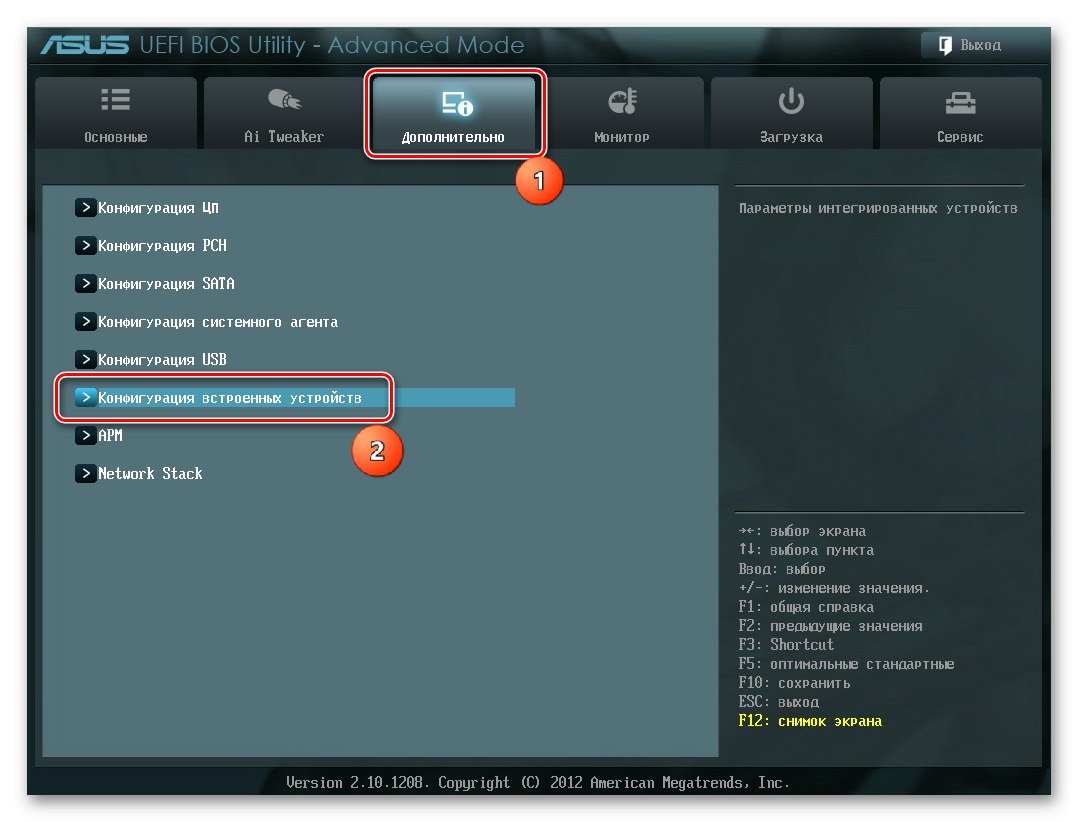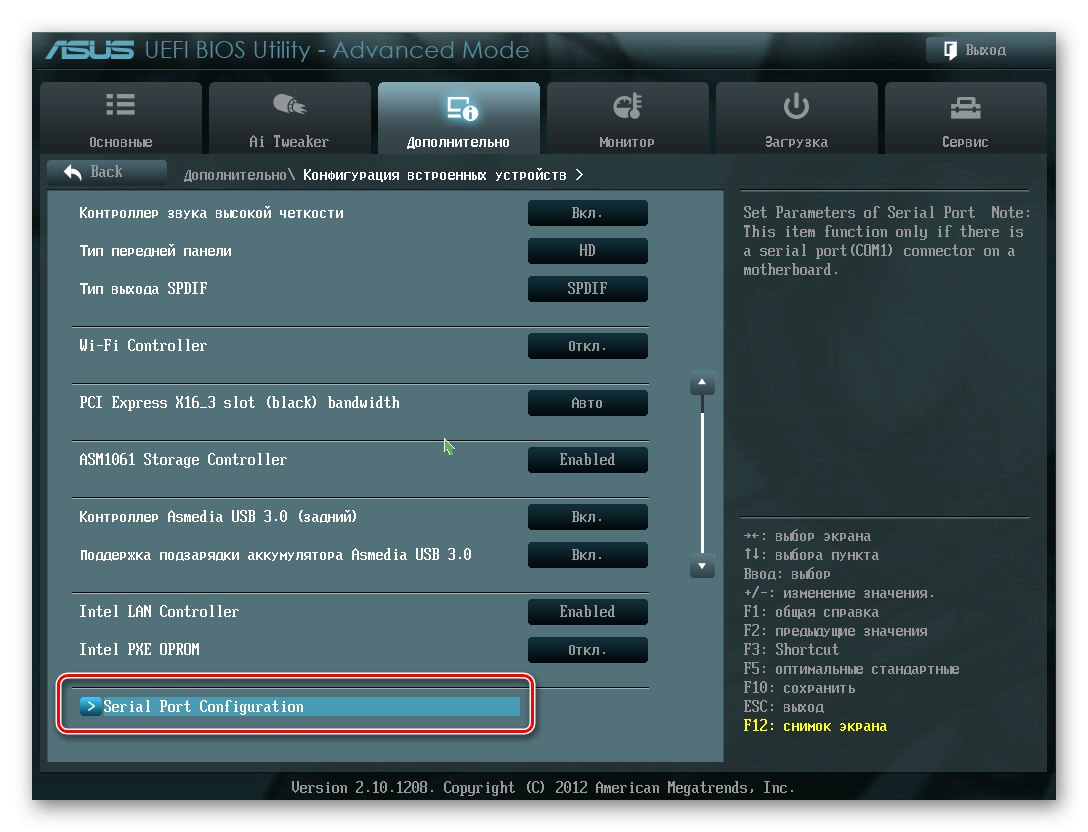Zadowolony
- Metoda 1: Zainicjuj dysk
- Metoda 2: ustawienie litery
- Metoda 3: Odzyskaj tablicę partycji
- Metoda 4: Przywróć widoczność do ukrytej partycji
- Metoda 5: Rozwiązywanie problemów z systemem plików
- Metoda 6: Zainstaluj aktualizacje dla obsługi NVMe
- Metoda 7: Konfiguracja systemu BIOS
- Metoda 8: Rozwiązywanie problemów ze sprzętem
- Pytania i odpowiedzi
Metoda 1: Zainicjuj dysk
Dyski półprzewodnikowe należy zainicjować, aby działały w systemach z rodziny Windows. Procedura dla Windows 7 wygląda następująco:
- Otwórz zatrzask "Biegać" skrót klawiszowy Wygraj + R., a następnie wprowadź w nim zapytanie
diskmgmt.msci naciśnij Wchodzić. - Podłączony dysk SSD powinien być oznaczony jako „Dysk 1” lub „Dysk 2” - kliknij prawym przyciskiem myszy i wybierz „Zainicjuj dysk”.
- Otworzy się narzędzie inicjalizacyjne - najpierw zaznacz pole „Dysk 1”... Ustaw jako tabelę partycji Główny rekord rozruchowy (MBR)następnie wciśnij "OK".
- Po zakończeniu procedury będziesz musiał stworzyć sekcję - kliknij PKM według nieprzydzielonego obszaru i wybierz Utwórz prostą objętość.
- W pierwszym oknie New Volume Wizard Kliknij "Dalej".
- W tej sekcji określ rozmiar nowego wolumenu. Domyślnie wybrana jest całkowita wartość wolumenu, ale okaże się, że ustawiona jest mniejsza - niewykorzystane miejsce można przydzielić w osobnej sekcji. Po wprowadzeniu wszystkich zmian kliknij "Dalej".
- Teraz wprowadź swoją literę lub pozostaw istniejącą wartość.
- Podczas formatowania najlepiej jest pozostawić ustawienia domyślne.
- W ostatnim oknie kliknij "Gotowe".
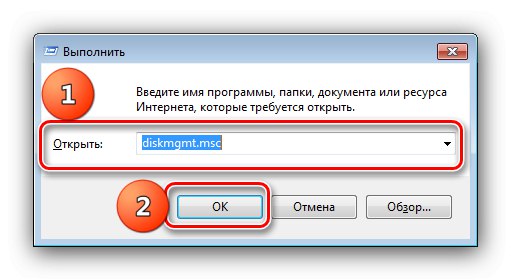
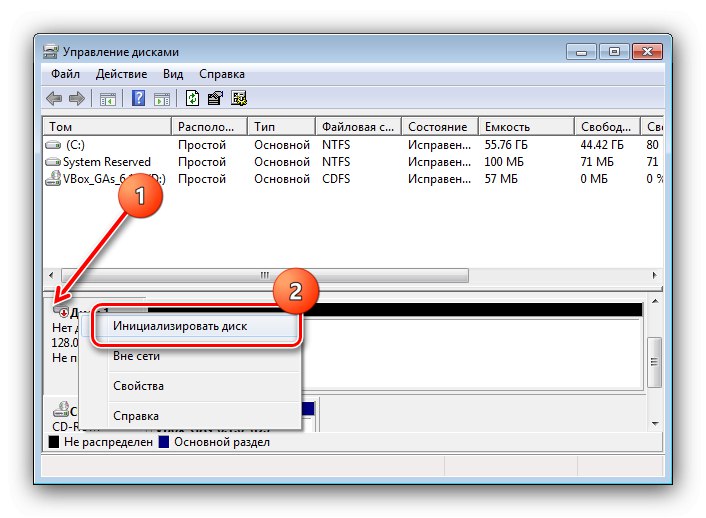
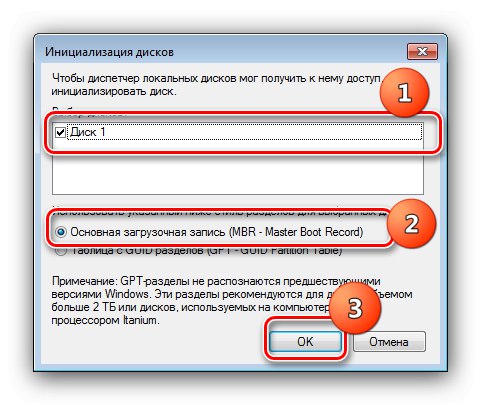
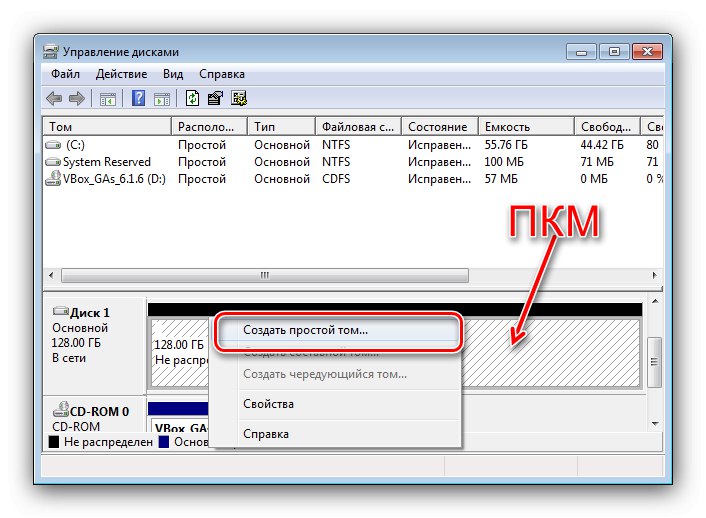
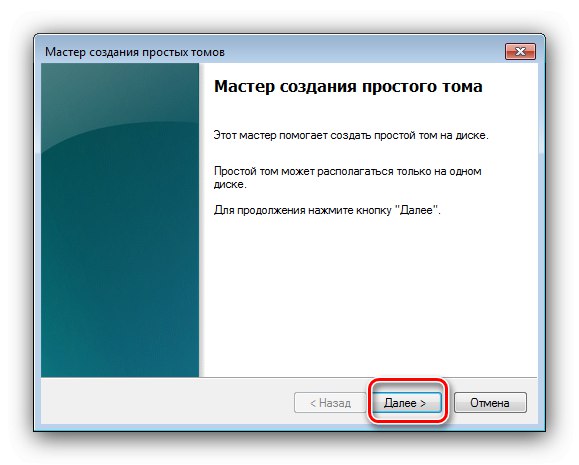
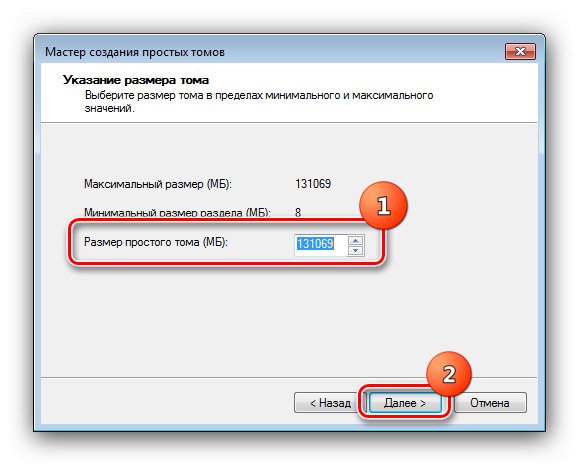
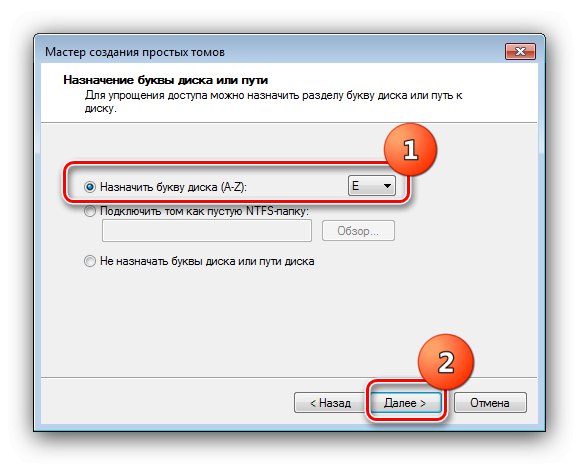
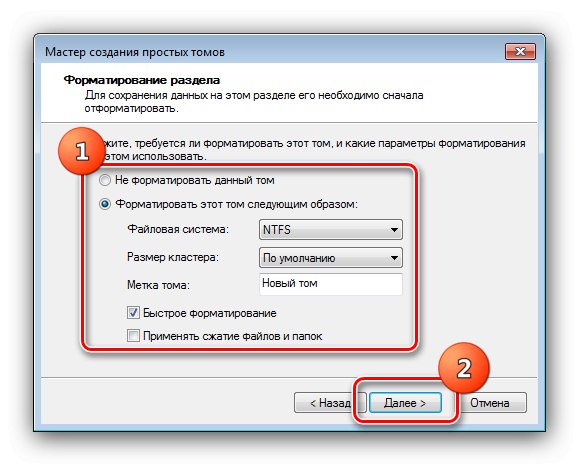
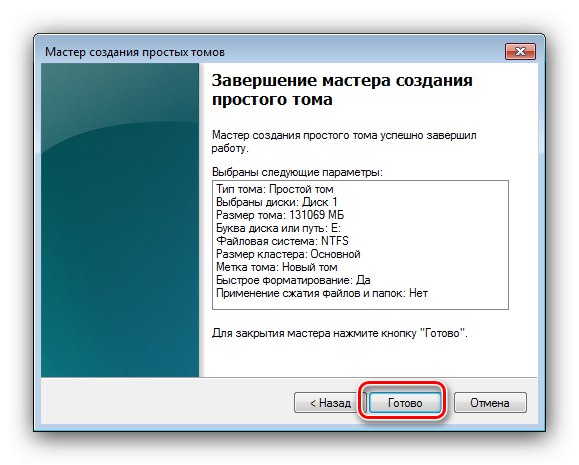
Zainicjowany iw pełni sformatowany dysk powinien pojawić się w systemie.
Metoda 2: ustawienie litery
Czasami przyczyną problemu jest brak przypisanego listu. Możesz zainstalować go ręcznie w następujący sposób: otwórz "Zarządzanie dyskiem" metodą z poprzedniej metody, a następnie kliknij PKM przez „Dysk 1” i wybierz „Zmień literę dysku lub ścieżkę dysku”.
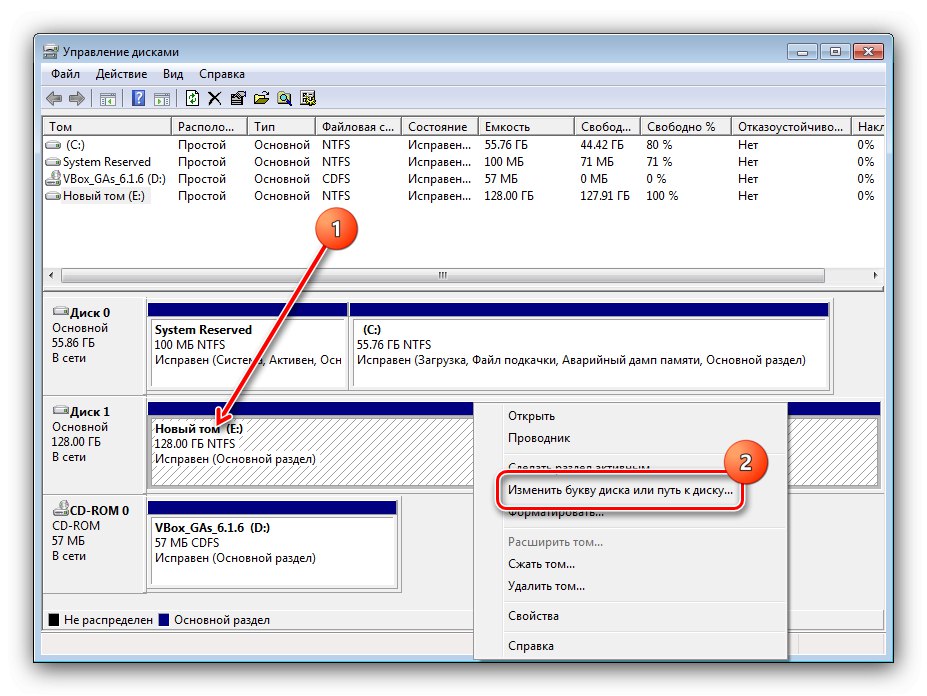
Użyj listy rozwijanej, określ wolną literę i kliknij "OK".
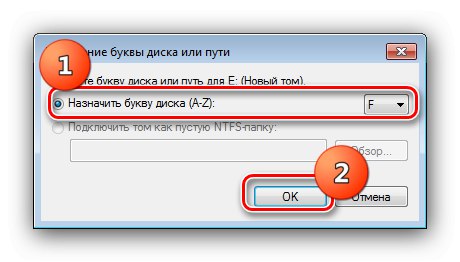
Płyta powinna teraz zostać rozpoznana.
Metoda 3: Odzyskaj tablicę partycji
Jeśli dysk był już używany, ale nagle zniknął z Mojego komputera, możliwe, że tablica partycji jest uszkodzona. Świadczy o tym brak inicjalizacji w menedżerze dysków. Oczywiście działania metody 1 pomogą wyeliminować problem, ale często wielkość dysku zamienia się w nieprzydzielony obszar. Próba przywrócenia partycjonowania za pomocą narzędzi systemowych może prowadzić do utraty danych, dlatego lepiej jest skorzystać z rozwiązania innej firmy - na przykład Kreatora partycji MiniTool.
- Uruchom program, a następnie użyj listy u dołu ekranu, aby podświetlić żądany dysk. Następnie kliknij na nią PKM i wybierz element Partycja odzyskiwania.
- Ustaw zakres skanowania przestrzeni jako Pełny dysk.
- Teraz musisz wybrać opcję skanowania - opcja "Szybki skan" umożliwia odzyskiwanie uszkodzonych lub ukrytych partycji w sposób ciągły, podczas gdy "Pełne skanowanie" - rozczłonkowane tomy.
- Poczekaj, aż program wykona swoje zadanie. Po zakończeniu procedury otworzy się okno z listą rozpoznanych partycji - wybierz te, które chcesz przywrócić i kliknij "Koniec".
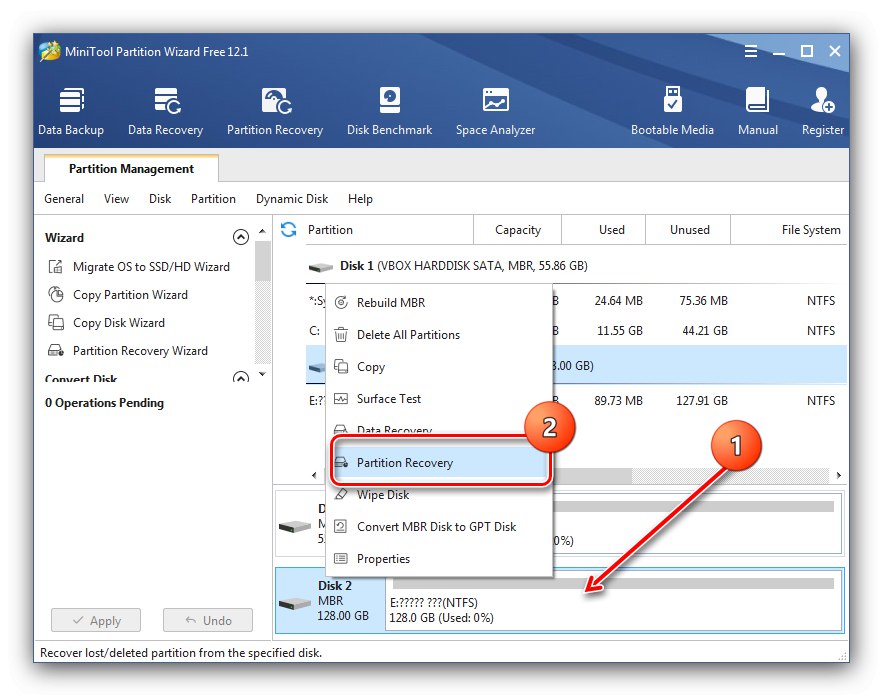
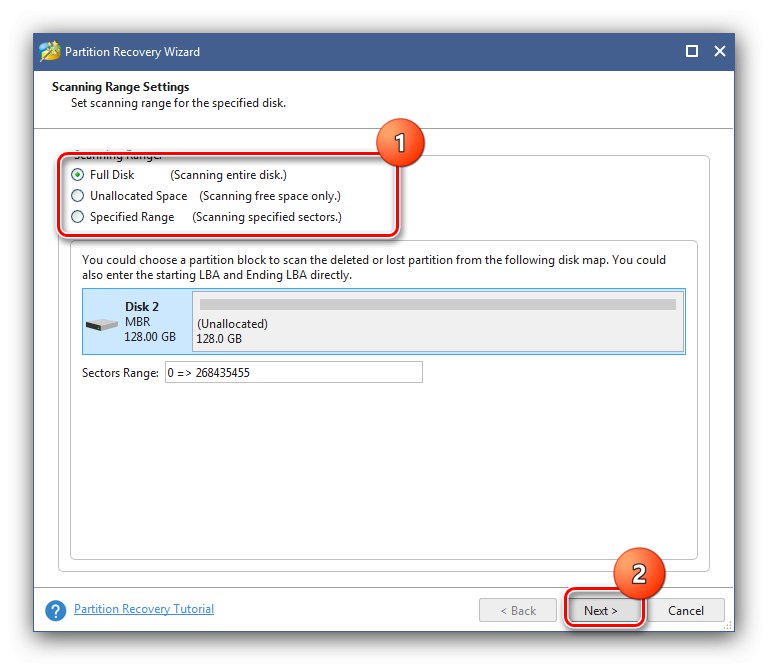
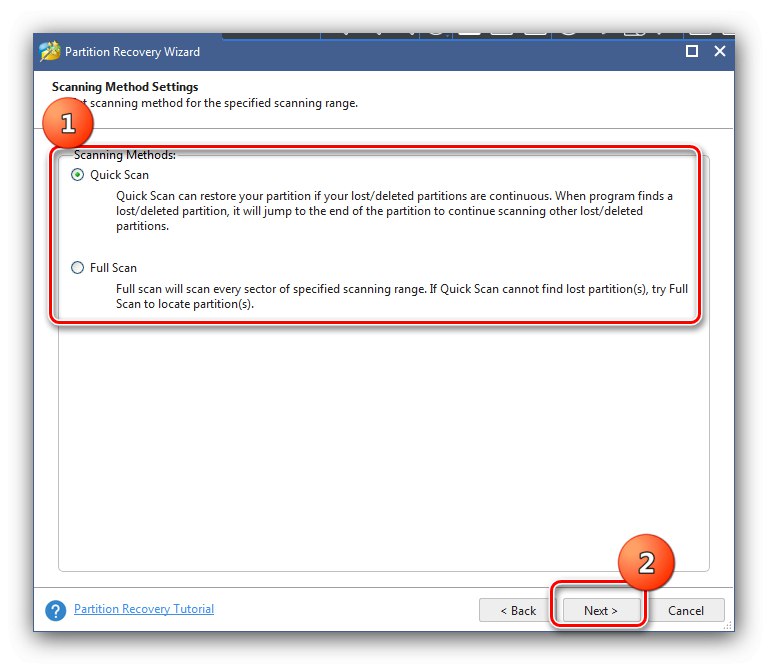
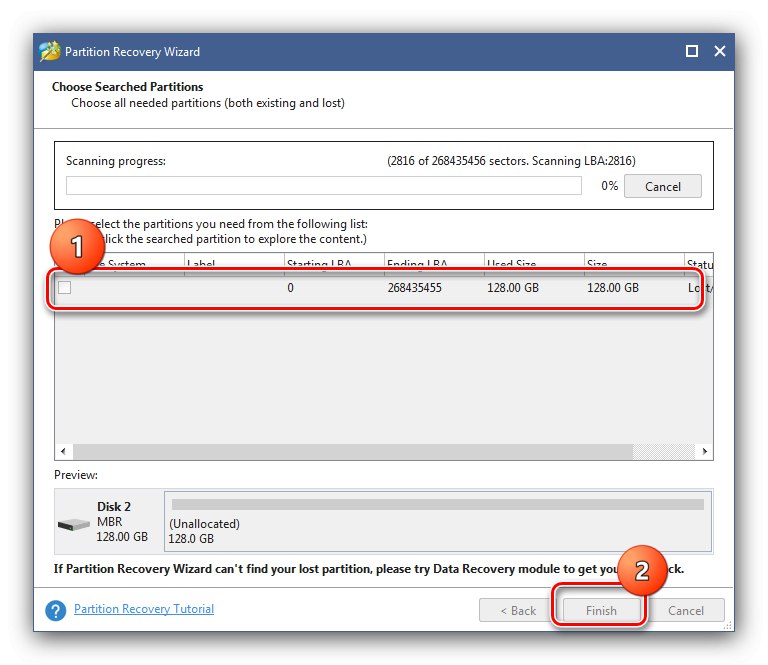
Dysk SSD powinien teraz pojawić się w „Do mojego komputera”.
Metoda 4: Przywróć widoczność do ukrytej partycji
Czasami wolumin zostaje ukryty z tego czy innego powodu - na przykład sam użytkownik zrobił to, aby ukryć dane przed nieznajomymi. Możesz przywrócić widoczność woluminu za pomocą wspomnianego wyżej Kreatora partycji MiniTool.
- Otwórz program, kliknij PKM żądany napęd i wybierz „Odkryj partycję”.
- Przypisz literę dysku, a następnie naciśnij "OK".
- Kliknij "Zastosować" w menu po lewej stronie.
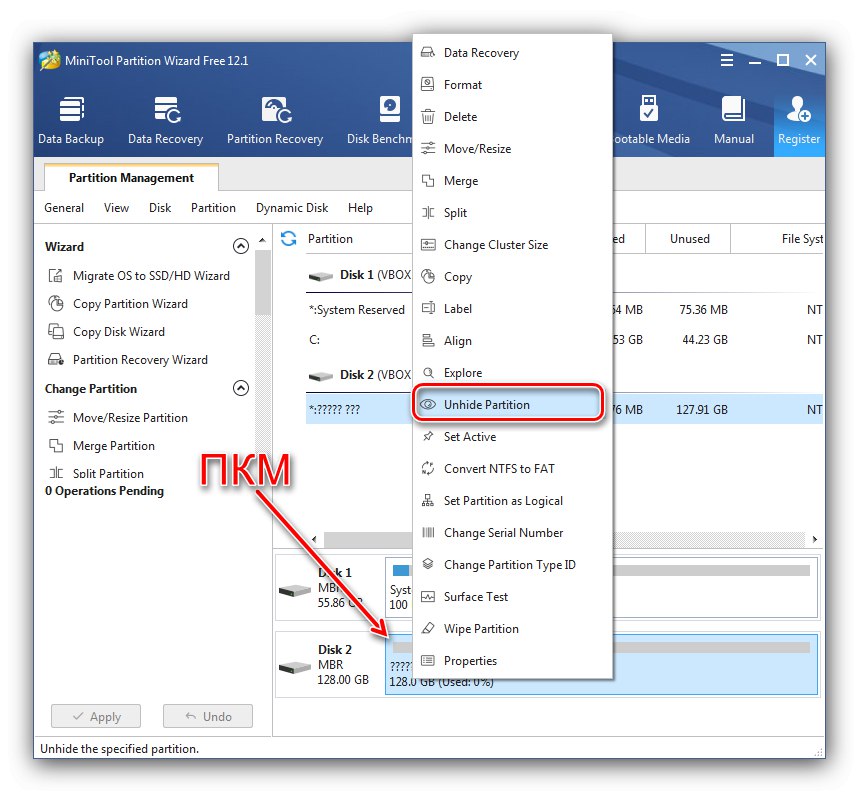
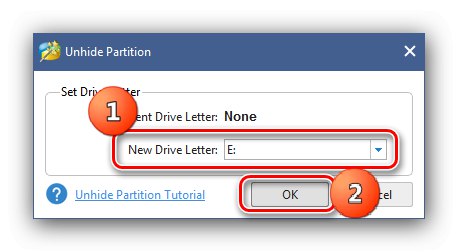
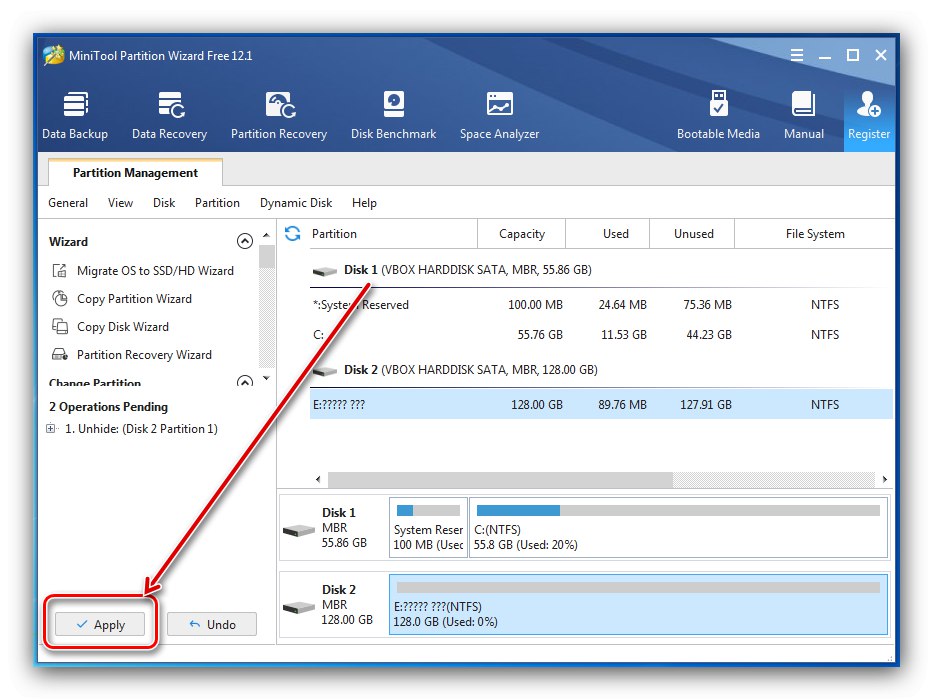
Metoda 5: Rozwiązywanie problemów z systemem plików
Często błędy w rozpoznawaniu dysku SSD mają miejsce w nieobsługiwanym systemie plików - na przykład, jeśli nośnik był używany w systemie operacyjnym innym niż rodzina Windows i został sformatowany w niewłaściwy sposób. Możesz wyeliminować problem w następujący sposób:
- Biegać "Zarządzanie dyskiem"następnie kliknij PKM przez SSD i wybierz opcję „Usuń wolumin”.
- Potwierdź operację, klikając "Tak".
- Stan powinien zmienić się na "Wolny" lub „Nie przydzielono” - oznacza to, że możesz utworzyć na nim nowy wolumin, szczegóły operacji znajdziesz w metodzie 1.
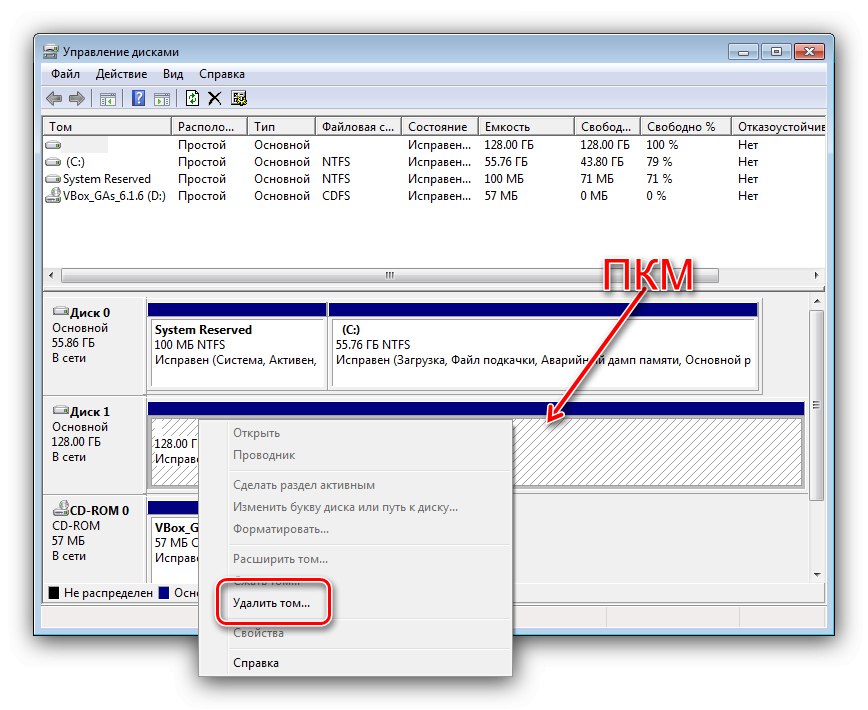
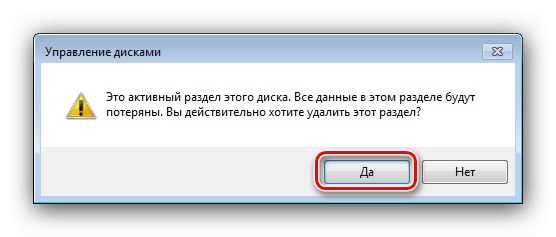
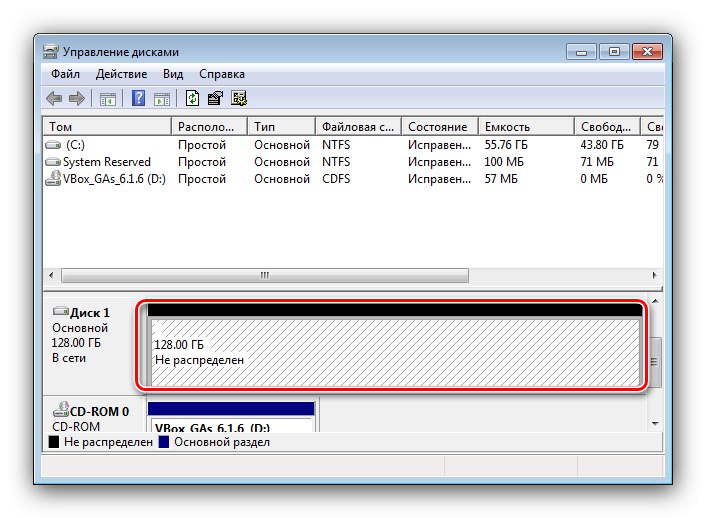
W przypadkach, gdy system plików jest wyświetlany jako RAW, ale metoda z usunięciem woluminu nie pomogła, zapoznaj się z artykułem pod linkiem poniżej.
Więcej szczegółów: Jak usunąć system plików RAW z dysku twardego
Metoda 6: Zainstaluj aktualizacje dla obsługi NVMe
Jeśli docelowy dysk SSD w standardzie NVMe jest podłączony przez M.2, to domyślnie „siódemka” nie będzie z nimi działać, trzeba będzie pobrać i zainstalować specjalną aktualizację z kodem KB3087873.
Pobierz poprawkę systemu Windows KB3087873 z wykazu usługi Microsoft Update
- Skorzystaj z powyższego łącza, a następnie kliknij przycisk "Pobieranie" w linii „Poprawka dla systemu Windows 7 dla systemów opartych na procesorach x64 (KB3087873)”.
![Pobierz aktualizację z wykazu usługi Microsoft Update, aby rozwiązać problemy z rozpoznawaniem dysków SSD w systemie Windows 7]()
Otworzy się osobne okno, kliknij jedyną dostępną w nim pozycję.
- Po pobraniu aktualizacji uruchom jej plik. Rozpocznie się proces przygotowania.
- Następnie naciśnij "Tak" aby rozpocząć instalację.
- Poczekaj, aż aktualizacja zostanie zainstalowana.
![Zaktualizuj proces instalacji, aby rozwiązać problemy z rozpoznawaniem dysków SSD w systemie Windows 7]()
Po zakończeniu zamknij okno i uruchom ponownie komputer.
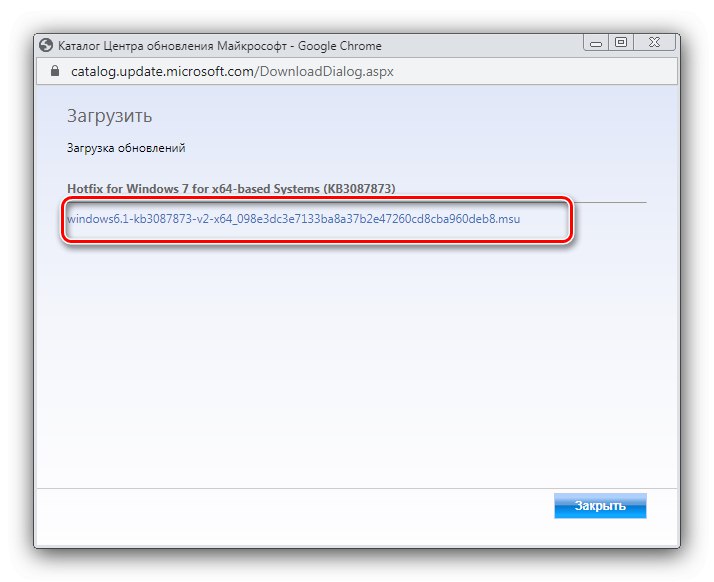
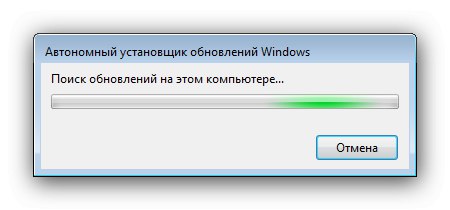
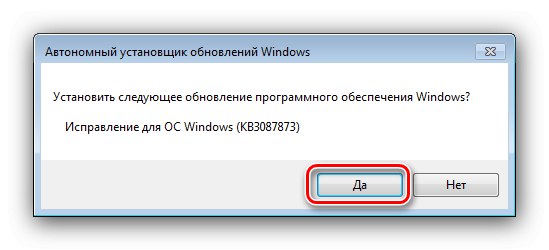
Teraz dysk SSD powinien zostać rozpoznany i działać.
Metoda 7: Konfiguracja systemu BIOS
Czasami przyczyną niepowodzenia są nieprawidłowe ustawienia oprogramowania systemowego płyty głównej. Możesz je sprawdzić i naprawić za pomocą następującego algorytmu:
- Przejdź do BIOS komputera - jeśli nie wiesz jak, skorzystaj z poniższego artykułu.
Więcej szczegółów: Wchodzenie do BIOS na komputerze
- Przede wszystkim sprawdź tryb pracy kontrolera SATA - dla dysków SSD musi być zainstalowany AHCI.
Więcej szczegółów: Włącz tryb AHCI w systemie BIOS
- Ponadto w niektórych wersjach systemu BIOS włączony port szeregowy może zakłócać działanie dysku SSD. Pokażemy przykład dezaktywacji w oparciu o ASUS UEFI - przejdź do powłoki, a następnie przejdź do trybu zaawansowanego.
![Otwórz zaawansowane, aby rozwiązać problemy z rozpoznawaniem dysków SSD w systemie Windows 7 za pośrednictwem systemu BIOS]()
Przejdź do sekcji "Dodatkowo" i użyj przedmiotu „Konfigurowanie urządzeń pokładowych”.
![Konfigurowanie urządzeń pokładowych w celu rozwiązania problemów z rozpoznawaniem dysków SSD w systemie Windows 7 za pośrednictwem systemu BIOS]()
Dalej - „Konfiguracja portu szeregowego”.
![Ustawienia portu szeregowego w celu rozwiązania problemów z rozpoznawaniem dysków SSD w systemie Windows 7 za pośrednictwem systemu BIOS]()
Najedź na opcję "Port szeregowy", otwórz go i wybierz parametr "Poza".
- Jeśli tryb jest ustawiony poprawnie, być może przyczyną są inne parametry oprogramowania układowego. Radykalną metodą eliminacji jest zresetowanie ustawień BIOS do wartości fabrycznych.
Więcej szczegółów: Jak zresetować BIOS do ustawień fabrycznych
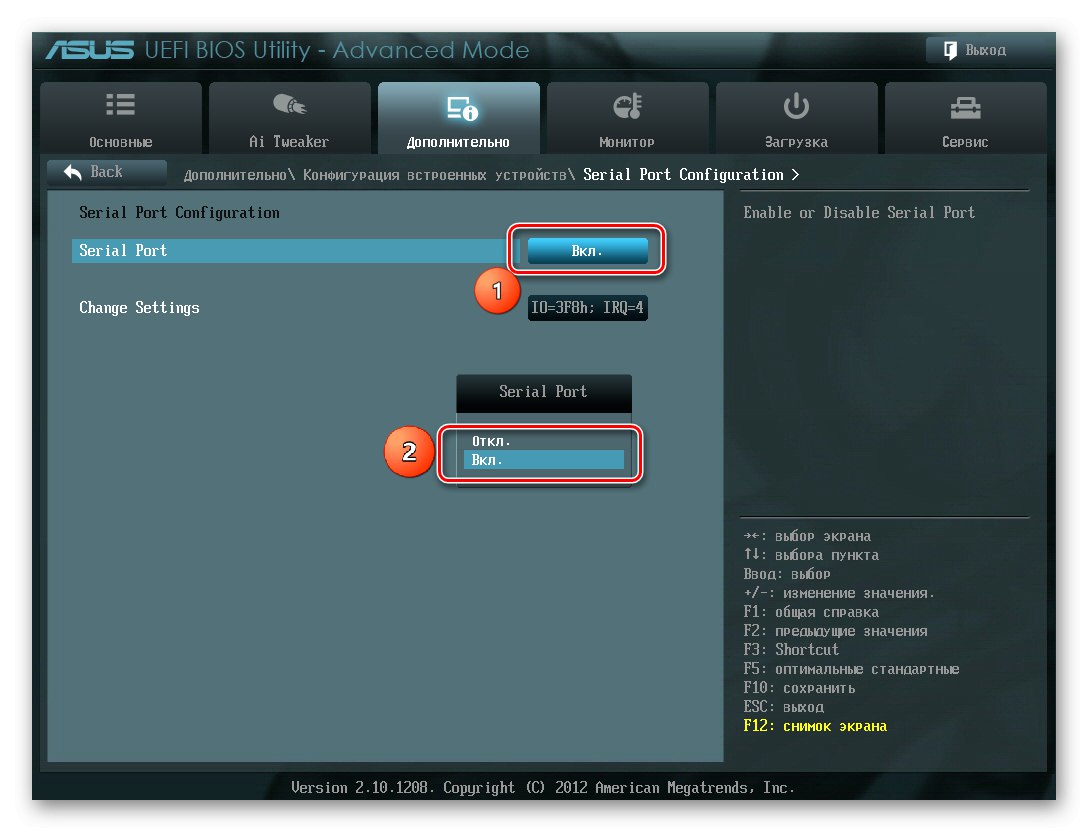
Metoda 8: Rozwiązywanie problemów ze sprzętem
Ostatnią kategorią przyczyn rozważanego problemu są fizyczne awarie samego dysku SSD, kabli połączeniowych lub adapterów.
- Sprawdź szczelność styku między napędem a kablem lub złączem - może zniknąć, jeśli elementy są źle połączone, co prowadzi do problemów z rozpoznaniem.
- Jeśli używasz karty adaptera M.2 do PCIe NVMe, upewnij się, że jest dobrze dopasowana do gniazda. W razie wątpliwości co do wydajności adaptera lepiej wymienić go na urządzenie od zaufanego producenta.
- Aby przetestować dysk SSD, podłącz go ze znanymi działającymi komponentami do znanego działającego komputera - jeśli problem nadal występuje, dysk zdecydowanie wymaga wymiany, ponieważ takich urządzeń praktycznie nie da się naprawić.