Tworzenie kopii zapasowej systemu Windows 7
Teraz każdy użytkownik komputera martwi się przede wszystkim o bezpieczeństwo swoich danych. Istnieje wiele czynników, które mogą uszkodzić lub usunąć dowolne pliki podczas działania. - Istnieją również złośliwe programy, awarie systemu i sprzętu, niekompetentna lub przypadkowa interwencja użytkownika. Pod groźbą nie tylko danych osobowych, ale także operatywności systemu operacyjnego, który zgodnie z prawem podłości "pada" w momencie, gdy jest najbardziej potrzebny.
Kopia zapasowa danych to dosłownie panaceum, które rozwiązuje 100% problemów z utraconymi lub uszkodzonymi plikami (oczywiście pod warunkiem, że kopia zapasowa jest tworzona przez wszystkie reguły). W tym artykule przedstawiono kilka opcji tworzenia pełnej kopii zapasowej bieżącego systemu operacyjnego wraz z wszystkimi ustawieniami i danymi przechowywanymi na partycji systemowej.
Spis treści
System kopii zapasowych - gwarantuje stabilną pracę komputera
Możesz kopiować dokumenty do przechowywania na dyski flash lub równoległe partycje dysku twardego, martwić się ciemnością ustawień w systemie operacyjnym, potrząsać każdym plikiem systemowym podczas instalacji motywów i ikon innych firm. Ale ręczna praca od teraz w przeszłości - sieć ma wystarczającą ilość oprogramowania, które sprawdziło się jako niezawodne narzędzie do całkowitej redundancji całego systemu. Coś jest nie tak po kolejnych eksperymentach - w każdej chwili możesz wrócić do zapisanej wersji.
System operacyjny Windows 7 ma również wbudowaną funkcję tworzenia kopii samego siebie, o czym również porozmawiamy w tym artykule.
Metoda 1: Kopia zapasowa AOMEI
Jest uważany za jeden z najlepszych programów do tworzenia kopii zapasowych. Ma tylko jedną wadę - brak rosyjskiego interfejsu, tylko angielski. Jednak dzięki poniższym instrukcjom nawet początkujący użytkownik może utworzyć kopię zapasową.
Program ma darmową i płatną wersję, ale na potrzeby przeciętnego użytkownika wystarczy pierwszy. Zawiera wszystkie niezbędne narzędzia do tworzenia, kompresowania i weryfikowania kopii zapasowej partycji systemowej. Liczba kopii jest ograniczona wyłącznie wolną przestrzenią na komputerze.
- Przejdź na oficjalną stronę autora, korzystając z powyższego linku, pobierz pakiet instalacyjny na komputerze, kliknij go dwukrotnie i postępuj zgodnie z prostym kreatorem instalacji.
- Po zintegrowaniu programu z systemem uruchom go za pomocą skrótu na pulpicie. Po uruchomieniu AOMEI Backupper jest od razu gotowy do pracy, jednak pożądane jest wykonanie kilku ważnych ustawień, które poprawią jakość kopii zapasowej. Otwórz ustawienia, klikając przycisk "Menu" w górnej części okna, w polu rozwijanym wybierz element "Ustawienia" .
- Na pierwszej karcie otwartych ustawień znajdują się parametry odpowiedzialne za kompresowanie utworzonej kopii w celu zaoszczędzenia miejsca na komputerze.
- "None" - kopiowanie zostanie wykonane bez kompresji. Rozmiar ostatecznego pliku będzie równy rozmiarowi danych, które zostaną do niego zapisane.
- "Normalne" to wybrane ustawienie domyślne. Kopia zostanie skompresowana około 1,5-2 razy w porównaniu do oryginalnego rozmiaru pliku.
- "Wysoki" - kopia jest skompresowana 2,5-3 razy. Ten tryb pozwala zaoszczędzić dużo miejsca na komputerze z warunkami tworzenia wielu kopii systemu, ale utworzenie kopii zajmuje więcej czasu i zasobów systemowych.
Wybierz wymagany parametr, a następnie przejdź bezpośrednio do zakładki "Inteligentny sektor"
- W otwartej zakładce znajdują się parametry odpowiedzialne za sektory sekcji, które program skopiuje.
- "Inteligentna kopia zapasowa sektora" - program zapisuje w kopii dane najczęściej używanych sektorów. Ta kategoria mieści się w całym systemie plików i ostatnio używanych sektorach (wyczyszczone koszyki i puste miejsca). Zaleca się tworzenie punktów pośrednich przed eksperymentami w systemie.
- "Utwórz dokładną kopię zapasową" - w kopii zostaną wpisane absolutnie wszystkie sektory, które znajdują się w sekcji. Zalecane dla dysków twardych, które były używane przez długi czas, informacje, które mogą być odzyskane przez specjalne programy, mogą być przechowywane w nieużywanych sektorach. Jeśli kopia zostanie przywrócona po uszkodzeniu wirusa przez system operacyjny, program zastąpi cały dysk do ostatniego sektora, nie pozostawiając żadnych szans na odzyskanie.
Po wybraniu wymaganego elementu przejdź do ostatniej zakładki "Inne" .
- W tym miejscu należy zaznaczyć pierwszy akapit. Jest odpowiedzialny za automatyczne sprawdzanie kopii zapasowej po jej utworzeniu. To ustawienie jest kluczem do pomyślnego odzyskania. To prawie podwoi czas kopiowania, ale użytkownik będzie pewien, że dane są bezpieczne. Zapisz ustawienia, klikając przycisk "OK" , konfiguracja programu jest zakończona.
- Następnie możesz przejść bezpośrednio do kopii. Kliknij duży przycisk w środku okna "Utwórz nową kopię zapasową" .
- Wybieramy pierwszy element "System Backup" - to on jest odpowiedzialny za kopiowanie partycji systemowej.
- W następnym oknie należy określić końcowe parametry kopii zapasowej.
- W polu podaj nazwę kopii zapasowej. Wskazane jest używanie wyłącznie znaków łacińskich w celu uniknięcia problemów z powiązaniami podczas przywracania.
- Musisz określić folder, w którym zostanie zapisany plik docelowy. Musisz użyć innej partycji niż partycja systemowa, aby zabezpieczyć się przed usunięciem pliku z partycji podczas awarii w systemie operacyjnym. Ścieżka musi również zawierać w nazwie tylko znaki łacińskie.
Rozpocznij kopiowanie, klikając przycisk "Rozpocznij tworzenie kopii zapasowej" .
- Program rozpocznie kopiowanie systemu, co zajmie od 10 minut do 1 godziny, w zależności od ustawień i wielkości danych, które chcesz zapisać.
- Po pierwsze, wszystkie określone dane zostaną skopiowane przez skonfigurowany algorytm, a następnie zostanie przeprowadzone sprawdzenie. Po zakończeniu operacji kopia jest gotowa do odtworzenia w dowolnym momencie.
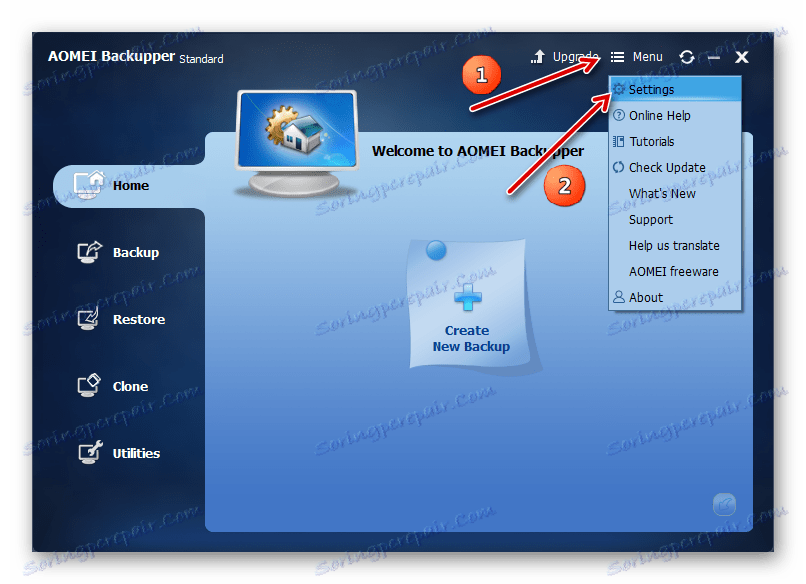
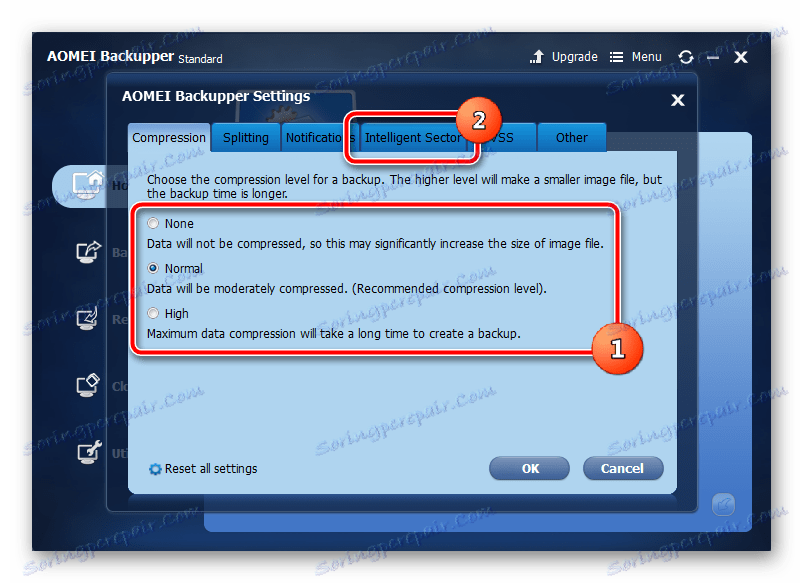
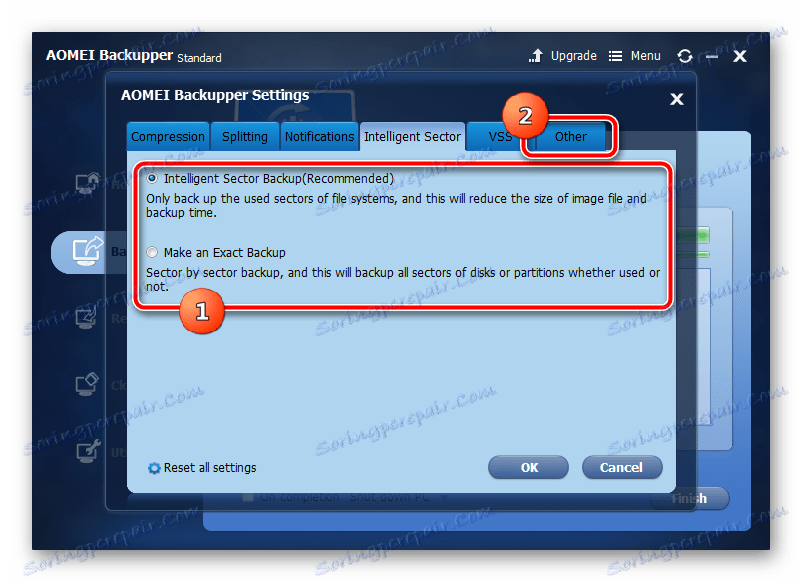
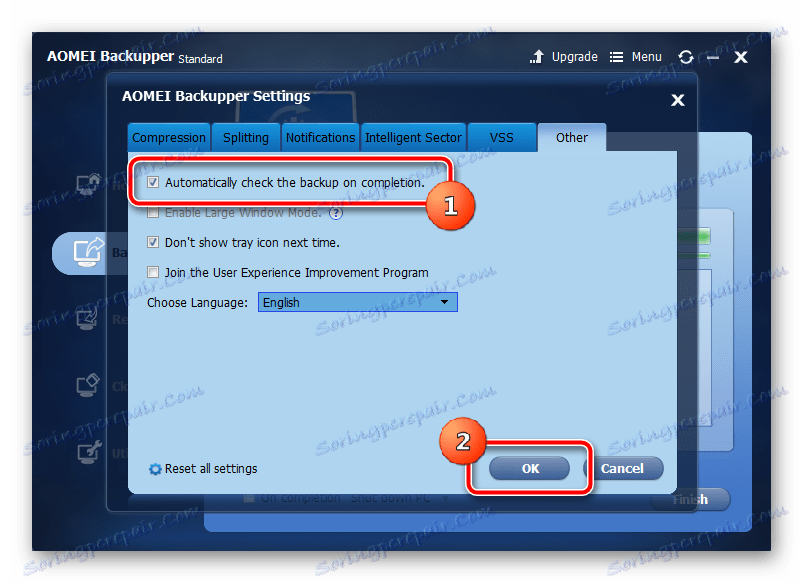
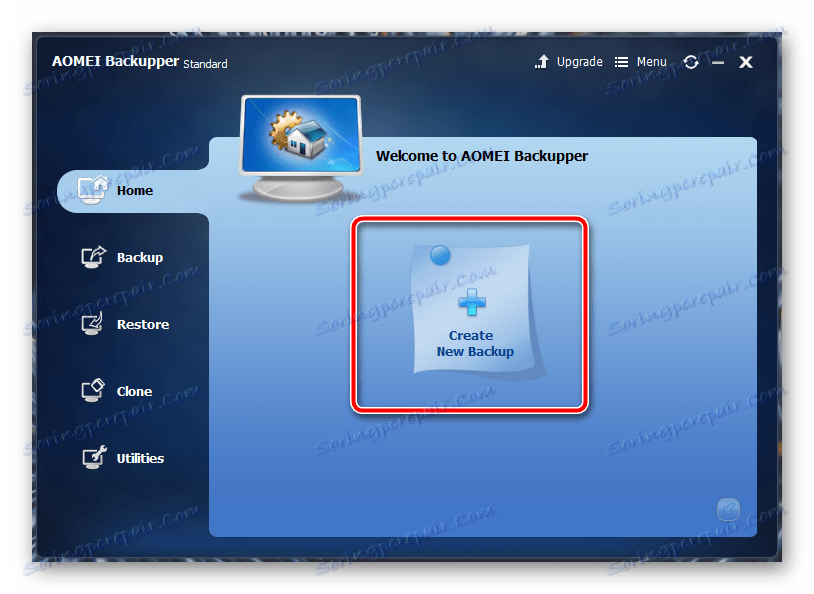
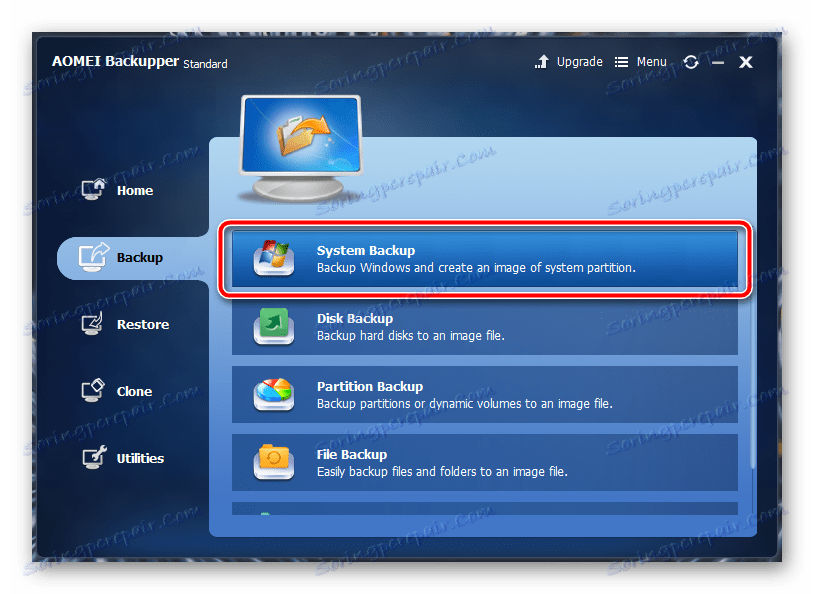
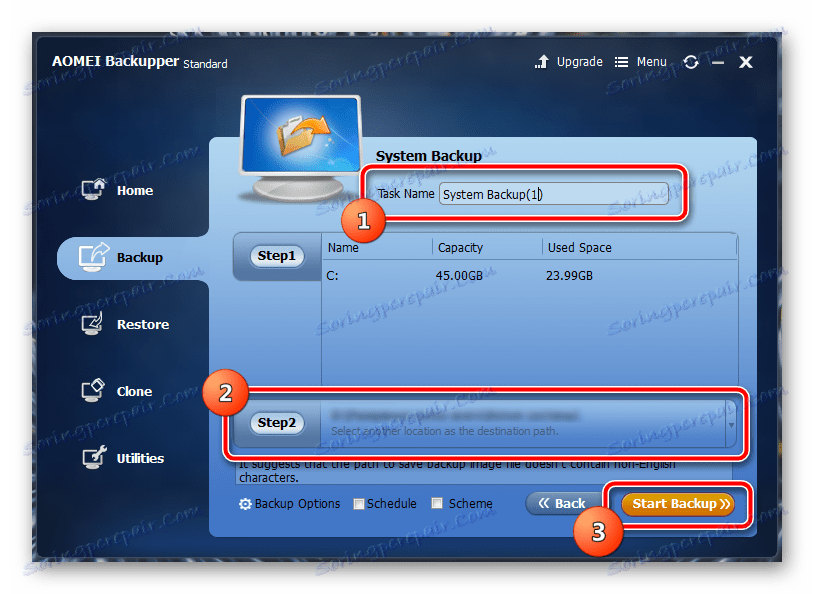
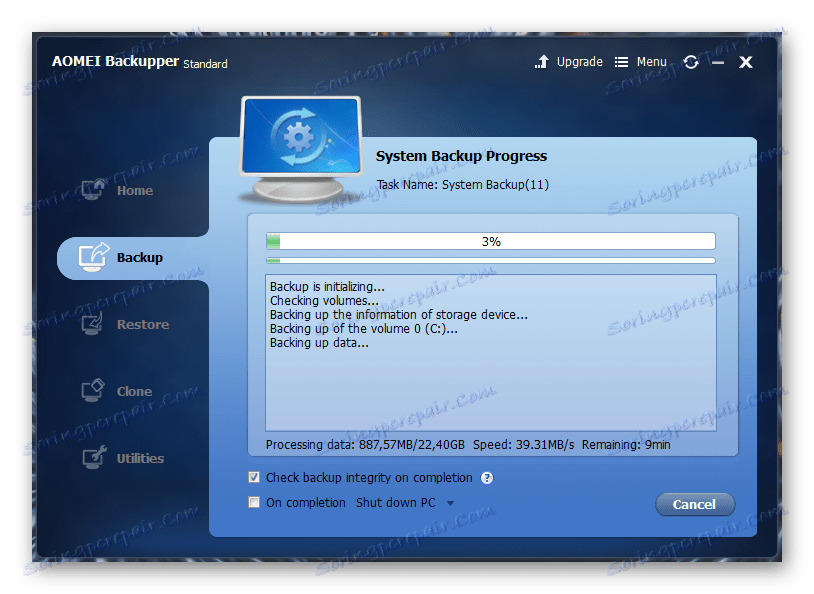
AOMEI Backupper ma szereg dodatkowych ustawień, które z pewnością przydadzą się użytkownikowi, który poważnie martwi się swoim systemem. Tutaj możesz znaleźć i skonfigurować opóźnione i okresowe zadania tworzenia kopii zapasowych, podzielić wygenerowany plik na fragmenty o określonym rozmiarze w celu przesłania go do magazynu w chmurze i zapisania na nośnikach wymiennych, zaszyfrowania kopii za pomocą hasła do zachowania poufności oraz skopiowania oddzielnych folderów i plików (doskonale nadaje się do zapisywania krytycznych obiektów systemowych ).
Metoda 2: Punkt odzyskiwania
Przejdźmy teraz do wbudowanych funkcji samego systemu operacyjnego. Najpopularniejszym i najszybszym sposobem utworzenia kopii zapasowej systemu jest punkt odzyskiwania. Zajmuje stosunkowo mało miejsca, powstaje niemal natychmiast. Punkt przywracania ma możliwość zwrócenia komputera do punktu kontrolnego, przywracając krytyczne pliki systemowe bez wpływu na dane użytkownika.

Czytaj więcej: Jak utworzyć punkt przywracania w systemie Windows 7
Metoda 3: Archiwizacja danych
Windows 7 ma inny sposób tworzenia kopii zapasowych danych z dysku systemowego - archiwizacji. Jeśli poprawnie skonfigurowane, to narzędzie zapisze wszystkie pliki systemowe do późniejszego odzyskania. Jest jedna globalna wada - nie można zarchiwizować tych plików wykonywalnych i niektórych sterowników, które są obecnie używane. Jest to jednak opcja od samych programistów, więc należy ją również wziąć pod uwagę.
- Otwórz menu "Start" , wpisz słowo " odzyskiwanie" w polu wyszukiwania, wybierz pierwszą opcję z wyświetlonej listy - "Kopia zapasowa i przywracanie" .
- W oknie, które się otworzy, otwórz opcje tworzenia kopii zapasowych, klikając odpowiedni przycisk lewym przyciskiem myszy.
- Wybierz partycję, na której chcesz zapisać kopię zapasową.
- Określ parametr odpowiedzialny za dane do zapisania. Pierwszy element zbierze tylko dane użytkownika w kopii, a drugi da nam wybór całej partycji systemowej.
- Określ tick i dysk (C :).
- Ostatnie okno wyświetla wszystkie skonfigurowane informacje do weryfikacji. Zauważ, że zadanie zostanie automatycznie utworzone dla okresowej archiwizacji danych. Można go wyłączyć w tym samym oknie.
- Narzędzie rozpocznie pracę. Aby zobaczyć postęp kopiowania danych, kliknij przycisk "Wyświetl szczegóły" .
- Operacja zajmie trochę czasu, komputer będzie dość problematyczny, ponieważ to narzędzie zużywa dość dużą ilość zasobów.

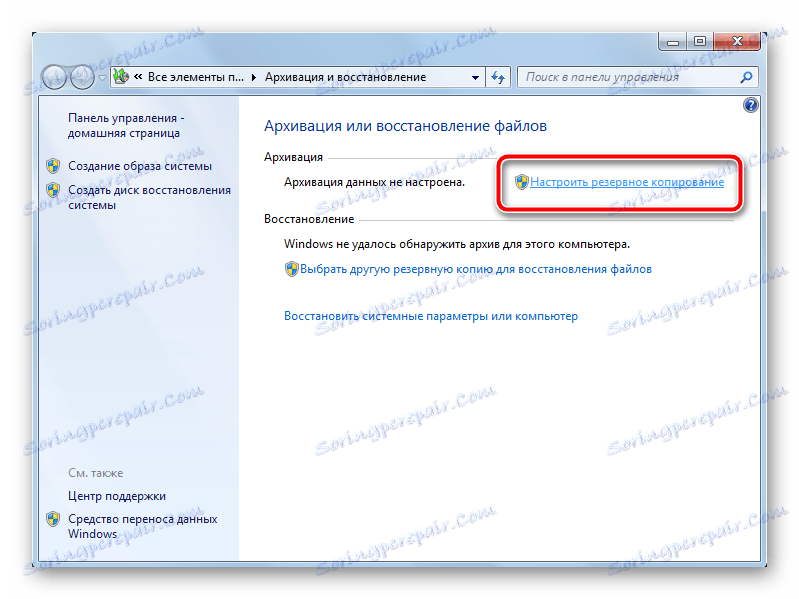
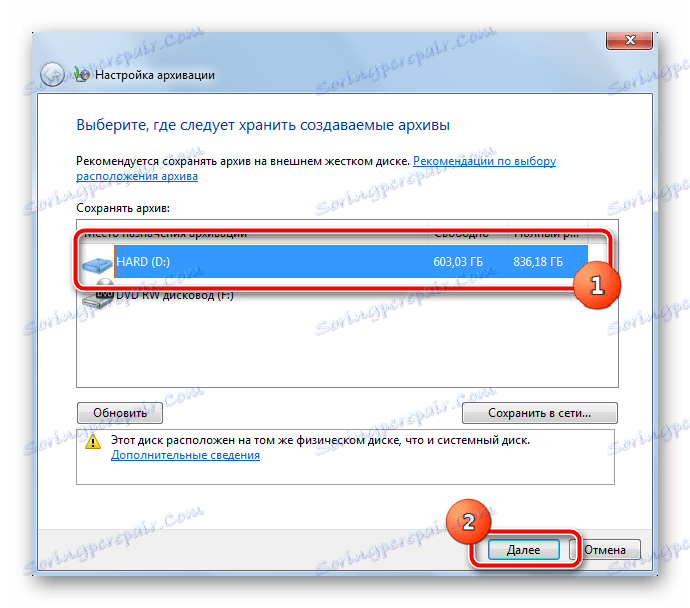
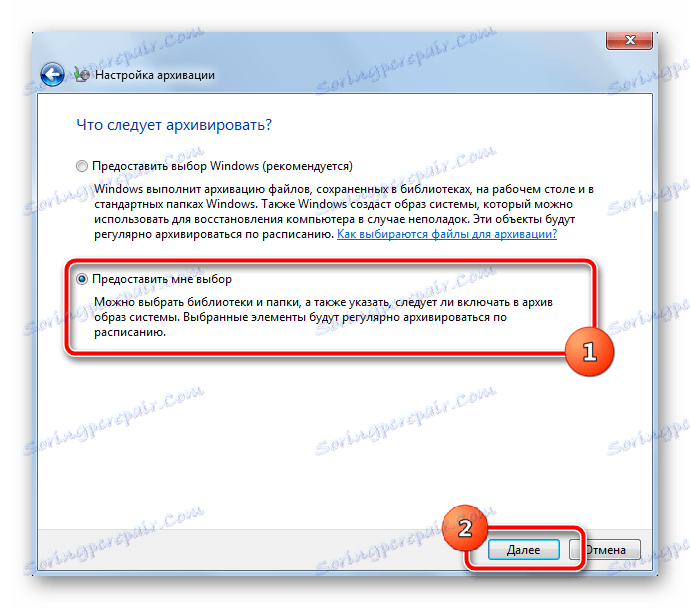
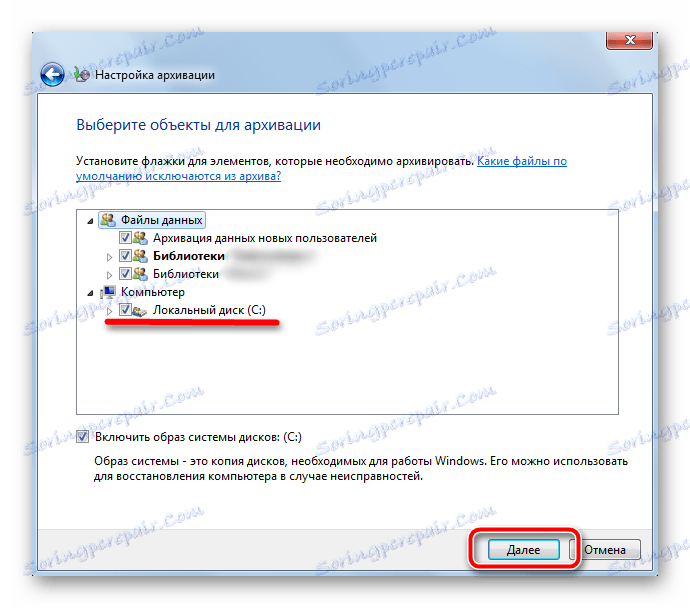

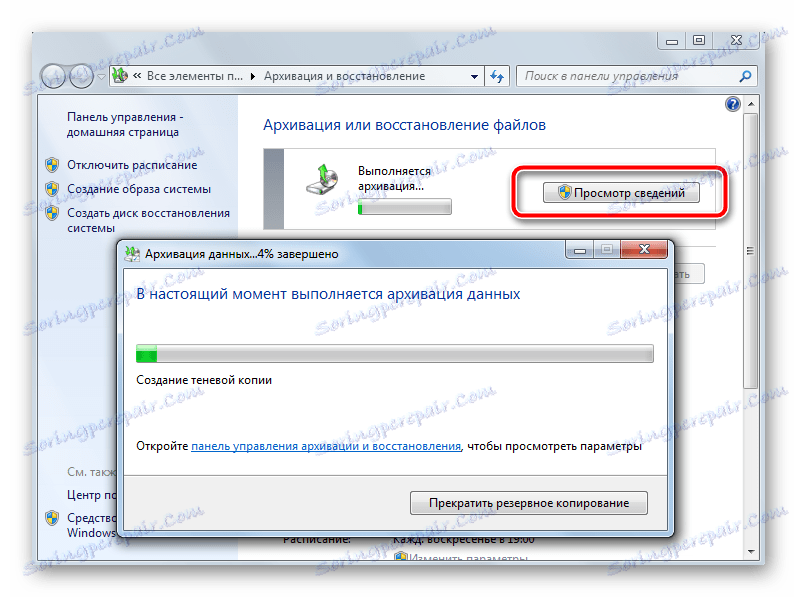
Mimo że system operacyjny ma wbudowaną funkcję tworzenia kopii zapasowych, nie zapewnia wystarczającej pewności. Jeśli punkty odzyskiwania bardzo często pomagają użytkownikom eksperymentatorów, to przy przywracaniu zarchiwizowanych danych często pojawiają się problemy. Korzystanie z oprogramowania innej firmy znacznie zwiększa niezawodność kopiowania, eliminuje pracę ręczną, automatyzację procesu i zapewnia dość dokładne ustawienie dla maksymalnej wygody.
Pożądane jest przechowywanie kopii zapasowych na innych partycjach, najlepiej na fizycznie odłączonych nośnikach stron trzecich. W usługach opartych na chmurze kopie zapasowe powinny być szyfrowane tylko za pomocą silnego hasła do bezpiecznego przechowywania danych osobowych. Regularnie twórz nowe kopie systemu, aby uniknąć utraty cennych danych i ustawień.