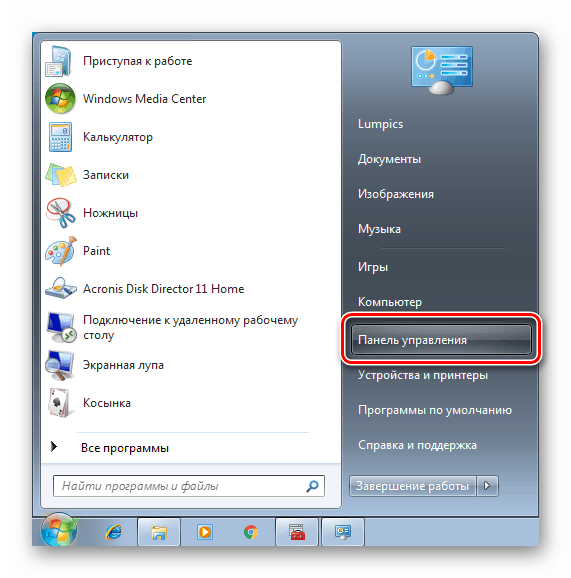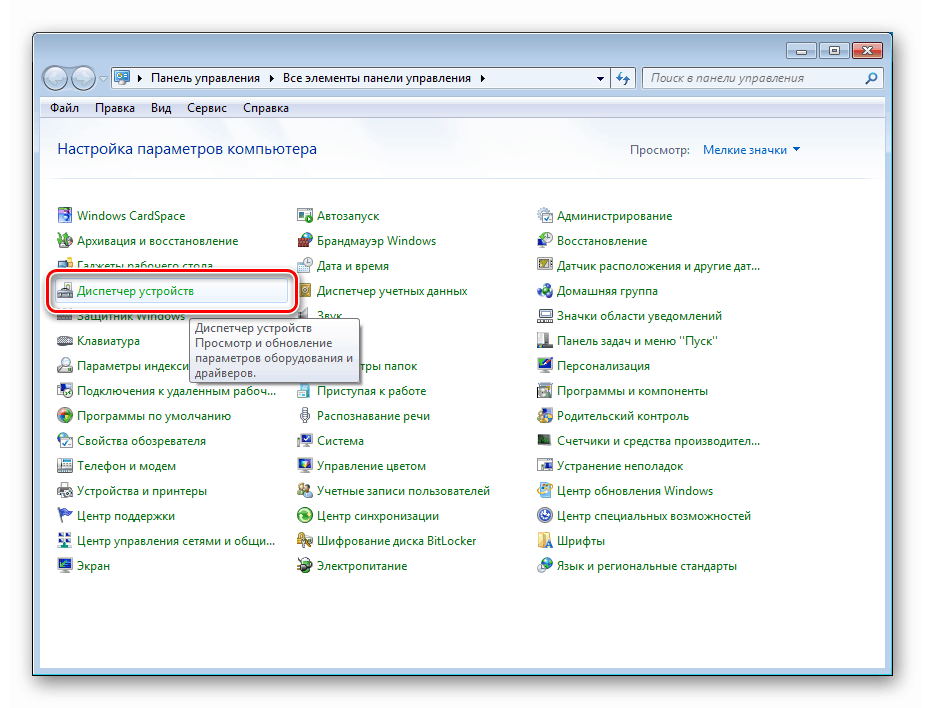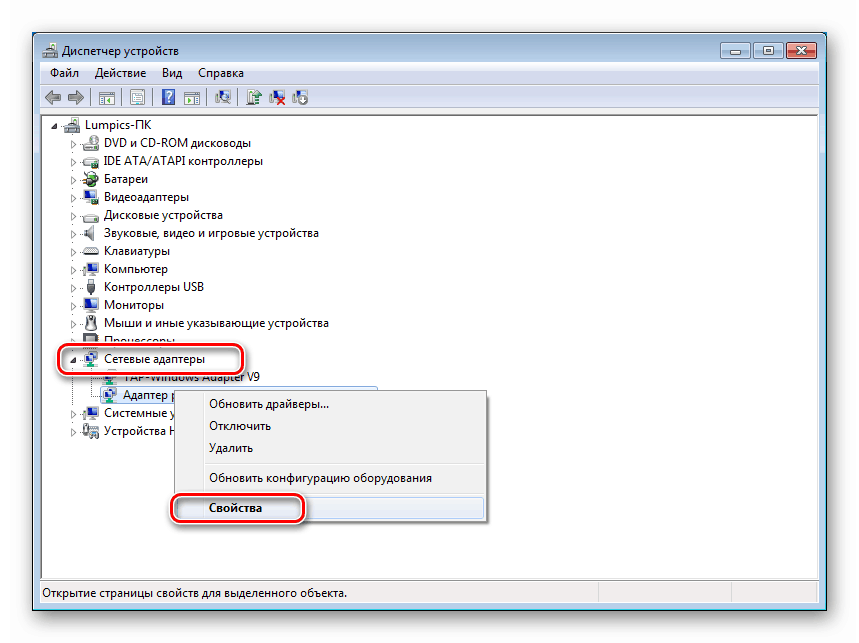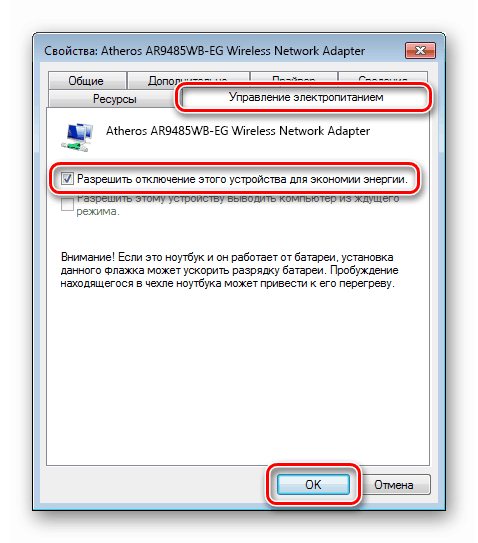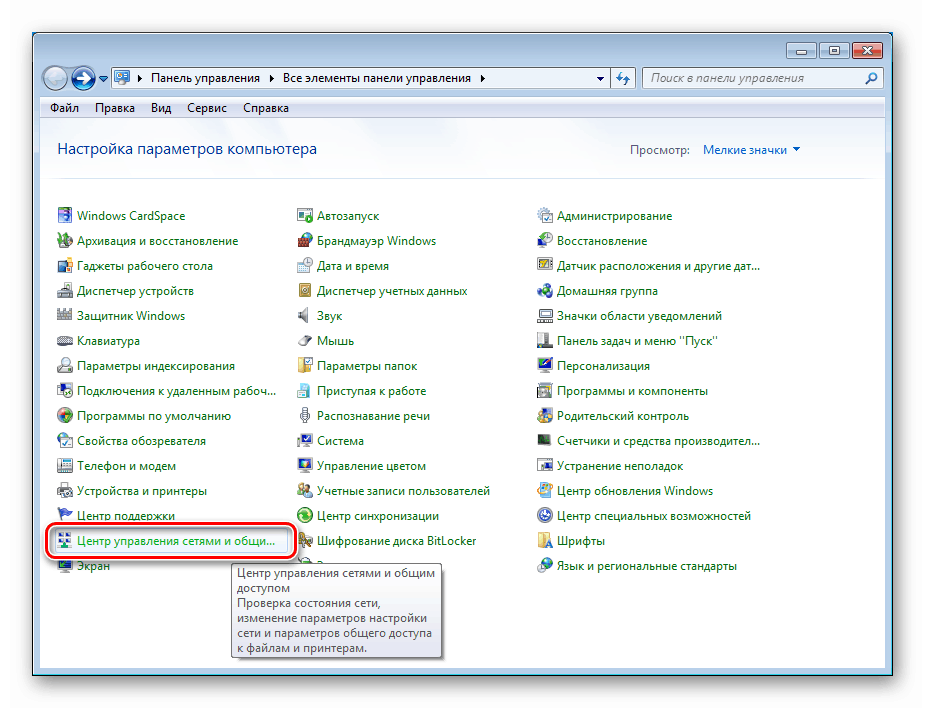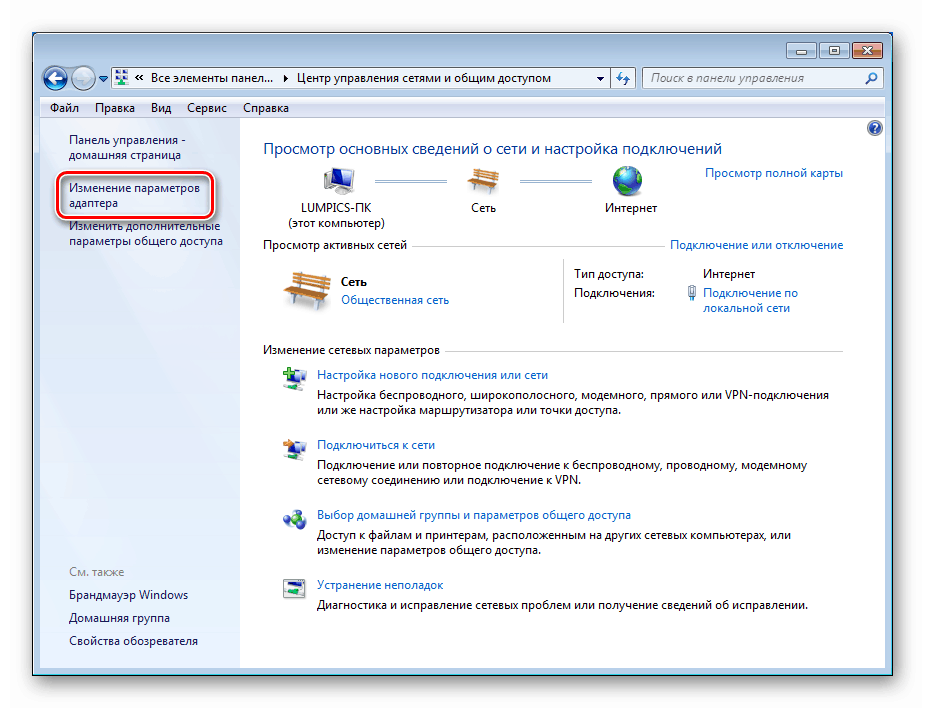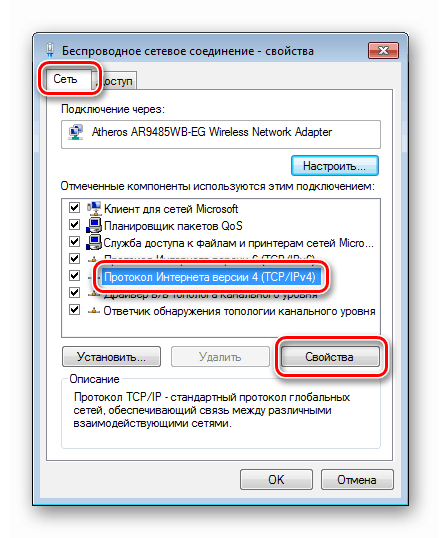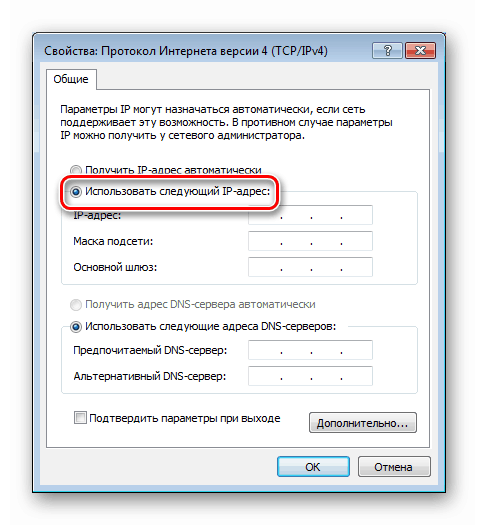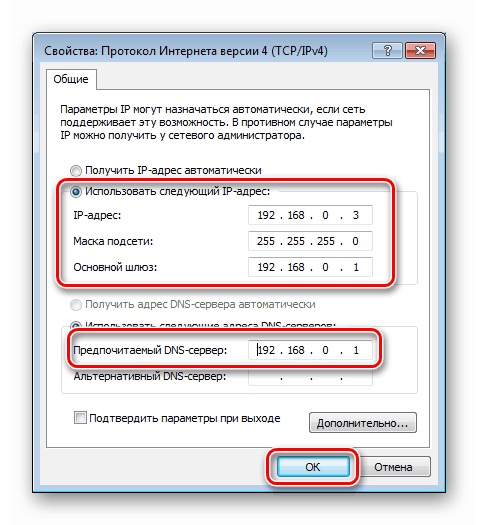Rozwiązanie problemu z ograniczonym dostępem do Wi-Fi w systemie Windows 7
Wielu użytkowników pracujących z komputerem lub laptopem ma problem z ograniczonym dostępem do sieci Wi-Fi. W tym artykule dowiemy się, jak rozwiązać ten problem w systemie Windows 7.
Spis treści
Ograniczony dostęp do Wi-Fi
Istnieje kilka przyczyn tego problemu z Wi-Fi i nie wszystkie z nich są bezpośrednio związane z awarią sieci lub urządzenia. Na przykład program antywirusowy może być „niegrzeczny”, blokując dostęp do sieci. Następnie rozważymy najczęstsze rozwiązania problemu.
Powód 1: Router
Pierwszą rzeczą, na którą należy zwrócić uwagę, jest router, a raczej jego nieprawidłowe działanie lub ustawienia. Możesz sprawdzić, czy router jest „głupi”, próbując połączyć się z Internetem za jego pośrednictwem z innego urządzenia, na przykład ze smartfona. Jeśli nie ma dostępu, należy go ponownie uruchomić (router), wyłączając go, a następnie włączając zasilanie.
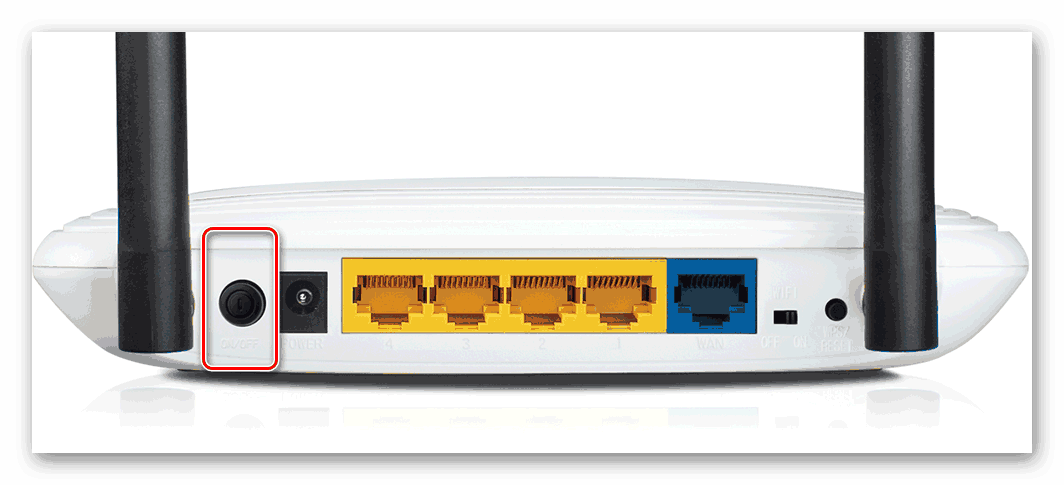
Więcej informacji: Jak zrestartować router TP-Link
Jeśli Wi-Fi nie zostało odzyskane, następnym krokiem jest sprawdzenie ustawień routera. W ramach tego artykułu nie będziemy szczegółowo opisywać tego procesu, ponieważ nasza witryna ma już wystarczającą liczbę instrukcji dla różnych modeli. Można je znaleźć, wpisując w formularzu żądanie formularza „ustawienia routera” strona główna i naciskając ENTER .

Sprawdzanie poprawności oprogramowania układowego nie będzie również problemem. Jego starzenie się może prowadzić do wielu problemów, w tym omawianych w tym artykule. Aktualizacja nie zajmie dużo czasu i wyeliminuje ten czynnik.
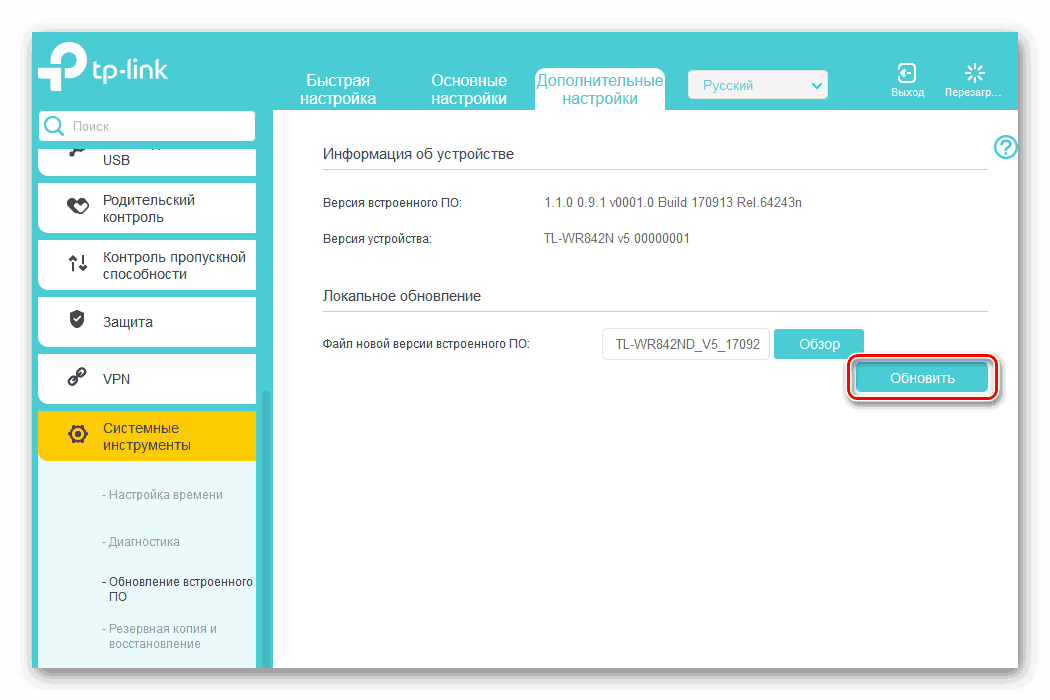
Więcej informacji: Jak zaktualizować oprogramowanie układowe routera
Powód 2: Problemy z USB
Możesz pominąć ten akapit, jeśli nie korzystasz z zewnętrznego adaptera Wi-Fi podłączonego przez USB. Dość często magistrala ulega awarii, gdy jest aktywnie używana, dlatego należy spróbować ponownie uruchomić urządzenie, odłączając je i podłączając do innego złącza.
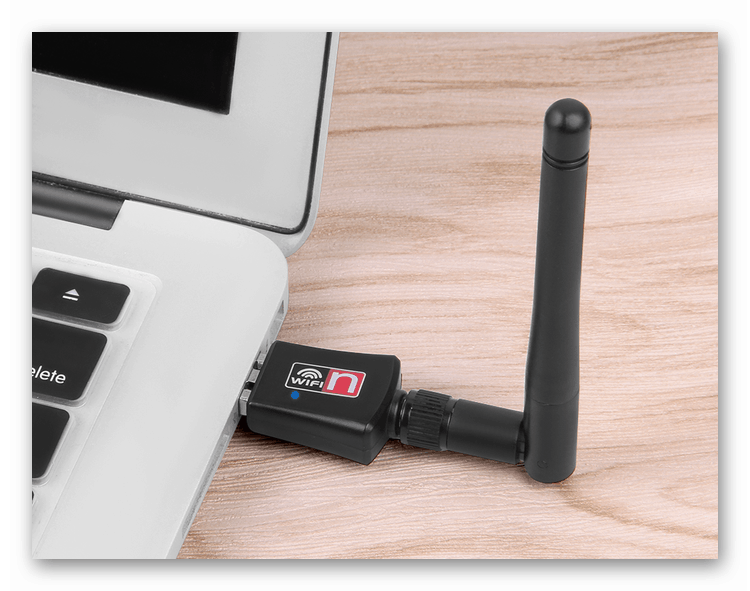
Powód 3: Antywirus
Programy antywirusowe mogą „nękać” w systemie nie gorzej niż szkodniki, do których wzywa się je do walki. Wyłącz ochronę i postępuj zgodnie z krokami opisanymi powyżej, w szczególności ponownie uruchamiając urządzenia. Jeśli dostęp do sieci został przywrócony, musisz ponownie zainstalować program antywirusowy lub pomyśleć o zastąpieniu go innym produktem.
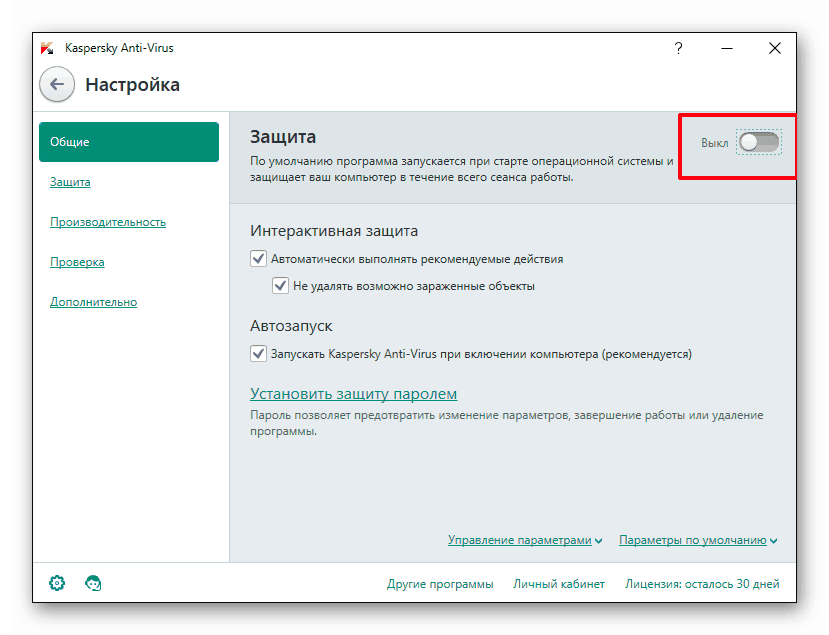
Więcej informacji: Jak wyłączyć program antywirusowy
Powód 4: Oszczędzanie baterii
Przyczyną wadliwego działania adaptera może być tryb oszczędzania energii laptopa. Jednocześnie system zmniejsza zużycie energii lub całkowicie pozbawia moc „dodatkowych” urządzeń, jeśli poziom naładowania baterii zbliża się do określonej wartości. Możesz wykluczyć adapter z tej listy w „Menedżerze urządzeń” .
- Otwórz menu Start i przejdź do „Panelu sterowania” .
![Przełączanie do Panelu sterowania z menu Start w systemie Windows 7]()
- Przełącz tryb widoku na „Małe ikony” i otwórz „Menedżera urządzeń” .
![Przełączanie do Menedżera urządzeń z klasycznego panelu sterowania w systemie Windows 7]()
- Otwieramy sekcję z kartami sieciowymi i znajdujemy urządzenie, w nazwie którego pojawia się „Wi-Fi” lub „Wireless” . Kliknij go prawym przyciskiem myszy i przejdź do „Właściwości” .
![Przełączanie na właściwości karty sieciowej w standardowym Menedżerze urządzeń systemu Windows 7]()
- Przechodzimy do zakładki zarządzania energią i odznaczamy pole wskazane na zrzucie ekranu. Dlatego zabroniliśmy systemowi wyłączania urządzenia w celu oszczędzania baterii.
![Zapobiegaj wyłączaniu urządzenia w celu oszczędzania energii w Menedżerze urządzeń systemu Windows 7]()
- Aby zapewnić niezawodność, ponownie uruchamiamy maszynę.
Powód 5: Niepoprawne ustawienia sieciowe
Nieprawidłowe ustawienia sieci, a raczej adresy IP, wpływają na prawidłowe funkcjonowanie tej sieci. Możliwe, że parametry te zostały zmienione z powodu awarii lub z innych przyczyn.
- W „Panelu sterowania” przejdź do sekcji „Centrum sieci i udostępniania” .
![Przejście do centrum sieci i udostępniania z klasycznego panelu sterowania systemu Windows 7]()
- Podążamy za linkiem prowadzącym do ustawień adaptera.
![Przełączanie na zmianę ustawień karty sieciowej w Centrum sieci i udostępniania w systemie Windows 7]()
- Znajdujemy nasze połączenie bezprzewodowe i przechodzimy do jego właściwości klikając prawym przyciskiem myszy.
![Przejdź do właściwości sieci bezprzewodowej w Centrum sieci i udostępniania w systemie Windows 7]()
- Na karcie „Sieć” wybierz „Protokół internetowy w wersji 4” i ponownie kliknij „Właściwości” .
![Przechodzę do konfiguracji protokołu internetowego w wersji 4 we właściwościach bezprzewodowych w systemie Windows 7]()
- Przesuń przełącznik do pozycji ręcznego wprowadzania adresu IP.
![Przełączanie na ręczne wprowadzanie adresu w ustawieniach protokołu internetowego w wersji 4 w systemie Windows 7]()
- 6. Następnie musisz określić adres IP routera. Możesz to zrobić, patrząc na tylną (dolną) pokrywę urządzenia. Najczęściej tak jest
192.168.1.1lub
192.168.0.1Dlatego w polu IP musisz zarejestrować adres inny niż adres routera, ale na przykład należący do tej sieci
192.168.1.3lub
192.168.0.3Po kliknięciu pola „Maska podsieci” dane są automatycznie wstawiane. „Brama główna” musi wskazywać adres routera. Te same dane wprowadzamy w polu „Preferowany serwer DNS” . Po wejściu kliknij OK .
![Ręczne wprowadzanie adresów w ustawieniach protokołu internetowego w wersji 4 w systemie Windows 7]()
- 7. Uruchom ponownie maszynę.
Powód 6: Kierowcy
Sterowniki pozwalają systemowi operacyjnemu na identyfikację i interakcję z urządzeniami. Jeśli z jakiegoś powodu oprogramowanie adaptera nie działa poprawnie, dostęp do sieci może i nie powiedzie się. Rozwiązanie tutaj jest oczywiste: musisz zaktualizować lub ponownie zainstalować sterownik.
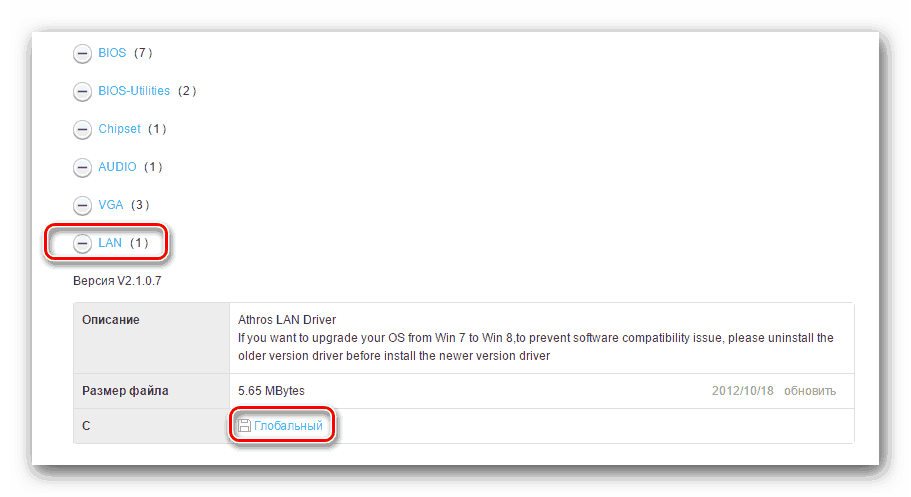
Więcej informacji: Jak zainstalować sterowniki karty sieciowej
Powód 7: Wirusy
Ponieważ większość przyczyn powodujących ograniczony dostęp do Wi-Fi to oprogramowanie, nie wykluczaj ataku wirusa. Szkodliwe programy mogą być głównym czynnikiem wpływającym na to zachowanie systemu. Mogą zmieniać ustawienia sieciowe, uszkadzać pliki sterowników i inne sposoby ograniczania dostępu do sieci. Możesz poprawić sytuację, studiując materiał dostępny pod linkiem poniżej. Szczególną uwagę należy zwrócić na metodę szukania pomocy w specjalnych zasobach w Internecie. Jest odpowiedni dla użytkowników bez doświadczenia w zwalczaniu wirusów.
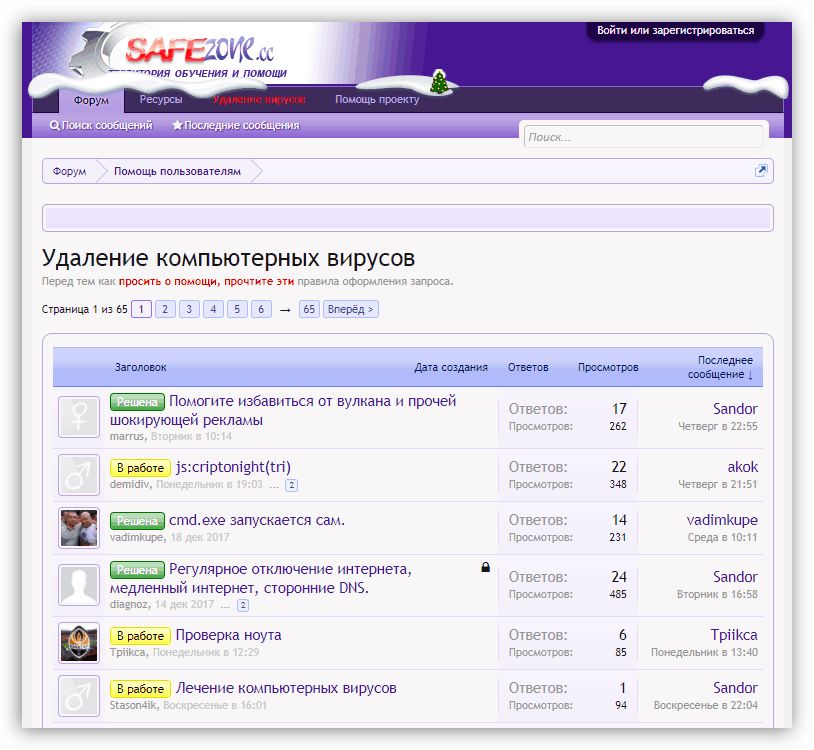
Więcej informacji: Jak oczyścić komputer z wirusów
Wniosek
Powody opisane w tym artykule zostały w większości wyeliminowane po prostu. Wyjątkiem są opcje z ustawieniami usuwania routera lub wirusa, ale jest to szczegółowo opisane w instrukcjach dostępnych pod podanymi linkami. Istnieje również możliwość awarii routera lub karty Wi-Fi, więc jeśli jakiekolwiek sztuczki nie pomogły poradzić sobie z problemem, warto skontaktować się z centrum serwisowym.