Włącz udostępnianie folderów na komputerze z systemem Windows 7
Podczas pracy z innymi użytkownikami lub jeśli chcesz po prostu udostępnić znajomym zawartość na komputerze, musisz udostępnić niektóre katalogi, to znaczy udostępnić je innym użytkownikom. Zobaczmy, jak można to zaimplementować na komputerze z systemem Windows 7.
Spis treści
Metody aktywacji publicznego dostępu
Istnieją dwa rodzaje udostępniania:
- Lokalny;
- Sieć.
W pierwszym przypadku dostęp do katalogów znajduje się w katalogu użytkownika "Użytkownicy" . Folder może być przeglądany przez innych użytkowników, którzy mają profil na tym komputerze lub uruchomili komputer z kontem gościa. W drugim przypadku możesz wejść do katalogu w sieci, tzn. Osoby z innych komputerów mogą wyświetlać Twoje dane.
Zobaczmy, jak możesz otwierać dostęp lub, jak to mówią inaczej, udostępniać katalogi na komputerze z systemem Windows 7 na różne sposoby.
Metoda 1: Udziel dostępu lokalnego
Najpierw dowiemy się, jak zapewnić lokalny dostęp do katalogów innym użytkownikom tego komputera.
- Otwórz "Explorer" i przejdź do miejsca, w którym znajduje się folder, który chcesz udostępnić. Kliknij na nim prawym przyciskiem myszy i na otwartej liście wybierz "Właściwości" .
- Otworzy się okno właściwości folderu. Przejdź do sekcji "Dostęp" .
- Kliknij przycisk "Udostępnij" .
- Otwiera okno z listą użytkowników, gdzie wśród osób, które mają możliwość pracy z tym komputerem, należy zwrócić uwagę na użytkowników, którym chcesz udostępnić katalog. Jeśli chcesz zezwolić mu na wizytę absolutnie wszystkich posiadaczy kont na tym komputerze, wybierz opcję "Wszystkie" . Dalej w kolumnie "Poziom uprawnień" możesz określić, co wolno zrobić innym użytkownikom w twoim folderze. Jeśli wybierzesz "Odczyt", będą oni mogli oglądać tylko te materiały, a po wybraniu opcji "Odczyt i zapis" - będą także mogli zmieniać stare i dodawać nowe pliki.
- Po zakończeniu powyższych ustawień kliknij "Udostępnij" .
- Ustawienia zostaną zastosowane, a następnie otworzy się okno informacyjne z informacją, że katalog współdzielony jest otwarty. Kliknij "Zakończ" .
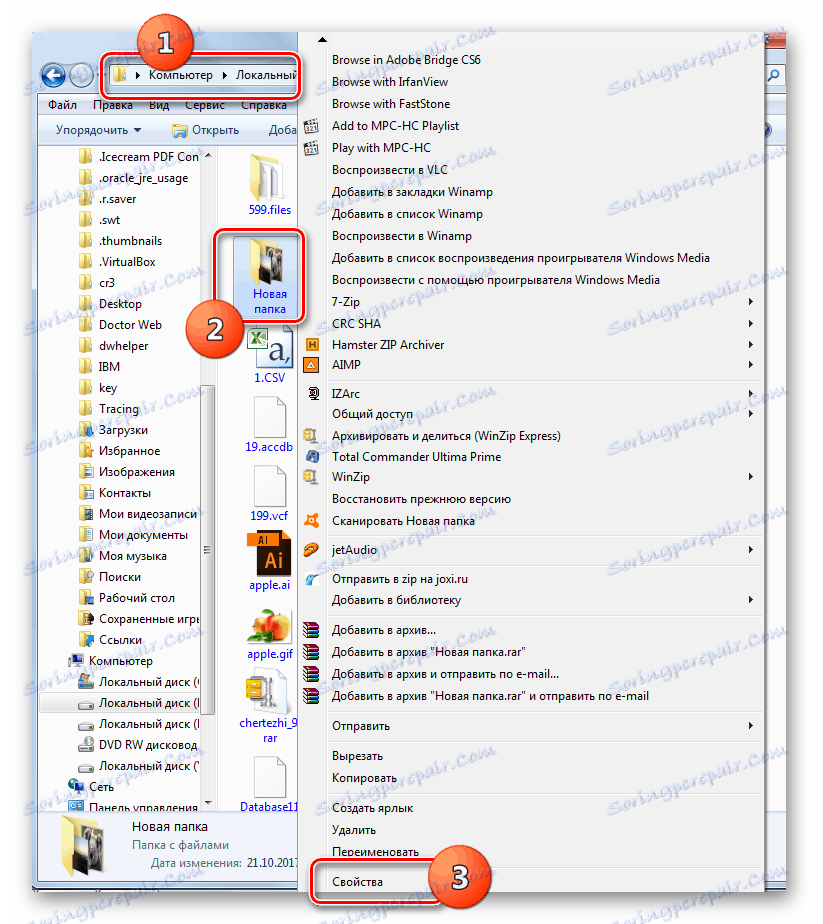
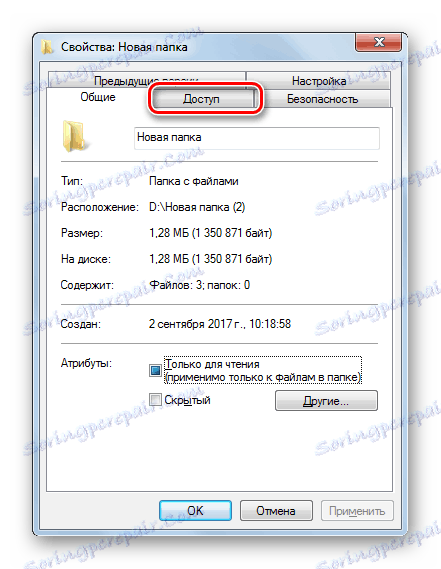
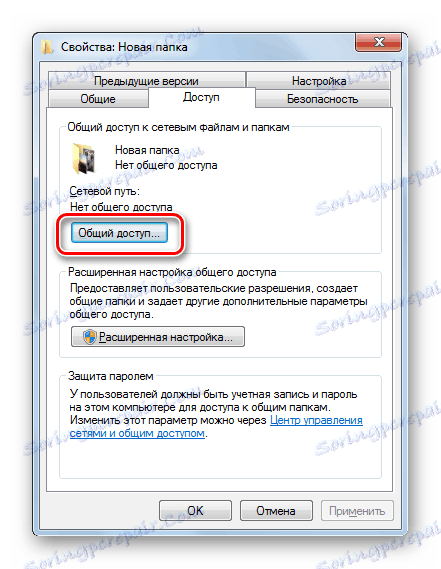
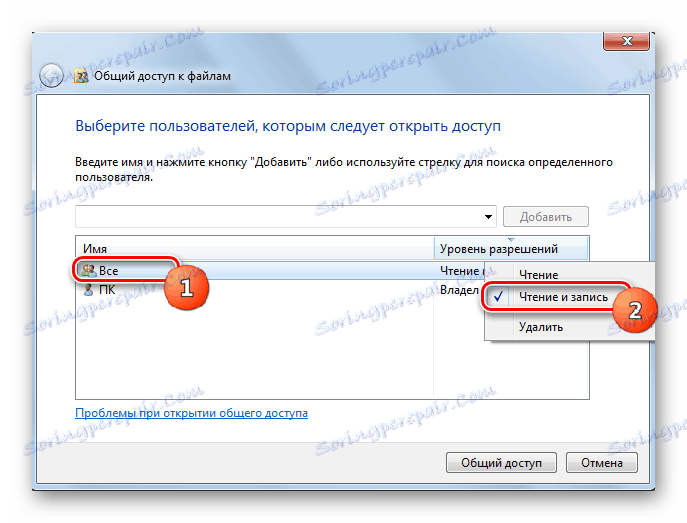
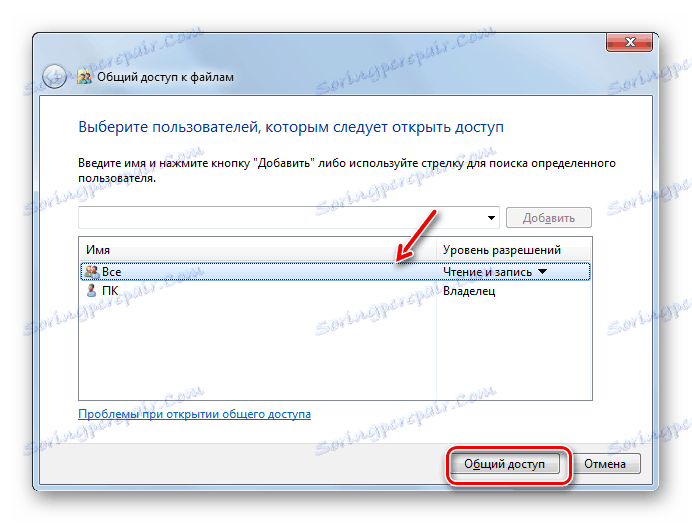
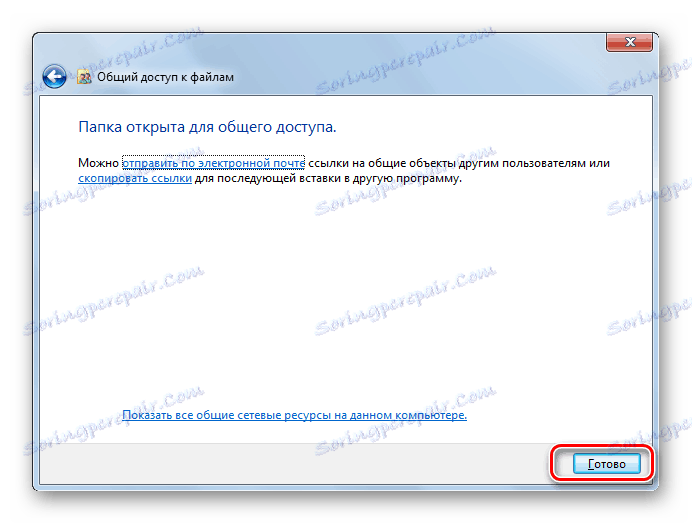
Teraz inni użytkownicy tego komputera mogą z łatwością wejść do wybranego folderu.
Metoda 2: Przyznaj dostęp do sieci
Teraz zobaczmy, jak zapewnić dostęp do katalogu z innego komputera w sieci.
- Otwórz właściwości folderu, który chcesz udostępnić, i przejdź do sekcji "Dostęp" . Jak to zrobić, wyjaśniono szczegółowo przy opisywaniu poprzedniej wersji. Tym razem kliknij Ustawienia zaawansowane .
- Otworzy się okno odpowiedniej sekcji. Zaznacz pole obok "Udostępnij".
- Po zaznaczeniu znacznika wyboru nazwa wybranego katalogu zostanie wyświetlona w polu "Nazwa udostępniona" . Jeśli chcesz, możesz również pozostawić notatki w polu "Uwaga" , ale nie musisz tego robić. W limicie liczby jednoczesnych użytkowników musisz określić liczbę takich użytkowników, którzy mogą łączyć się z tym folderem w tym samym czasie. Dzieje się to tak, że zbyt wiele osób podłączonych za pośrednictwem sieci nie powoduje niepotrzebnego obciążania komputera. Domyślna wartość w tym polu to "20" , ale możesz ją zwiększyć lub zmniejszyć. Następnie kliknij przycisk "Uprawnienia" .
- Chodzi o to, że nawet przy powyższych ustawieniach, tylko ci użytkownicy, którzy mają profil na tym komputerze, mogą uzyskać dostęp do wybranego folderu. Dla innych użytkowników możliwość odwiedzenia katalogu będzie nieobecna. Aby udostępnić katalog absolutnie każdemu, musisz utworzyć konto gościa. W wyświetlonym oknie "Uprawnienia dla grupy" kliknij "Dodaj" .
- W wyświetlonym oknie wpisz słowo "Gość" w polu do wpisywania nazw obiektów do wyboru. Następnie kliknij "OK" .
- Wraca do "Uprawnienia dla grupy" . Jak widać, na liście użytkowników pojawił się wpis "Gość" . Wybierz to. U dołu okna znajduje się lista uprawnień. Domyślnie użytkownicy z innych komputerów mają prawo tylko do odczytu, ale jeśli chcesz, aby mogli dodawać nowe pliki do katalogu i modyfikować istniejące, zaznacz pole wyboru obok wskaźnika "Pełny dostęp" w kolumnie "Zezwalaj" . Jednocześnie zostaną również zaznaczone wszystkie pozostałe elementy w tej kolumnie. Zrób to samo dla innych kont wyświetlanych w polu "Grupy lub użytkownicy" . Następnie kliknij "Zastosuj" i "OK" .
- Po powrocie do okna "Zaawansowane ustawienia udostępniania" kliknij "Zastosuj" i "OK" .
- Wracając do właściwości folderu, przejdź do zakładki "Bezpieczeństwo" .
- Jak widać, w polu "Grupy i użytkownicy" nie ma konta gościa, co może utrudnić wejście do katalogu współdzielonego. Kliknij przycisk "Zmień ..." .
- Otworzy się okno Uprawnienia dla grupy . Kliknij Dodaj .
- W wyświetlonym oknie wpisz "Gość" w polu nazw obiektów, które mają zostać wybrane. Kliknij OK .
- Wracając do poprzedniej sekcji, kliknij "Zastosuj" i "OK" .
- Następnie zamknij właściwości folderu, klikając "Zamknij" .
- Ale te manipulacje nie zapewniają jeszcze dostępu do wybranego folderu przez sieć z innego komputera. Musisz wykonać szereg innych działań. Kliknij przycisk Start . Przejdź do "Panelu sterowania" .
- Wybierz sekcję "Sieć i Internet" .
- Teraz przejdź do Centrum zarządzania siecią .
- W lewym menu wyświetlonego okna kliknij "Zmień ustawienia zaawansowane ..." .
- Otworzy się okno do zmiany parametrów. Kliknij nazwę grupy "Ogólne" .
- Zawartość grupy jest otwarta. Opuść okno i umieść przycisk radiowy w wyłączonej pozycji dostępu z zabezpieczeniem hasłem. Kliknij "Zapisz zmiany".
- Następnie przejdź do sekcji "Panel sterowania" , która nazywa się "System i zabezpieczenia" .
- Kliknij "Administracja" .
- Wśród prezentowanych narzędzi wybierz "Lokalna polityka bezpieczeństwa" .
- Kliknij "Zasady lokalne" po lewej stronie okna, które się otworzy.
- Przejdź do katalogu "Przypisywanie praw użytkownika" .
- W prawej części głównej znajdź opcję "Odmów dostępu do tego komputera z sieci" i przejdź do niego.
- Jeśli w oknie, które się otworzy, nie ma elementu "Gość" , możesz go po prostu zamknąć. Jeśli istnieje taki element, wybierz go i kliknij Usuń .
- Po usunięciu elementu kliknij "Zastosuj" i "OK" .
- Teraz, przy połączeniu sieciowym, udostępnianie z innych komputerów do wybranego folderu zostanie włączone.


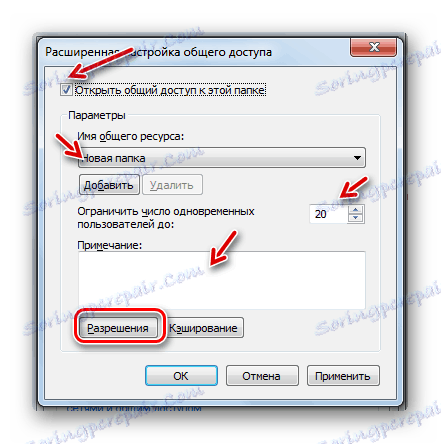




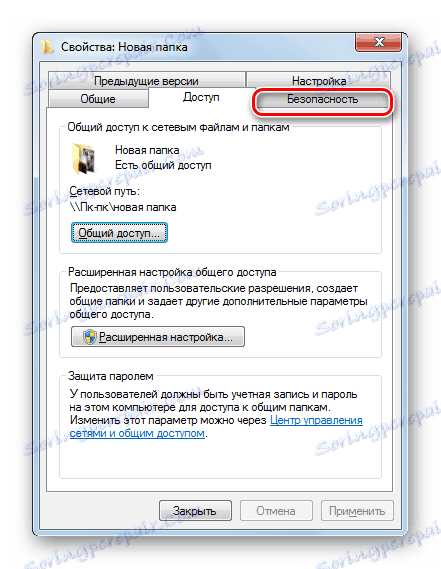
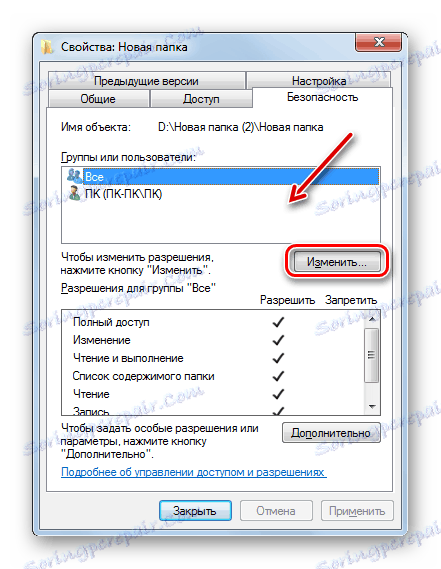
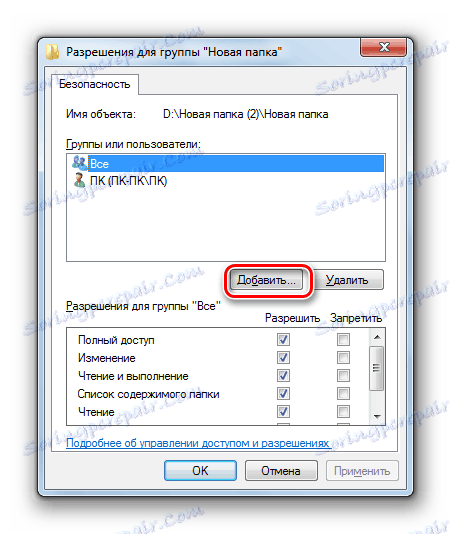
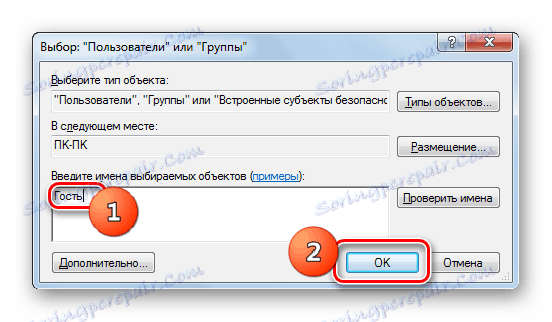
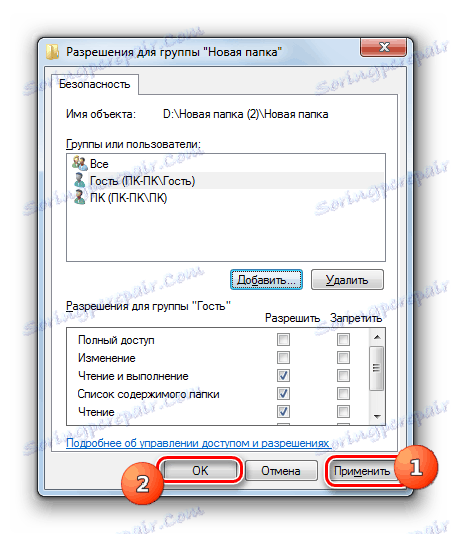
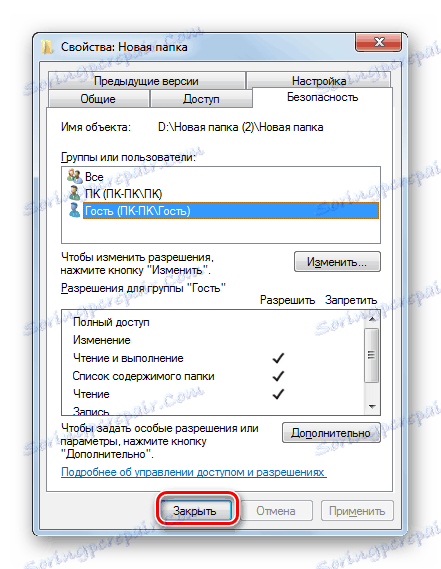
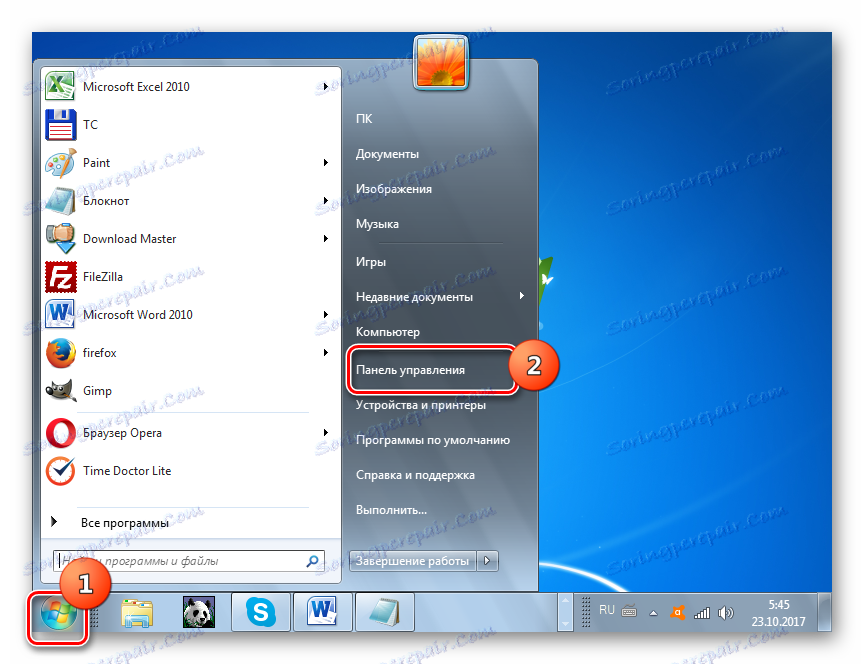
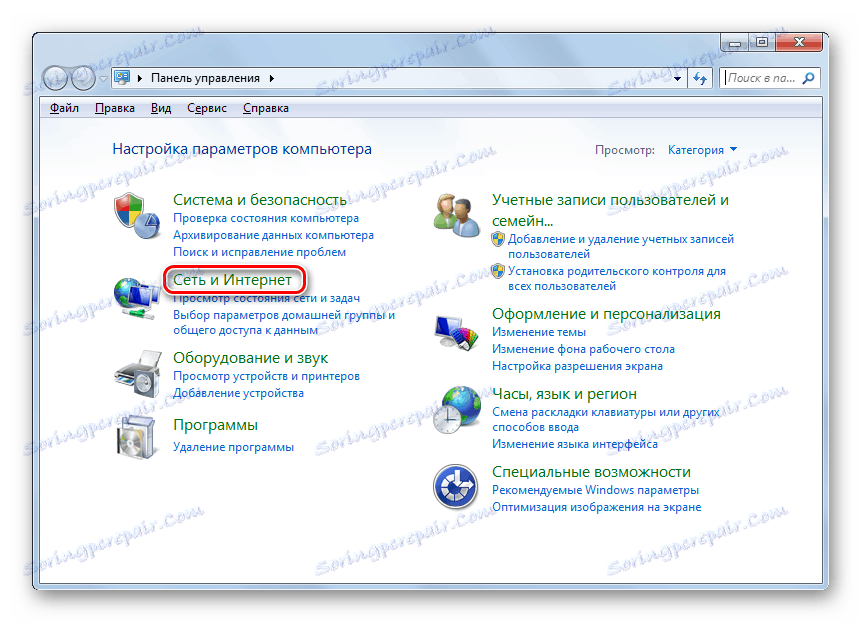
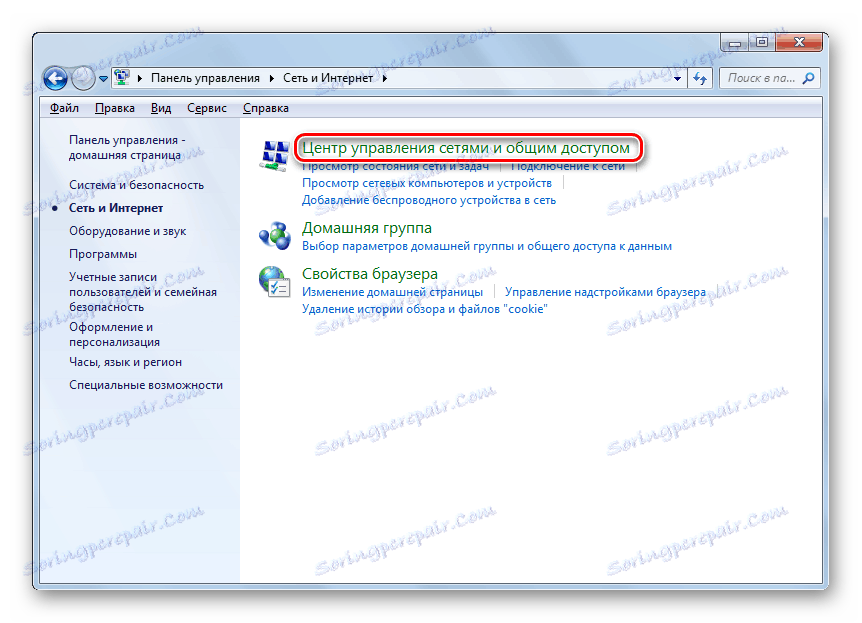
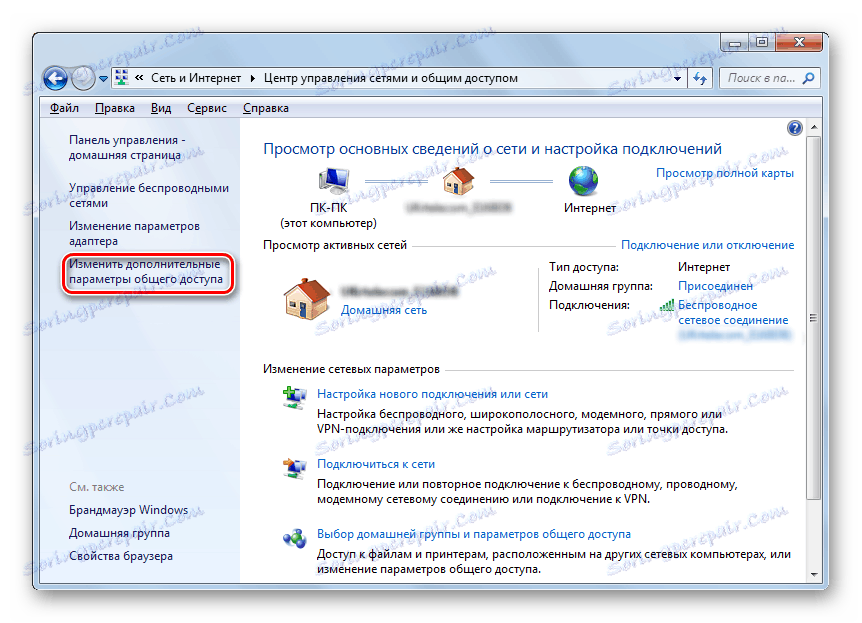
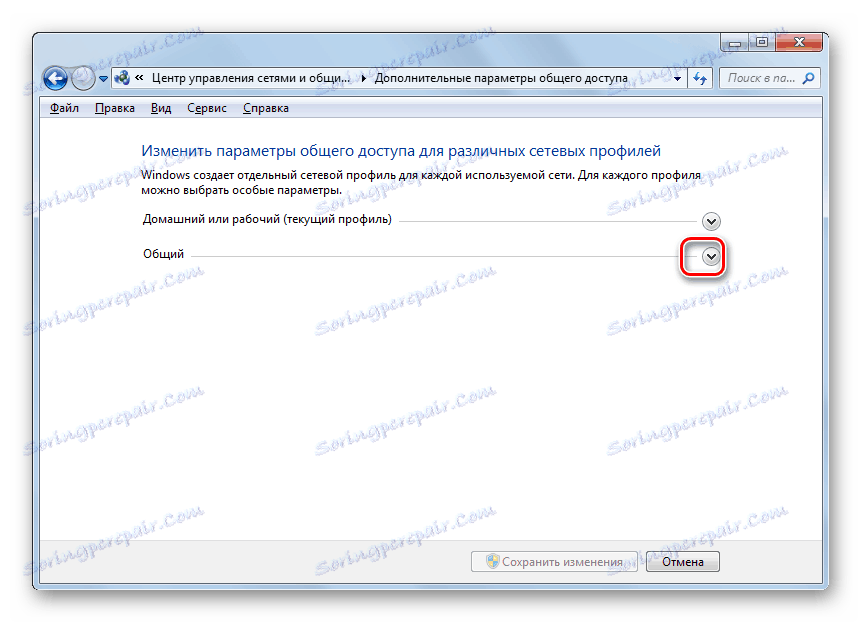
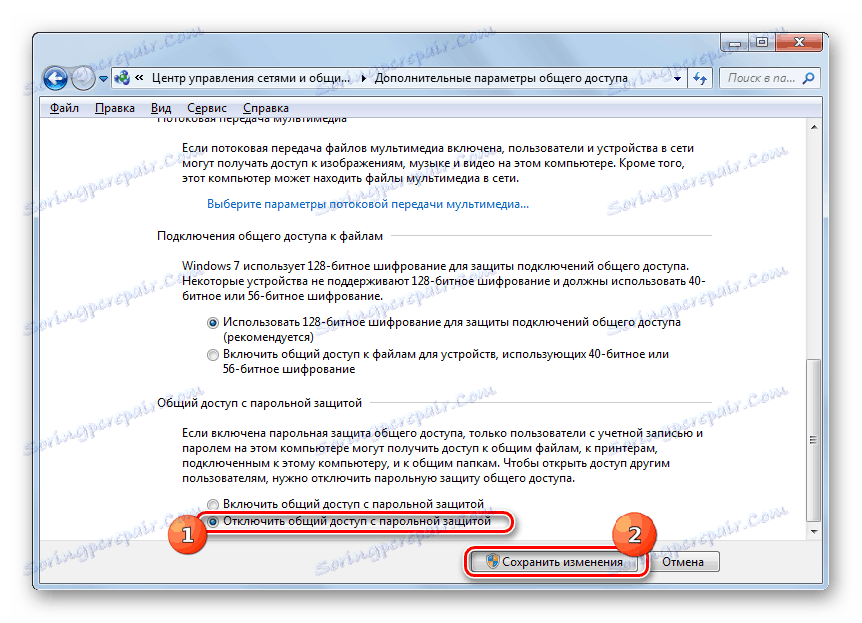
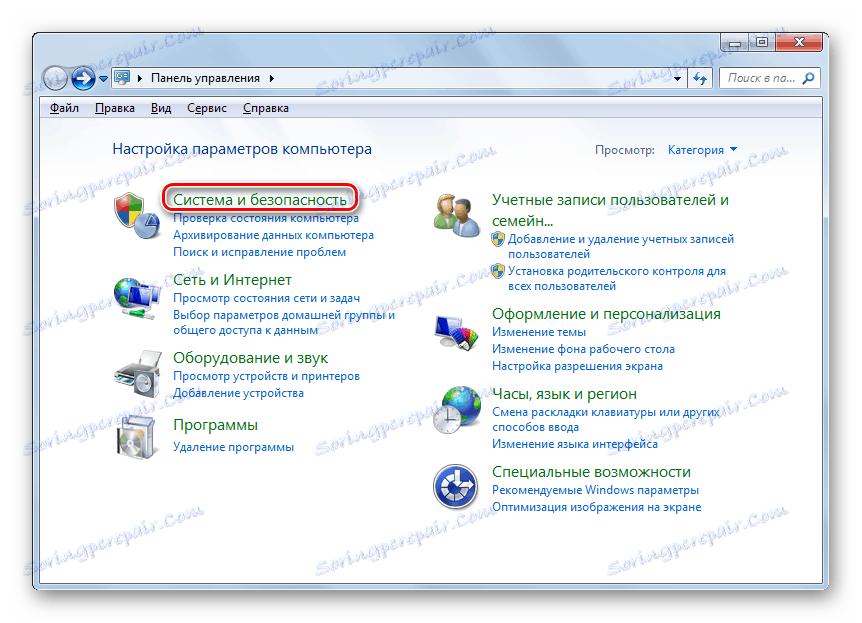
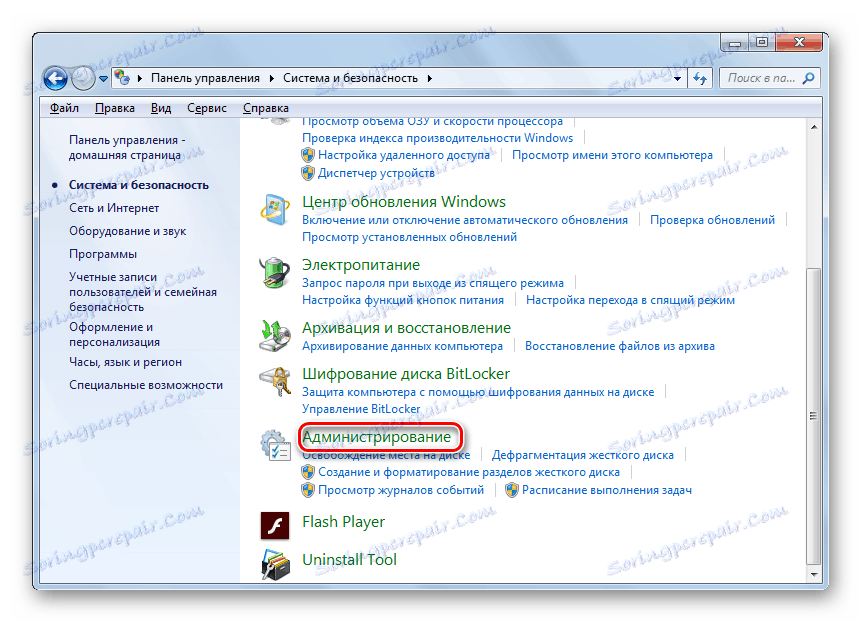
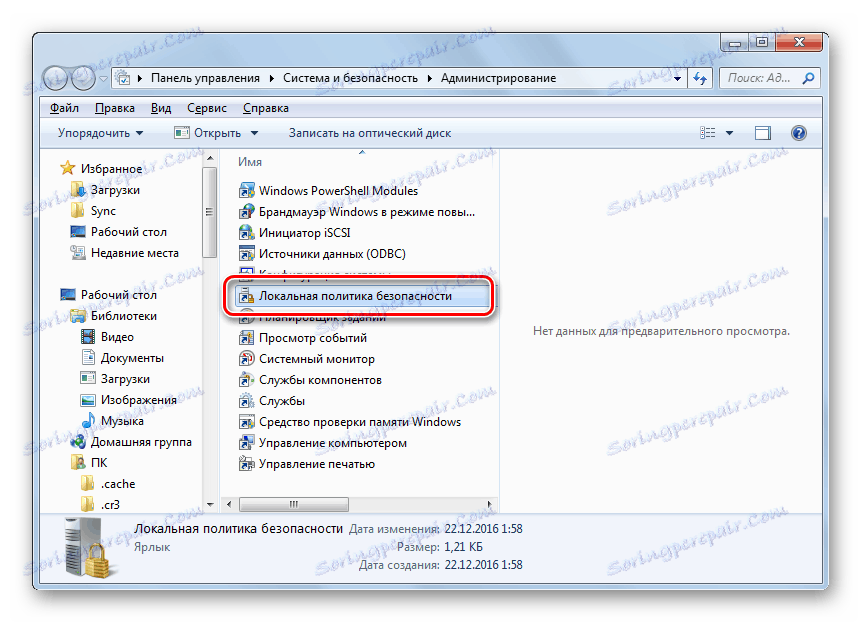
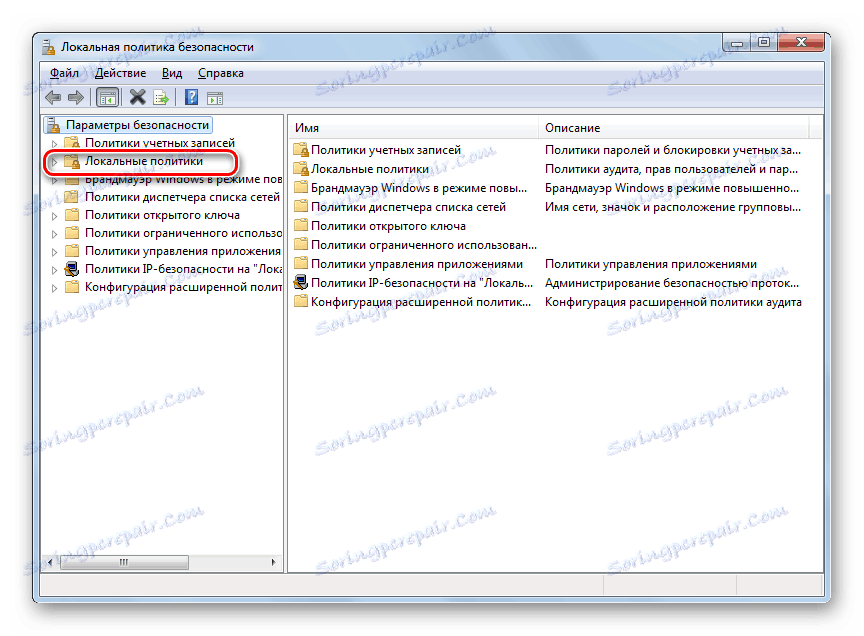
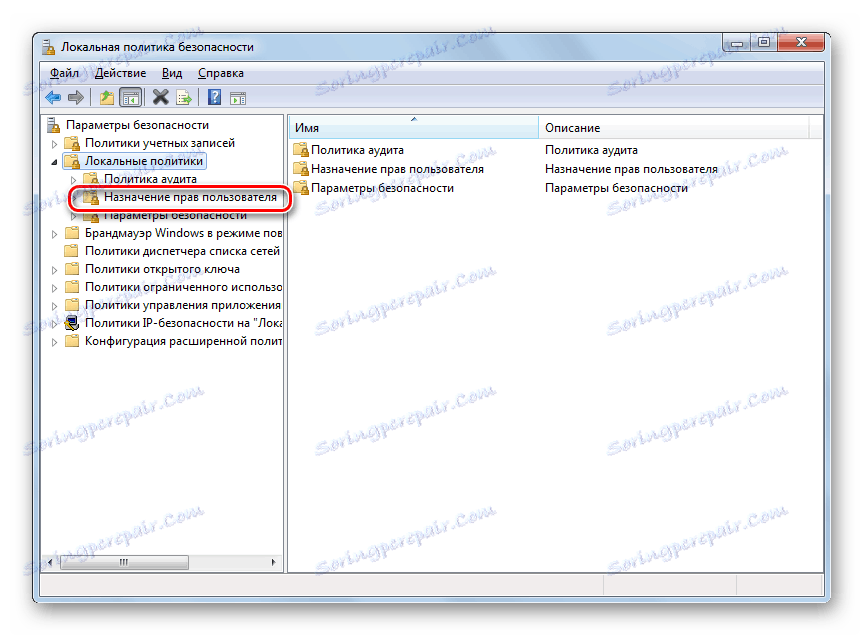
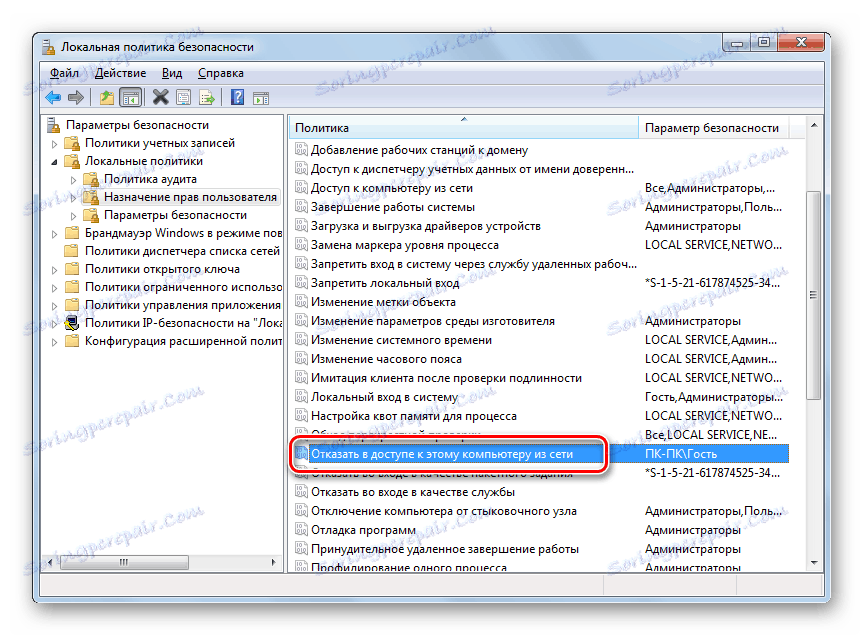
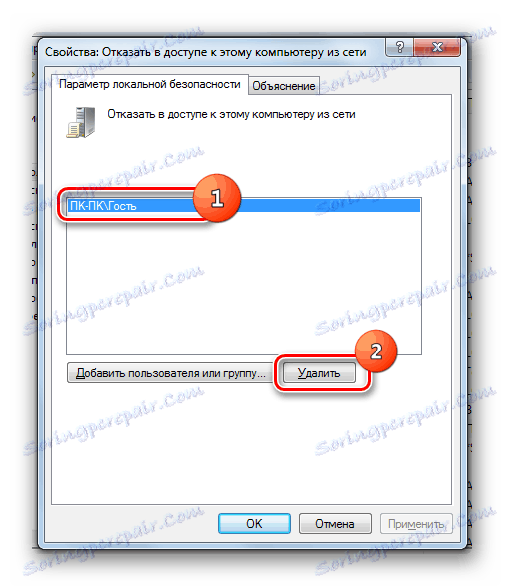
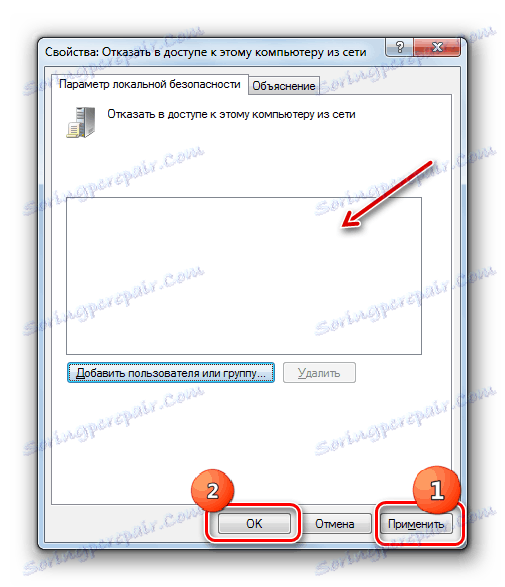
Jak widać, algorytm udostępniania folderu zależy przede wszystkim od tego, czy chcesz udostępnić katalog użytkownikom tego komputera, czy też użytkownikom, aby logować się do sieci. W pierwszym przypadku dość łatwo jest przeprowadzić operację, której potrzebujemy, korzystając z właściwości katalogu. Ale w drugim będziesz musiał majstrować przy różnych ustawieniach systemu, w tym właściwościach folderów, ustawieniach sieci i lokalnej polityce bezpieczeństwa.
