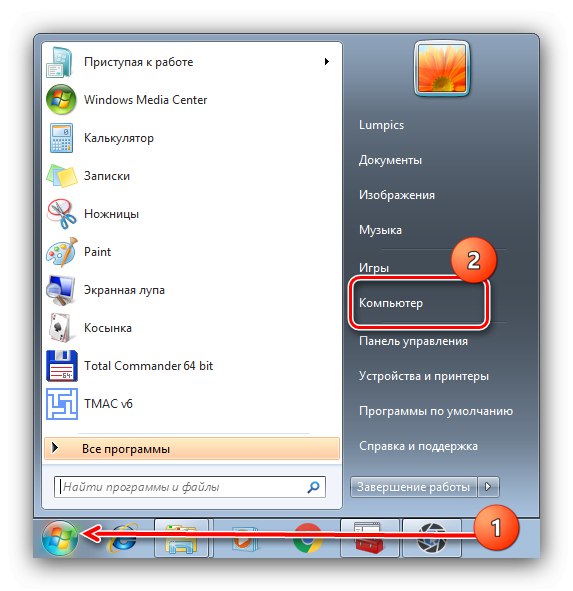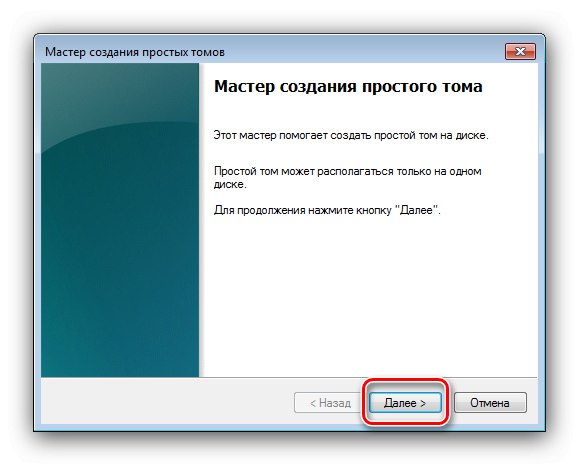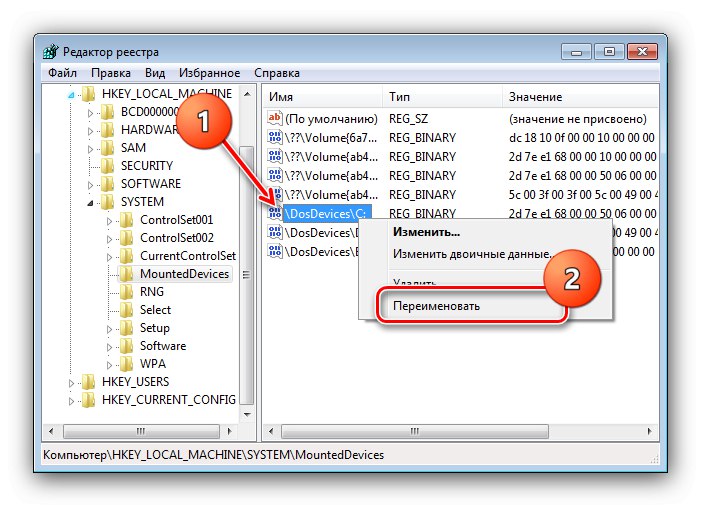Opcja 1: Typowa instalacja
Jeśli chcesz tylko ponownie zainstalować „siódemkę” bez wchodzenia do systemu BIOS, wykonaj następujące czynności:
- Podłącz nośnik zawierający obraz instalacyjny - włóż płytę DVD do napędu lub pendrive'a do wolnego portu USB.
- W systemach z włączoną funkcją automatycznego uruchamiania instalator powinien uruchomić się automatycznie.
- Jeśli ta opcja jest wyłączona lub niedostępna z innych powodów, otwórz "Początek" – "Komputer".
![Uruchamianie instalatora Windows 7 w celu instalacji z systemu Windows 7]()
Następnie odszukaj na liście nośnik instalacyjny - powinien być oznaczony odpowiednim logo. Kliknij go prawym przyciskiem myszy i wybierz Zainstaluj lub uruchom program z nośnika użytkownika.
- Rozpocznie się procedura instalacji „siódemki”, którą szczegółowo omówiliśmy w osobnym artykule.
Czytaj więcej: Zainstaluj system Windows 7 z dysk lub dyski flash
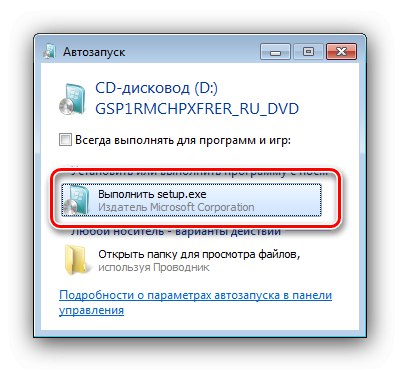
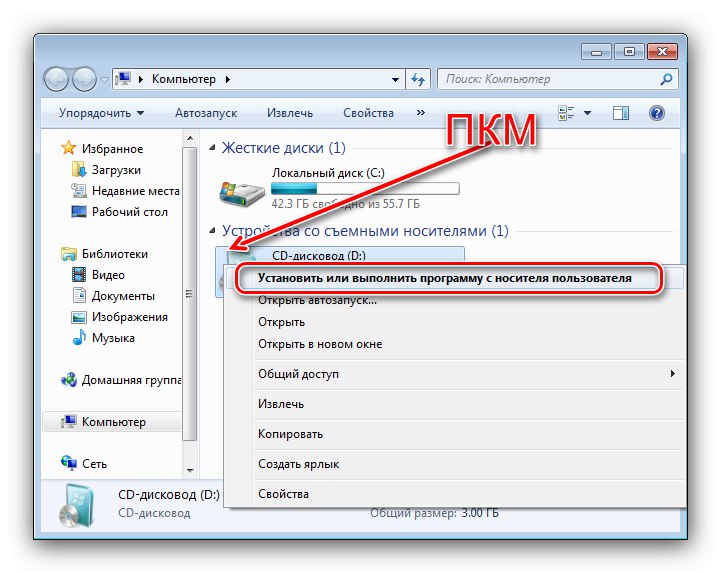
Opcja 2: Zainstaluj system Windows 7 na drugim systemie
Instalacja drugiej „siódemki” na innej partycji lub dysku jest podobna do poprzedniej metody, ale ma kilka różnic.
- Najpierw musisz przygotować dysk twardy lub dysk SSD. Kombinacja prasowa Wygraj + R. wezwać fundusze "Biegać", a po jego pojawieniu się wprowadź zapytanie
diskmgmt.msci kliknij "OK". - Otworzy się narzędzie systemowe "Zarządzanie dyskiem"... Kliknij raz prawym przyciskiem myszy na dysku Z:, a następnie użyj elementu „Zmniejsz głośność”.
- Zostanie wyświetlone okno narzędzia do tworzenia partycji. Potrzebujemy pola „Rozmiar przestrzeni ściśliwej” - wprowadź w nim żądaną głośność, a następnie naciśnij "Kurczyć się".
- Obok głównej sekcji systemu pojawi się obszar nieprzydzielonego miejsca - kliknij na niego PKM i wybierz „Utwórz prosty wolumin ...”.
- Podczas uruchamiania New Volume Wizard Kliknij "Dalej".
![Tworzenie nowego woluminu do instalacji systemu Windows 7 z poziomu Windows 7 na inną partycję]()
W następnym oknie parametry najlepiej pozostawić jako domyślne.
- Wybierz literę dysku, a następnie ponownie użyj przycisku "Dalej".
- Zaznacz pozycję w formaterze „Sformatuj ten wolumin w następujący sposób” i ustaw system plików na NTFS, wybierz "Szybkie formatowanie" i wprowadź żądaną nazwę sekcji. Pozostałe parametry pozostaw jako domyślne.
- Teraz naciśnij "Gotowe" aby rozpocząć procedurę.
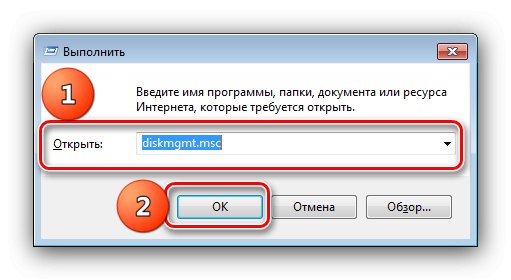
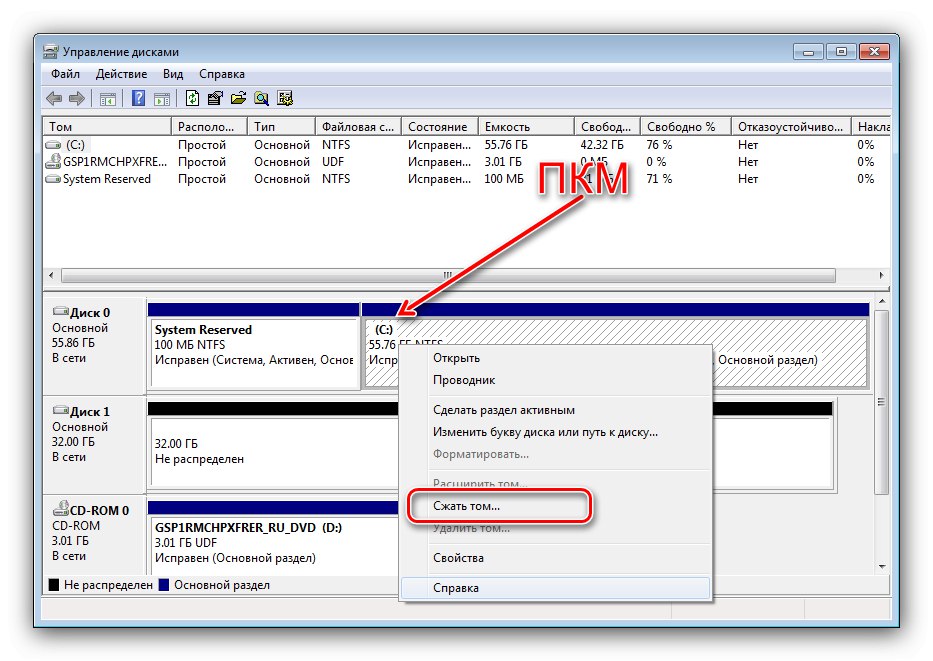
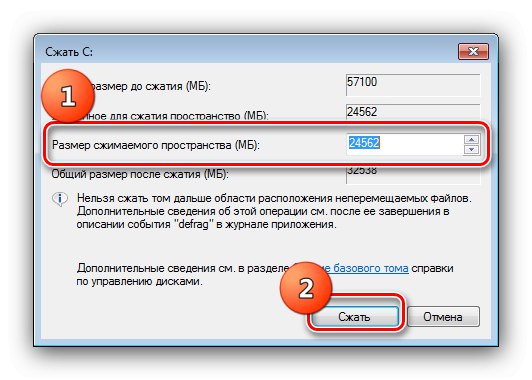
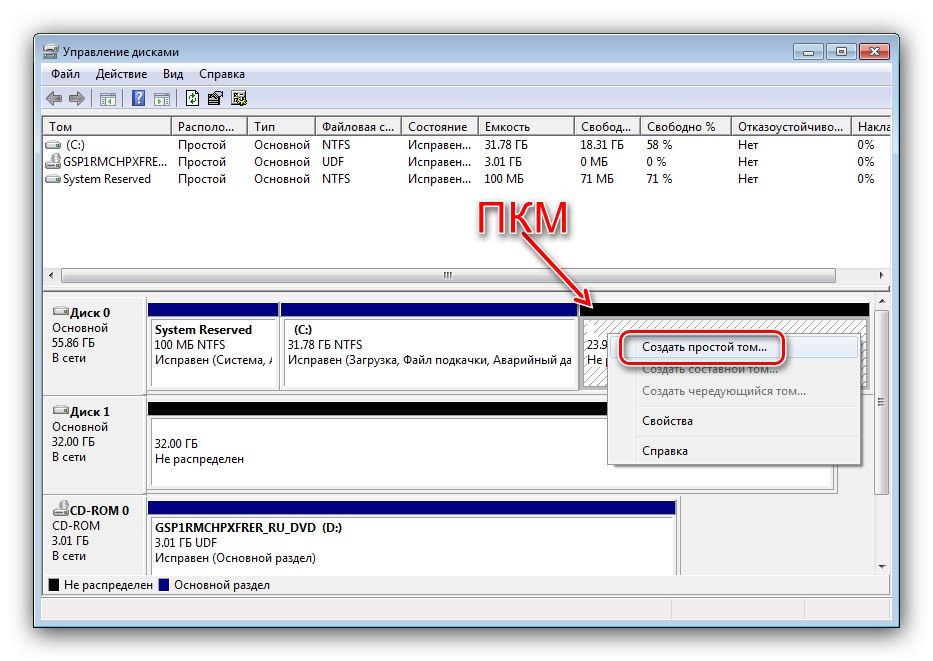
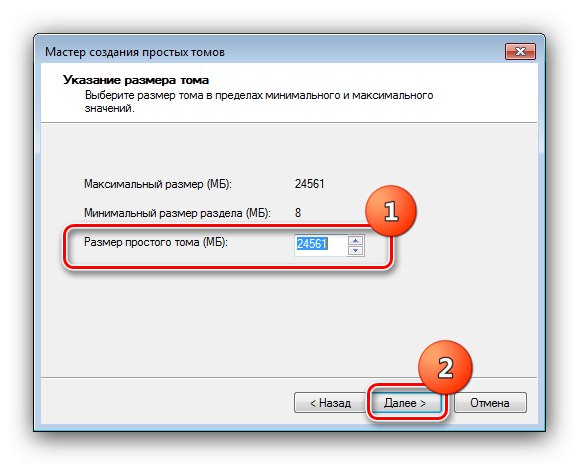
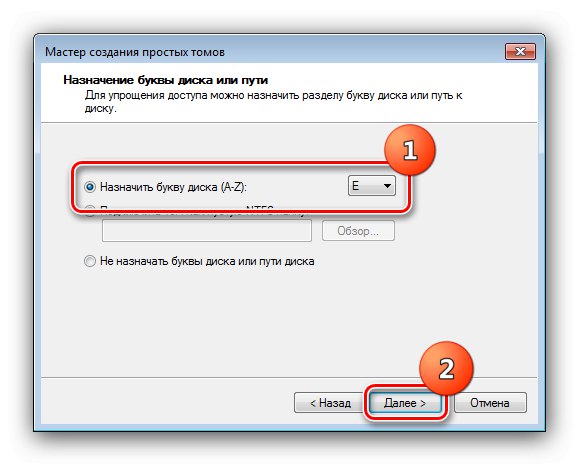
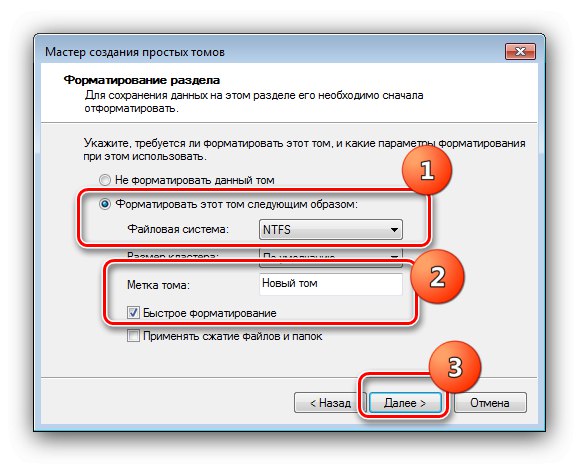
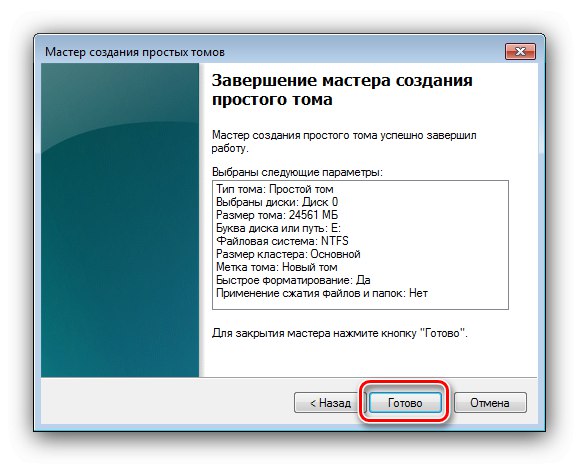
Zostanie utworzona nowa sekcja z pierwszym wolnym listem. Możesz zainstalować drugi system na tym woluminie - kroki są podobne do instrukcji opisanych w opcji 1. Po instalacji wybór systemu operacyjnego będzie dostępny po włączeniu i ponownym uruchomieniu.
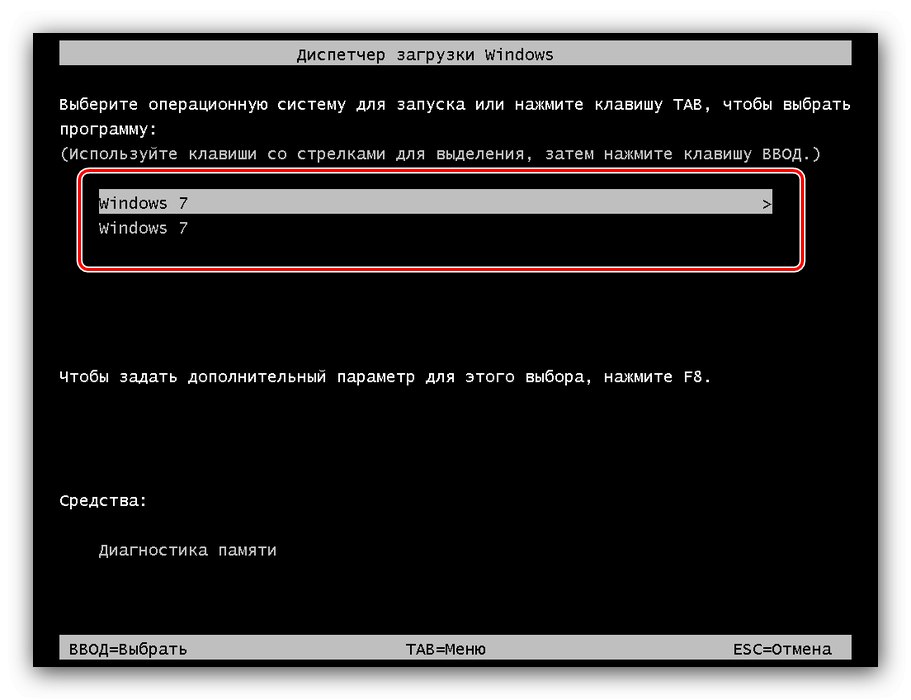
Zmień literę dysku
Jeśli z jakiegoś powodu musisz zmienić literę dysku lub partycji ze świeżo zainstalowanym systemem Windows, możesz to zrobić w następujący sposób:
- Uruchom system, który wcześniej był systemem głównym, a następnie otwórz "Biegać", wchodzić
Regedt32.exei naciśnij "OK". - Uruchomiona zostanie wersja 32-bitowa „Edytor rejestru”... Przejdź do tego pod adresem:
HKEY_LOCAL_MACHINESYSTEMMountedDevicesWybierz folder MountedDevices, Kliknij na to PKM i wybierz element „Uprawnienia ...”.
- Ustaw uprawnienia dla "TWÓRCA" jak na poniższym zrzucie ekranu, a następnie kliknij "Zastosować" i "OK".
- Zamknij Regedt32 i użyj metody z kroku 1, aby rozpocząć normalne działanie „Edytor rejestru”.
- Przejdź pod ten sam adres, co w kroku 2, a następnie kliknij PKM według parametru „DosDevicesC:” i wybierz "Przemianować".
![Zmień nazwę opcji, aby ponownie przypisać literę dysku po zainstalowaniu systemu Windows 7 z systemu Windows 7]()
Zamiast "DO:" wprowadź dowolną wolną literę - na przykład „L:”.
- Następnie znajdź parametr z literą woluminu lub dysk z drugą „siódemką”, w naszym przykładzie tak jest „DosDevicesE:” - powtórz czynności z poprzedniego kroku, ale teraz zamiast "MI:" wchodzić "DO:".
- Zastąp literę w parametrze „DosDevicesL:” na "MI:", a następnie powtórz kroki 1-3, ale na razie usuń uprawnienia dostępu z "TWÓRCA" i uruchom ponownie komputer.
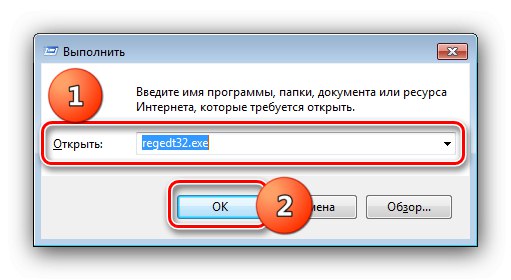
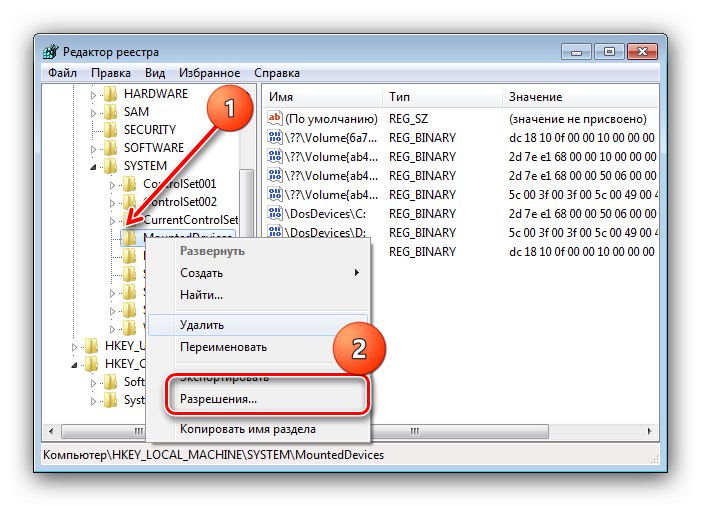
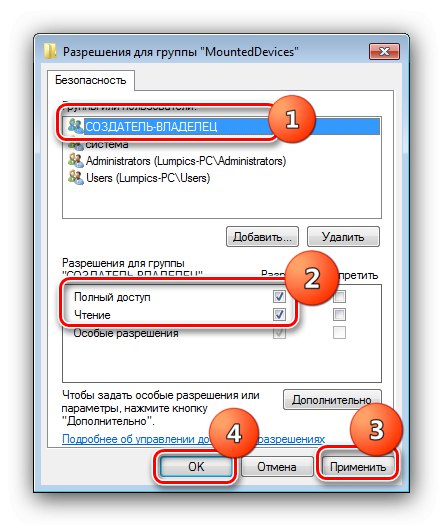
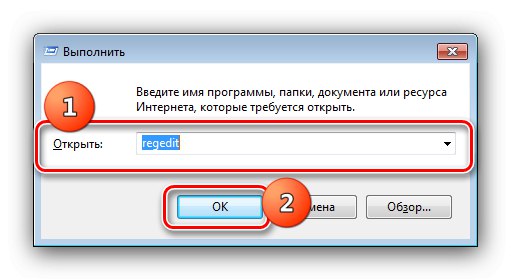
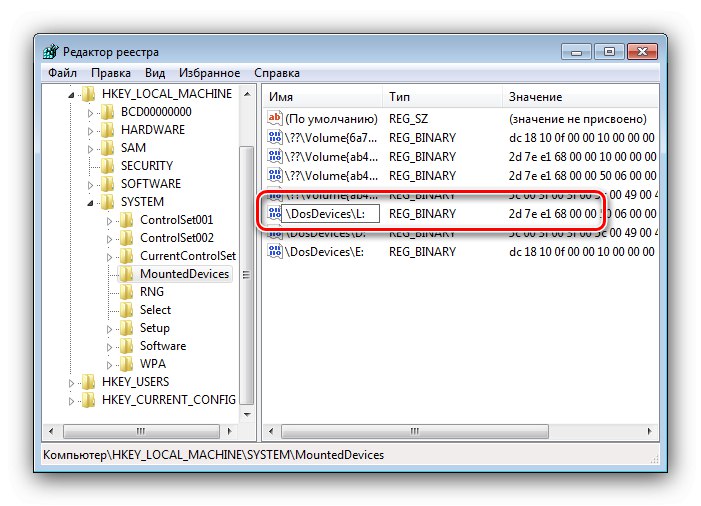
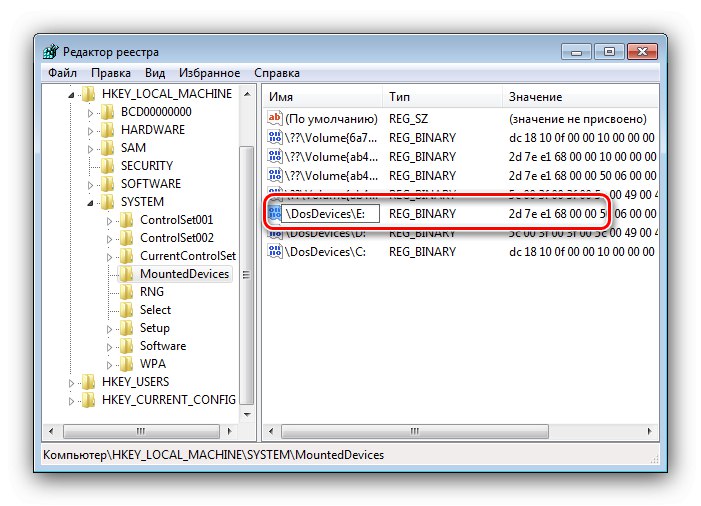
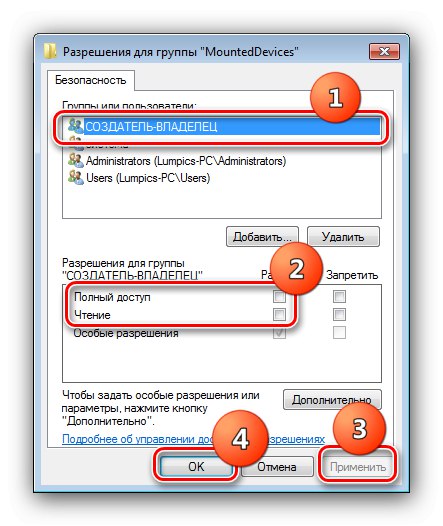
Druga partycja systemu Windows 7 będzie teraz miała literę C:.