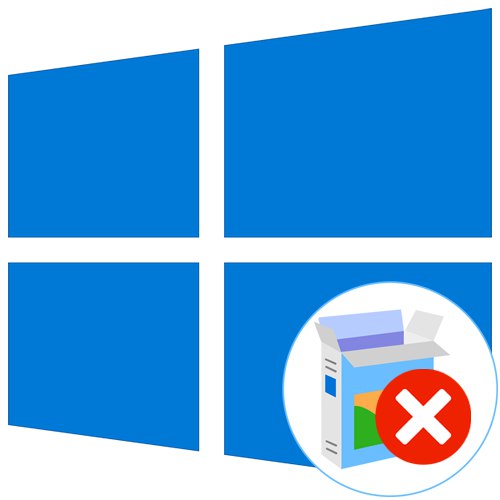
Zadowolony
Problem z uruchomieniem systemu Windows 10 natychmiast po instalacji jest najbardziej irytującą rzeczą, jaka może się zdarzyć podczas wykonywania tego procesu. Nie spiesz się jednak, aby natychmiast ponownie zainstalować system operacyjny, odnosząc się do wystąpienia krytycznych błędów. Możliwe, że problem był spowodowany problemami sprzętowymi lub nieprawidłową instalacją aktualizacji przy pierwszym uruchomieniu. Radzimy najpierw przyjrzeć się bliżej poniższym zaleceniom, postępując zgodnie z nimi po kolei, a jeśli to nie pomoże, przystąp do ponownej instalacji systemu operacyjnego.
Metoda 1: Sprawdzenie karty graficznej
Ta metoda jest odpowiednia tylko dla tych użytkowników, którzy mają tylko czarny ekran na ekranie podczas uruchamiania systemu operacyjnego. Najprawdopodobniej problem w tym przypadku jest związany z dyskretną kartą graficzną, jeśli monitor jest do niej podłączony. Faktem jest, że niektóre modele nie wyświetlają obrazu bez uprzedniej instalacji odpowiednich sterowników. Nie zadziała to jednak bez załadowania systemu operacyjnego, dlatego zalecamy podłączenie monitora do płyty głównej w celu korzystania ze zintegrowanej grafiki. Przeczytaj więcej na ten temat w poniższym materiale.
Więcej szczegółów: Jak korzystać z wbudowanej karty graficznej
Jeśli masz pewność, że dyskretna karta graficzna powinna działać poprawnie nawet bez obecności sterowników, na przykład wcześniej przeinstalowałeś system operacyjny i wszystko działało poprawnie, teraz radzimy sprawdzić jego połączenie i upewnić się, że dodatkowe zasilanie jest podłączone do zasilacza. Jeśli możliwe. Po ponownym połączeniu uruchom ponownie system Windows, sprawdzając pobieranie.
Więcej szczegółów:
Podłączamy kartę graficzną do płyty głównej komputera
Podłączamy kartę graficzną do zasilacza
Metoda 2: Korzystanie z narzędzi do odzyskiwania
Ta i wszystkie inne metody zostaną wykonane w środowisku odzyskiwania systemu Windows 10, więc musisz upewnić się, że uruchomiono z instalacyjnego dysku flash lub dysku. Jeśli z jakiegoś powodu pozbyłeś się już takich mediów, utwórz je ponownie na działającym komputerze.
Więcej szczegółów: Utwórz rozruchowy dysk systemu Windows 10
Po uruchomieniu z takiego dysku uruchamiane są narzędzia odzyskiwania, wiersz poleceń i inne dostępne narzędzia. Najpierw przyjrzyjmy się automatycznej poprawce działania systemu operacyjnego.
- Kiedy pojawi się okno „Zainstaluj system Windows” wybierz optymalny język interfejsu i od razu przejdź do następnego kroku.
- Po lewej stronie znajdź napis "Przywracanie systemu" i kliknij na nią.
- W rozdziale „Wybór działania” Jesteś zainteresowany "Rozwiązywanie problemów".
- Gdy zostanie wyświetlonych więcej opcji, wybierz Naprawa podczas uruchamiania.
- Teraz automatyczny restart rozpocznie się od wyszukania i wyeliminowania problemów, które uniemożliwiają prawidłowe uruchomienie systemu Windows. Jeśli zostały znalezione i naprawione, powinieneś zalogować się do systemu operacyjnego i możesz zacząć z nim poprawnie współpracować.
- W przeciwnym razie będziesz musiał ponownie uruchomić komputer z dysku flash i przejść do sekcji „Dodatkowe opcje”... Wybierz tutaj „Usuń aktualizacje”.
- Tutaj radzimy kliknąć „Usuń ostatnią aktualizację komponentu”.
- Potwierdź dezinstalację.
- Zaczekaj na zakończenie tego procesu.
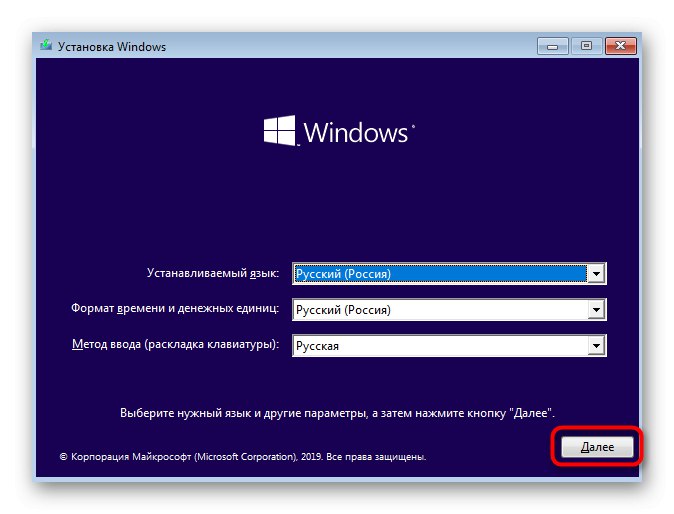
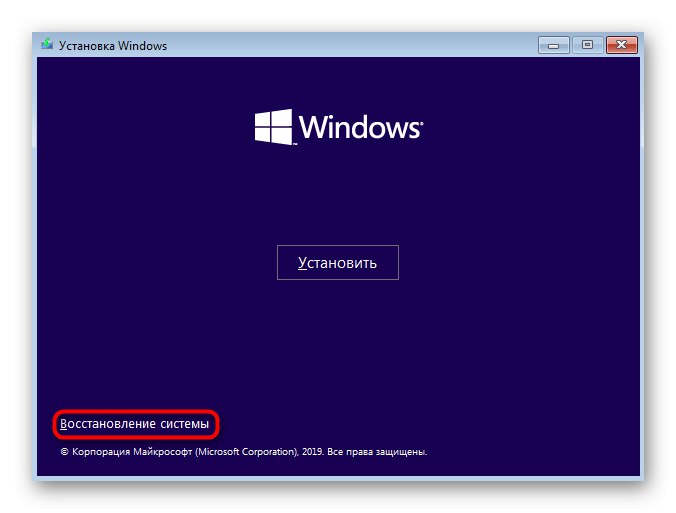
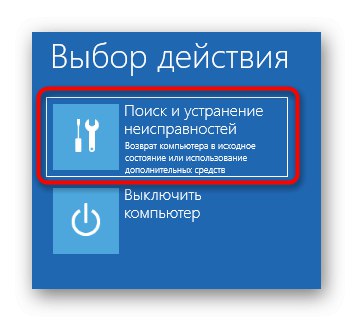
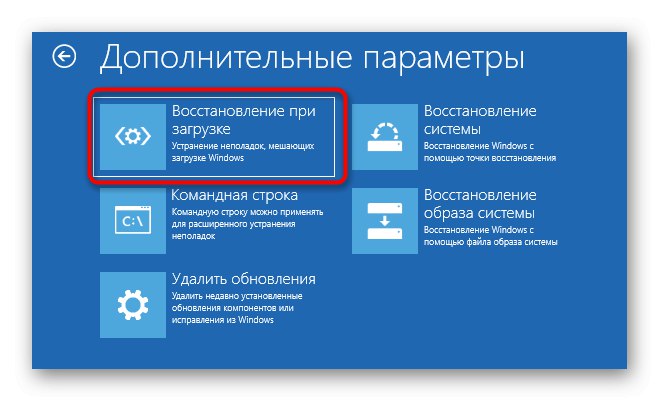
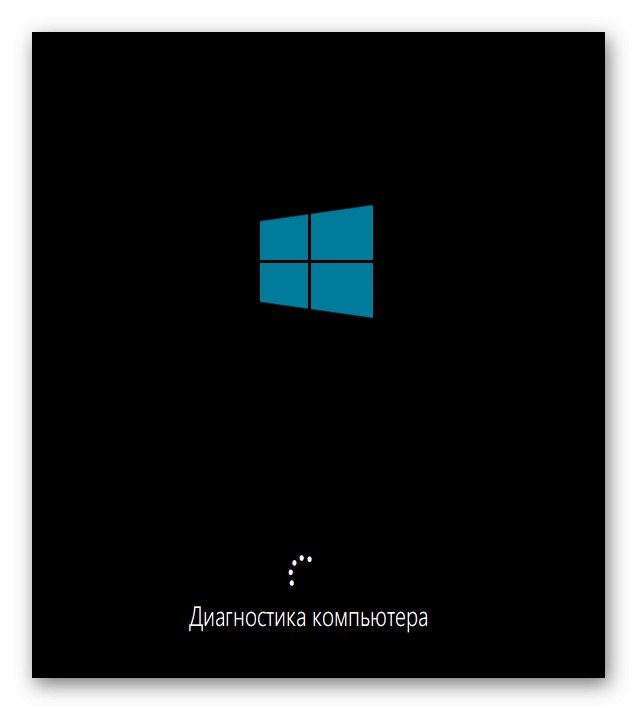
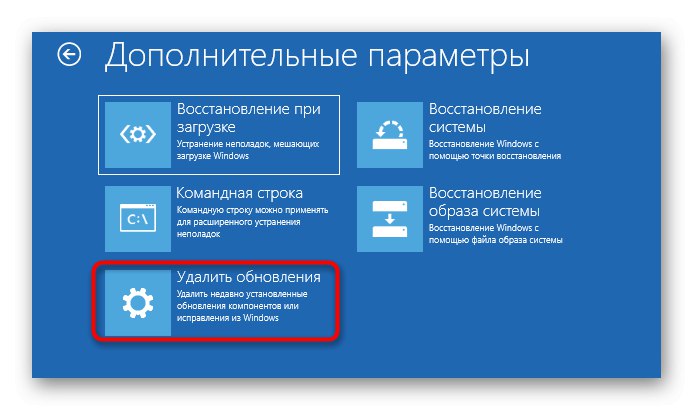
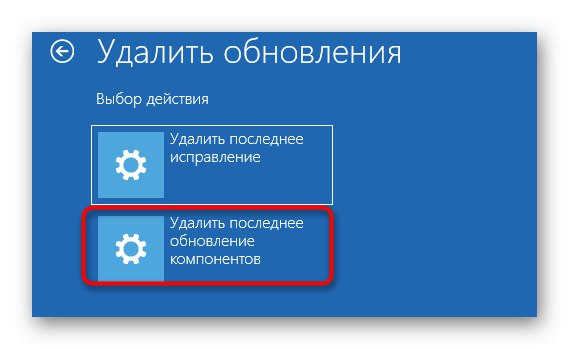
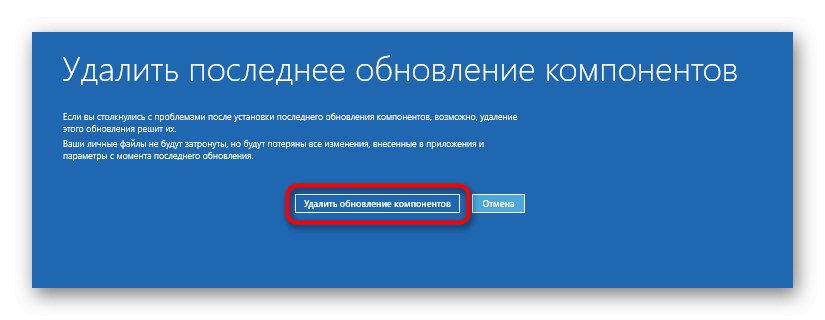
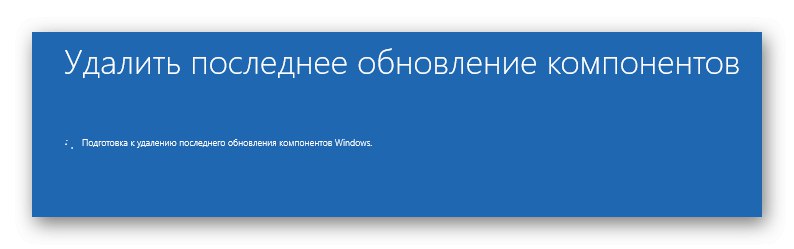
Jeśli problem z ładowaniem systemu operacyjnego był rzeczywiście spowodowany źle zainstalowanymi aktualizacjami lub niektórymi wewnętrznymi konfliktami, powinieneś być teraz w stanie normalnie zalogować się na swoje konto i rozpocząć pracę z komputerem. W przeciwnym razie przejdź do następnej metody.
Metoda 3: Napraw program ładujący systemu Windows
Metoda z przywracaniem bootloadera systemu Windows jest również wykonywana za pośrednictwem tego samego utworzonego dysku, ponieważ w tym celu musisz otworzyć wiersz polecenia.Problem zepsutego bootloadera napotykają głównie ci użytkownicy, którzy zainstalowali Windows 10 zamiast Linuksa lub obok innego systemu operacyjnego. Jednak inne sytuacje również mogą wywołać podobny problem. Istnieje kilka opcji odzyskiwania bootloadera przez konsolę, o których zalecamy przeczytać w następnym przewodniku.
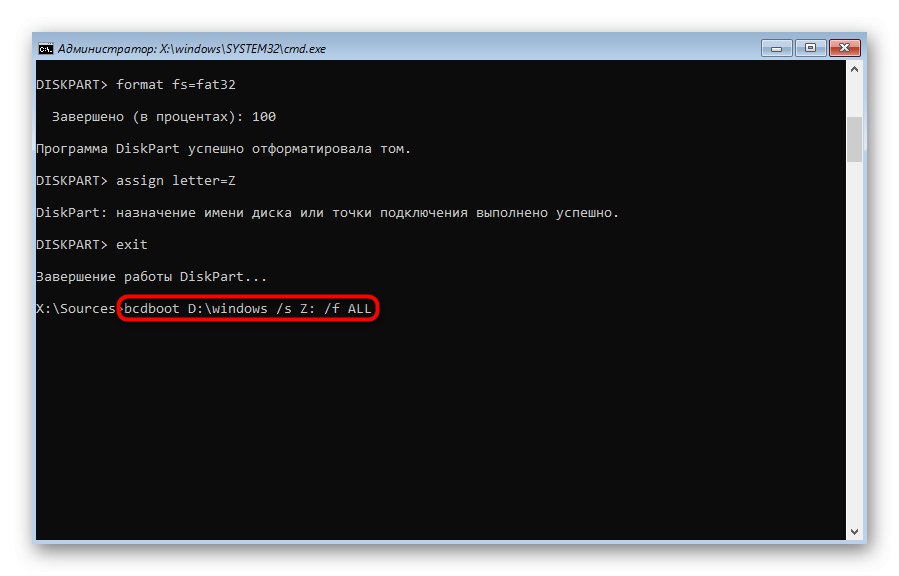
Więcej szczegółów: Napraw program ładujący systemu Windows 10 za pomocą wiersza polecenia
Metoda 4: Sprawdź integralność plików systemowych
Powszechnie używane w Metoda 2 Narzędzie do rozwiązywania problemów z uruchamianiem systemu Windows skanuje pliki systemowe w poszukiwaniu uszkodzeń i naprawia je, ale czasami się to nie udaje. Następnie zaleca się użytkownikowi samodzielne sprawdzenie integralności obiektów odpowiedzialnych za prawidłowe działanie systemu operacyjnego poprzez uruchomienie z utworzonego wcześniej dysku flash USB i otwarcie wiersza poleceń. Dostępne są dwa narzędzia, które pomogą Ci wykonać zadanie. Przeczytaj o kolejności ich używania i zasadach uruchamiania poniżej.
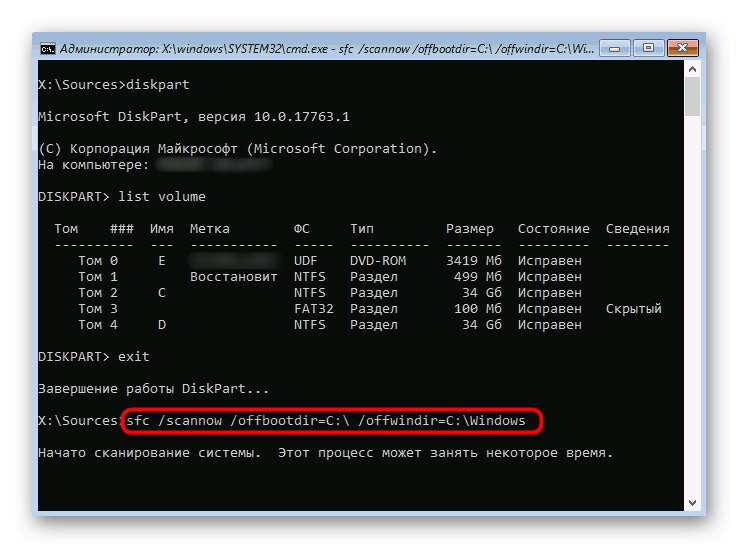
Więcej szczegółów: Używanie i naprawianie narzędzia sprawdzania integralności plików systemowych w systemie Windows 10
Metoda 5: Napraw problemy z dyskiem
Nie należy wykluczać problemów ze sprzętem i oprogramowaniem dysku twardego, które mogą również wpłynąć na uruchomienie systemu operacyjnego. Nawet jeśli sam system Windows jest zainstalowany na takim dysku, nie oznacza to, że jest w pełni funkcjonalny. W przypadku, gdy żadne z powyższych zaleceń nie przyniosło pożądanego rezultatu, zalecamy sprawdzenie dysku twardego pod kątem błędów i naprawienie ich, jeśli takie zostaną znalezione.
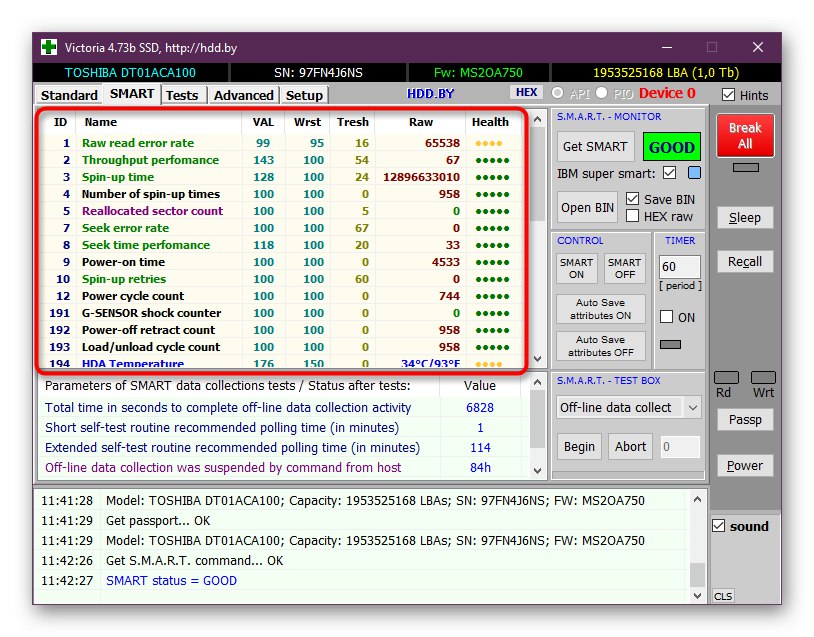
Więcej szczegółów: Sprawdzanie dysku twardego pod kątem zdrowia
Metoda 6: Ponownie zainstaluj system Windows 10
Ostatnia metoda opisana dzisiaj w naszym przewodniku jest najbardziej radykalna, ponieważ polega na ponownej instalacji systemu operacyjnego. Prawdopodobnie podczas instalacji wystąpiły krytyczne błędy lub sam obraz systemu Windows został początkowo uszkodzony. Na początek zalecamy użycie istniejącego rozruchowego dysku flash USB lub nadpisanie go przy użyciu tego samego obrazu ISO. Jeśli po ponownej instalacji problem będzie się powtarzał, poszukaj innej wersji systemu Windows 10.
Nasze zalecenia powinny pomóc w rozwiązaniu problemów z uruchamianiem systemu Windows 10, które pojawiają się natychmiast po zakończeniu instalacji. Postępuj zgodnie z każdą z tych metod, aby szybko i łatwo znaleźć właściwe rozwiązanie.