Zadowolony
- Metoda 1: Wyczyść pamięć podręczną RAM
- Metoda 2: Zaktualizuj sterowniki
- Metoda 3: Instalowanie aktualizacji systemu
- Metoda 4: Sprawdź system pod kątem wirusów
- Metoda 5: Wyłącz programy startowe
- Metoda 6: Wyłącz otwieranie aplikacji po ponownym uruchomieniu
- Metoda 7: Wyłącz aplikacje działające w tle
- Metoda 8: Zwolnij miejsce na dysku twardym
- Metoda 9: Zdefragmentuj dysk systemowy
- Metoda 10: Wyłącz indeksowanie wyszukiwania
- Metoda 11: skonfiguruj plan zasilania
- Metoda 12: Sprawdź komponenty systemu
- Pytania i odpowiedzi
Podczas swojego działania system operacyjny stale zużywa pamięć RAM, co wiąże się z działaniem aplikacji, usług i innych komponentów. Czasami zużycie zasobów jest tak duże, że spowalnia ogólną wydajność systemu Windows 10. Wówczas konieczna jest optymalizacja pamięci RAM, aby poprawić wydajność. Poniżej poznasz ogólne i szczegółowe wskazówki, które pomogą Ci poradzić sobie z tym zadaniem.
Metoda 1: Wyczyść pamięć podręczną RAM
Jak wiadomo, dane aplikacji są ładowane do pamięci RAM, co umożliwia przyspieszenie ich uruchamiania i wykonywania dowolnych operacji. Informacje uważane za nieaktualne są automatycznie usuwane lub nadpisywane, ale nie zawsze tak się dzieje, co bezpośrednio wpływa na szybkość i obciążenie pamięci RAM. Radzimy od czasu do czasu samodzielnie wyczyścić pamięć podręczną i sprawdzić, jak wpływa to na system Windows 10.
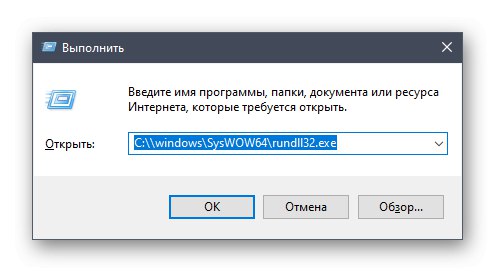
Więcej szczegółów: Czyszczenie pamięci podręcznej RAM w systemie Windows 10
Metoda 2: Zaktualizuj sterowniki
Następnym standardowym zaleceniem jest ręczne sprawdzanie dostępności aktualizacji sterowników dla wszystkich składników zainstalowanych na komputerze. Jest to wymagane, aby wyeliminować możliwość konfliktów z powodu brakujących plików lub niekompatybilności. Możesz przeprowadzić to sprawdzenie samodzielnie, korzystając ze standardowych narzędzi lub narzędzi innych firm i zainstalować wszystkie znalezione sterowniki, o których możesz przeczytać bardziej szczegółowo, korzystając z poniższego łącza.
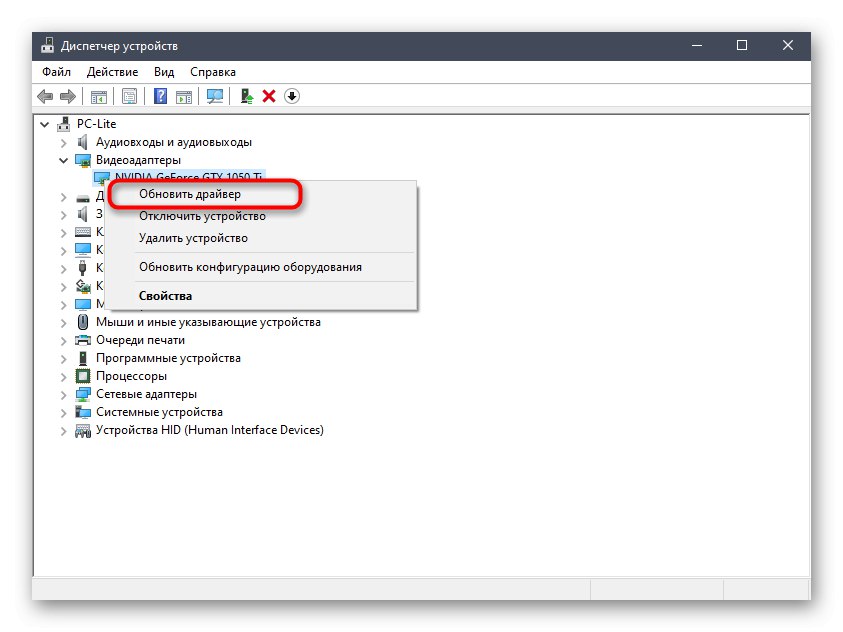
Więcej szczegółów: Aktualizowanie sterowników dla systemu Windows 10
Metoda 3: Instalowanie aktualizacji systemu
Następnie chcemy poruszyć temat instalowania aktualizacji systemu, ponieważ poprawki i innowacje firmy Microsoft mają również bezpośredni wpływ na wydajność i obciążenie pamięci RAM przez różne usługi i procesy. Najlepiej aktualizować komputer przez cały czas, aby uniknąć różnych awarii i konfliktów. Możesz sprawdzić aktualizacje systemu za pomocą kilku kliknięć.
- Odkryć "Początek" i idź do „Opcje”.
- Znajdź tutaj Aktualizacja i bezpieczeństwo.
- W pierwszej sekcji Aktualizacja systemu Windows sprawdź dostępność aktualizacji i zainstaluj je, jeśli zostaną znalezione.
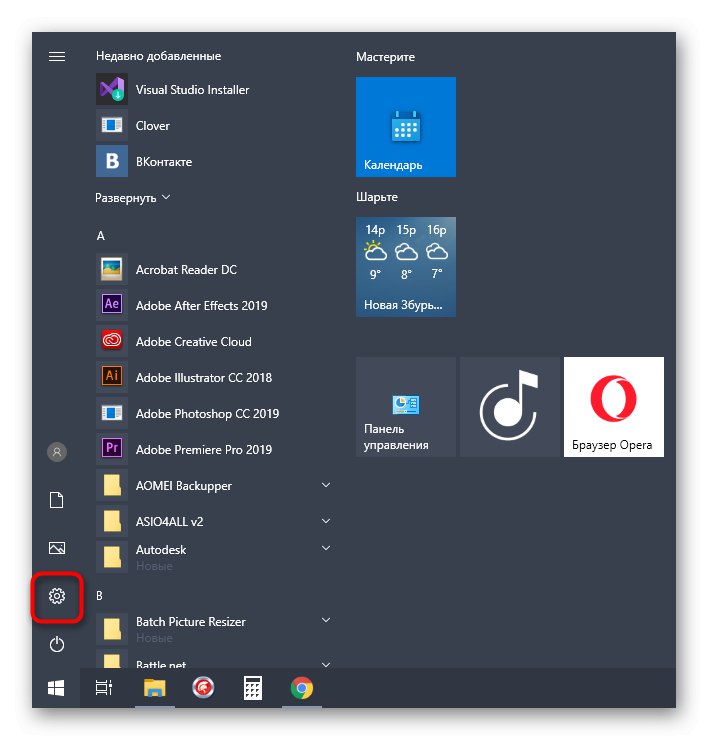
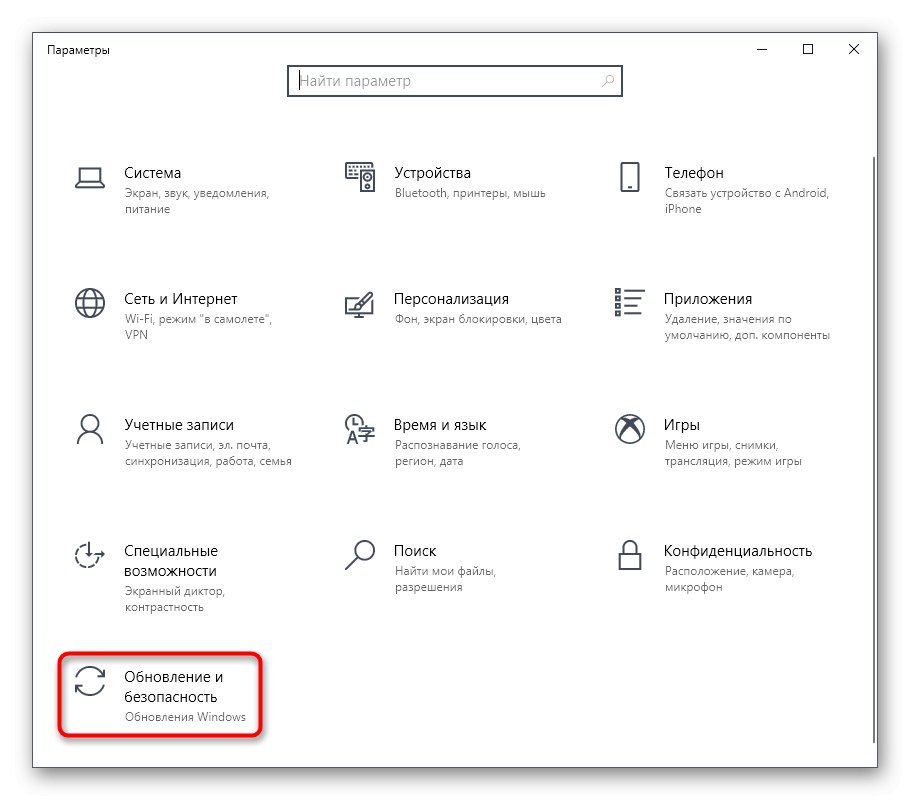
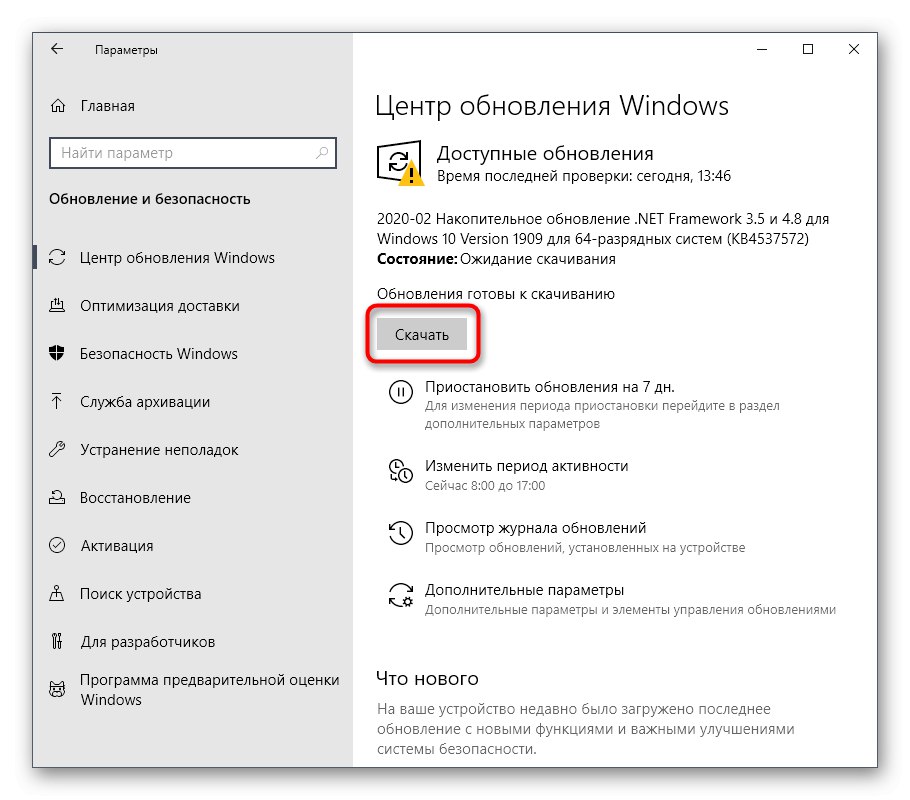
W przypadku dodatkowych pytań lub trudności związanych z tą operacją, zalecamy zapoznanie się z innymi materiałami pomocniczymi na naszej stronie internetowej, klikając jeden z poniższych nagłówków. Dowiesz się tam wszystkich informacji o instalowaniu aktualizacji i znajdziesz sposoby rozwiązania ewentualnych problemów z ich wyszukiwaniem lub instalacją.
Więcej szczegółów:
Instalowanie aktualizacji systemu Windows 10
Ręczne instalowanie aktualizacji dla systemu Windows 10
Rozwiązywanie problemów z instalowaniem aktualizacji w systemie Windows 10
Metoda 4: Sprawdź system pod kątem wirusów
Infekcja wirusowa jest jednym z najczęstszych problemów wpływających na wydajność systemu operacyjnego. Wiele złośliwych plików działa w tle pod pozorem różnych procesów, pochłaniając zasoby pamięci RAM i innych komponentów. Użytkownik jest zobowiązany jedynie do zapobiegania działaniu takich zagrożeń poprzez regularne sprawdzanie komputera pod kątem ich obecności. Najłatwiej to zrobić przy pomocy programów innych firm, które szybko skanują system, wyszukują i usuwają nawet najbardziej niewidoczne zagrożenia.
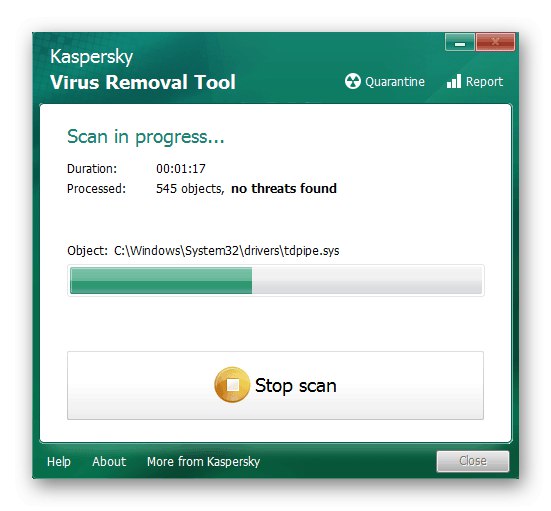
Więcej szczegółów: Walcz z wirusami komputerowymi
Metoda 5: Wyłącz programy startowe
Programy uruchamiane natychmiast po wejściu do systemu Windows wykorzystują pamięć RAM i inne zasoby systemowe nawet w tle, dlatego zaleca się śledzenie, które narzędzia są dodawane do uruchamiania. Możesz nawet nie zdawać sobie sprawy, że po instalacji aplikacja została dodana do tej listy samodzielnie i na bieżąco działa. Możesz sprawdzić i wyłączyć niepotrzebne oprogramowanie, takie jak:
- Kliknij prawym przyciskiem myszy puste miejsce na pasku zadań iw wyświetlonym menu kontekstowym wybierz "Menadżer zadań".
- Przejdź do zakładki "Uruchomienie".
- Spójrz na stan każdego programu. Jeśli występuje wartość przeciwna do niepotrzebnej aplikacji "W zestawie", można go bez problemu wyłączyć, aby usunąć go z uruchamiania.
- Aby to zrobić, kliknij wiersz oprogramowania RMB i wybierz "Wyłączyć".
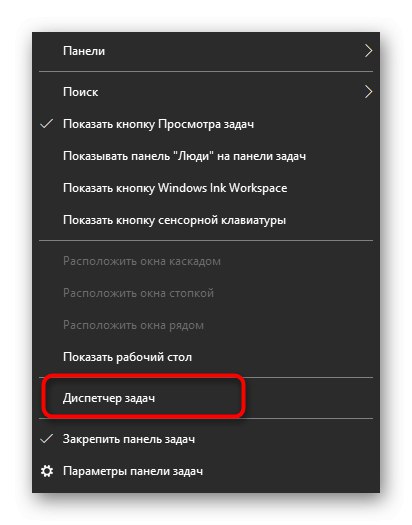
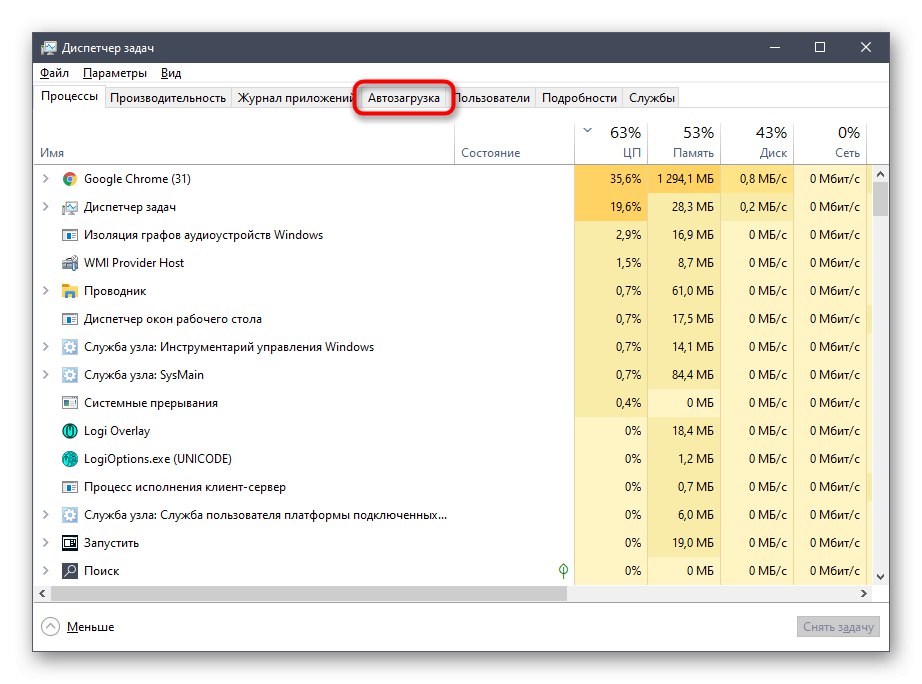
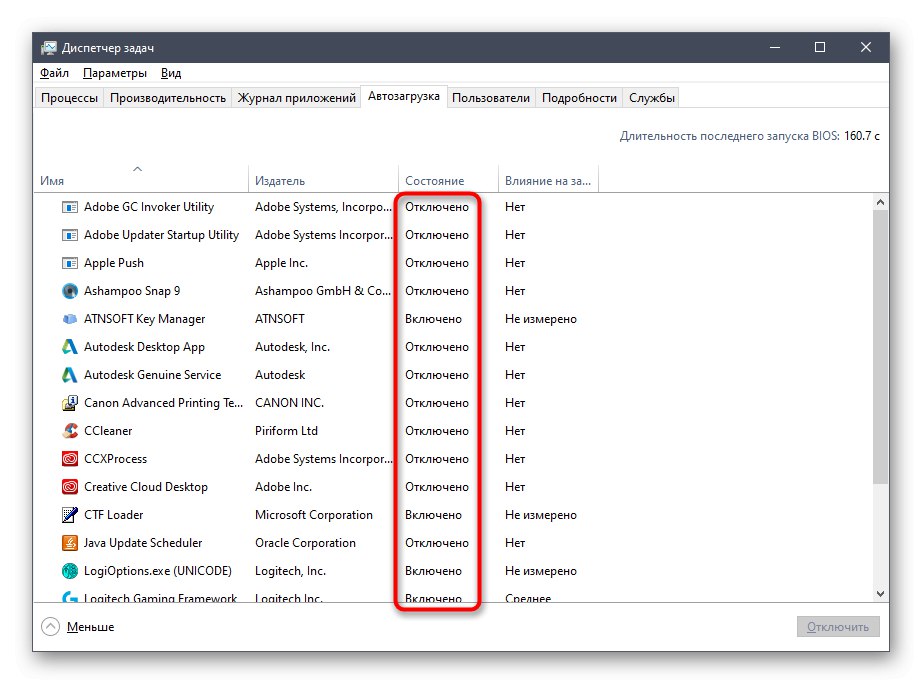
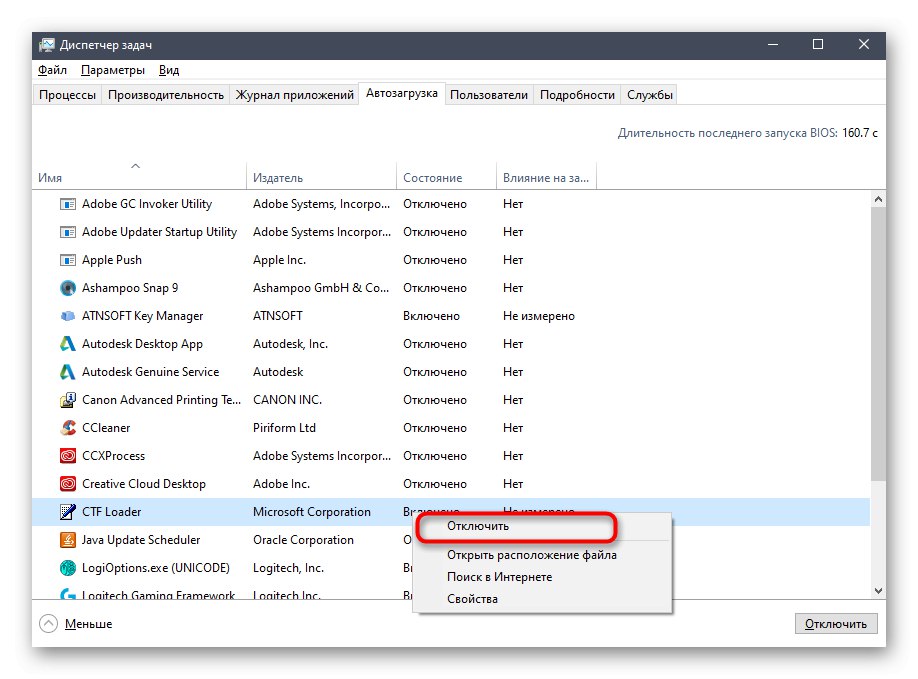
Wykonaj dokładnie te same czynności dla wszystkich aplikacji, których nie chcesz uruchamiać podczas uruchamiania systemu operacyjnego, i uruchom ponownie komputer, aby wszystkie zmiany odniosły skutek.
Metoda 6: Wyłącz otwieranie aplikacji po ponownym uruchomieniu
Domyślnie system Windows 10 ma funkcję, która automatycznie uruchamia otwarte programy po ponownym uruchomieniu lub aktualizacji systemu. Nie każdy potrzebuje tej opcji, więc możesz ją wyłączyć, aby zwolnić pamięć RAM, ponieważ teraz pamięć podręczna nie zostanie zapisana. Odbywa się to dosłownie za pomocą kilku kliknięć.
- Odkryć "Początek" i idź do „Opcje”.
- Tutaj wybierz sekcję „Konta”.
- Przejdź do kategorii „Opcje logowania”.
- Znajdź wymagany parametr w „Poufność” i wyłącz go, przesuwając suwak.
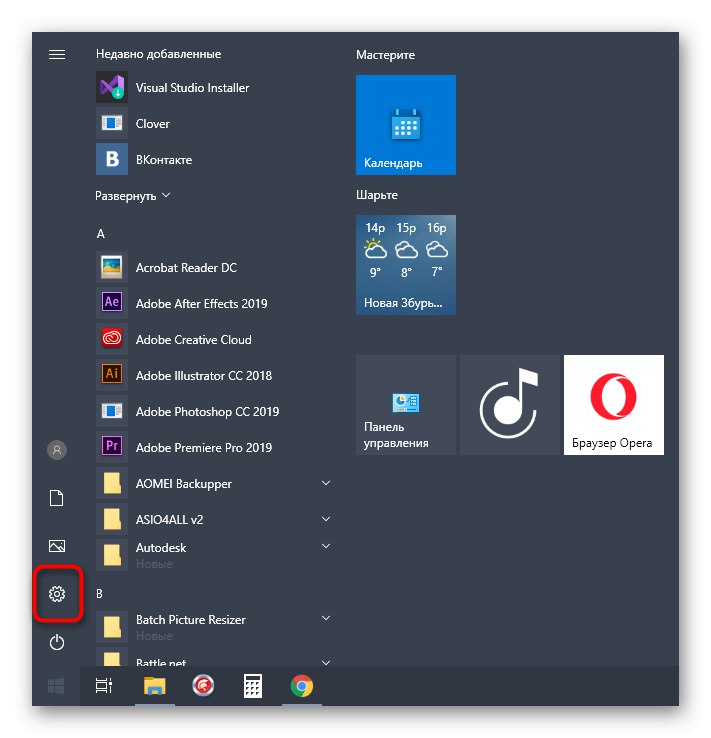
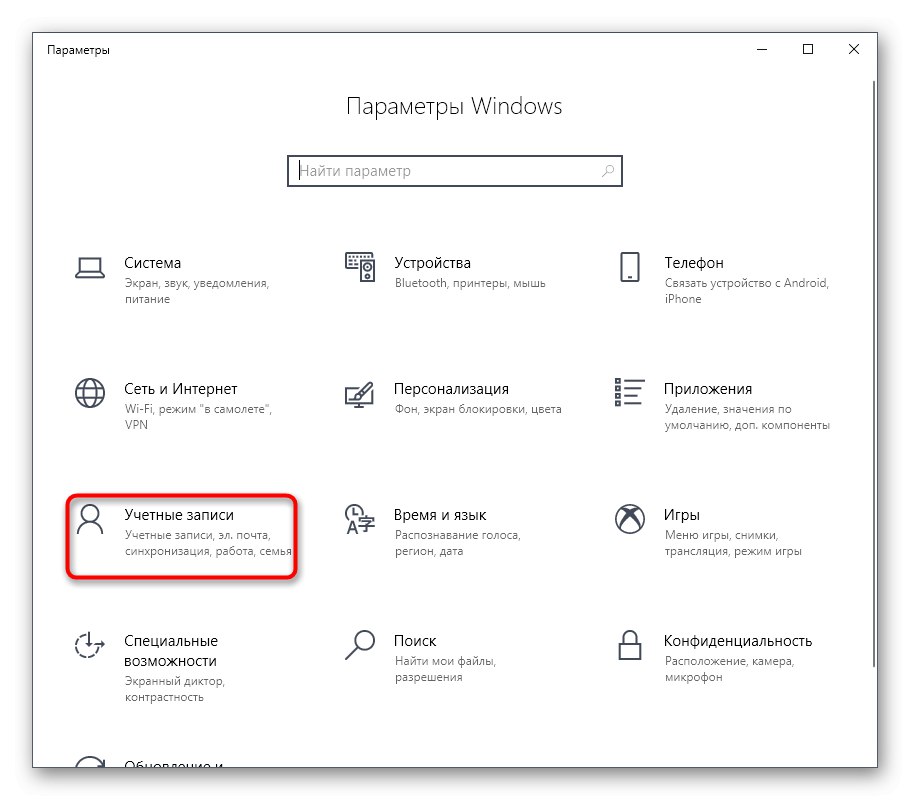
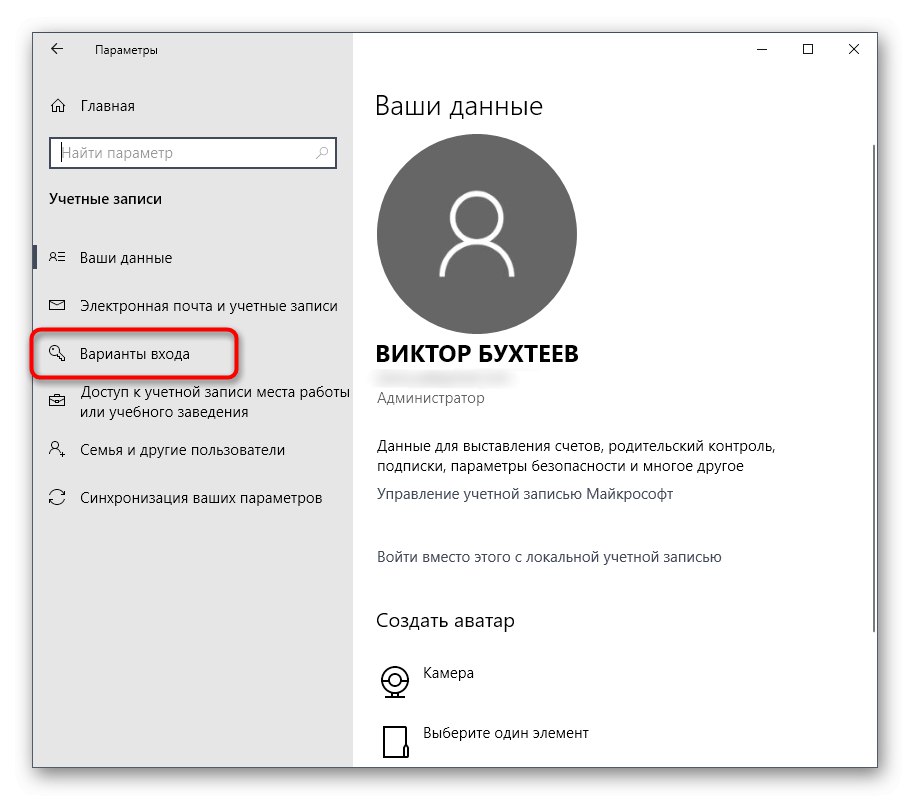
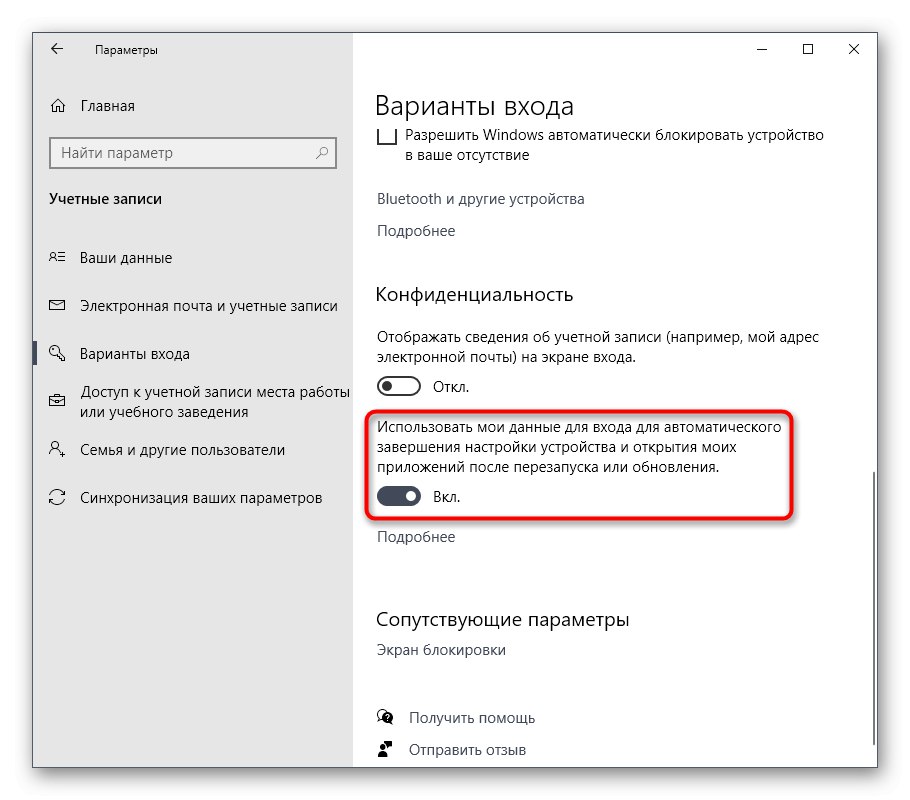
Odtąd wszystkie aplikacje, które pozostawały otwarte w momencie restartu, nie przywrócą swojej pracy, więc rozważ tę funkcję podczas późniejszej interakcji z urządzeniem.
Metoda 7: Wyłącz aplikacje działające w tle
W niektórych przypadkach standardowe aplikacje Windows lub te, które zostały ręcznie pobrane przez użytkownika ze sklepu Microsoft Store, mogą działać w tle, co wpływa również na pamięć RAM. Takich programów nie można wyłączyć za pomocą "Uruchomienie", o czym mówiliśmy wcześniej, będziesz musiał wykonać nieco inne czynności.
- W menu „Opcje” Wybierz kategorię „Poufność”.
- W panelu po lewej stronie przejdź do Aplikacje w tle.
- Możesz uniemożliwić działanie wszystkich aplikacji w tle, przesuwając suwak do stanu nieaktywnego.
- Jednak nic nie stoi na przeszkodzie, aby całkowicie przejrzeć listę i ręcznie wybrać, które programy mają być wyłączone, a które można pozostawić aktywne.
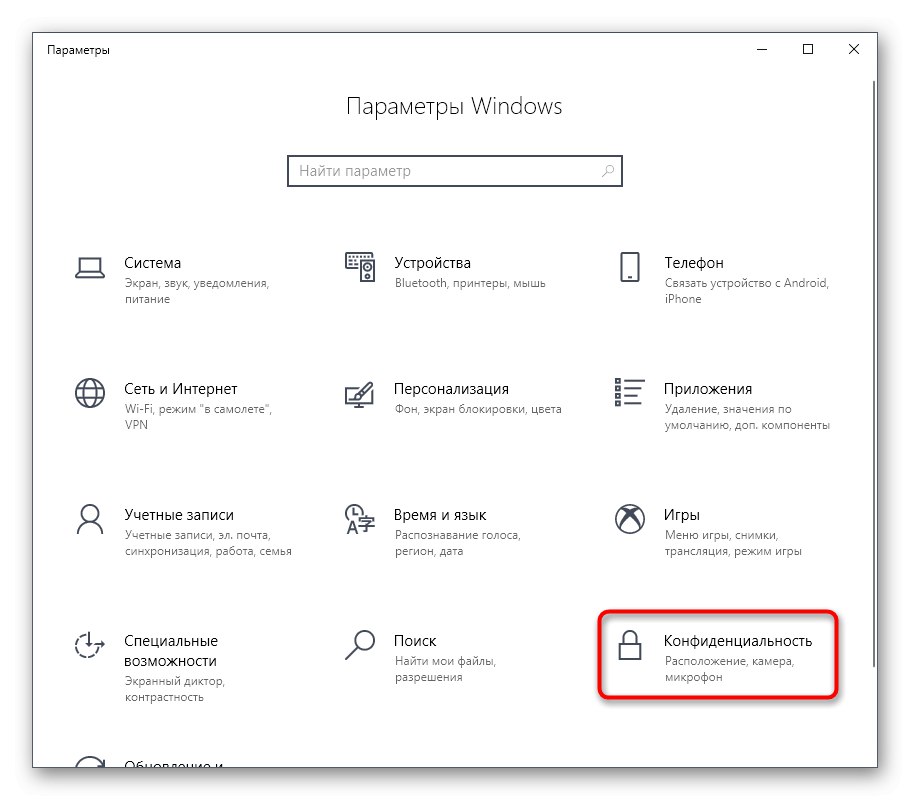
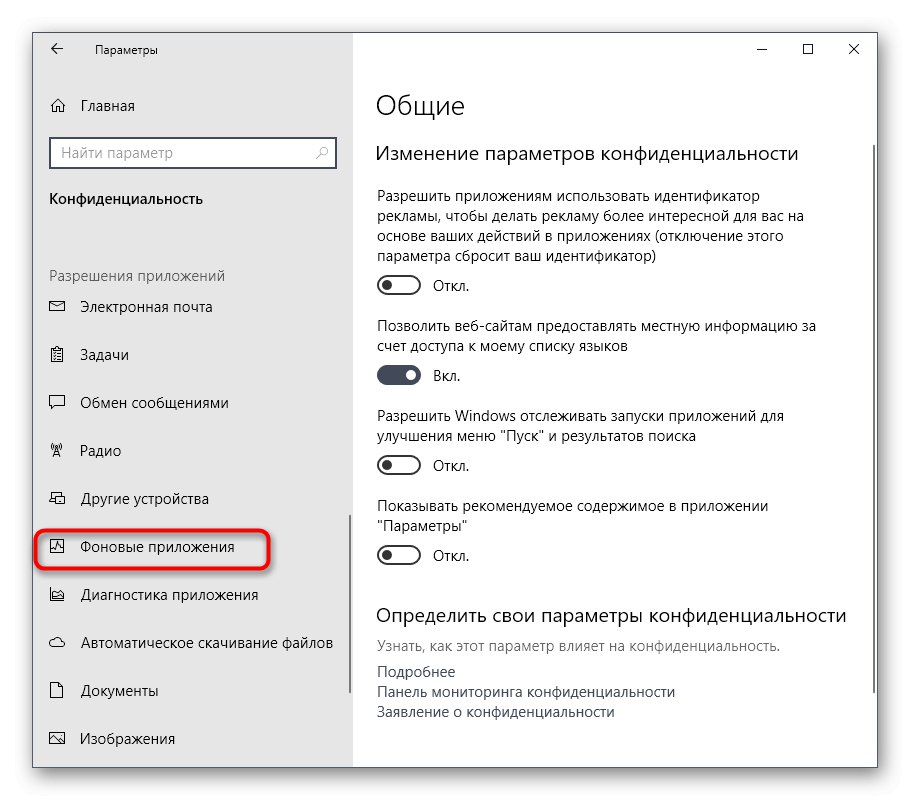
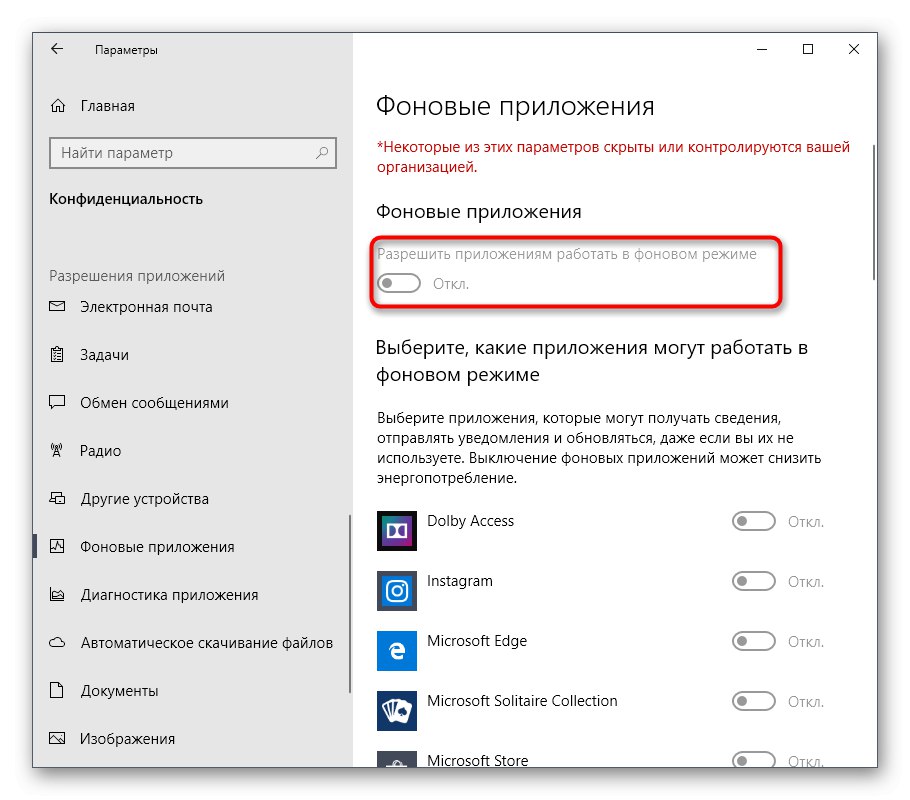
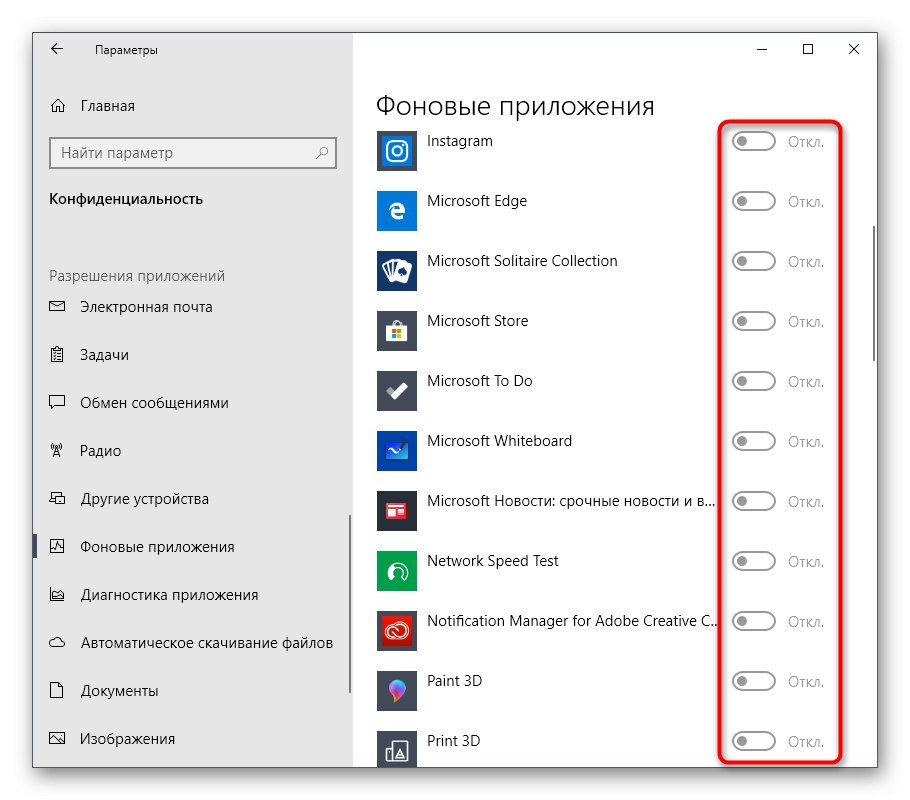
Teraz pozostaje tylko ręcznie wyłączyć procesy aplikacji działających w tle za pomocą Menedżera zadań lub wystarczy ponownie uruchomić system operacyjny, aby nie były już aktywowane po uruchomieniu systemu Windows 10.
Metoda 8: Zwolnij miejsce na dysku twardym
Następna metoda jest tylko pośrednio związana z obciążeniem pamięci RAM, więc stoi w tej pozycji. Nie należy jednak tego lekceważyć, ponieważ zaśmiecenie partycji systemowej dysku twardego prowadzi do spowolnienia przetwarzania informacji, co również zmniejsza wydajność. Ogólne zalecenia na ten temat znajdziesz w innym artykule na naszej stronie internetowej, klikając poniższy link.
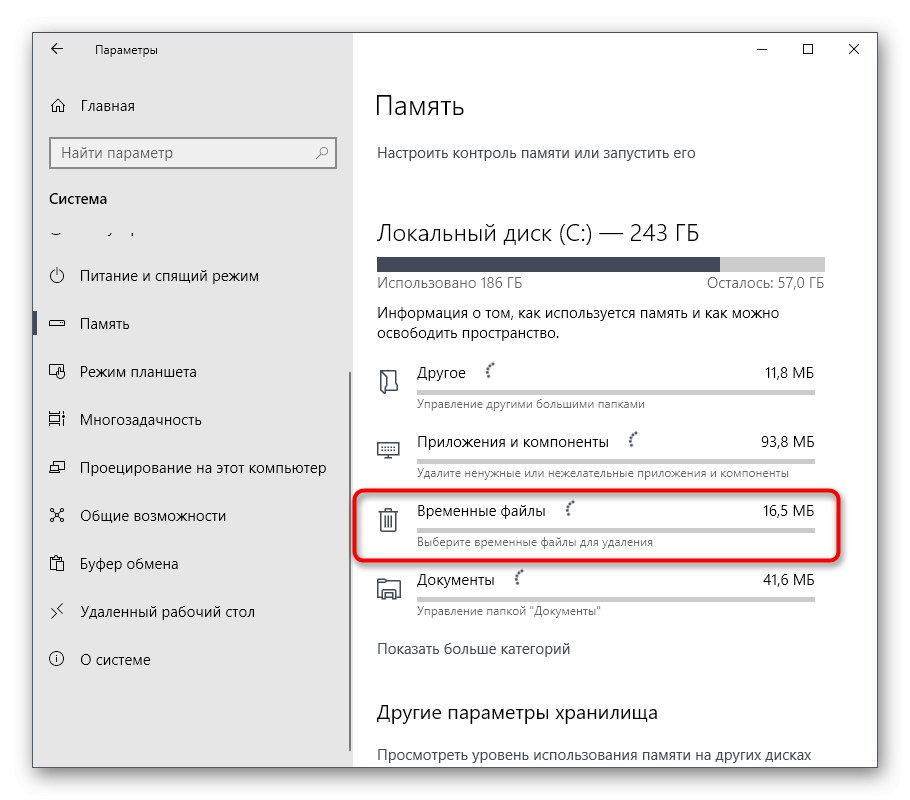
Więcej szczegółów: Zwalnianie dysku twardego w systemie Windows 10
Metoda 9: Zdefragmentuj dysk systemowy
Następna metoda jest nieco związana z poprzednią, ponieważ jest również związana z szybkością dysku twardego. Faktem jest, że z czasem fragmenty plików na nośniku zaczynają być zapisywane w różnych miejscach, co prowadzi do spadku szybkości. Od użytkownika wymaga się okresowego przeprowadzania defragmentacji w celu zoptymalizowania wydajności dysku twardego. Realizacja takich działań wpływa również na pamięć RAM, gdyż w ten sposób szybciej będzie odbierać i przetwarzać informacje.
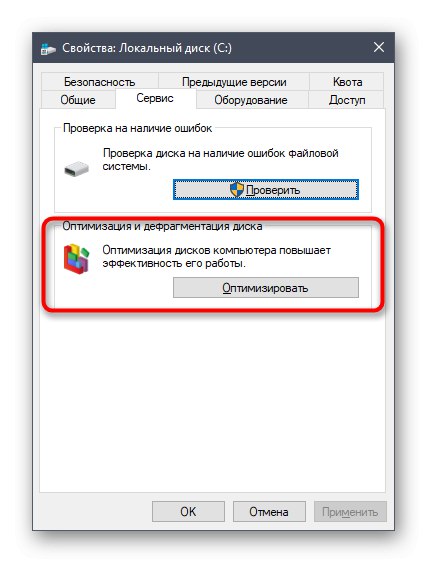
Więcej szczegółów: Wszystko, co musisz wiedzieć o defragmentacji dysku twardego
Metoda 10: Wyłącz indeksowanie wyszukiwania
Porozmawiajmy trochę o wąsko ukierunkowanych zaleceniach, które mają niewielki wpływ na działanie pamięci RAM, ale przy złożonym strojeniu pomogą zwiększyć wydajność o kilka procent. Jedną z takich metod jest wyłączenie indeksowania wyszukiwania w systemie Windows, co wygląda następująco:
- Otwórz ponownie "Początek" i idź do „Opcje”.
- Wybierz spośród wszystkich kategorii "Szukaj".
- Wybierz sekcję Wyszukiwanie systemu Windows.
- W dolnej części okna znajdź klikalny napis „Ustawienia indeksatora wyszukiwania zaawansowanego” i kliknij LPM.
- W oknie, które zostanie otwarte, interesuje Cię przycisk "Zmiana".
- Kliknij Pokaż wszystkie lokalizacje.
- Odznacz wszystkie obecne foldery i zapisz zmiany.
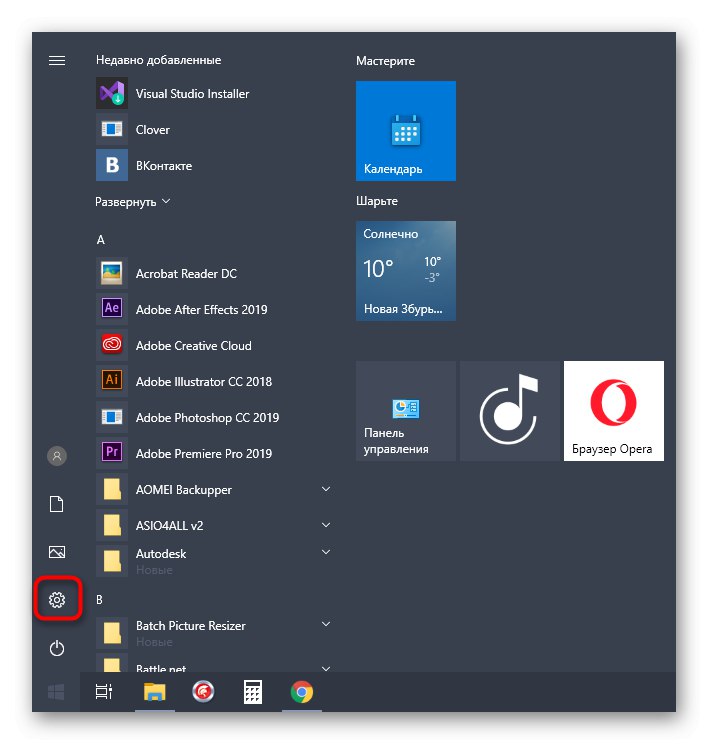
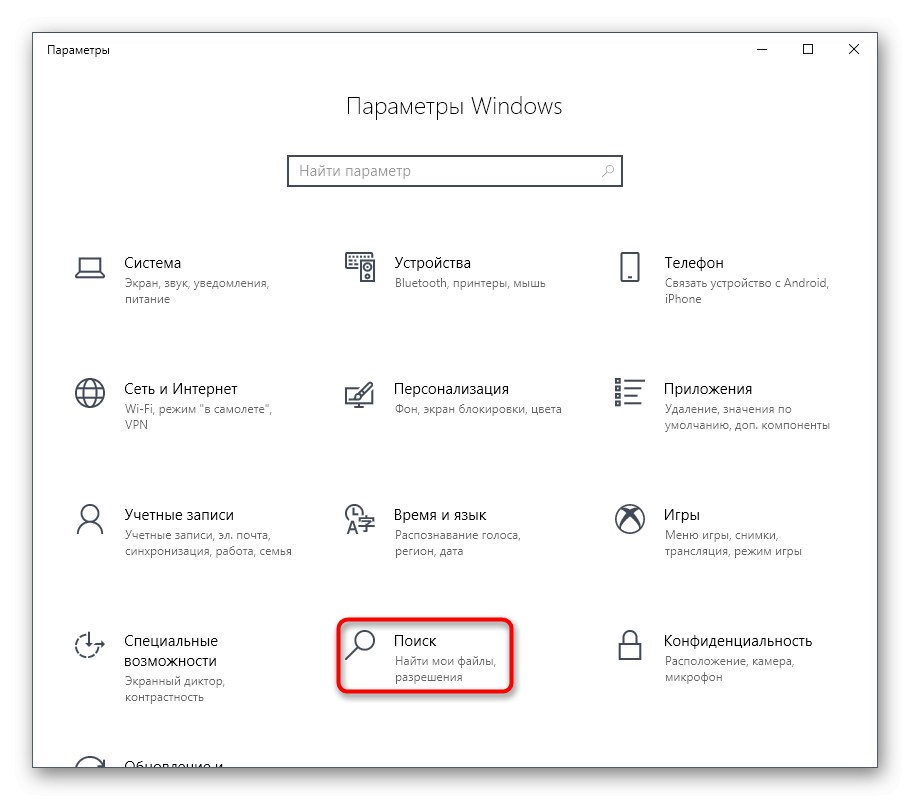
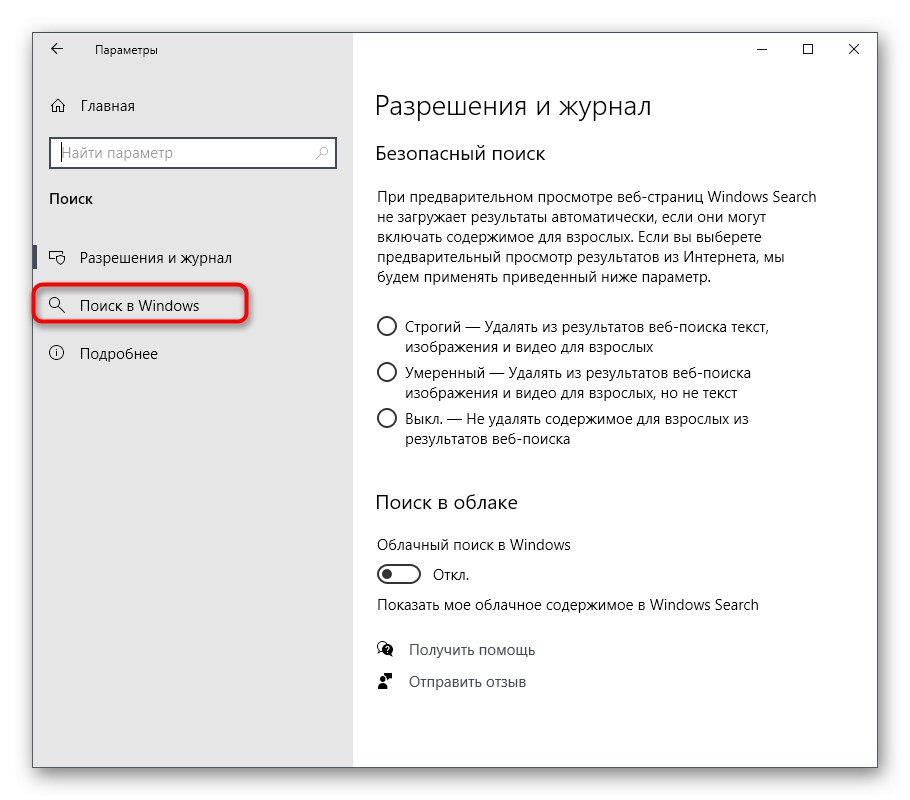
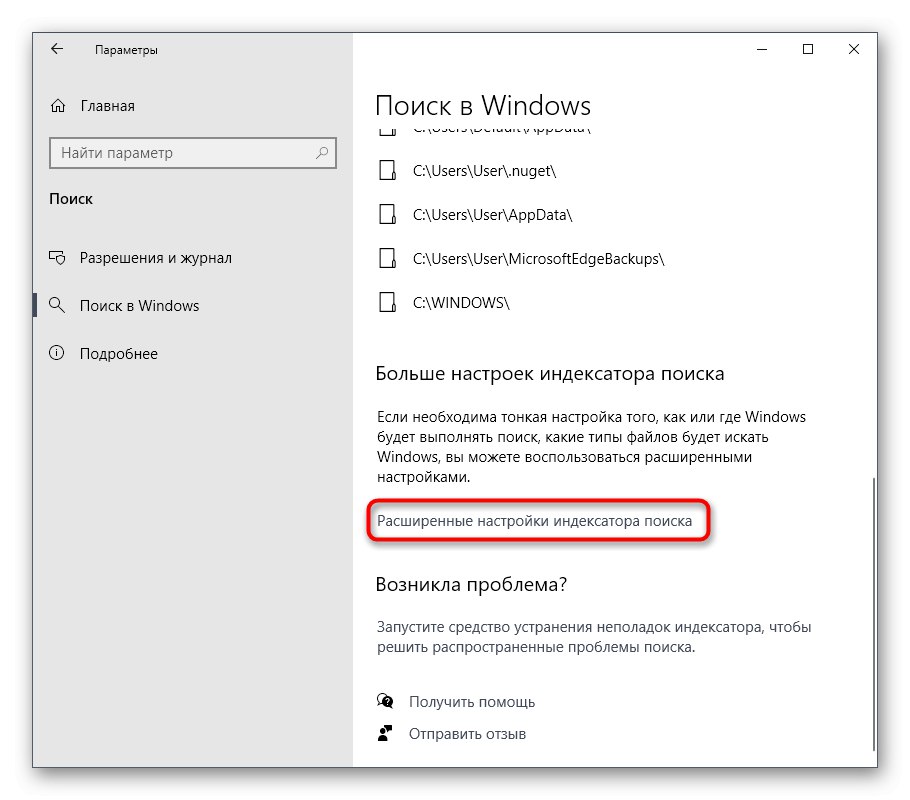
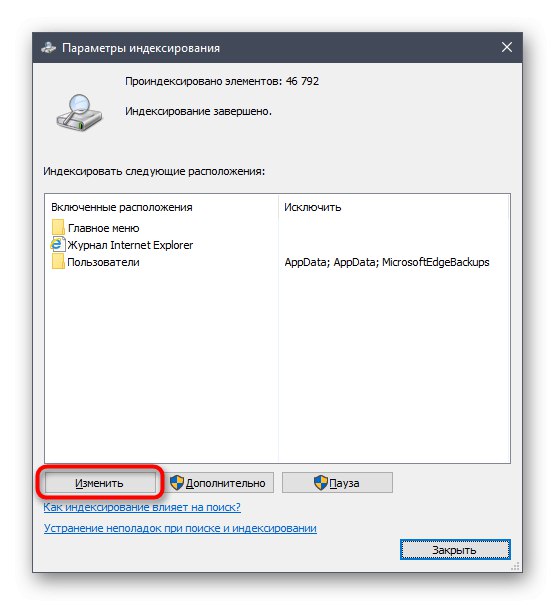
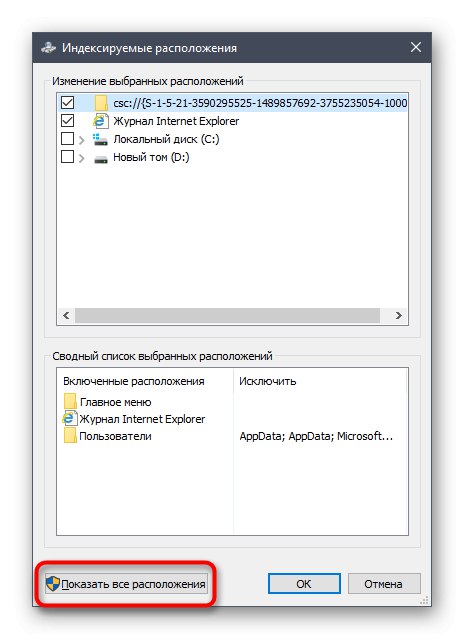
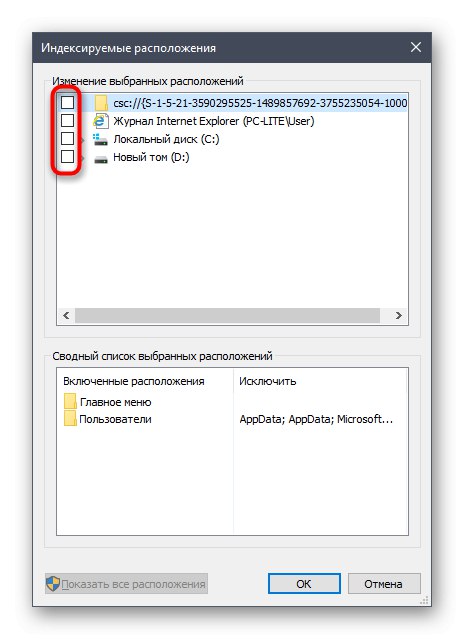
Istotą tej metody jest to, że teraz wyszukiwanie w systemie Windows będzie działać wolniej i nie będzie można znaleźć pliku według nazwy ani innych masek za pomocą tej funkcji, ale pomoże to nieco odciążyć komponenty. Tutaj każdy użytkownik sam decyduje, czy zrezygnować z możliwości przeszukiwania komputera, dając przewagę niewielkiej optymalizacji pamięci RAM.
Metoda 11: skonfiguruj plan zasilania
W przedostatniej metodzie naszego dzisiejszego materiału chcemy porozmawiać o ustaleniu planu zasilania. Tutaj zobaczysz dwie wskazówki związane z tym aspektem systemu operacyjnego. Pierwsza pozwala ustawić standardową konfigurację dla maksymalnej wydajności, a druga odpowiada za zresetowanie parametrów do stanu domyślnego i jest przydatna w przypadkach, gdy użytkownik zmienił niektóre parametry planu.
- Najpierw otwórz sekcję "System" przez „Opcje”.
- Przejdź do lewego panelu Moc i sen.
- Zejdź na dół i kliknij linię „Dodatkowe opcje zasilania”.
- Wybierz tutaj "Wysoka wydajność", jeśli znacznik nie był wcześniej ustawiony w tym momencie.
- W przeciwnym razie przejdź do „Konfigurowanie planu zasilania”klikając odpowiednią etykietę obok aktywnego ustawienia. Tam kliknij „Przywróć domyślne ustawienia schematu” i potwierdź zmiany.
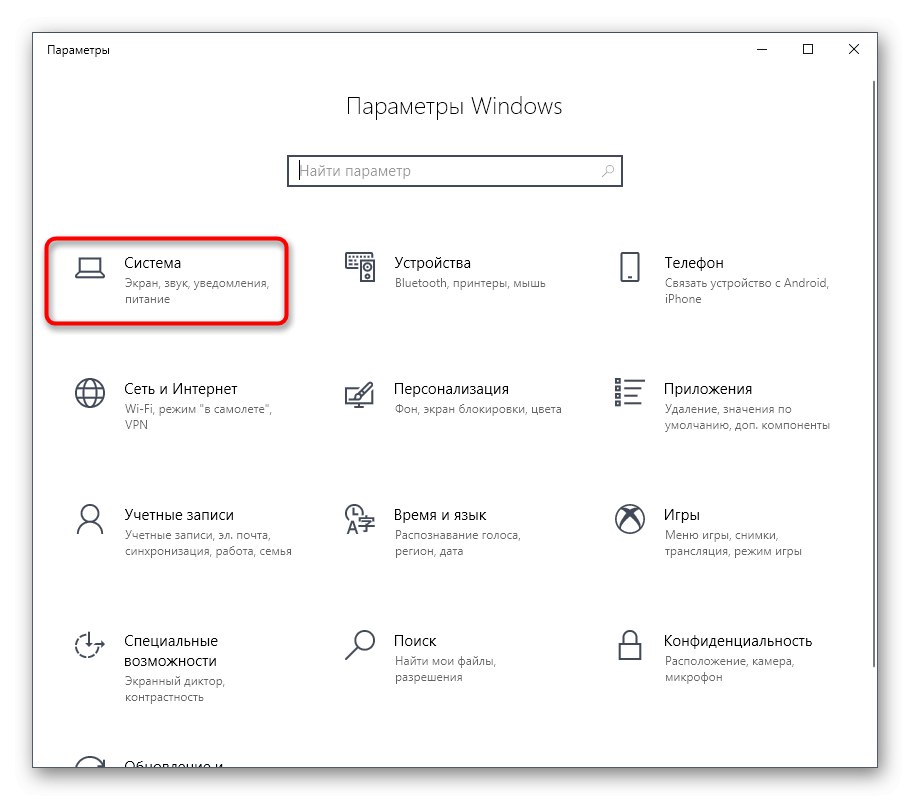
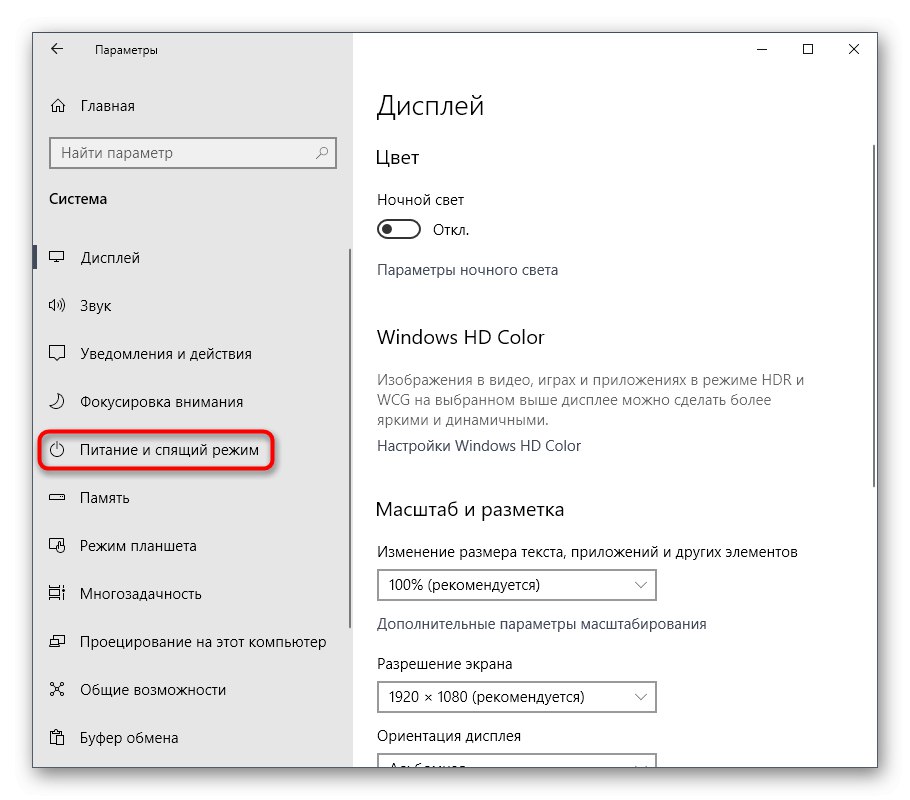
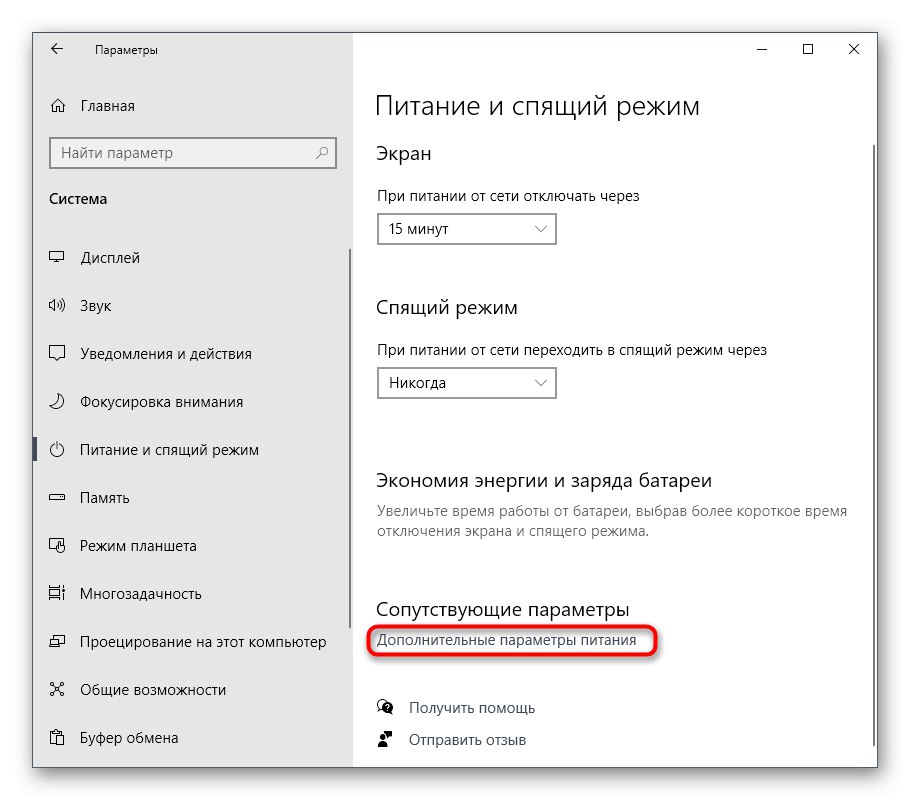
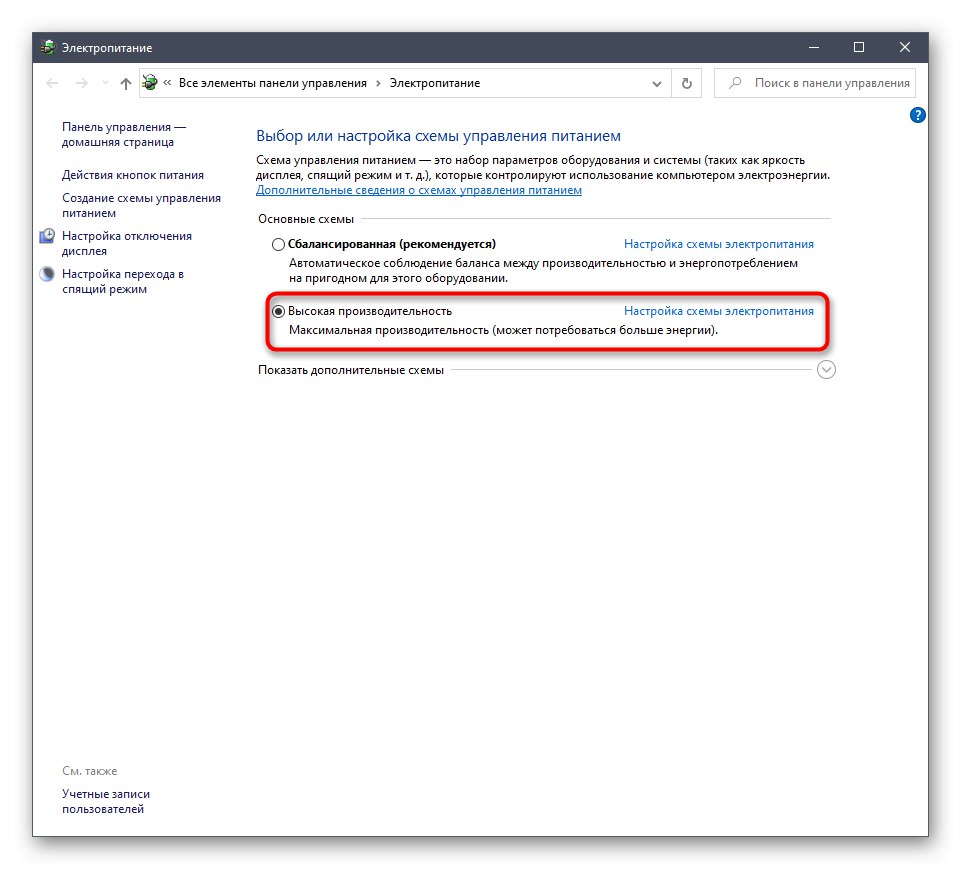
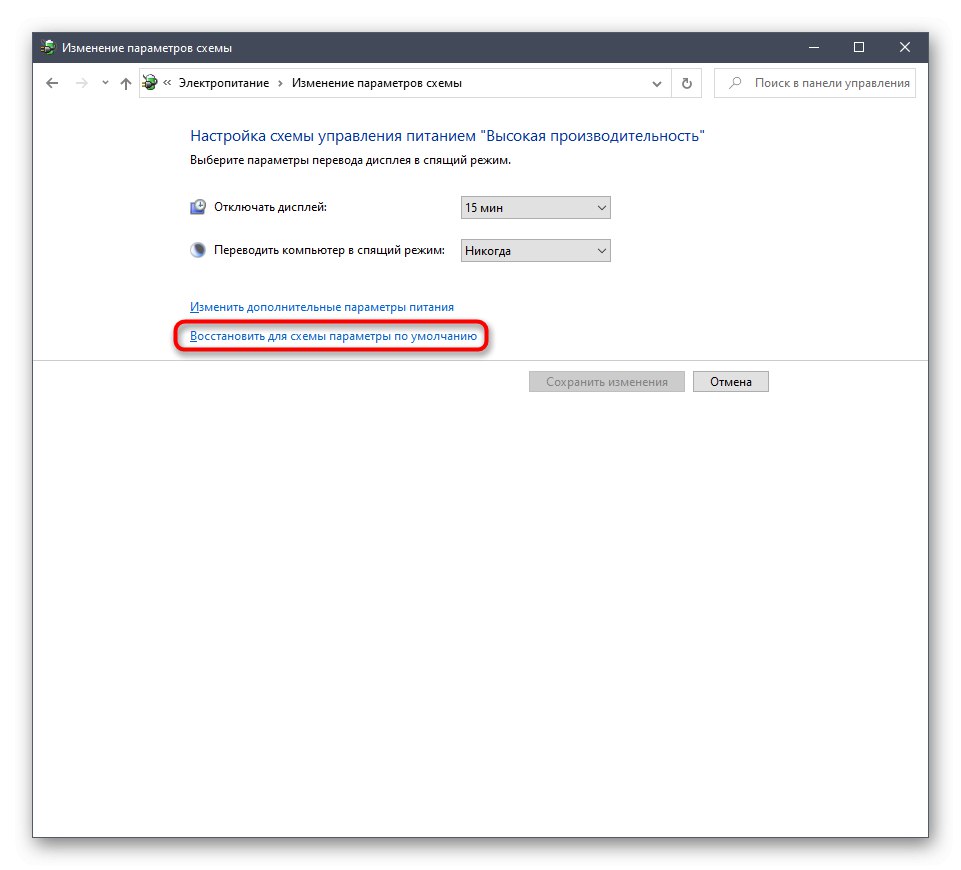
Nie zapomnij zrestartować komputera, ponieważ wszystkie zmiany związane z takimi ustawieniami odniosą skutek i będą działać poprawnie dopiero po utworzeniu nowej sesji.
Metoda 12: Sprawdź komponenty systemu
Podsumowując, chcemy porozmawiać o tym, że naruszenie integralności plików systemowych systemu operacyjnego prowadzi również do spowolnienia wydajności i mogą pojawić się różne awarie systemu, które wpłyną na działanie pamięci RAM. Jeśli podejrzewasz, że system Windows 10 nie działa teraz poprawnie lub niedawno usunąłeś wirusy, radzimy samodzielnie sprawdzić integralność komponentów systemu. Aby to zrobić, musisz użyć narzędzi systemowych, o których możesz przeczytać w rozszerzonej formie poniżej.
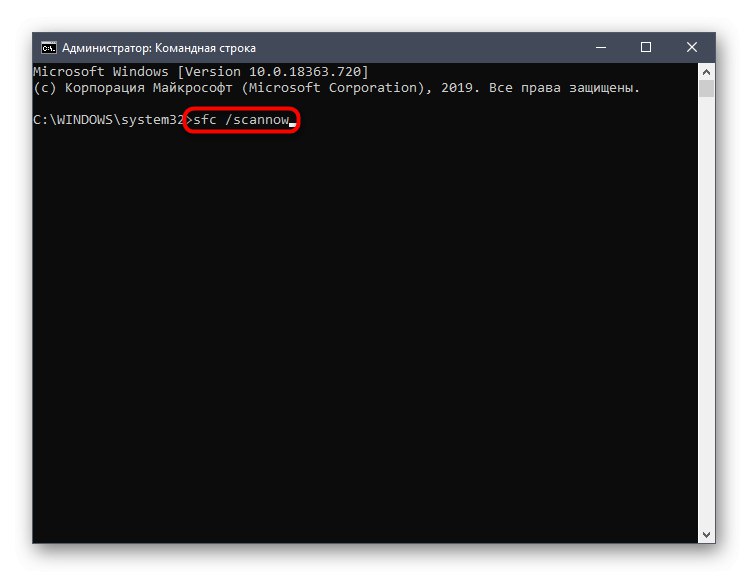
Więcej szczegółów: Używanie i naprawianie narzędzia sprawdzania integralności plików systemowych w systemie Windows 10
To wszystkie informacje o optymalizacji pamięci RAM w Windows 10, które chcieliśmy przedstawić w jednym materiale. Jak widać, istnieje wiele sposobów na poprawę wydajności i pozbycie się niepotrzebnego obciążenia. Możesz używać ich wszystkich razem lub wybiórczo, w zależności od osobistych preferencji. Nie zapomnij zamknąć nieużywanego oprogramowania, a nie tylko go zminimalizować, ponieważ nawet w tym trybie zużywa zasoby systemowe.