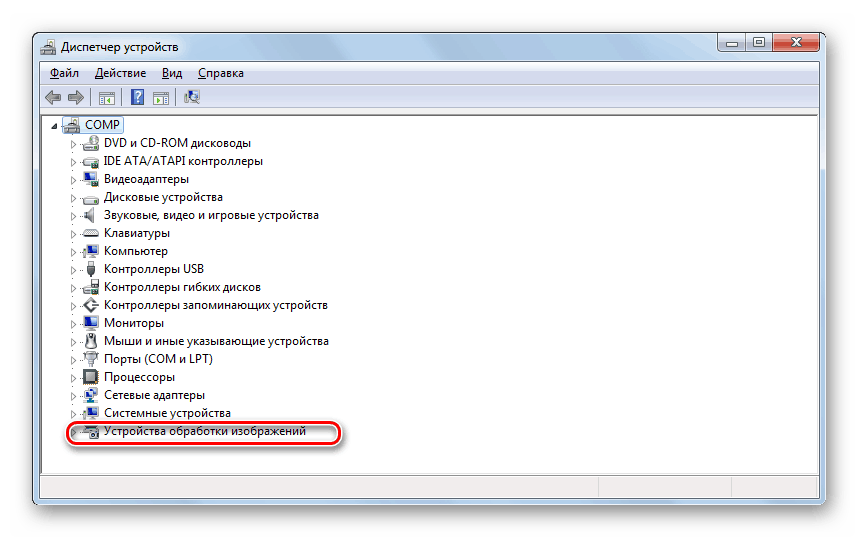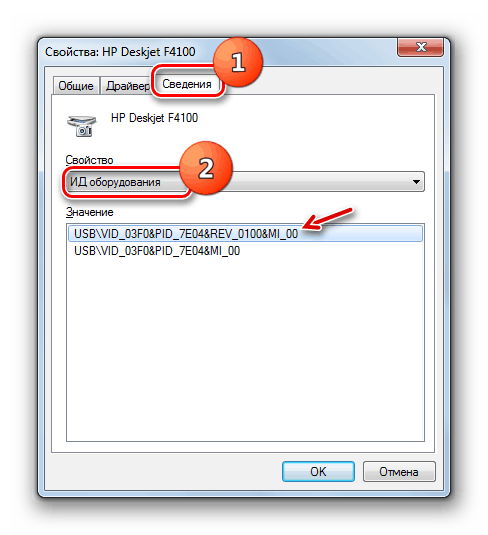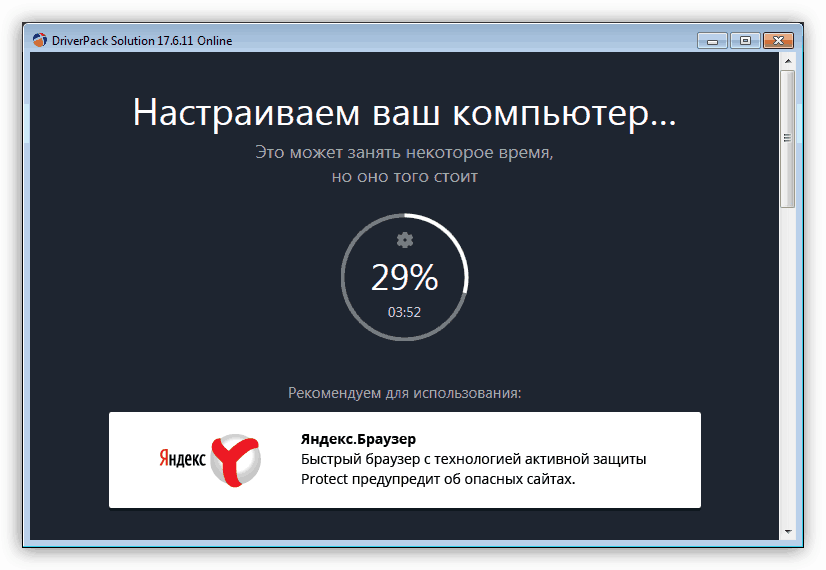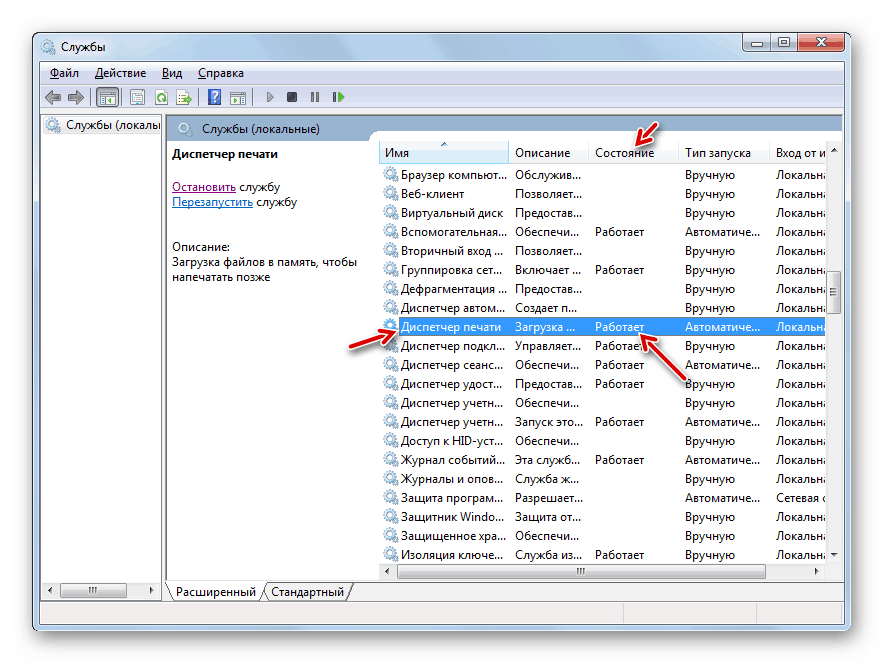Rozwiązywanie problemów dotyczących widoczności drukarki na komputerach z systemem Windows 7
Po podłączeniu drukarki do komputera użytkownicy mogą napotkać taką sytuację, że ich komputer po prostu jej nie widzi i nie wyświetla jej na liście dostępnych urządzeń. Oczywiście w takiej sytuacji korzystanie z urządzenia do drukowania dokumentów zgodnie z ich przeznaczeniem nie wchodzi w rachubę. Rozumiemy sposoby rozwiązania tego problemu w systemie Windows 7.
Zobacz także:
Komputer nie widzi drukarki
Windows 10 nie widzi drukarki
Treść
Sposoby aktywacji wyświetlania drukarki
Większość nowoczesnych drukarek podłączonych do komputera powinna domyślnie być widoczna w systemie Windows 7, ale istnieją również wyjątki spowodowane przez następujące czynniki:
- Awaria drukarki;
- Uszkodzenie złącza lub kabla;
- Nieprawidłowa konfiguracja sieci;
- Brak rzeczywistych sterowników w systemie dla tego urządzenia drukującego;
- Problemy z widocznością urządzeń przez USB;
- Nieprawidłowe ustawienia w systemie Windows 7.
Przede wszystkim musisz upewnić się, że sama drukarka jest w dobrym stanie, wszystkie złącza komputera, do którego jest podłączona, są nienaruszone i nie ma fizycznych uszkodzeń kabla (z połączeniem przewodowym). Jeśli używasz połączenia LAN do drukowania, musisz również sprawdzić, czy jest skonfigurowany poprawnie.
Lekcja: Jak skonfigurować sieć lokalną w systemie Windows 7
Podczas korzystania z połączenia USB należy sprawdzić, czy na komputerze są widoczne inne urządzenia podłączone przez to złącze. Jeśli nie są one wyświetlane, jest to osobny problem, którego rozwiązanie opisano w naszych innych lekcjach.
Lekcja:
Windows 7 nie widzi urządzeń USB: jak to naprawić
USB nie działa po zainstalowaniu systemu Windows 7
W tym samym materiale skupimy się na konfiguracji systemu i zainstalowaniu odpowiednich sterowników, aby rozwiązać problem z widocznością drukarki. Konkretne metody rozwiązywania problemów opisano poniżej.
Metoda 1: Zainstaluj sterowniki
Wystąpił problem z widocznością drukarki ze względu na fakt, że odpowiednie sterowniki są całkowicie nieobecne lub zainstalowana jest niepoprawna instancja. Następnie musisz zainstalować rzeczywisty sterownik.
- Kliknij "Start" i przejdź do "Panelu sterowania" .
- Otwórz system i bezpieczeństwo .
- Kliknij "Menedżer urządzeń" w bloku "System" .
- Jeśli z listy typów urządzeń nie widać urządzenia do drukowania, spróbuj wykonać prostą manipulację: kliknij pozycję menu "Akcja" i wybierz "Aktualizuj konfigurację ..." z listy, która się otworzy.
- Zostanie wykonane wyszukiwanie urządzenia.
- Być może po tym grupa urządzeń do drukowania zostanie wyświetlona w "Menedżerze urządzeń" , a drukarka stanie się widoczna i dostępna do wykonywania zadań.
- Jeśli ta grupa była początkowo obecna w Menedżerze zadań lub jej pojawienie się nie przyniosło rozwiązania problemu opisanego w tym artykule, należy postępować w następujący sposób. Kliknij nazwę tej grupy. Najczęściej jest to nazywane "Urządzenia do przetwarzania obrazu".
![Otwieranie grupy urządzeń do drukowania w Menedżerze urządzeń w systemie Windows 7]()
Jeśli nie znajdziesz oddzielnej grupy docelowej na liście, otwórz sekcję "Inne urządzenia" . Sprzęt z niewłaściwymi sterownikami jest często umieszczany właśnie tam.
- Po otwarciu grupy urządzeń kliknij nazwę samej drukarki.
- Następnie przejdź do sekcji "Sterownik" , która znajduje się w oknie właściwości drukarki.
- Zwróć uwagę na nazwę dostawcy sterownika, jego wersję i datę wydania.
- Następnie przejdź do strony internetowej autora drukarki i zweryfikuj te dane, dodając informacje o faktycznych sterownikach dla Twojego modelu. Z reguły znajduje się w sekcji oprogramowania na stronie internetowej producenta. Jeśli dane te nie pokrywają się z danymi wyświetlanymi w oknie właściwości drukarki, musisz zresetować odpowiedni element. Aby to zrobić, pobierz na komputerze nową wersję sterownika z oficjalnej strony dewelopera, ale nie spiesz się, aby go zainstalować, ponieważ musisz najpierw odinstalować poprzednie wystąpienie. Następnie kliknij przycisk "Usuń" w oknie właściwości drukarki.
- Następnie potwierdź swoje działania, klikając w oknie dialogowym "OK" .
- Teraz uruchom aktualny instalator sterownika, pobrany wcześniej z oficjalnej strony. Postępuj zgodnie z zaleceniami, które pojawią się w oknie instalatora. Po zakończeniu instalacji uruchom ponownie komputer i sprawdź, czy widzi drukarkę.
Niektórzy użytkownicy z różnych powodów nie mogą znaleźć oficjalnej strony internetowej producenta drukarki. Istnieje również możliwość, że nie będzie już wspierany przez programistę. Wtedy sensowne jest wyszukiwanie sterowników według identyfikatora sprzętu.
![Identyfikator sprzętu w oknie właściwości drukarki w Menedżerze urządzeń w Windows 7]()
Lekcja: Jak znaleźć sterownik według identyfikatora sprzętu
W skrajnych przypadkach możesz spróbować użyć specjalnego programu do znajdowania i instalowania sterowników. Znajdzie aktualną kopię i zainstaluje ją automatycznie. Ta opcja nie jest jednak tak pożądana, jak instalacja ręczna, ponieważ nie zapewnia tak wysokiego poziomu gwarancji, że procedura jest prawidłowa.
![Instalacja sterownika drukarki Canon MF3110 za pomocą DriverPack Solution]()
Lekcja:
Oprogramowanie do instalowania sterowników
Jak zaktualizować sterowniki na komputerze za pomocą DriverPack Solution
Jak zainstalować sterownik drukarki
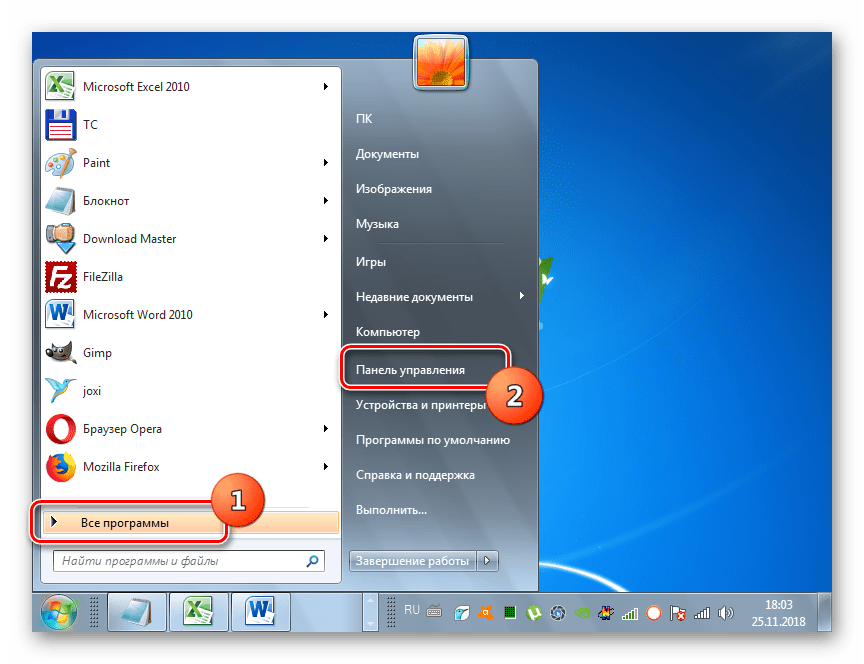
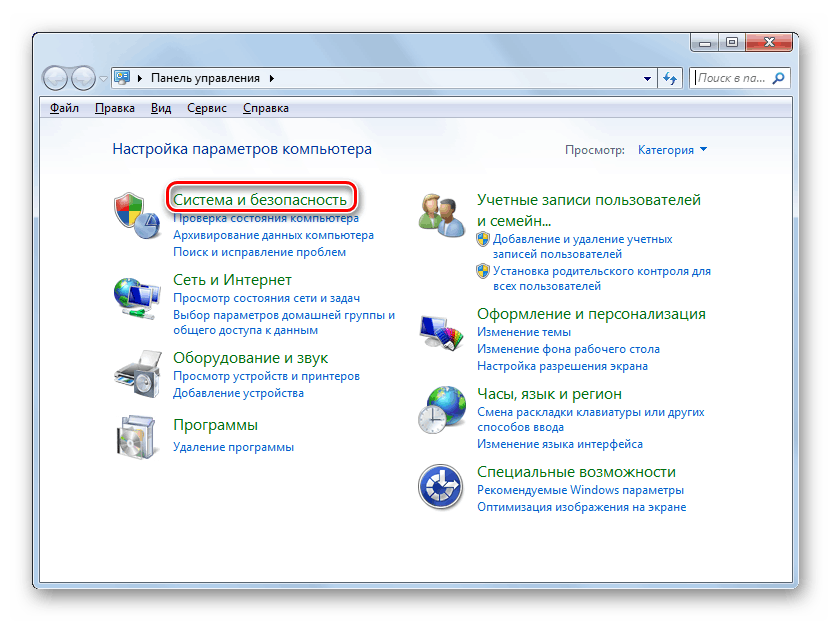
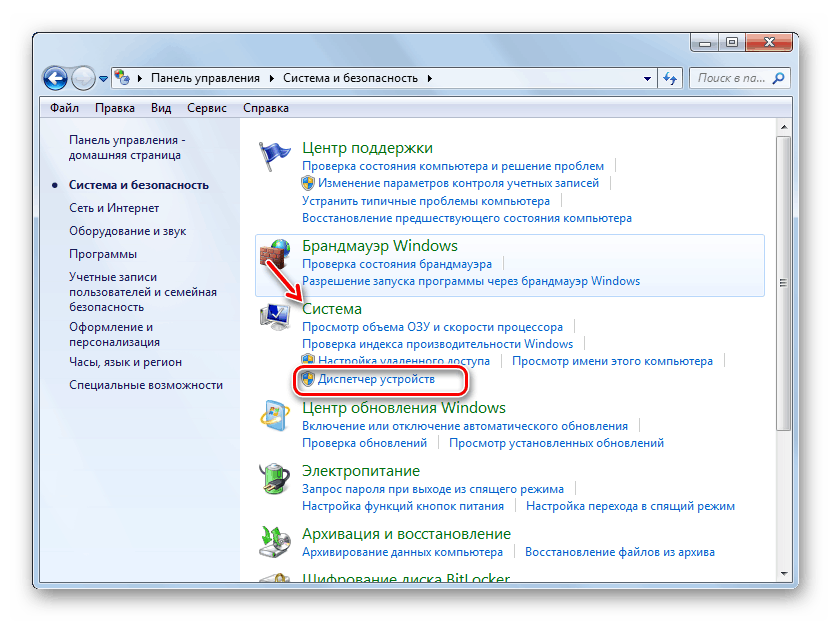
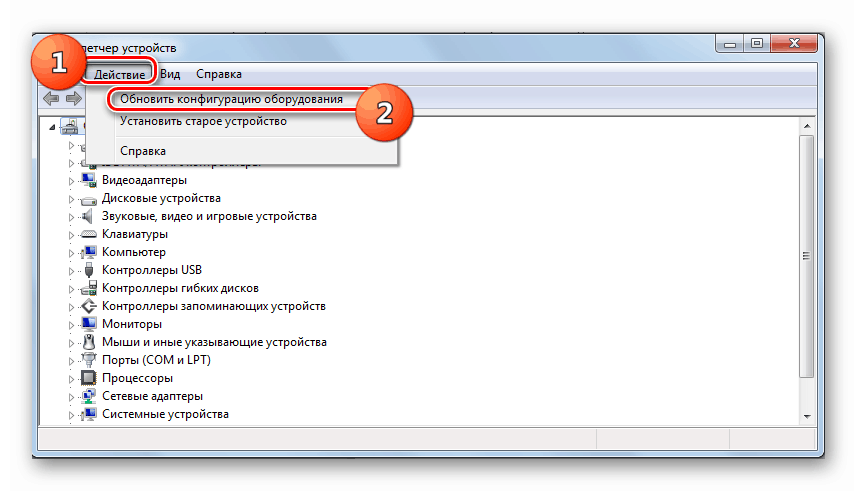


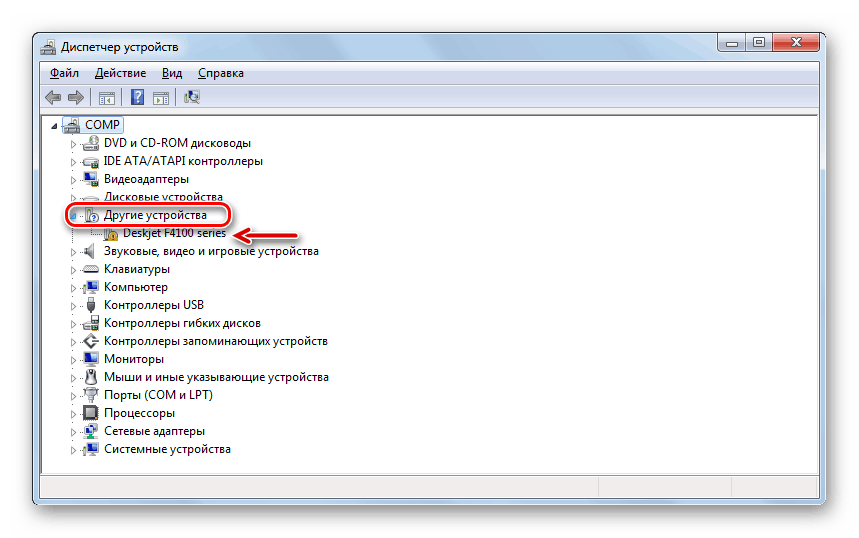

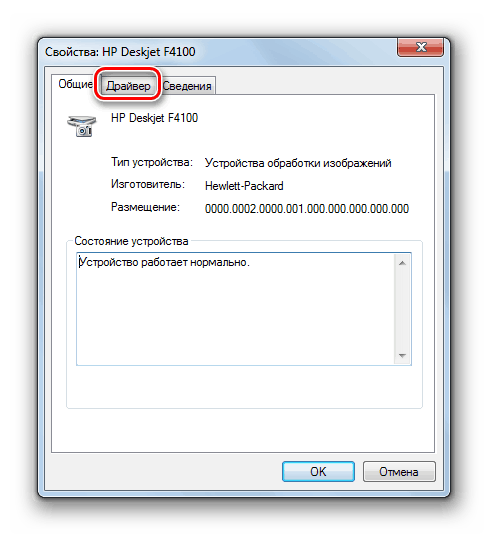
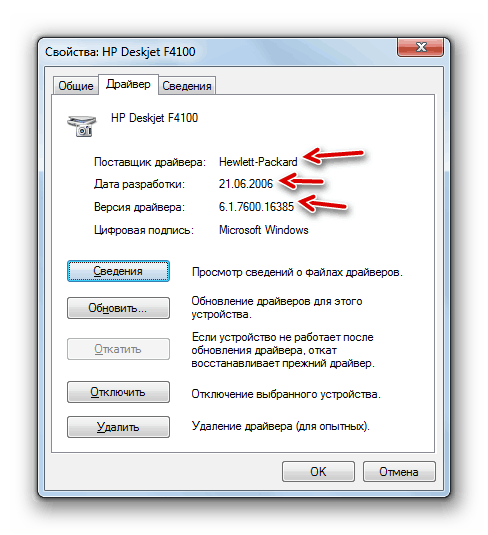
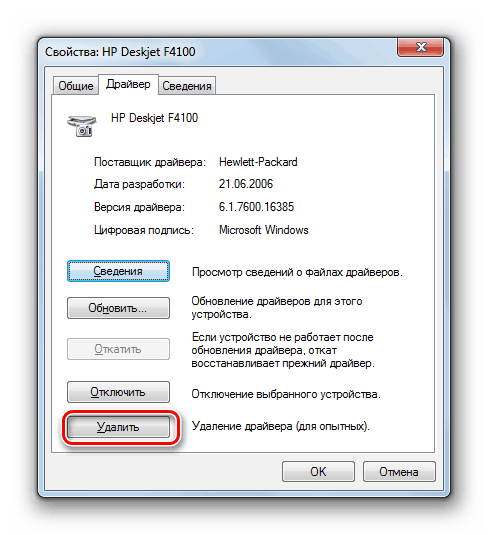
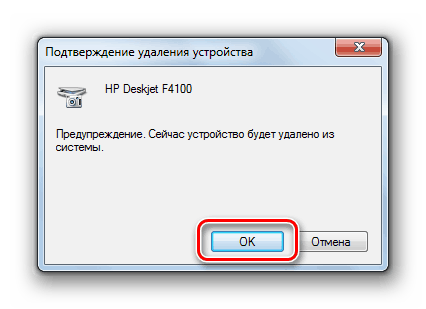
Metoda 2: Aktywuj usługę drukowania
Przyczyną, że komputer nie widzi drukarki, może być dezaktywacja usługi drukowania. Następnie należy go włączyć.
- W "Panelu sterowania" w sekcji "System i zabezpieczenia" przejdź do pozycji "Administracja" .
- Na liście programów narzędziowych znajdź nazwę przystawki Usługi i kliknij ją.
- Otworzy się lista wszystkich usług systemowych. Aby się w nim nie zgubić, kliknij na nazwę kolumny "Nazwa" . Więc budujesz listę w kolejności alfabetycznej. Teraz łatwiej ci będzie znaleźć w nim element Print Manager . Po znalezieniu zwróć uwagę na wartość w kolumnie Stan . Jeśli jest tam ustawiona opcja "Works" , usługa jest uruchomiona. Jeśli jest pusty - jest zatrzymany. W tym ostatnim przypadku należy go uruchomić, aby system mógł zobaczyć drukarkę.
- Kliknij nazwę usługi Print Manager .
- W otwartym oknie właściwości wybierz "Automatyczny" z listy rozwijanej "Typ uruchomienia" . Następnie kliknij "Zastosuj" i "OK" .
- Teraz powracając do głównego okna "Service Managera" , wybierz nazwę "Print Manager", a po lewej stronie interfejsu kliknij element "Run ..." .
- Zostanie wykonana procedura aktywacji.
- Po zakończeniu zostanie uruchomiony Menedżer drukowania . W polu "Stan" pojawi się wartość "Działa" , a komputer będzie teraz widział podłączone drukarki.
![Usługa Print Manager działa w Service Manager w Windows 7.]()
Zobacz także: Opis podstawowych usług w systemie Windows 7
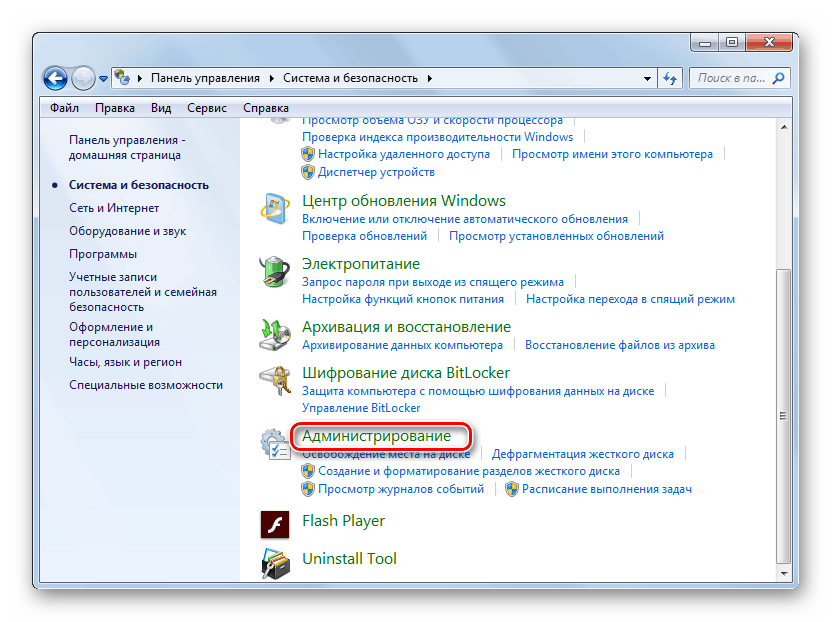
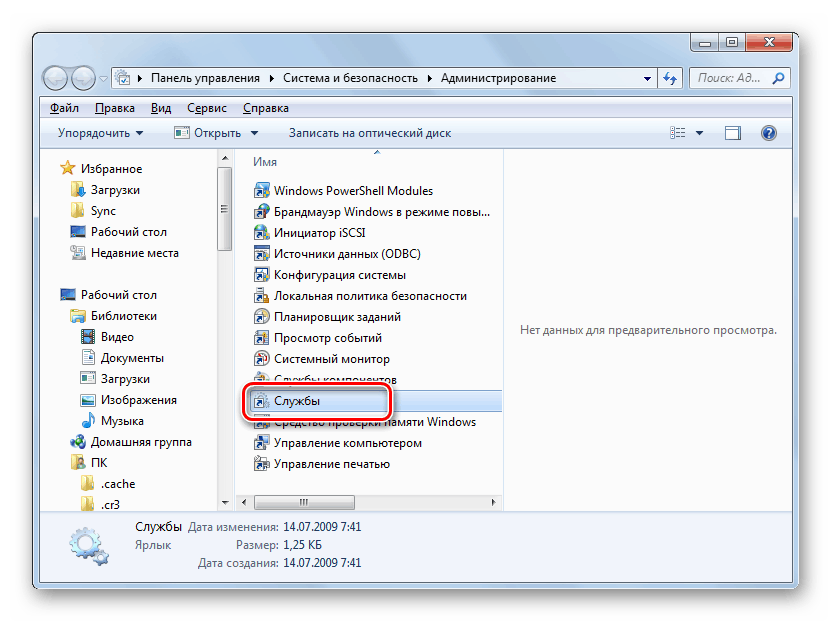
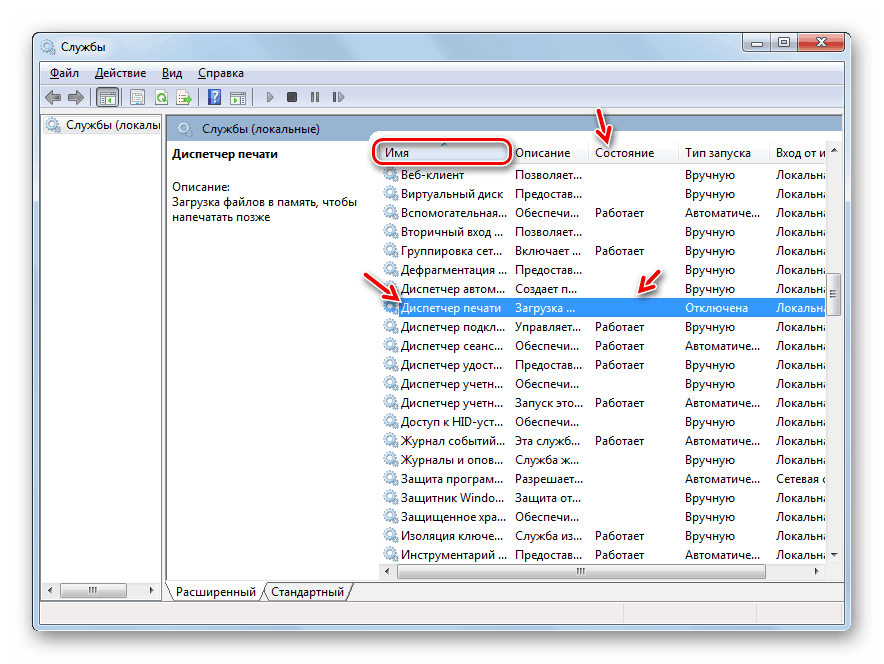
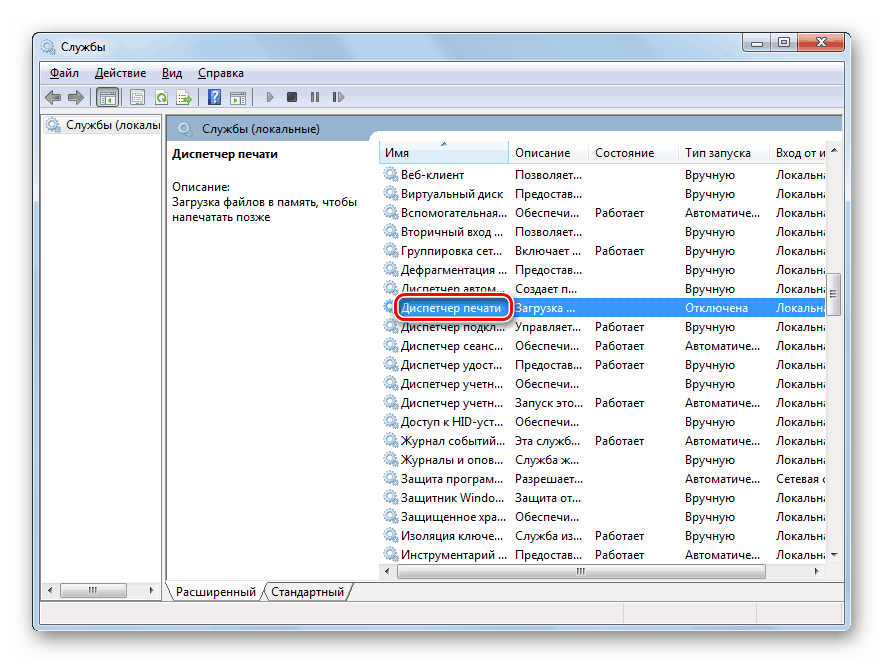
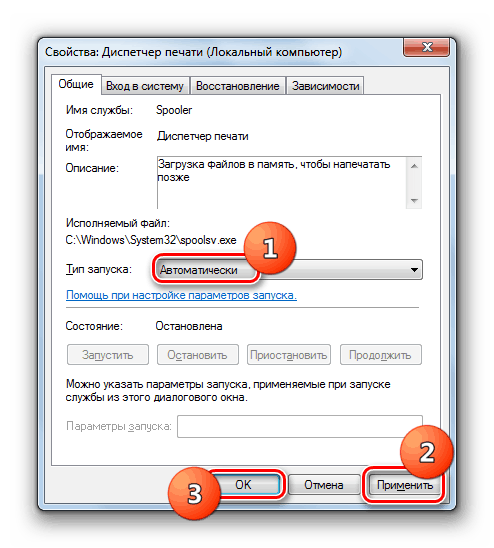
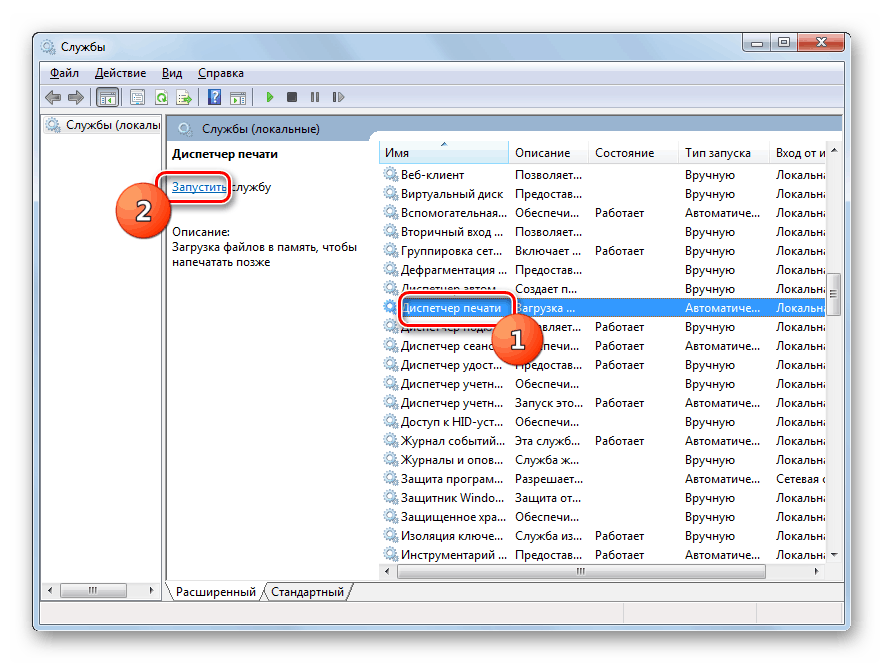
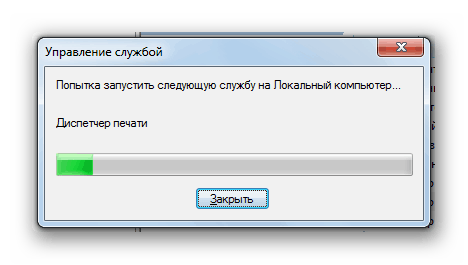
Istnieje wiele czynników, dla których komputer nie widzi drukarki. Ale jeśli przyczyną nie jest fizyczne uszkodzenie sprzętu lub nieprawidłowe ustawienia sieciowe, najprawdopodobniej problem można rozwiązać, ponownie instalując sterowniki lub aktywując odpowiednią usługę systemową.