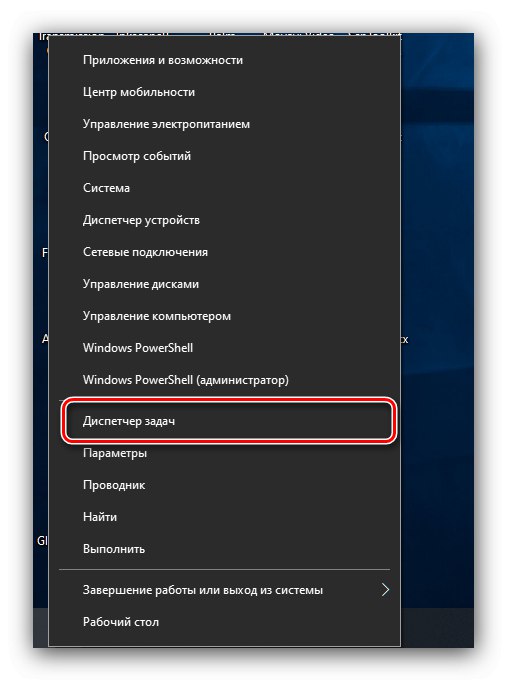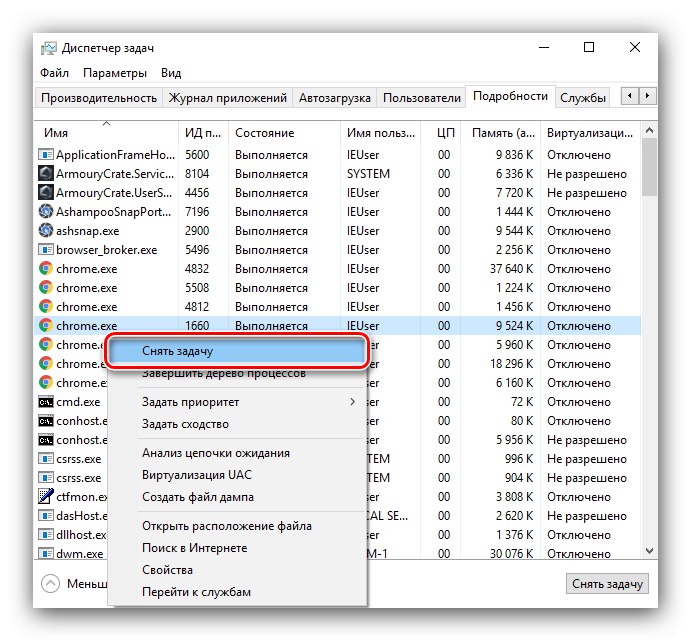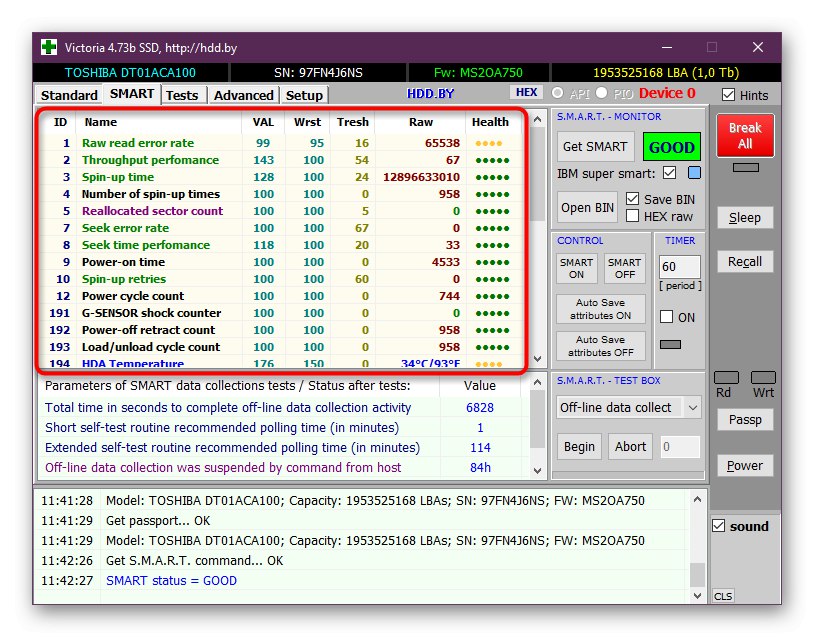Dla niektórych użytkowników ważne jest, aby komputer z systemem Windows 10 wyłączał się szybko, ale czasami ten proces trwa zbyt długo. Dziś chcemy zaproponować metody eliminacji tego problemu.
Metoda 1: Zwalnianie aplikacji
Najczęściej komputer wyłącza się na długi czas z powodu dużej liczby procesów wymagających dużej ilości zasobów, ponieważ czas spędzany jest na ich rozładowywaniu. Ale możesz to zrobić ręcznie.
- Najłatwiejszą opcją jest użycie przystawki "Menadżer zadań"... Można go uruchomić, naciskając kombinację klawiszy Ctrl + Shift + Esc lub klikając prawym przyciskiem myszy pasek zadań i wybierając odpowiednią pozycję z menu kontekstowego.
![Uruchom Menedżera zadań, aby naprawić długie wyłączenia komputera z systemem Windows 10]()
Więcej szczegółów: Sposoby uruchamiania Menedżera zadań w systemie Windows 10
- Otwórz kartę „Procesy” i sprawdź kolumny "PROCESOR", "Pamięć", "Dysk" i znajdź pozycje, które najbardziej obciążają system. Jeśli jednym z nich jest drzewo, rozwiń je jednym kliknięciem Lakier... Kliknij PKM zgodnie z wymaganiami i wybierz opcję "Detale".
- W zakładce "Detale" ponownie kliknij prawym przyciskiem myszy wymagany wpis i użyj opcji „Usuń zadanie”.
![Zakończenie procesu naprawiania długiego zamykania komputera z systemem Windows 10]()
Potwierdź swoje pragnienie.
- Powtórz kroki 2-5 dla wszystkich programów, które chcesz ręcznie wykonać.
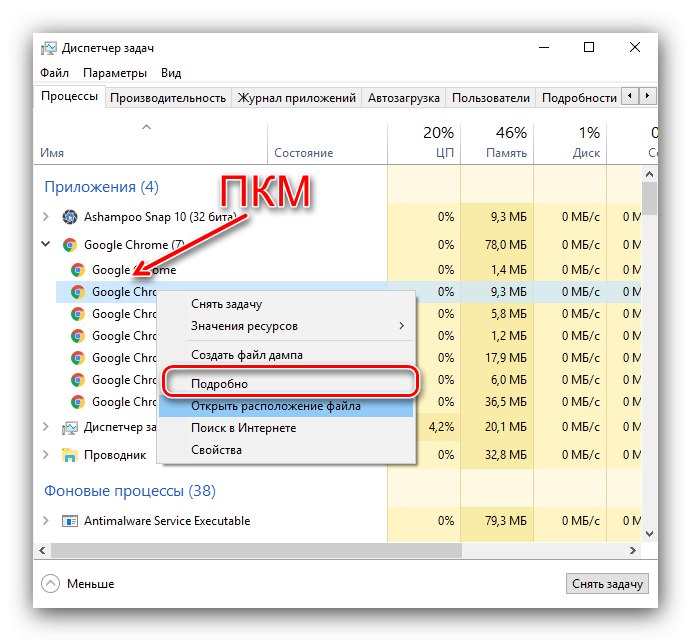
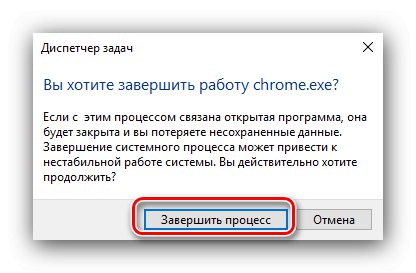
Spróbuj wyłączyć komputer - najprawdopodobniej operacja znacznie przyspieszy.
Metoda 2: Oczyść katalog startowy
Duża liczba programów startowych może również spowolnić zamykanie systemu. Aby go wyczyścić, postępuj zgodnie z następującym algorytmem:
- Otworzyć "Menadżer zadań" (patrz poprzednia metoda), w której przejdź do sekcji "Uruchomienie"... Uważnie przeczytaj listę, wybierz opcje, których nie potrzebujesz i kliknij przycisk "Wyłączyć".
- Po oczyszczeniu użyj kombinacji Wygraj + R. uruchomić narzędzie "Biegać"... Wpisz w nim żądanie
powłoka: Startupi kliknij "OK". - W otwartym folderze usuń skróty dowolną akceptowalną metodą - na przykład klikając Shift + Del.
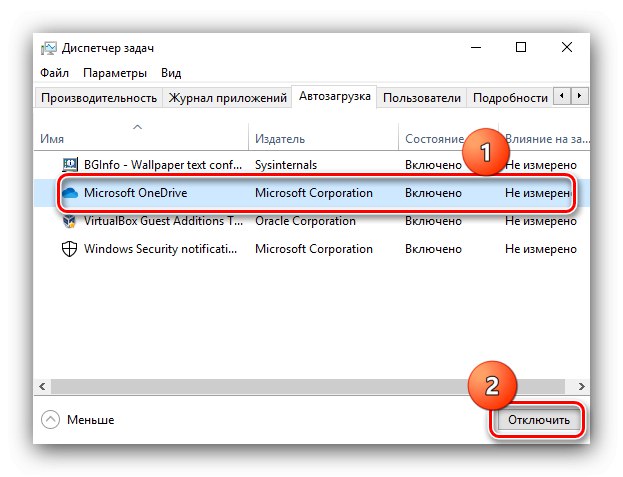
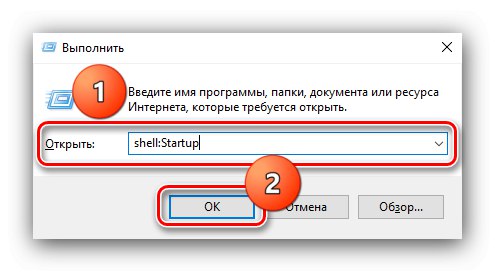
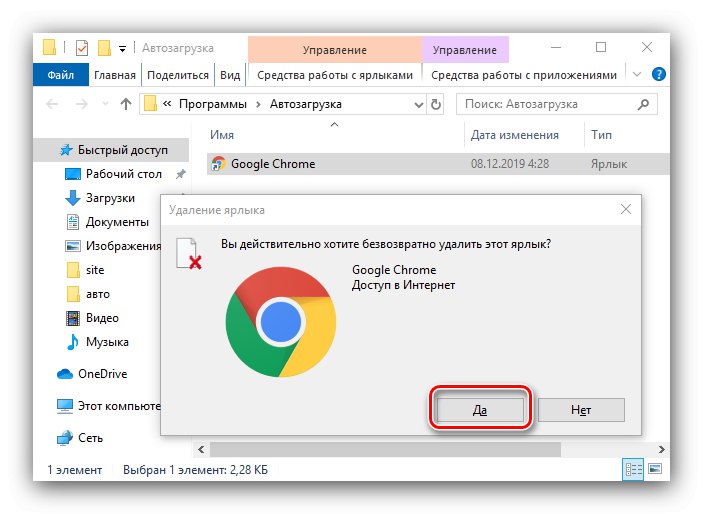
Zamknięcie powinno teraz być szybsze.
Metoda 3: Zoptymalizuj pamięć RAM
Rozważany problem pojawia się również z powodu dużego obciążenia pamięci RAM. Pierwszą rzeczą do zrobienia w takiej sytuacji jest optymalizacja zużycia pamięci RAM.
Więcej szczegółów: Optymalizacja pamięci RAM w systemie Windows 10
Ponadto wyczyszczenie pamięci podręcznej nie będzie zbyteczne, w czym pomoże ci poniższa instrukcja.
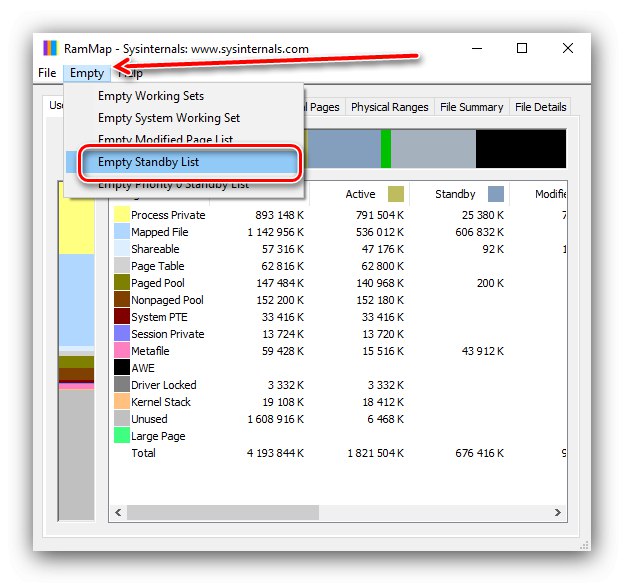
Więcej szczegółów: Jak wyczyścić pamięć podręczną RAM w systemie Windows 10
Metoda 4: Wyłącz szybkie uruchamianie
Funkcja szybkiego startu przyspiesza uruchamianie komputera i systemu operacyjnego, ale czasami kosztem spowolnienia podczas zamykania. Rozsądnie jest wyłączyć tę opcję i sprawdzić wynik.
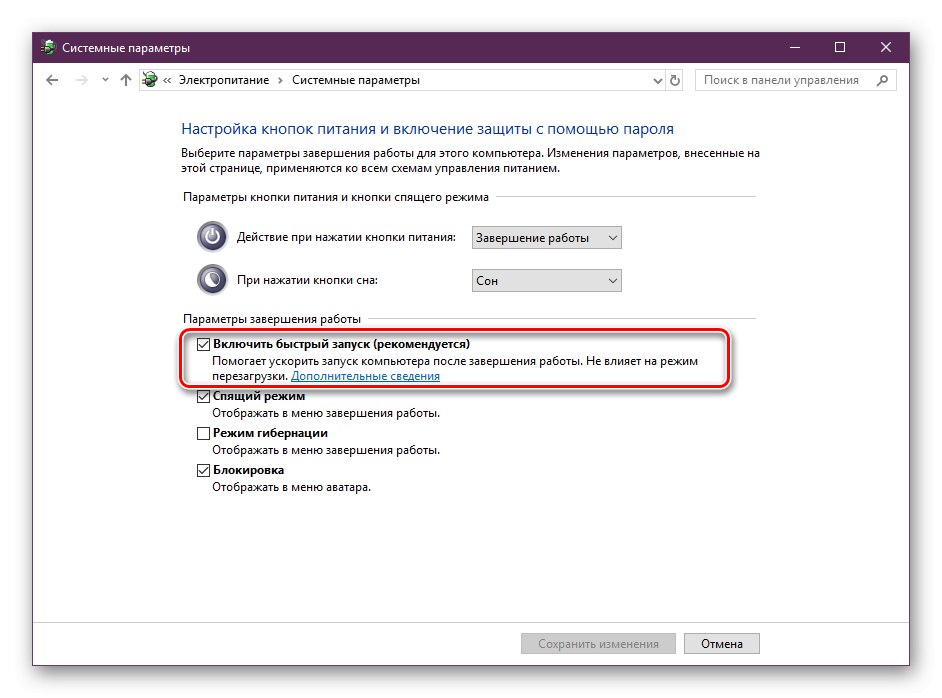
Więcej szczegółów: Wyłącz szybkie uruchamianie w systemie Windows 10
Metoda 5: popraw wydajność
Długie zamknięcie systemu może świadczyć o niewystarczającej wydajności komputera. Najlepszym rozwiązaniem byłaby aktualizacja komponentów, ale nie zawsze jest to możliwe. Na szczęście precyzyjne dostrojenie systemu Windows przyniesie pewne rezultaty.
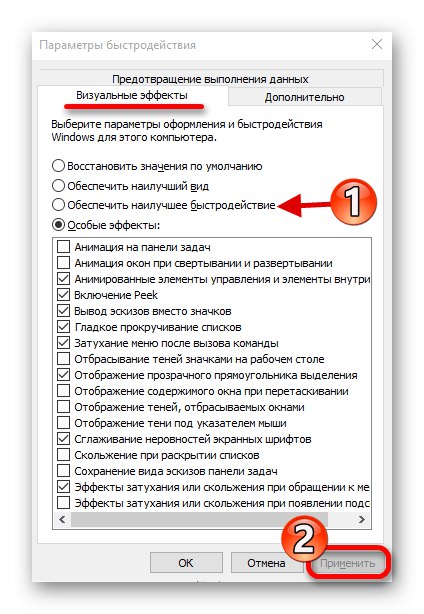
Więcej szczegółów: Poprawa wydajności komputera z systemem Windows 10
Metoda 6: Rozwiązywanie problemów ze sprzętem
Powolne wyłączanie komputera jest możliwe ze względów sprzętowych. Aby się dowiedzieć, wykonaj następujące czynności:
- Odłącz urządzenia peryferyjne USB od komputera lub laptopa: dyski flash, dyski zewnętrzne, klawiatury, myszy itp.
- Zwolnij także inne porty (np. PS / 2, COM, FireWire), jeśli takie istnieją.
- Sprawdź stan złączy - często z powodu zabrudzeń lub awarii system uważa, że są do nich podłączone urządzenia.
- Przetestuj komponenty wewnętrzne, takie jak dysk twardy i moduły pamięci RAM.
![Sprawdzanie stanu dysku twardego w celu naprawienia długich zamknięć komputera z systemem Windows 10]()
Więcej szczegółów:
Sprawdzanie pamięci RAM w systemie Windows 10
Sprawdzanie stanu dysku twardego
W przypadku stwierdzenia usterek sprzętowych konieczna będzie wymiana uszkodzonego elementu.
Przeprowadziliśmy Cię przez metody, dzięki którym możesz przyspieszyć zamykanie komputera z systemem Windows 10.