Zadowolony
- Metoda 1: Podłącz komputer do Internetu za pomocą kabla LAN
- Metoda 2: Korzystanie z narzędzia do naprawy systemu podczas uruchamiania
- Metoda 3: Wycofaj najnowsze aktualizacje
- Metoda 4: Ręczna naprawa programu ładującego system Windows
- Metoda 5: Uruchom narzędzia sprawdzania integralności plików systemowych
- Metoda 6: Sprawdź dysk twardy pod kątem działania
- Metoda 7: Zresetuj ustawienia BIOS
- Metoda 8: Ponownie zainstaluj system Windows 10
- Pytania i odpowiedzi
Czasami podczas uruchamiania systemu Windows 10 użytkownik może zobaczyć animowaną ikonę rozruchu. Oznacza to diagnozowanie plików, proces stabilizacji systemu operacyjnego po krytycznym zamknięciu lub instalowanie najnowszych aktualizacji. Takie operacje trwają maksymalnie kilka minut, po których pojawia się okno powitalne i można zalogować się do systemu operacyjnego. Jednak niektórzy ludzie napotykają wieczne obciążenie na wspomnianym etapie. Istnieje wiele powodów, dla których może wystąpić ten problem. Sposoby rozwiązania tego problemu zostaną omówione dalej.
Metoda 1: Podłącz komputer do Internetu za pomocą kabla LAN
Na początek chcemy porozmawiać o sytuacji wiecznego ładowania, która ma miejsce po ostatniej instalacji aktualizacji. Faktem jest, że czasami komputer potrzebuje połączenia internetowego podczas uruchamiania, aby pobrać brakujące pliki aktualizacji lub je naprawić. Nie zawsze jest możliwe nawiązanie takiego połączenia przez Wi-Fi, ponieważ system Windows nie został jeszcze całkowicie włączony. Jeśli jednak podłączysz kabel LAN, system operacyjny natychmiast wykryje takie połączenie i będzie mógł załadować pozostałe komponenty lub rozwiązać problemy z ich działaniem. Radzimy użyć takiego przewodu i sprawdzić, czy problem został rozwiązany przy następnym włączeniu komputera.

Więcej szczegółów: Podłączanie komputera do Internetu
Metoda 2: Korzystanie z narzędzia do naprawy podczas uruchamiania
Możliwe, że poprawne uruchomienie komputera jest niemożliwe ze względu na wystąpienie konfliktów systemowych lub innych problemów wpływających na działanie systemu Windows 10. W takich sytuacjach nie można obejść się bez użycia specjalistycznych narzędzi, które naprawią znalezione problemy. Przede wszystkim chcemy zwrócić Państwa uwagę na zautomatyzowane narzędzie o nazwie Naprawa podczas uruchamiania... Używa się go dopiero po uruchomieniu z bootowalnego pendrive'a z systemem Windows 10, dlatego należy najpierw zadbać o jego utworzenie, o czym przeczytasz w poniższym artykule.
Więcej szczegółów: Utwórz rozruchowy dysk systemu Windows 10
Teraz masz pendrive z plikami instalacyjnymi systemu operacyjnego, ale teraz przydadzą nam się do odzyskania. Włóż go do komputera i uruchom, a po pojawieniu się okna instalacji wykonaj następujące czynności:
- W oknie powitalnym wybierz optymalny język interfejsu i kliknij przycisk "Dalej", który znajduje się w prawym dolnym rogu.
- W kolejnym oknie interesuje Cię napis "Przywracanie systemu".
- Na pasku wyboru akcji kliknij "Rozwiązywanie problemów".
- Określ jako dodatkowy parametr Naprawa podczas uruchamiania.
- Poczekaj na zakończenie diagnostyki komputera, która rozpocznie się po automatycznym ponownym uruchomieniu.
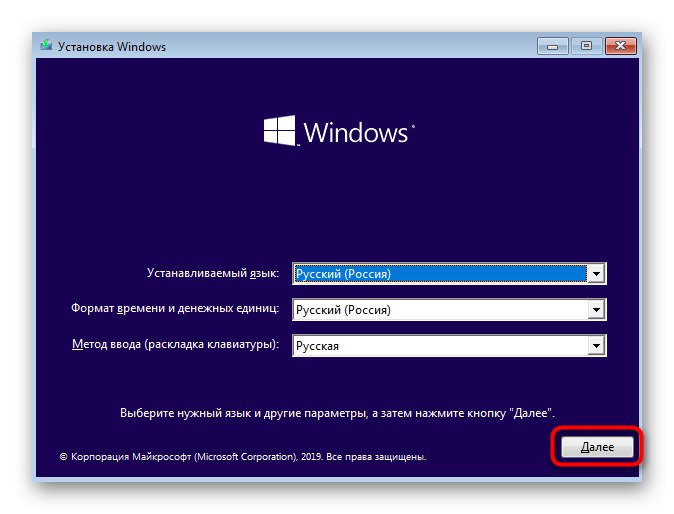
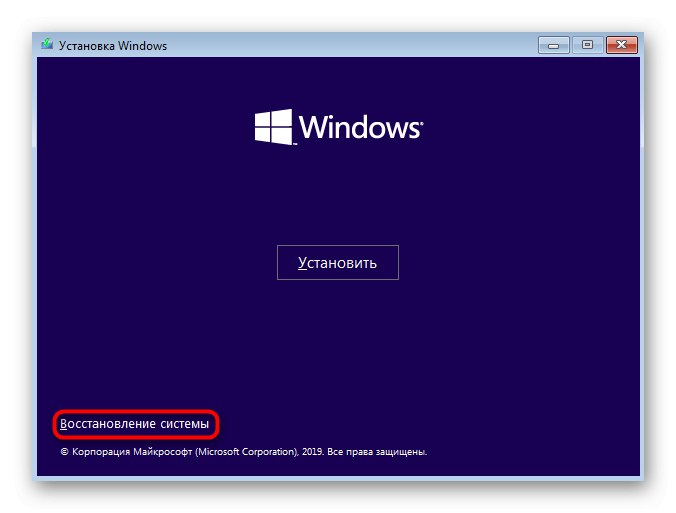

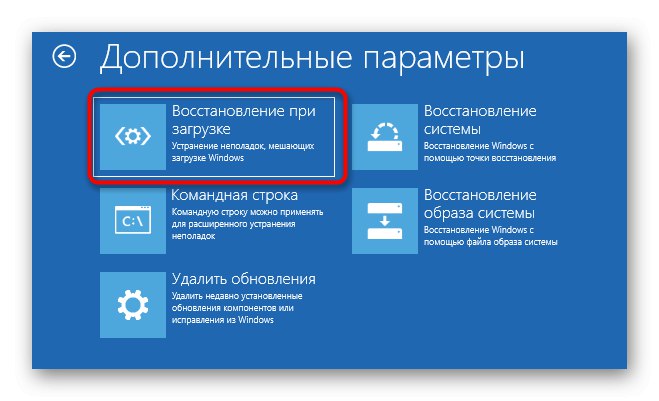
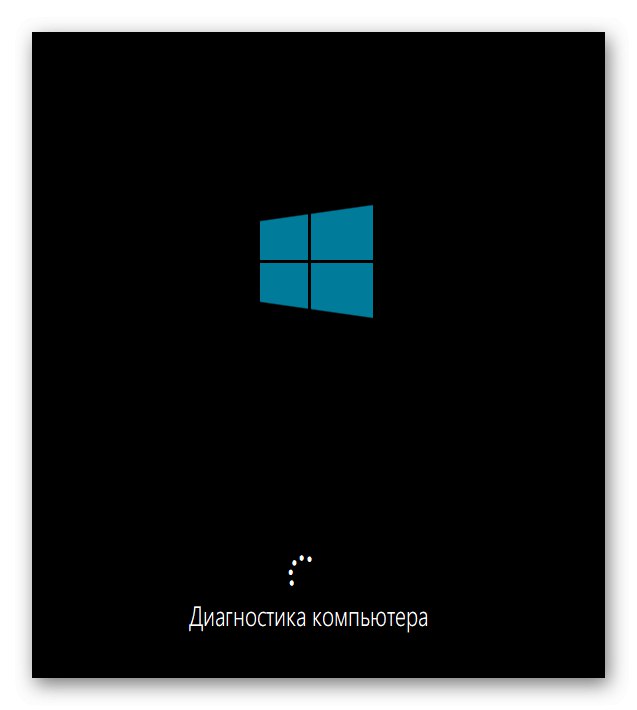
Zostaniesz powiadomiony, że diagnostyka zakończyła się pomyślnie. Teraz komputer zacznie się normalnie włączać. Poczekaj kilka minut, a jeśli animowana ikona ładowania nadal się utrzymuje, przejdź do następnego rozwiązania.
Metoda 3: Wycofaj najnowsze aktualizacje
Poprawiając Metoda 1 Wspomnieliśmy już, że problem z zawieszaniem się na etapie rozruchu może być spowodowany po zainstalowaniu aktualizacji. Wynika to z faktu, że nowe pliki powodują konflikty lub z jakiegoś powodu nie mogą zostać w pełni zainstalowane. Automatyczna diagnostyka podczas uruchamiania nie zawsze wykrywa taką awarię i rozwiązuje ją, więc musisz ręcznie usunąć najnowsze aktualizacje, co dzieje się tak:
- Wykonaj te same kroki, o których mówiliśmy wcześniej, aby dostać się do menu „Dodatkowe opcje” poprzez odzyskiwanie z rozruchowego dysku flash USB. Tutaj kliknij kafelek „Usuń aktualizacje”.
- W następnym menu potrzebujesz elementu „Usuń ostatnią aktualizację komponentu”.
- Potwierdź rozpoczęcie deinstalacji, klikając odpowiedni przycisk „Usuń aktualizację składnika”.
- Poczekaj na zakończenie tej operacji.
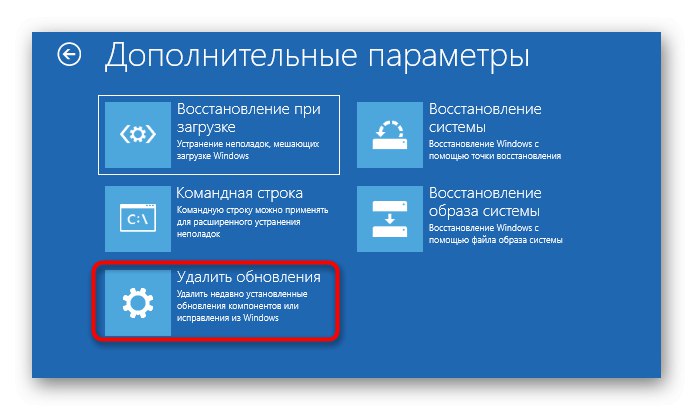
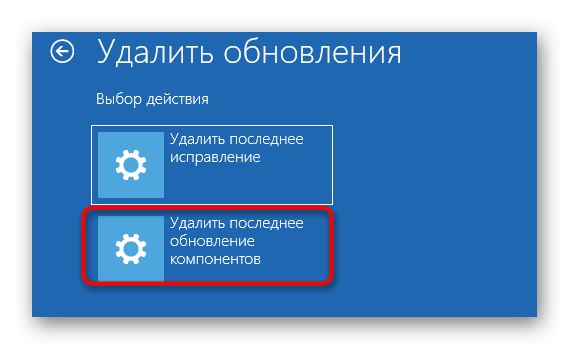
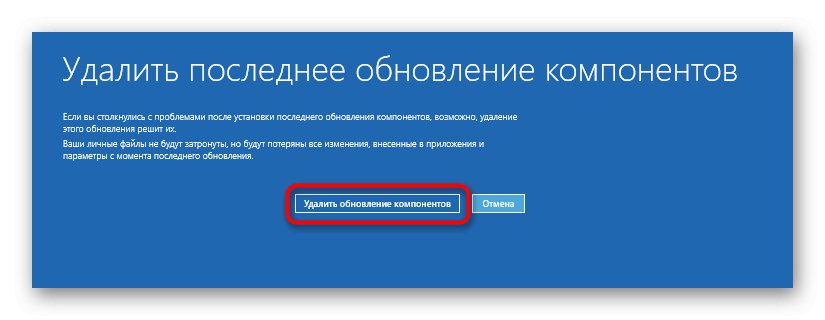
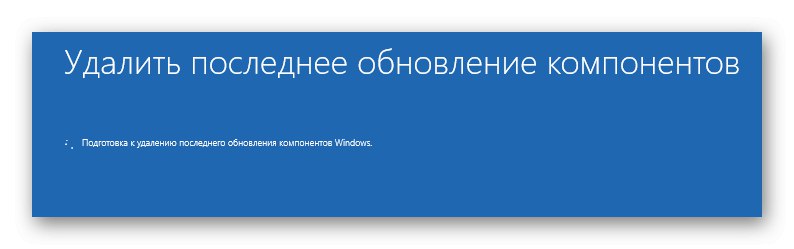
Po zakończeniu usuwania aktualizacji komputer zostanie automatycznie przekierowany do ponownego uruchomienia, a jego włączenie rozpocznie się w trybie normalnym. Na pewno pojawi się animowana ikona ładowania, ponieważ rozpocznie się przywracanie prawidłowego działania systemu operacyjnego. Wystarczy poczekać kilka minut, sprawdzając aktualny stan systemu Windows.
Metoda 4: Ręczna naprawa programu ładującego system Windows
Program ładujący systemu Windows to niewielki wpis w pliku, który jest odpowiedzialny za prawidłowe uruchomienie systemu operacyjnego. Jeśli z jakiegoś powodu zostanie uszkodzony lub całkowicie usunięty, komputer nie będzie mógł w żaden sposób przejść do stanu roboczego. Najczęściej problemy z bootloaderem pojawiają się od razu w postaci powiadomienia na czarnym tle, ale czasami proces uruchamiania może dotrzeć do etapu rozruchu, a dopiero potem całkowicie się zatrzymać. Ten problem można rozwiązać ręcznie, przywracając komponent za pomocą specjalnego narzędzia. Aby uzyskać bardziej szczegółowe informacje na ten temat, zajrzyj do osobnej instrukcji, klikając następny nagłówek.
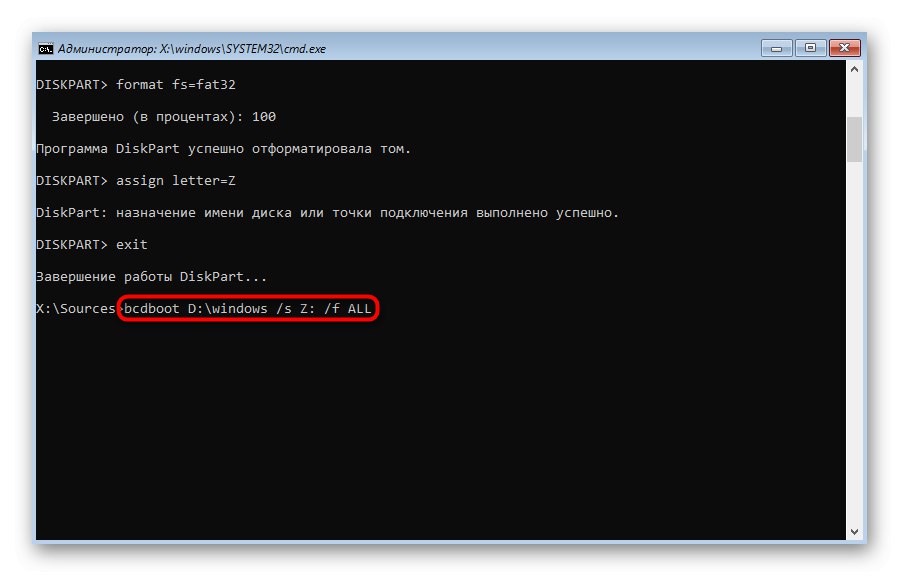
Więcej szczegółów: Przywracanie bootloadera systemu Windows 10 za pomocą wiersza polecenia
Metoda 5: Uruchom narzędzia sprawdzania integralności plików systemowych
Rozważając metodę z wykorzystaniem narzędzia diagnostycznego automatycznego uruchamiania, powiedzieliśmy już, że problemy z uruchomieniem systemu operacyjnego mogą być spowodowane różnymi konfliktami systemowymi lub uszkodzeniem plików. Narzędzie, o którym nie zawsze się wspomina, może rozwiązać ten problem, więc musisz użyć dodatkowych narzędzi systemowych, które są uruchamiane za pomocą wiersza polecenia, który otwiera się w trybie odzyskiwania. Przeczytaj o każdym takim narzędziu i potrzebie jego użycia poniżej.
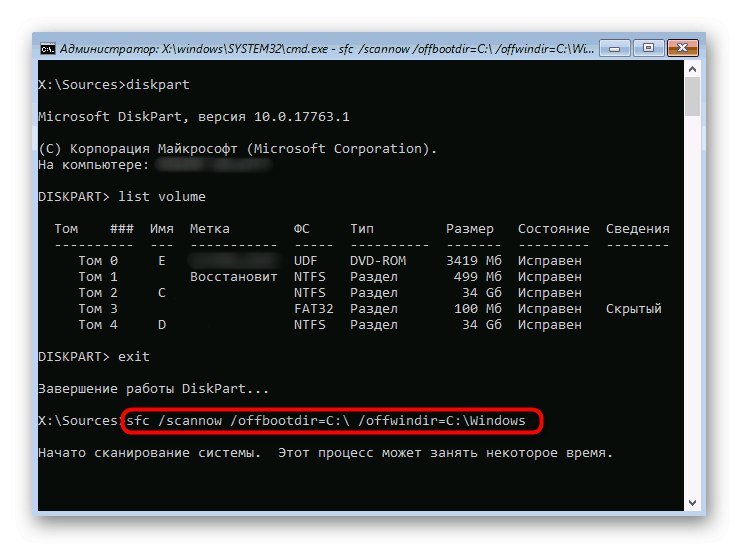
Więcej szczegółów: Używanie i naprawianie narzędzia sprawdzania integralności plików systemowych w systemie Windows 10
Metoda 6: Sprawdź dysk twardy pod kątem działania
Czasami niestabilne działanie dysku twardego jest przyczyną problemów z uruchomieniem systemu operacyjnego, które są wywoływane przez złe sektory lub inne błędy, które wpływają na prawidłowe działanie komponentu. Możesz samodzielnie rozwiązać niektóre z tych problemów, ale będziesz musiał utworzyć rozruchowy dysk flash USB z jednym z dostępnych programów. Zrozumienie tego problemu pomoże w rozszerzonym przewodniku na naszej stronie internetowej pod linkiem poniżej.
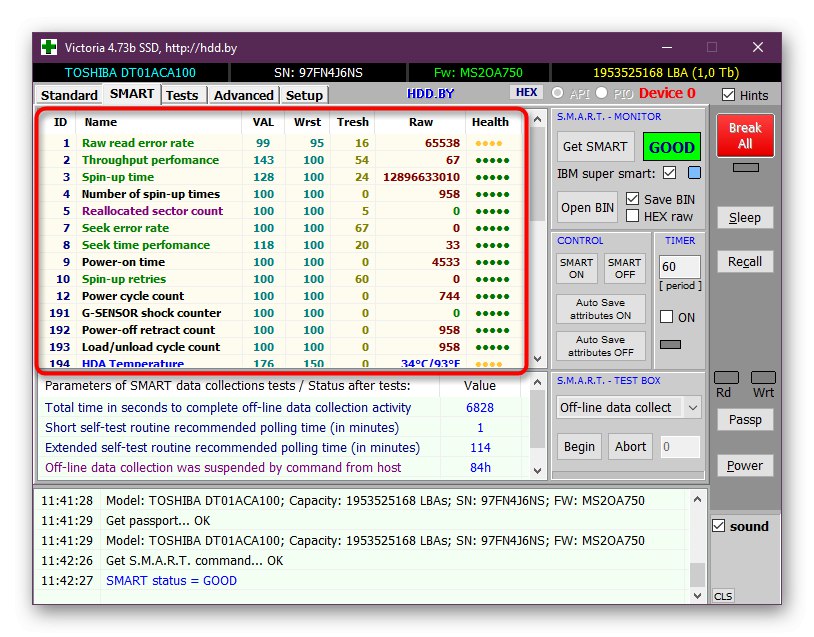
Więcej szczegółów: Sprawdzanie dysku twardego pod kątem zdrowia
Metoda 7: Zresetuj ustawienia BIOS
Bardzo rzadko konflikty w systemie BIOS są przyczyną problemów z uruchomieniem systemu Windows 10. Może to być spowodowane ręcznymi ustawieniami użytkownika lub innymi czynnikami wpływającymi na konfigurację tego oprogramowania układowego. W każdym razie łatwiej będzie po prostu zresetować ustawienia do ich stanu domyślnego, aby zobaczyć, jak wpłynie to na dalsze uruchamianie komputera. Najłatwiejszym sposobem wykonania tego zadania jest wyjęcie baterii z płyty głównej, ale istnieją inne metody.

Więcej szczegółów: Resetowanie ustawień BIOS
Metoda 8: Ponownie zainstaluj system Windows 10
Jeśli żadna z powyższych metod nie przyniosła pożądanego rezultatu, jedynym wyjściem jest ponowna instalacja systemu operacyjnego. Być może obraz pobrany z witryny innej firmy nie działa lub wystąpiły konflikty natychmiast po zainstalowaniu systemu Windows. Zalecamy kupowanie tylko licencjonowanych wersji systemu operacyjnego, aby zapewnić stabilne działanie systemu.
Jak widać, problem z uruchomieniem systemu Windows 10 na etapie rozruchu rozwiązuje się zupełnie innymi metodami, ponieważ mogą go powodować określone czynniki drażniące. Radzimy postępować zgodnie z instrukcjami, aby jak najszybciej i najłatwiej uporać się z pojawiającymi się problemami.