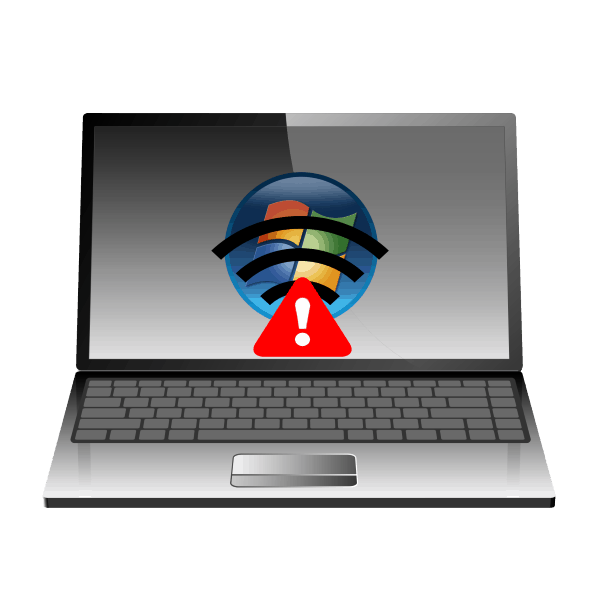Wi-Fi nie działa na laptopie z Windows 7
Parafrazując cytat bohatera literackiego, Wi-Fi nie jest luksusem, ale koniecznością, szczególnie dla użytkowników preferujących przenośne technologie, takie jak smartfony, tablety czy laptopy. Ta ostatnia kategoria urządzeń jest często również narzędziem roboczym - dlatego jest podwójnie obraźliwa, gdy laptop traci połączenie z siecią. Dlatego w tym artykule dostarczymy rozwiązania tego problemu.
Przywróć połączenie bezprzewodowe
Wi-Fi może nie działać z wielu powodów, ale wszystkie dzielą się na dwie szerokie kategorie: sprzęt i oprogramowanie, a dla każdej z nich istnieje inna metoda eliminowania awarii. Nie będziemy w stanie zbadać każdego, ale odsłonimy najczęstsze i powiemy, jak je naprawić.
Metoda 1: Włącz sprzęt sieci Wi-Fi
Ponieważ laptop, a przede wszystkim urządzenie mobilne, producenci osiągają najdłuższy czas pracy na baterii. Tak się złożyło, że sieci bezprzewodowe, w tym Wi-Fi, są drugą na liście "żarłocznej", więc większość laptopów ma opcję ręcznego odłączenia modułu bezprzewodowego od zasilania za pomocą oddzielnego klucza lub kombinacji z Fn , a także przełącznika.
Odrębny przycisk Wi-Fi zwykle wygląda tak: 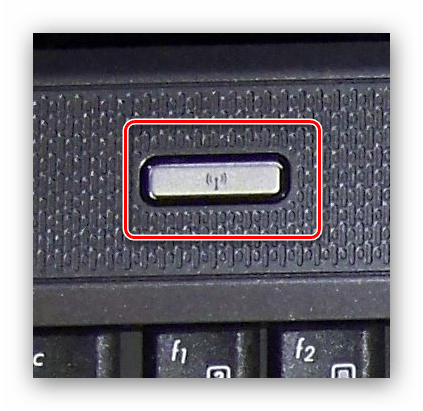
Ten widok może się zmienić: 
W przypadku kombinacji klawiszy sytuacja jest nieco bardziej skomplikowana: wymagana jest zazwyczaj umieszczona w górnym rzędzie i jest oznaczona ikoną Wi-Fi. 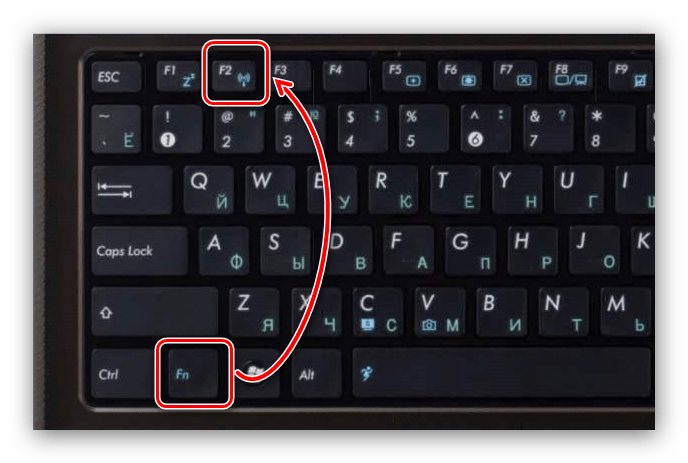
Z reguły przy korzystaniu z tej metody laptop musi powiadomić użytkownika o włączeniu sieci bezprzewodowej. Jeśli przełącznik, oddzielny przycisk lub kombinacja klawiszy nie przyniosły skutku, możliwe, że problemem jest brak odpowiednich sterowników dla tego elementu sterującego i muszą one zostać zainstalowane.
Więcej szczegółów: Instalowanie sterowników do laptopa na przykładzie Lenovo G500
Metoda 2: Włącz Wi-Fi w systemie Windows 7
Oprócz uruchomienia sprzętu, możliwość połączenia z Internetem bezprzewodowym powinna być aktywowana w samym systemie. W przypadku Windows 7 procedura jest dość prosta, ale dla niedoświadczonych użytkowników nasi autorzy przygotowali przewodnik. 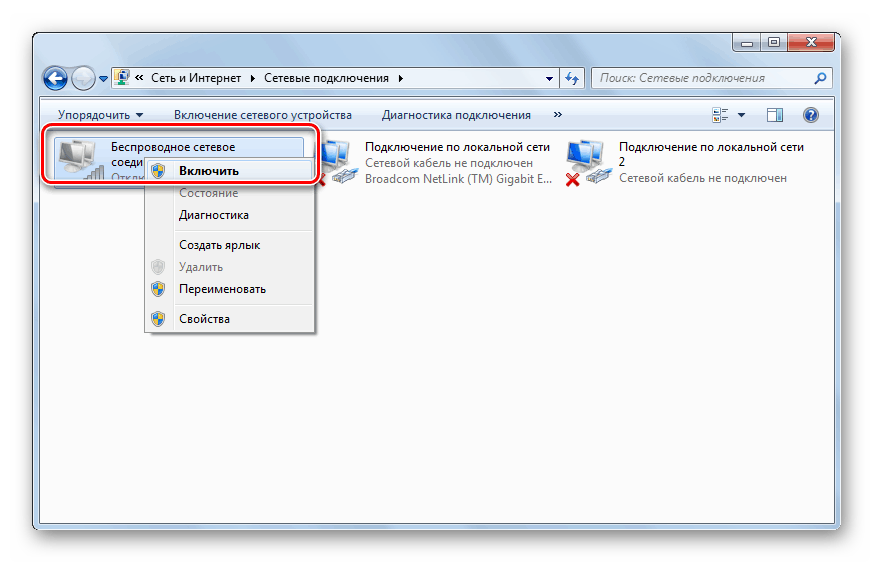
Lekcja: Włącz Wi-Fi w Windows 7
Metoda 3: Wyłącz tryb oszczędzania energii
Często laptop przestaje łączyć się z Wi-Fi po wyjściu ze stanu uśpienia lub w trybie oszczędzania energii. W takim przypadku problem polega na awarii oprogramowania, którą można naprawić tylko po ponownym uruchomieniu laptopa. Możesz uchronić się przed takimi problemami, wyłączając dezaktywację modułu w ustawieniach planu zasilania urządzenia.
- Zadzwoń do "Panelu sterowania" (możesz to zrobić poprzez menu "Start" ) i przejdź do pozycji "Zasilanie" .
- Aktywny plan jest wskazywany kropką - kliknij na link "Skonfiguruj plan zasilania" znajdujący się naprzeciwko.
- Następnie uzyskaj dostęp do dodatkowych ustawień - odpowiedni element znajduje się u dołu w lewej części okna.
- Na liście sprzętu przewiń do pozycji Ustawienia karty sieci bezprzewodowej . Otwórz gałąź ustawień i ustaw "Tryb oszczędzania energii" na pozycję "Maksymalna wydajność" .
- Następnie zadzwoń do "Menedżera urządzeń" - możesz to również zrobić za pomocą "Panelu sterowania" .
- Znajdź sekcję Adaptery sieciowe i rozwiń ją. Wybierz moduł Wi-Fi na liście, kliknij go prawym przyciskiem myszy i użyj elementu "Właściwości" .
- Przejdź do zakładki "Zarządzanie energią" i odznacz opcję "Pozwól urządzeniu wyłączyć, aby oszczędzać energię". Zatwierdź zmiany, klikając "OK" .
- Zrestartuj swój laptop.
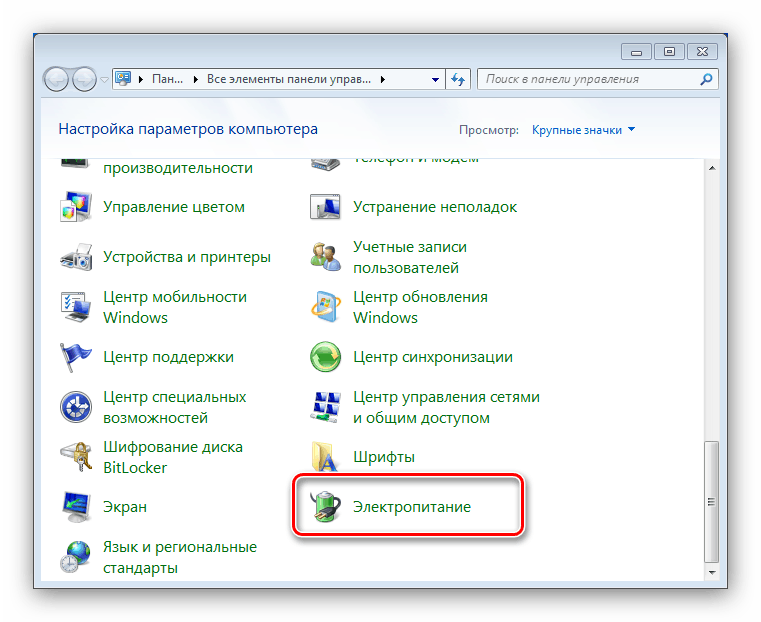
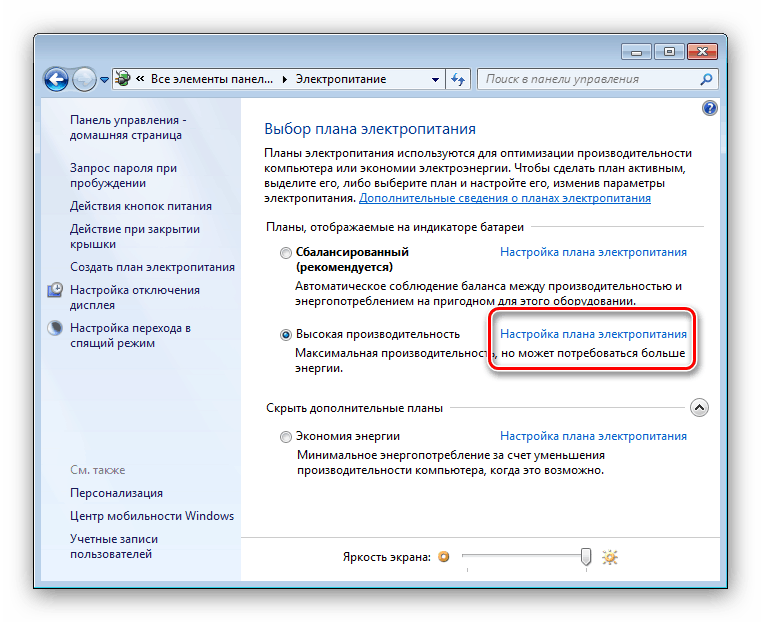
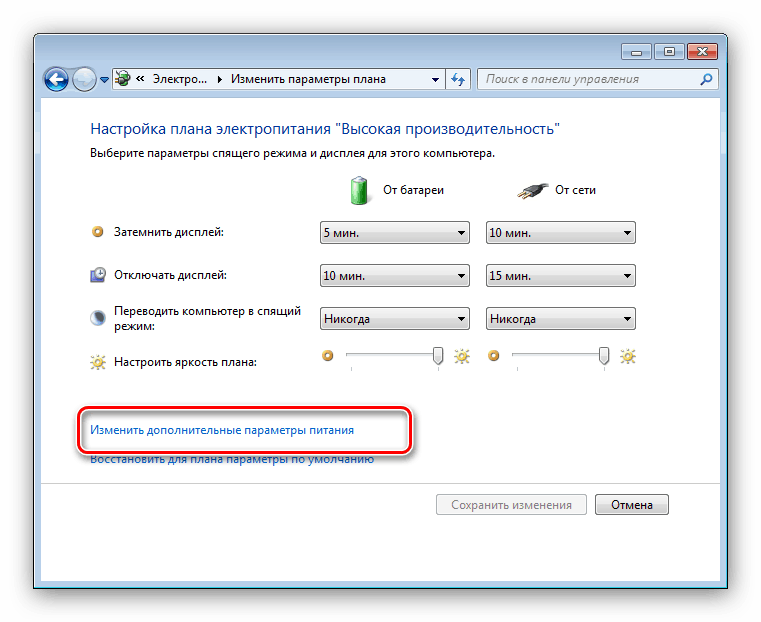
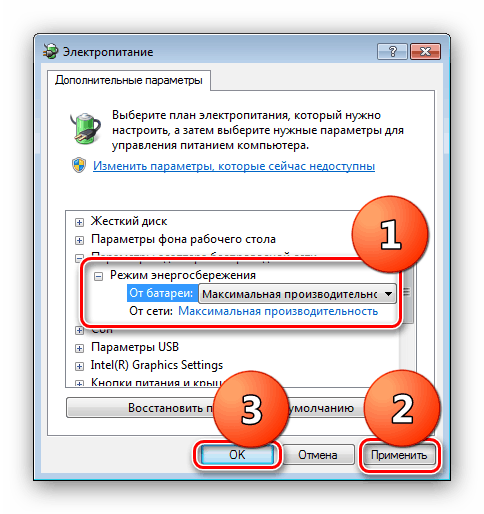
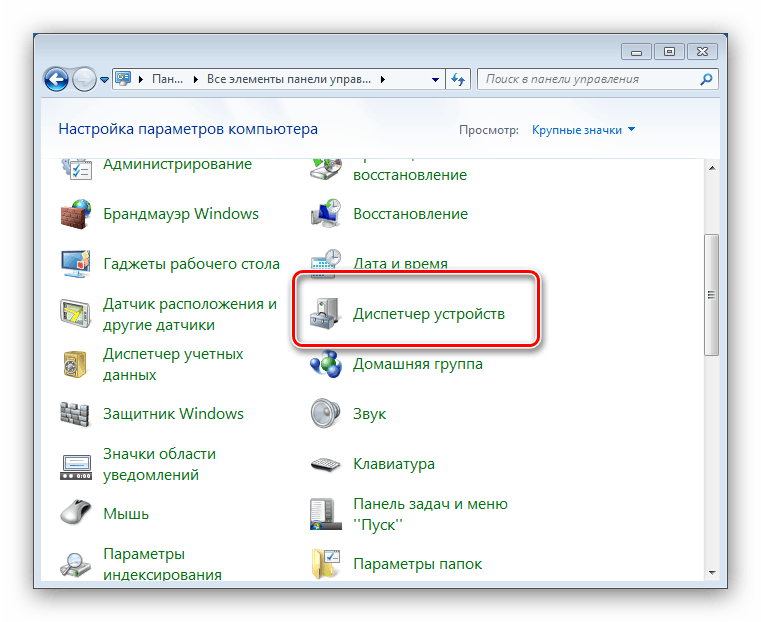
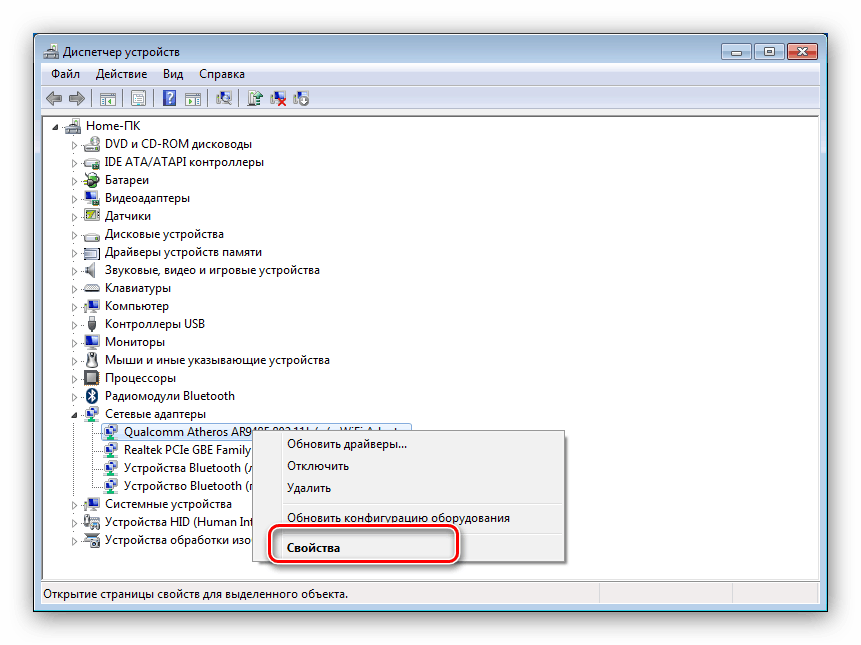
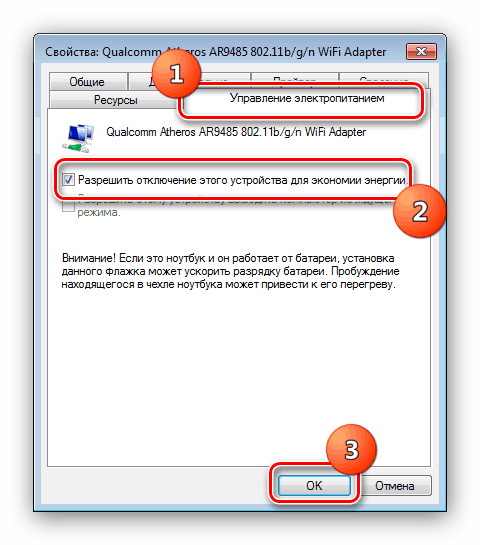
Problem zostanie rozwiązany, ale kosztem zwiększonego zużycia zasobów baterii.
Metoda 4: Zainstaluj sterowniki karty sieciowej
Najpopularniejszą przyczyną niesprawności sieci Wi-Fi na laptopach z systemem Windows 7 są nieprawidłowe sterowniki do zainstalowanego modułu lub oprogramowanie w ogóle nie jest zainstalowane. Najczęściej problem ten napotykają użytkownicy, którzy właśnie przeinstalowali system. W takim przypadku musisz pobrać odpowiedni pakiet oprogramowania i zainstalować go. 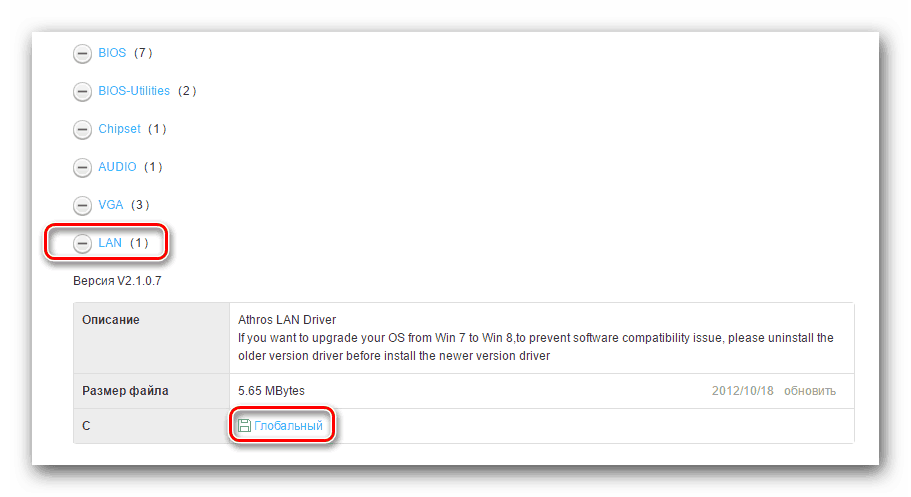
Więcej szczegółów: Jak zainstalować sterowniki do karty sieciowej
Metoda 5: Skonfiguruj połączenie
Drugim najczęstszym powodem tego zachowania jest niepoprawnie skonfigurowane lub nie skonfigurowane połączenie bezprzewodowe w systemie Windows. Możesz skonfigurować połączenie lub sprawdzić jego parametry za pomocą następującego przewodnika: 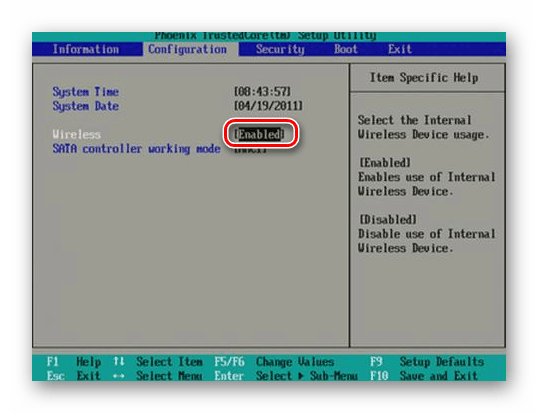
Lekcja: Konfigurowanie Wi-Fi na laptopie
Metoda 6: Zresetuj ustawienia sieciowe
W niektórych przypadkach manipulowanie ustawieniami połączenia bezprzewodowego nie daje rezultatu. Usterkę tę można naprawić, przywracając ustawienia sieciowe do pierwotnego stanu.
- Uruchom "Wiersz poleceń" na jeden z możliwych sposobów.
Więcej szczegółów: Uruchamianie "wiersza poleceń" w systemie Windows 7
- Aby zresetować adapter, wpisz następujące polecenie i naciśnij klawisz Enter .
netsh winsock reset - Uruchom ponownie laptopa i sprawdź, czy problem został rozwiązany. Jeśli problem nadal występuje, ponownie wywołaj interfejs, aby wprowadzić polecenia tekstowe, a tym razem użyj następującego operatora:
netsh int ip reset c:resetlog.txt
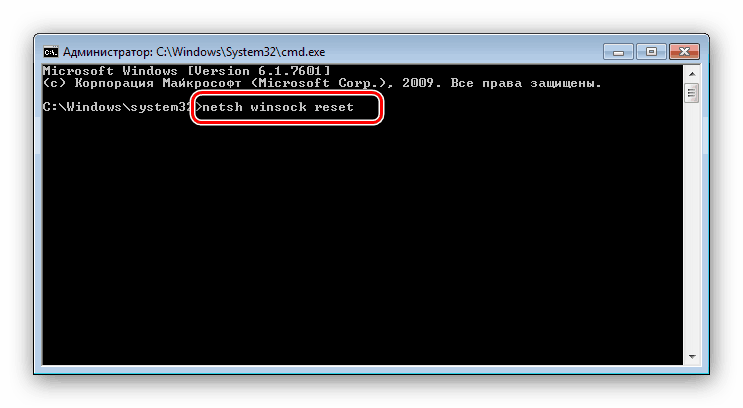
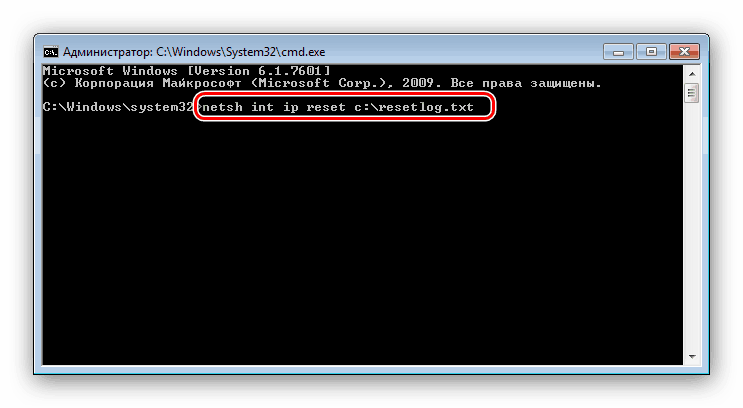
Ponownie uruchom komputer ponownie, a tym razem problem powinien zostać rozwiązany. Jeśli to się nie stanie - czytaj dalej.
Metoda 7: Rozwiązywanie problemów z routerem
Problem z niedziałającym Wi-Fi może również nie występować w laptopie, ale w routerze, który dystrybuuje ta sieć Wi-Fi. Zwykle niepowodzenie jest pojedyncze, a ponowne załadowanie routera może je naprawić. 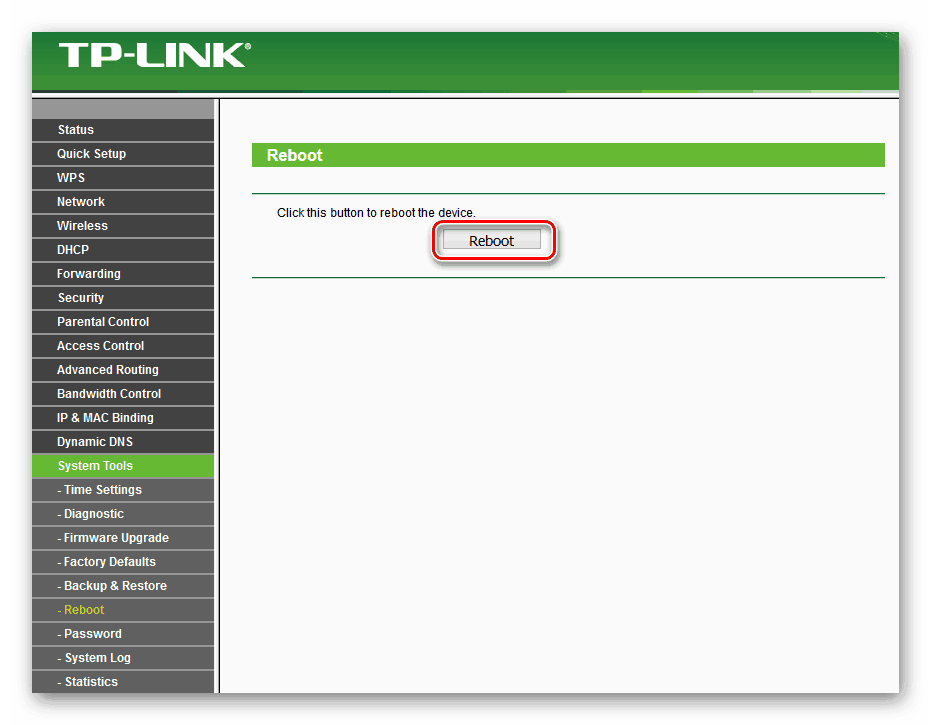
Lekcja: Ponowne uruchomienie routera na przykładzie TP-Link
Przyczyną problemu mogą być również nieprawidłowe ustawienia routera - już mówiliśmy, jak skonfigurować takie urządzenia.
Więcej szczegółów:
Jak skonfigurować routery ASUS , D-Link , TP-Link , Netgear , Zyxel , Microtik , Tenda
Jak zresetować ustawienia routera TP-Link
Problemu z routerem również nie można wykluczyć - na przykład niepoprawnego lub nieaktualnego oprogramowania układowego. W przypadku większości takich urządzeń aktualizacja oprogramowania układowego oprogramowania sprzętowego nie wymaga dużego nakładu pracy lub czasu, dlatego zalecamy aktualizację tych użytkowników, którzy nie mają problemów z siecią bezprzewodową w odpowiednim czasie. 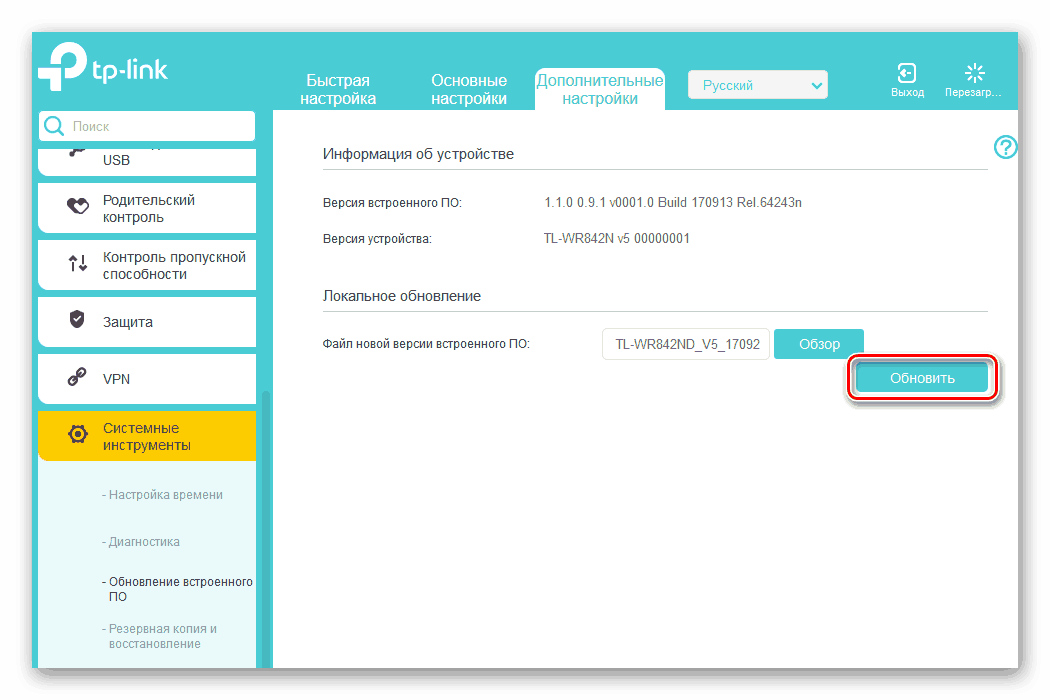
Lekcja: Jak zaktualizować oprogramowanie układowe routera
Wniosek
Rozważaliśmy sposoby rozwiązania problemu niedostępności Wi-Fi na laptopach z zainstalowanym Windows 7. Jak widać, przyczyną tego problemu może być wiele, od pojedynczego błędu oprogramowania do nieprawidłowego oprogramowania układowego routera sieciowego.