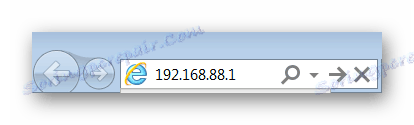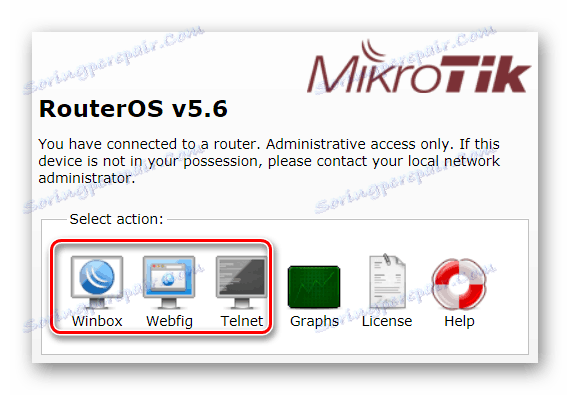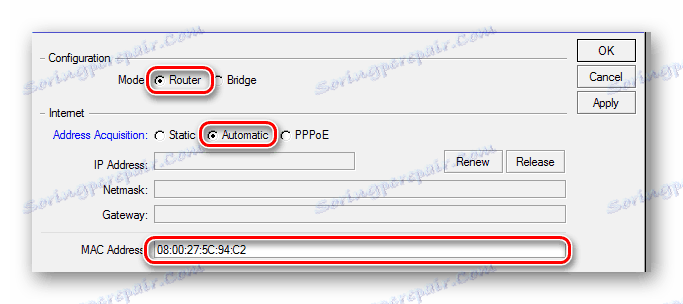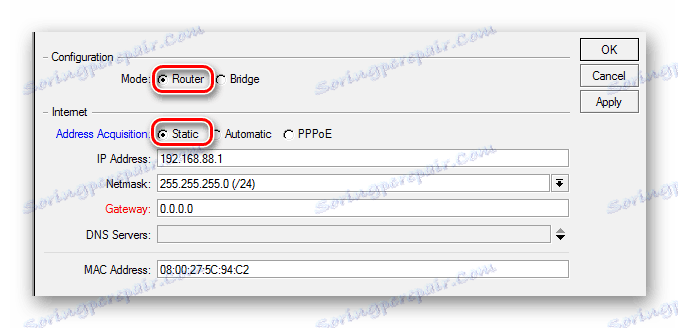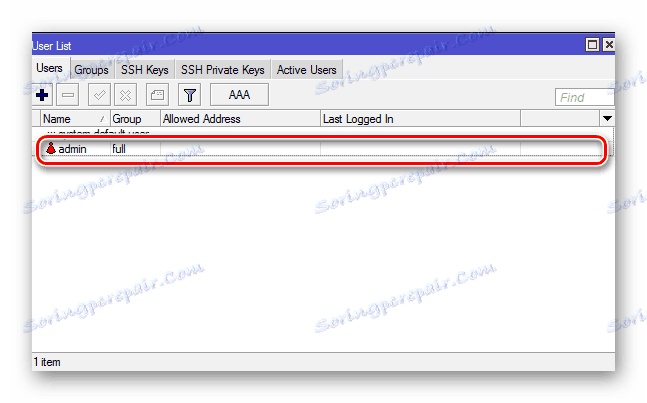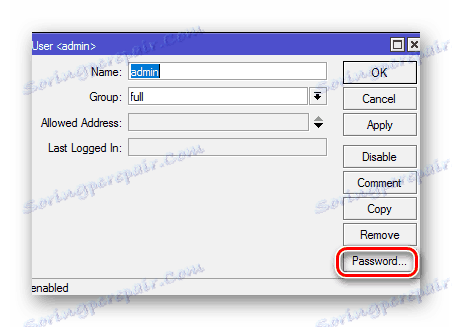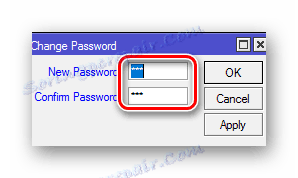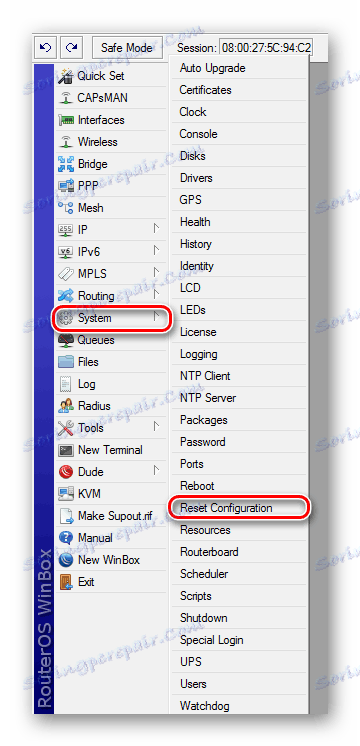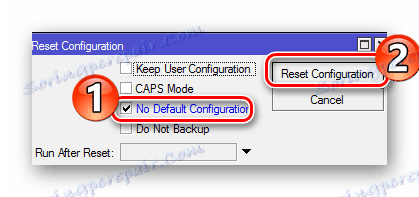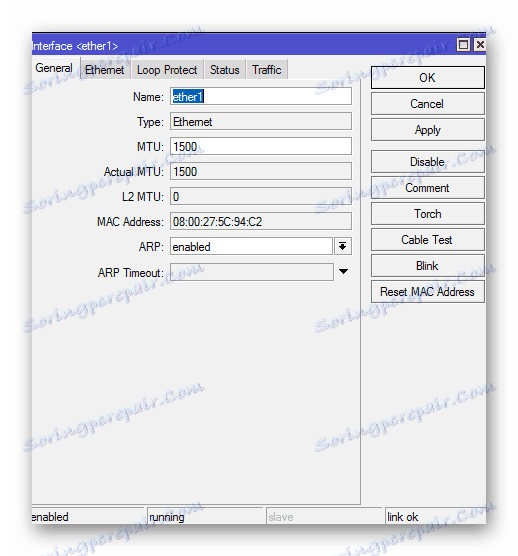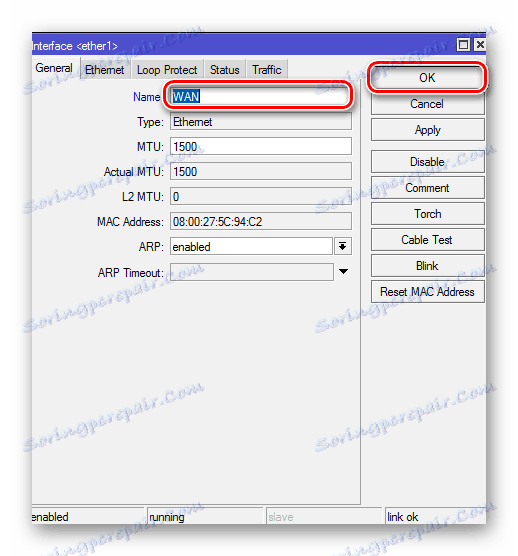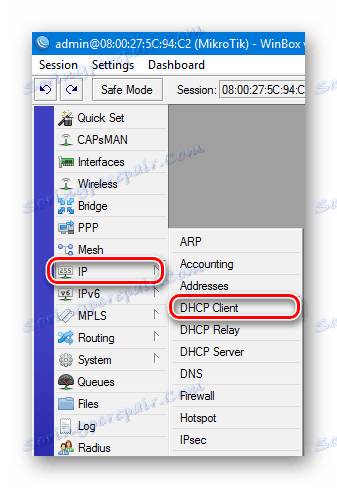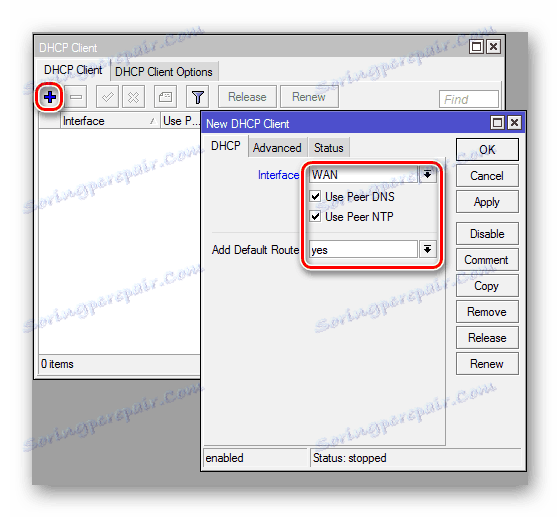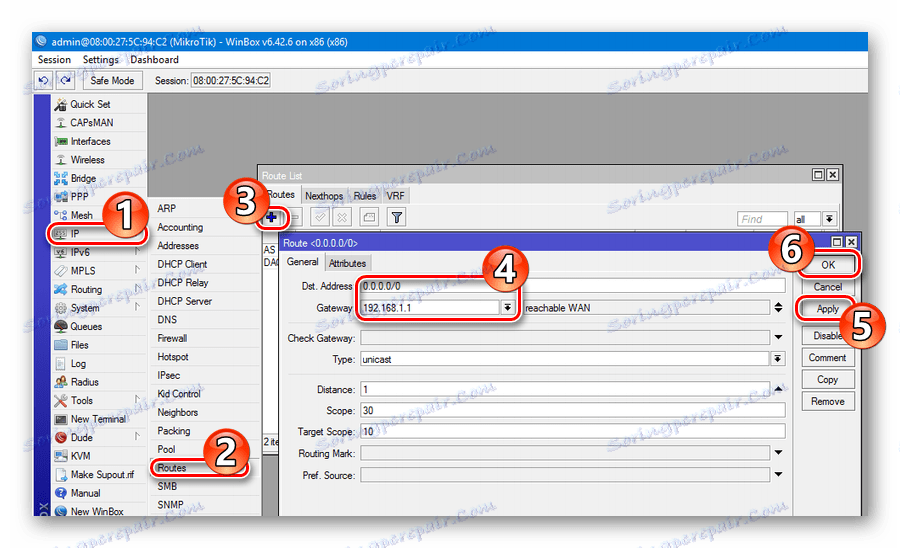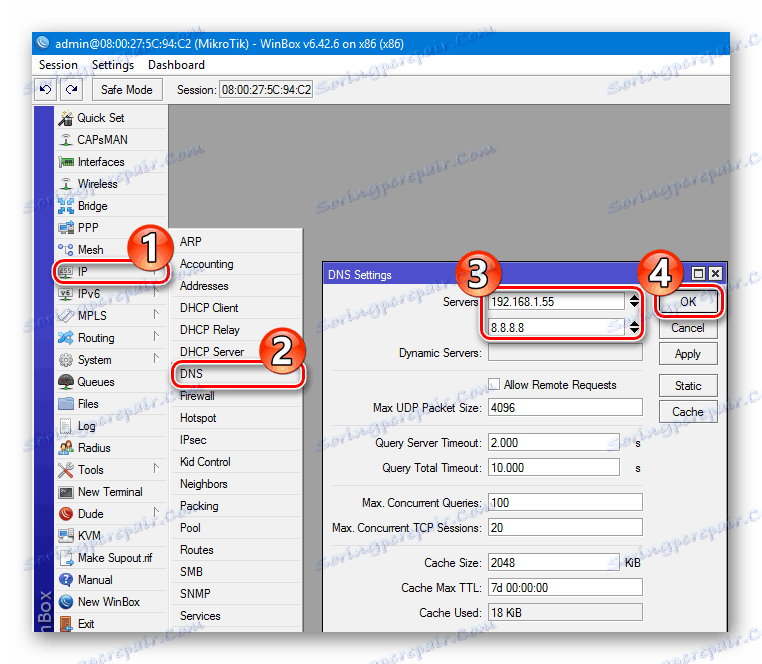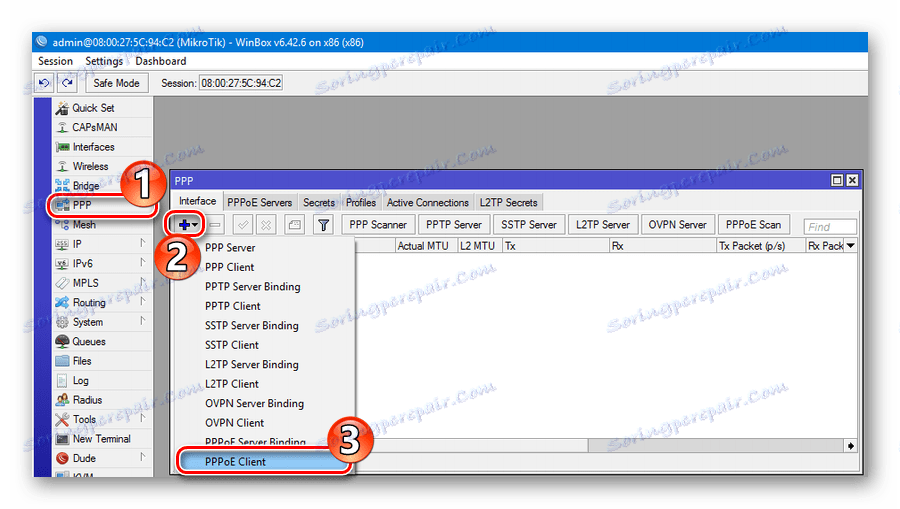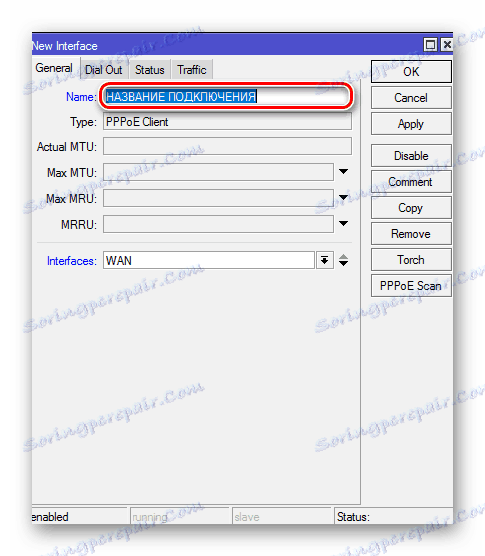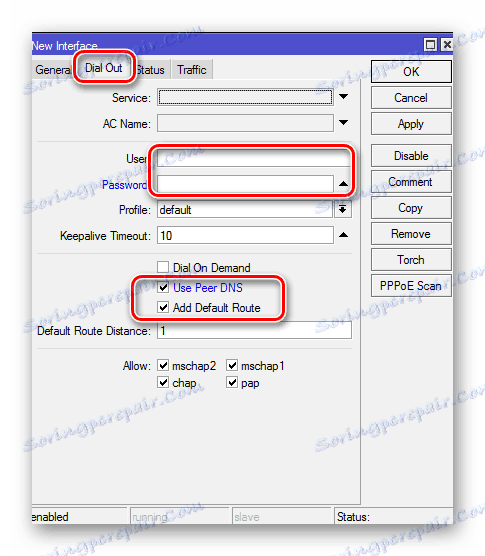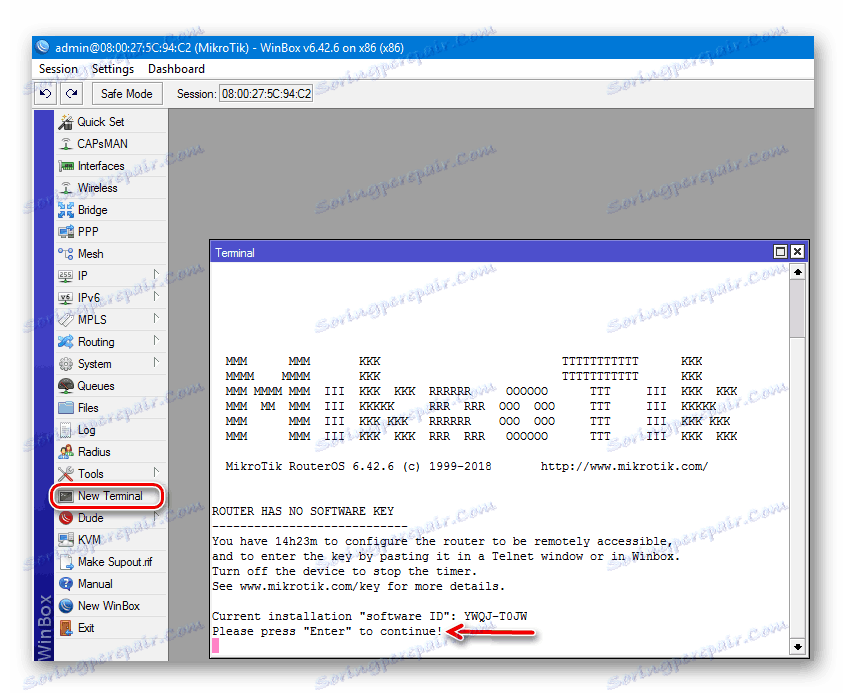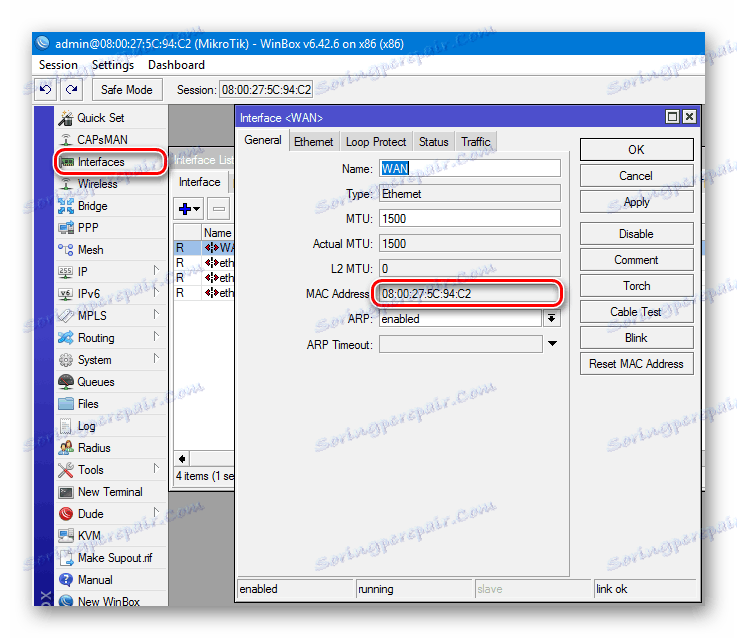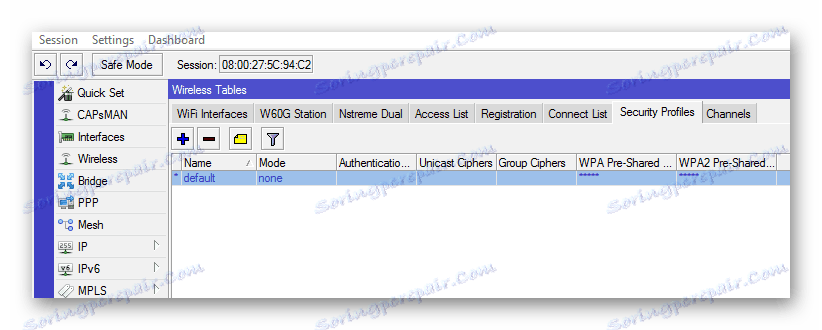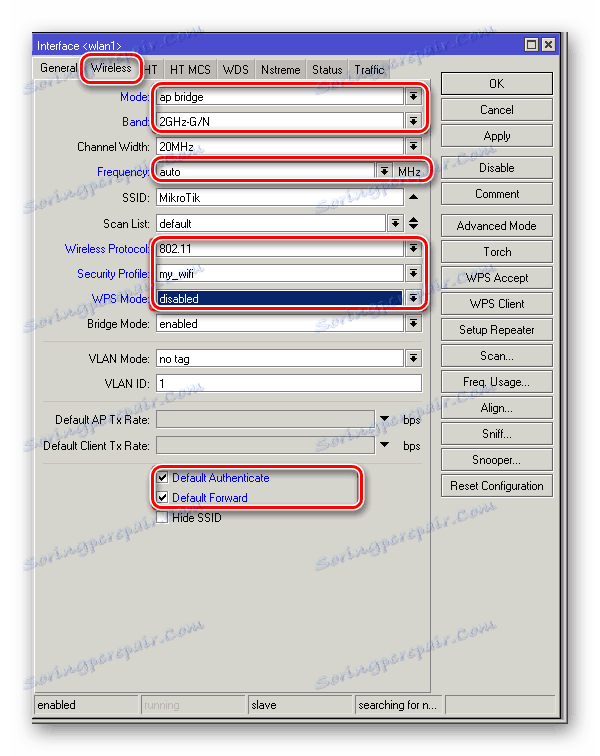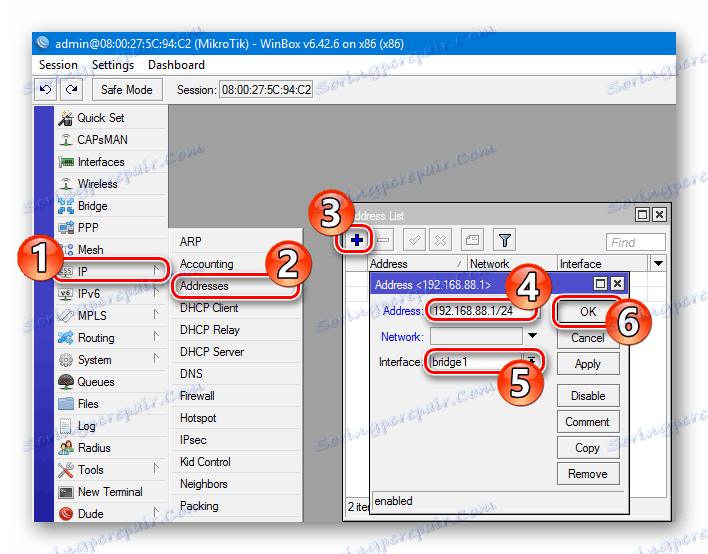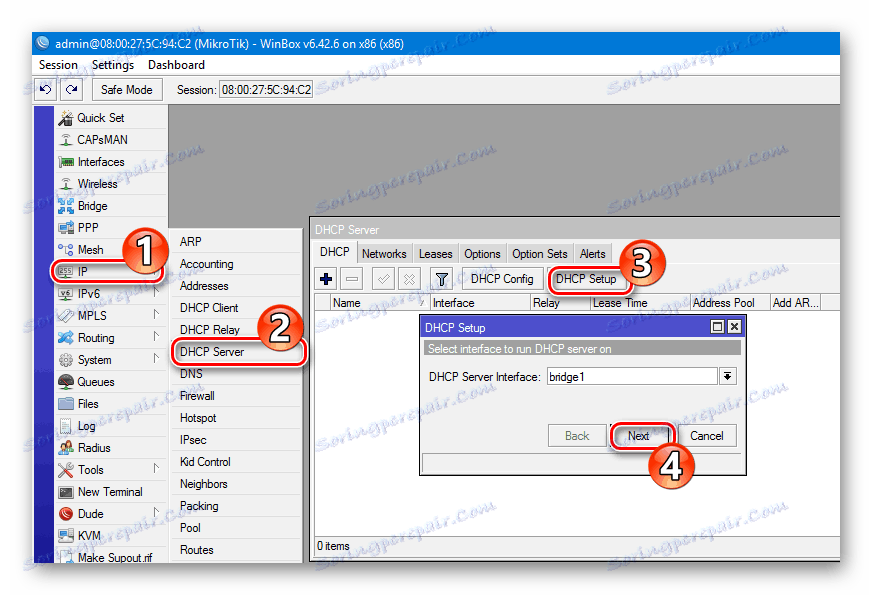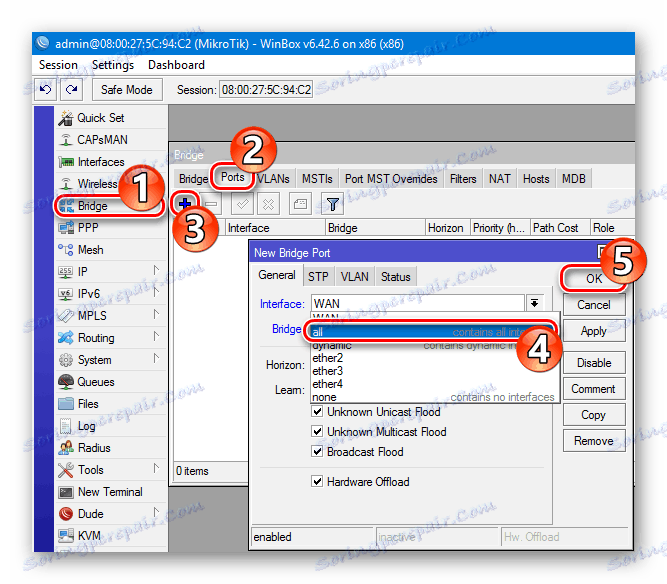Jak skonfigurować router Mikrotik
Routery z łotewskiej firmy Mikrotik zajmują szczególne miejsce wśród produktów tego typu. Istnieje opinia, że ta technika jest przeznaczona dla profesjonalistów i tylko specjalista może ją odpowiednio dostosować i obsługiwać. I ten punkt widzenia ma podstawę. Ale z biegiem czasu produkty Mikrotik są ulepszane, a ich oprogramowanie staje się coraz bardziej zrozumiałe dla przeciętnego użytkownika. A super-niezawodność, wszechstronność tych urządzeń, w połączeniu z przystępną ceną, czynią starania, aby zbadać jego ustawienia całkiem adekwatne do uzyskanego wyniku.
Treść
RouterOS - system operacyjny urządzenia Mikrotik
Charakterystyczną cechą routerów Mikrotik jest to, że ich działanie odbywa się pod kontrolą nie tylko banalnego oprogramowania, ale za pomocą systemu operacyjnego o nazwie RouterOS. Jest to pełnoprawny system operacyjny stworzony na platformie Linux. To właśnie odstrasza wielu użytkowników od Mikrotika, którzy wierzą, że ich opanowanie jest czymś bardzo ciężkim. Z drugiej jednak strony obecność takiego systemu operacyjnego ma niezaprzeczalne zalety:
- Wszystkie urządzenia Mikrotik są skonfigurowane w ten sam sposób, ponieważ używają tego samego systemu operacyjnego;
- RouterOS pozwala na bardzo dokładne skonfigurowanie routera i dostosowanie go do potrzeb użytkownika. Możesz dostosować prawie wszystko ręcznie!
- RouterOS może być swobodnie zainstalowany na komputerze PC i przekształcony w pełnowartościowy router z tą funkcjonalnością.
Możliwości, jakie daje system operacyjny Mikrotik dla użytkownika, są bardzo rozległe. Dlatego czas spędzony na badaniu nie zostanie zmarnowany.
Podłączanie routera i główne sposoby jego konfiguracji
Podłączanie routerów Mikrotik do urządzenia, z którego zostanie wykonana konfiguracja, jest standardem. Kabel od dostawcy powinien być podłączony do pierwszego portu routera, a przez dowolny inny port podłączyć go do komputera lub laptopa. Możesz także skonfigurować przez Wi-Fi. Punkt dostępowy włącza się jednocześnie z włączeniem urządzenia i jest całkowicie otwarty. Nie trzeba dodawać, że komputer musi znajdować się w tej samej przestrzeni adresowej z routerem lub mieć ustawienia sieciowe, które automatycznie uzyskują adres IP i adresy serwerów DNS.
Po wykonaniu tych prostych czynności musisz wykonać następujące czynności:
- Uruchom przeglądarkę iw pasku adresu wpisz
192.168.88.1![Łączenie z routerem Mikrotik za pośrednictwem przeglądarki]()
- W oknie, które zostanie otwarte, wybierz sposób konfiguracji routera, klikając żądaną ikonę za pomocą myszy.
![Okno początkowe interfejsu sieciowego routera microtic]()
Ostatni akapit wymaga bardziej szczegółowych wyjaśnień. Jak widać na zrzucie ekranu, router Mikrotik można skonfigurować na trzy sposoby:
- Winbox jest specjalnym narzędziem do konfiguracji urządzeń Mikrotik. Za ikoną znajduje się link do pobrania. To narzędzie można pobrać ze strony internetowej producenta;
- Webfig - nalewka do routera w przeglądarce. Ta funkcja pojawiła się stosunkowo niedawno. Interfejs WWW Webfig jest bardzo podobny do Winboksa, ale programiści twierdzą, że jego możliwości są szersze;
- Telnet - ustawienie za pomocą linii poleceń. Ta metoda jest odpowiednia dla zaawansowanych użytkowników i nie będzie omawiana bardziej szczegółowo w artykule.
Obecnie deweloperzy koncentrują się na interfejsie Webfig domyślnie oferowanym użytkownikowi. Dlatego w późniejszych wersjach RouterOS okno startowe może wyglądać tak: 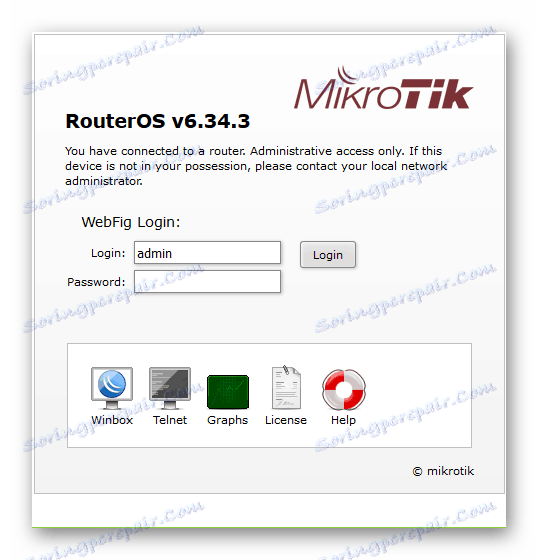
Ponieważ w ustawieniach fabrycznych nie ma hasła do logowania do interfejsu sieciowego routera, użytkownik może zostać natychmiast przekierowany na stronę ustawień Webfig przy pierwszym połączeniu. Jednak większość ekspertów nadal pracuje z Winbox i uważa to za najwygodniejszy sposób konfigurowania urządzeń Mikrotik. Dlatego wszystkie dalsze przykłady będą oparte na interfejsie tego narzędzia.
Ustawianie podstawowych parametrów routera
Router Mikrotik ma wiele ustawień, ale aby mógł wykonywać podstawowe funkcje, wystarczy znać najważniejsze. Dlatego nie bój się obfitości zakładek, sekcji i parametrów. Bardziej szczegółowo ich cel można zbadać później. Najpierw musisz nauczyć się podstawowych ustawień urządzenia. Więcej o tym później.
Łączenie z routerem za pomocą Winbox
Narzędzie Winbox, które służy do konfigurowania urządzeń Mikrotik, jest wykonywalnym plikiem EXE. Nie wymaga instalacji i jest gotowy do pracy natychmiast po pobraniu. Początkowo narzędzie zostało zaprojektowane do pracy w systemie Windows, ale praktyka pokazuje, że działa dobrze na platformie Linux spod Wine.
Po otwarciu Winboksa otworzy się jego okno startowe. Tam musisz wpisać adres IP routera, zalogować się (standard - admin ) i kliknąć "Connect" . 
Jeśli nie możesz połączyć się przez adres IP lub jest on nieznany, nie ma to znaczenia. Winbox zapewnia użytkownikowi możliwość połączenia się z routerem i adresem MAC. Do tego potrzebujesz:
- W dolnej części okna przejdź do zakładki "Sąsiedzi" .
- Program przeanalizuje połączenia i znajdzie adres MAC podłączonego urządzenia Mikrotik, które zostanie wyświetlone poniżej.
- Następnie należy najpierw kliknąć myszką, a następnie, jak w poprzednim przypadku, kliknąć "Połącz" .
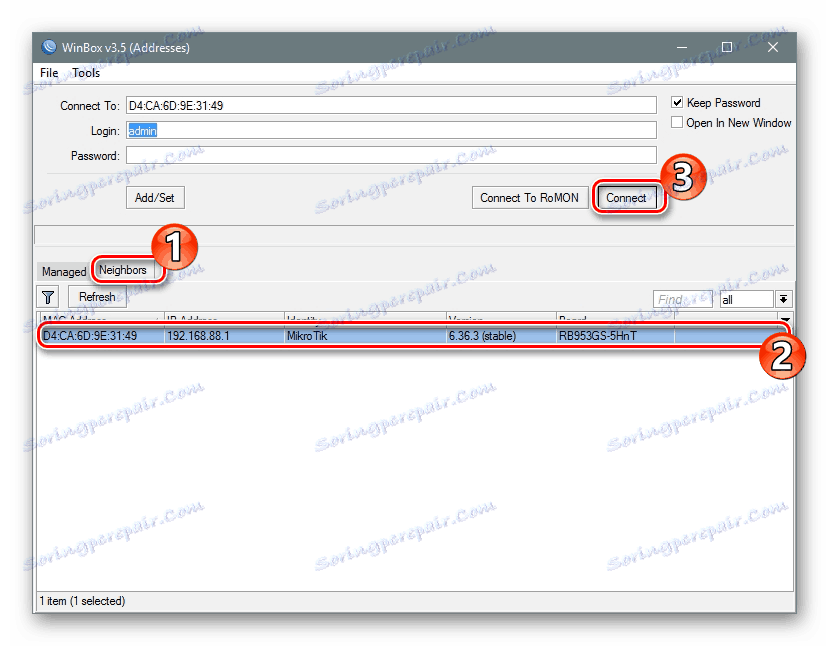
Połączenie z routerem zostanie nawiązane, a użytkownik będzie mógł przejść do jego bezpośredniej konfiguracji.
Szybka konfiguracja
Po wprowadzeniu ustawień routera za pomocą narzędzia Winbox użytkownik otwiera standardowe okno konfiguracji Mikrotik. Został zaproszony, aby go usunąć lub pozostawić bez zmian. Jeśli chcesz skonfigurować router tak szybko, jak to możliwe - musisz pozostawić konfigurację fabryczną niezmienioną, klikając "OK" . 
Aby przejść do szybkich ustawień, musisz wykonać dwa proste kroki:
- W lewej kolumnie okna narzędzia Winbox przejdź do zakładki "Quick Set" .
- Z rozwijanej listy w oknie, które zostanie otwarte, wybierz tryb działania routera. W naszym przypadku najbardziej odpowiedni "Home AP" (Home Access Point).
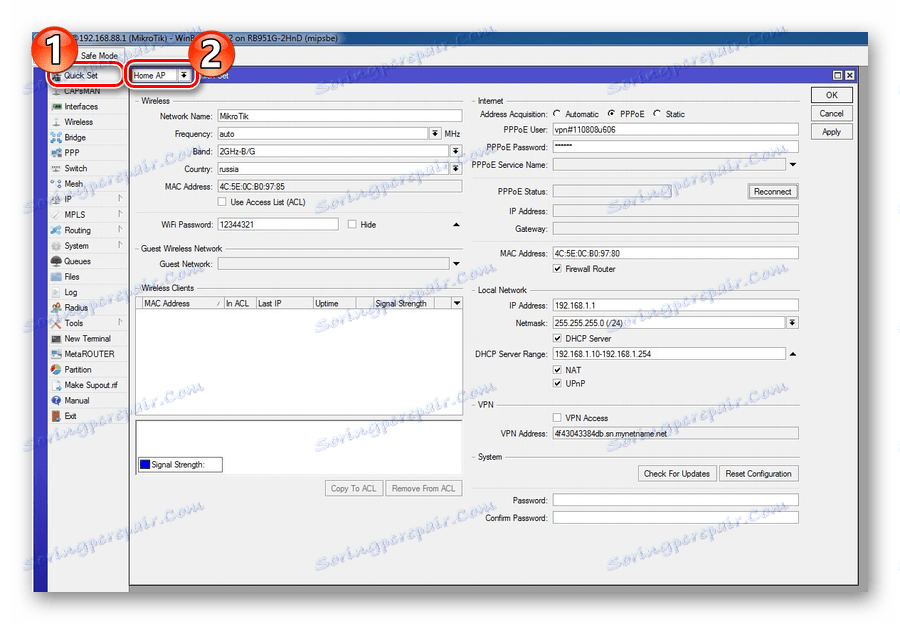
Okno Quick Set zawiera wszystkie podstawowe ustawienia routera. Wszystkie informacje w nim zawarte są pogrupowane według sekcji dotyczących ustawień Wi-Fi, Internetu, sieci lokalnej i VPN. Rozważ je bardziej szczegółowo.
Sieć bezprzewodowa
Ustawienia bezprzewodowe znajdują się po lewej stronie okna Szybkiego zestawu. Ustawienia, które są tam dostępne do edycji, są takie same, jak podczas konfigurowania routerów innych modeli. 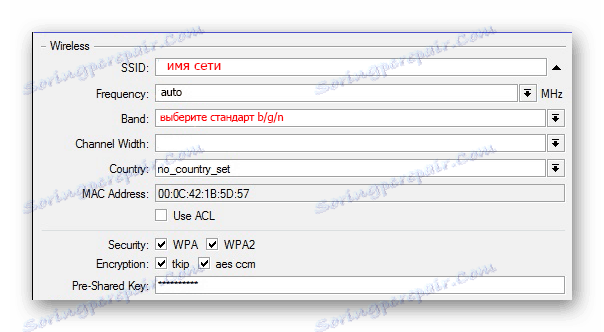
Tutaj użytkownik musi:
- Wprowadź nazwę swojej sieci;
- Określ częstotliwość sieci lub wybierz jej automatyczne określanie;
- Wybierz tryb transmisji modułu bezprzewodowego;
- Wybierz swój kraj (opcjonalnie);
- Wybierz typ szyfrowania i ustaw hasło, aby uzyskać dostęp do sieci bezprzewodowej. Zwykle wybierz WPA2, ale lepiej sprawdzić wszystkie typy pól wyboru, na wypadek gdyby urządzenia w sieci go nie obsługiwały.
Prawie wszystkie ustawienia są dokonywane przez wybranie z listy rozwijanej lub zaznaczenie pola wyboru, więc nie musisz niczego wymyślać.
Internet
Ustawienia internetowe znajdują się w prawym górnym rogu okna Szybkiego zestawu. Użytkownikowi oferowane są 3 opcje, w zależności od rodzaju połączenia używanego przez dostawcę:
- DHCP . W konfiguracji fabrycznej jest domyślnie obecny, więc nic więcej nie trzeba konfigurować. O ile nie musisz sprawdzać adresu MAC, jeśli dostawca używa powiązania z tym adresem.
![Wybór połączenia internetowego DHCP w routerze Mikrotik]()
- Statyczny adres IP . Tutaj musisz ręcznie wprowadzić parametry otrzymane od dostawcy.
![Ustawianie parametrów połączenia internetowego ze statycznym adresem w routerze Mikrotik]()
- Związek PPPoE . Tutaj będziesz musiał ręcznie wprowadzić swoją nazwę użytkownika i hasło, a także wymyślić nazwę połączenia. Następnie kliknij "Połącz ponownie" , a jeśli parametry są skonfigurowane poprawnie, parametry ustanowionego połączenia będą wyświetlane w polach poniżej.
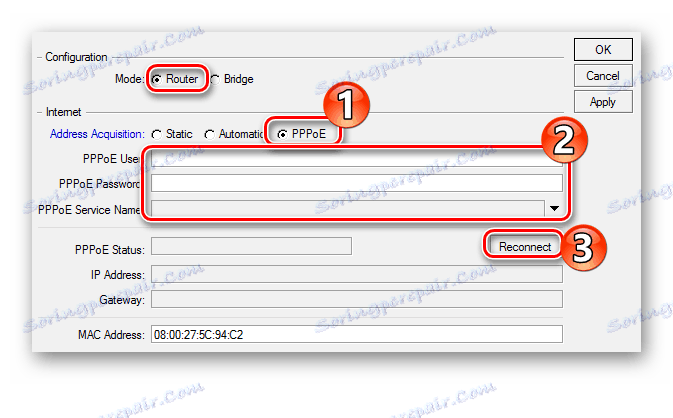
Jak widać, nie ma nic trudnego w zmianie parametrów połączenia internetowego w routerze Mikrotik.
Sieć lokalna
Natychmiast poniżej ustawień sieciowych w oknie Szybkiego zestawu znajduje się konfiguracja sieci lokalnej. Tutaj możesz zmienić adres IP routera i skonfigurować serwer DHCP. 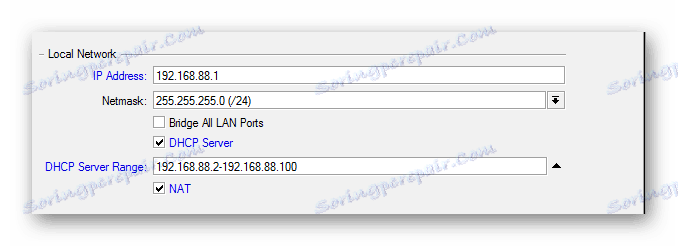
Aby Internet działał poprawnie, konieczne jest również włączenie translacji NAT poprzez zaznaczenie odpowiedniego pola wyboru.
Alternatywnie zmieniając wszystkie parametry w oknie Szybkiego zestawu, kliknij przycisk "Zastosuj" . Połączenie z routerem zostanie zakończone. Uruchom ponownie komputer lub po prostu odłącz, a następnie włącz ponownie połączenie sieciowe. Wszystko musi zarabiać.
Ustawienie hasła administratora
W ustawieniach fabrycznych routerów Mikrotik nie ma hasła. Pozostawienie go w tym stanie jest absolutnie niemożliwe ze względów bezpieczeństwa. Dlatego po zakończeniu podstawowej konfiguracji urządzenia konieczne jest ustawienie hasła administratora. W tym celu:
- W lewej kolumnie okna narzędzia Winbox otwórz zakładkę "System", a następnie przejdź do podsekcji "Użytkownicy" .
![Przejdź do ustawień ustawień użytkownika w Mikrotik]()
- Na liście użytkowników, która zostanie otwarta, kliknij dwukrotnie, aby otworzyć właściwości administratora użytkownika.
![Przejdź do właściwości użytkownika w oknie ustawień routera Mikrotik]()
- Przejdź do ustawiania hasła użytkownika, klikając "Hasło" .
![Przejdź do ustawienia hasła administratora w ustawieniach routera Mikrotik]()
- Ustaw hasło administratora, potwierdź je i zastosuj zmiany, klikając kolejno "Zastosuj" i "OK" .
![Ustawianie hasła administratora w routerze Mikrotik]()
To kończy ustawienie hasła administratora. W razie potrzeby w tej samej sekcji możesz dodać innych użytkowników lub grupy użytkowników z różnymi poziomami dostępu do routera.
Ustawienie ręczne
Konfiguracja routera Mikrotik w trybie ręcznym wymaga pewnej wiedzy i cierpliwości od użytkownika, ponieważ będzie musiała mieć wiele różnych parametrów. Jednak niewątpliwą zaletą tej metody jest możliwość tak dokładnego skonfigurowania routera, biorąc pod uwagę jego własne potrzeby. Ponadto związanym z tym efektem pracy będzie znaczne poszerzenie wiedzy użytkowników w dziedzinie technologii sieciowych, co można również przypisać aspektom pozytywnym.
Usuwanie konfiguracji fabrycznej
Usunięcie typowej konfiguracji routera jest pierwszym krokiem, od którego rozpoczyna się ręczna konfiguracja. Wystarczy kliknąć "Usuń konfigurację" w oknie, które pojawia się przy pierwszym uruchomieniu urządzenia. 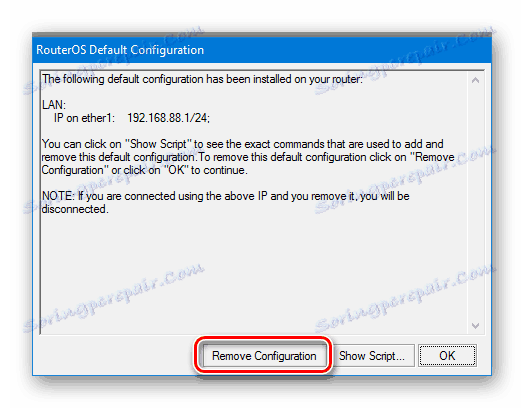
Jeśli takie okno się nie pojawi - oznacza to, że router był już wcześniej podłączony. Ta sama sytuacja wystąpi podczas konfigurowania używanego urządzenia skonfigurowanego dla innej sieci. W takim przypadku bieżąca konfiguracja musi zostać usunięta w następujący sposób:
- W Winbox przejdź do sekcji "System" i wybierz "Resetuj konfigurację" z rozwijanej listy.
![Przejdź do karty konfiguracji usuwania w Winbox]()
- W wyświetlonym oknie zaznacz pole "Brak domyślnej konfiguracji" i kliknij przycisk "Zresetuj konfigurację" .
![Przejdź do karty konfiguracji usuwania w Winbox]()
Następnie router zostanie zrestartowany i będzie gotowy do dalszej konfiguracji. Zaleca się natychmiastową zmianę nazwy administratora i ustawienie dla niego hasła w sposób opisany w poprzedniej sekcji.
Zmień nazwę interfejsów sieciowych
Jedna z niedogodności związanych z konfigurowaniem routerów Mikrotik jest przez wielu uważana za monotonne nazwy portów. Możesz je zobaczyć w dziale "Interfejsy Winbox" : 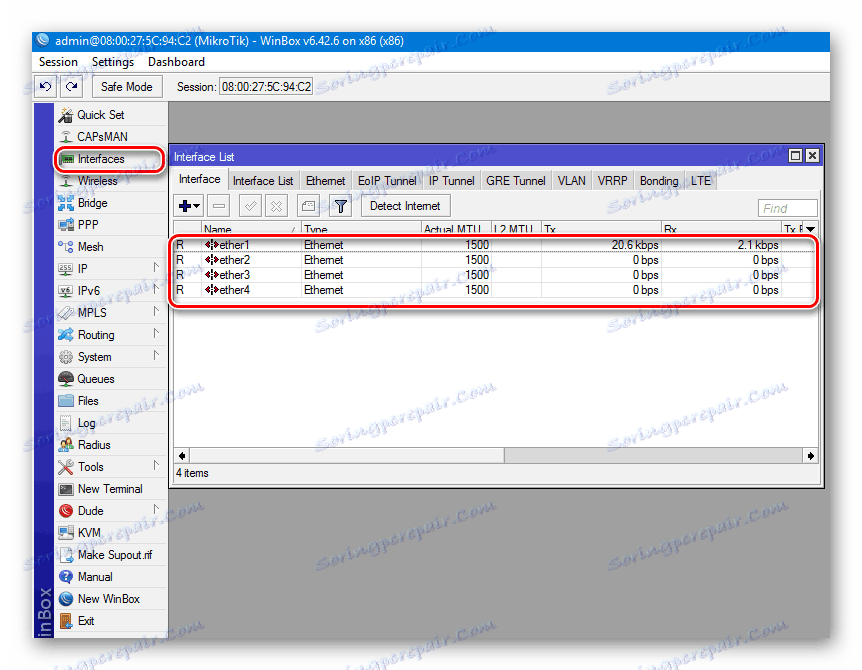
Domyślnie funkcje portu WAN w urządzeniach Mikrotik są wykonywane przez ether1 . Pozostałe interfejsy to porty LAN. Aby nie mylić z dalszą konfiguracją, można je zmienić jako bardziej znane użytkownikowi. Będzie to wymagało:
- Kliknij dwukrotnie nazwę portu, aby otworzyć jego właściwości.
![Właściwości portu routera Mikrotik]()
- W polu "Nazwa" wpisz żądaną nazwę portu i kliknij "OK" .
![Zmień nazwę portu routera Mikrotik]()
Pozostałe porty można przemianować na LAN lub pozostawić bez zmian. Jeśli użytkownik nie jest denerwowany przez domyślną nazwę, nie można niczego zmienić. Ta procedura nie wpływa na działanie urządzenia i jest opcjonalna.
Konfiguracja Internetu
Konfigurowanie połączenia z siecią globalną ma własne opcje. Wszystko zależy od rodzaju połączenia, z którego korzysta dostawca. Rozważ to bardziej szczegółowo.
DHCP
Ten typ konfiguracji jest najłatwiejszy. Po prostu stwórz nowego klienta DHCP. W tym celu:
- W sekcji "IP" przejdź do zakładki "Klient DHCP" .
![Konfigurowanie połączenia z Internetem za pomocą dhcp w routerze Mikrotik]()
- Utwórz nowego klienta, klikając znak plus w wyświetlonym oknie. Ponadto nie trzeba niczego zmieniać, wystarczy kliknąć "OK" .
![Tworzenie nowego klienta DHCP w routerze Mikrotik]()
- Parametr "Use Peer DNS" oznacza, że będzie używany serwer DNS od dostawcy.
- Parametr Użyj Peer NTP jest odpowiedzialny za korzystanie z synchronizacji czasu z dostawcą.
- Wartość "tak" w parametrze "Dodaj domyślną trasę" oznacza, że trasa ta zostanie dodana do tabeli routingu i będzie miała pierwszeństwo przed pozostałymi.
Statyczne połączenie IP
W takim przypadku dostawca musi najpierw uzyskać wszystkie niezbędne parametry połączenia. Następnie musisz wykonać następujące czynności:
- Wejdź do sekcji "IP" - "Adress" i przypisz wymagany adres IP do portu WAN.
![Przypisanie adresu do portu WAN routera Mikrotik]()
- Przejdź do zakładki "Trasy" i dodaj domyślną trasę.
![Dodanie domyślnej trasy w routerze Mikrotik]()
- Dodaj adres serwera DNS.
![Dodawanie serwera DNS w routerze Mikrotik]()
Po zakończeniu tego ustawienia.
Połączenie wymagające autoryzacji
Jeśli dostawca korzysta z połączenia PPPoE lub L2TP, ustawienia są wprowadzane w sekcji "PPP" Winbox. Przechodząc do tej sekcji, należy wykonać następujące kroki:
- Klikając na plus, wybierz typ połączenia z rozwijanej listy (na przykład PPPoE).
![Tworzenie klienta PPP w routerze Mikrotik]()
- W oknie, które zostanie otwarte, wprowadź własną nazwę tworzonego połączenia (opcjonalnie).
![Ustawianie nazwy połączenia PPP w routerze Mikrotik]()
- Przejdź do zakładki "Dial Out" i wprowadź login i hasło otrzymane od dostawcy. Wartości pozostałych parametrów zostały już opisane powyżej.
![Ustawianie loginu i hasła połączenia PPPoE w routerze Mikrotik]()
Konfiguracja połączeń L2TP i PPTP przebiega zgodnie z tym samym scenariuszem. Jedyna różnica polega na tym, że w zakładce "Dial Out" znajduje się dodatkowe pole "Connect To", w którym należy wpisać adres serwera VPN.
Jeśli dostawca używa powiązania MAC
W tej sytuacji adres MAC portu WAN powinien zostać zmieniony na adres wymagany przez dostawcę. Na urządzeniach Mikrotik można to zrobić tylko z poziomu wiersza poleceń. Odbywa się to w ten sposób:
- W Winbox wybierz punkt menu "Nowy terminal", a po otwarciu konsoli naciśnij "Enter" .
![Wywołanie terminalu w programie Winbox]()
- Wprowadź
/interface ethernet set WAN mac-address=00:00:00:00:00:00polecenie w/interface ethernet set WAN mac-address=00:00:00:00:00:00terminalu/interface ethernet set WAN mac-address=00:00:00:00:00:00 - Przejdź do sekcji "Interfejsy" , otwórz właściwości interfejsu WAN i upewnij się, że adres MAC został zmieniony.
![Sprawdź adres MAC interfejsu sieciowego routera Mikrotik]()
To kończy konfigurację internetową, ale klienci sieci domowej nie będą mogli jej używać do skonfigurowania sieci lokalnej.
Konfiguracja bezprzewodowa
Możesz skonfigurować swoją sieć bezprzewodową na routerze Mikrotik, przechodząc do sekcji "Wireless" . Podobnie jak sekcja Interfejsy, zostanie otwarta lista interfejsów bezprzewodowych o nazwie wlan (w zależności od modelu routera może być jeden lub więcej). 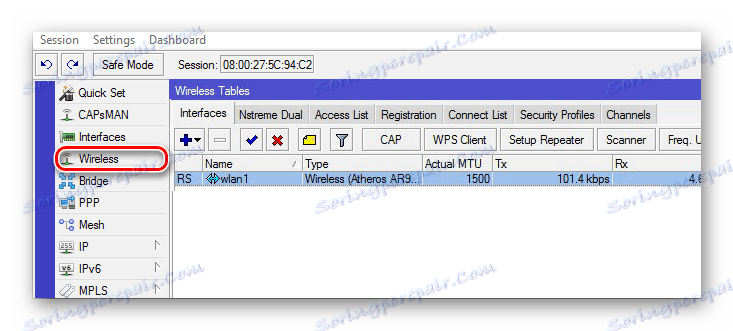
Ustawienie jest następujące:
- Tworzy profil bezpieczeństwa dla połączenia bezprzewodowego. Aby to zrobić, przejdź do odpowiedniej zakładki w oknie tabeli interfejsów bezprzewodowych i kliknij plus. W oknie, które się otworzy, pozostaje wprowadzić hasła do Wi-Fi i ustawić niezbędne typy szyfrowania.
![Tworzenie profilu bezpieczeństwa dla bezprzewodowego interfejsu routera Mikrotik]()
- Następnie kliknij dwukrotnie nazwę interfejsu bezprzewodowego, aby otworzyć jego właściwości, a tam w zakładce " Sieć bezprzewodowa" znajduje się ustawienie bezpośrednie.
![Konfigurowanie ustawień sieci bezprzewodowej w routerze Mikrotik]()
Parametry wskazane na zrzucie ekranu są wystarczające do normalnej pracy sieci bezprzewodowej.
Sieć lokalna
Po usunięciu konfiguracji fabrycznej porty LAN i moduł Wi-Fi routera pozostają nieskonfigurowane. Aby rozpocząć ruch między nimi, musisz połączyć je w jeden most. Sekwencja ustawień wygląda następująco:
- Przejdź do sekcji "Most" i utwórz nowy most.
![Tworzenie mostu w routerze Mikrotik]()
- Przypisz adres IP do utworzonego mostu.
![Przypisywanie adresu IP do mostka w routerze Mikrotik]()
- Przypisz utworzony most do serwera DHCP, aby mógł dystrybuować adresy do urządzeń w sieci. Najlepiej jest użyć kreatora do tego celu, klikając przycisk "Ustawienia DHCP" , a następnie wystarczy wybrać niezbędne parametry, klikając "Dalej", aż do zakończenia konfiguracji serwera.
![Konfigurowanie serwera DHCP na routerze Mikrotik]()
- Dodaj interfejsy sieciowe do mostu. Aby to zrobić, wróć do sekcji "Bridge" , przejdź do zakładki "Porty" i kliknij przycisk plusa, aby dodać niezbędne porty. Możesz po prostu wybrać "wszystko" i dodać wszystko na raz.
![Dodawanie portów do mostu w routerze Mikrotik]()
To kończy konfigurację sieci LAN.
Artykuł dotyczył tylko najbardziej podstawowych punktów konfigurowania routerów Mikrotik. Ich możliwości są niezmiernie większe. Ale te pierwsze kroki mogą być punktem wyjścia, od którego możesz zacząć nurkować w cudownym świecie sieci komputerowych.