Sprawdzanie karty dźwiękowej w Windows 7
Nikt chyba nie musi tłumaczyć, że poprawna reprodukcja i nagrywanie plików dźwiękowych jest jednym z najważniejszych elementów pełnego funkcjonowania komputera osobistego. I oczywiście każdy użytkownik komputera lub laptopa chce oglądać filmy i filmy ze ścieżką audio, słuchać muzyki, grać w dźwięczne gry komputerowe i wiele więcej. Co zrobić, gdy nagle dźwięk z urządzenia nagle zniknął? Do przetwarzania sprzętowego plików audio odpowiedzialna jest karta dźwiękowa zintegrowana z płytą główną lub dyskretna, czyli podłączona do odpowiedniego gniazda. Jak sprawdzić pracę w Windows 7?
Treść
Sprawdź kartę dźwiękową w Windows 7
Przed przystąpieniem do sprawdzania karty dźwiękowej dla metod opisanych poniżej, zaleca się wykonanie kilku wstępnych kroków. Najpierw sprawdź wzrokowo i dotknij stan złączy, kabli i wtyczek używanych do podłączania urządzeń audio i komputera. Po drugie, spróbuj podłączyć ciche słuchawki lub głośniki do innego urządzenia, na przykład do smartfona. Możliwe, że są wadliwe, a nie karta dźwiękowa. Po trzecie, na odłączonym i odłączonym od zasilania komputerze, wyciągnij i włóż ponownie dyskretną kartę dźwiękową do gniazda.
Zobacz także: Rozwiązanie problemu z brakiem dźwięku w systemie Windows 7
Nic nie pomogło? Potem idziemy dalej.
Metoda 1: Sprawdź konfigurację urządzeń audio
Po pierwsze, spróbujmy przetestować wydajność karty dźwiękowej za pomocą specjalnego wbudowanego narzędzia systemu operacyjnego. Aby wykonać te proste manipulacje jest całkowicie zdolny do absolutnie każdego użytkownika komputera.
- Naciśnij przycisk serwisowy "Start" iw menu, które się otworzy, przejdź do "Panelu sterowania" , gdzie na pewno znajdziemy niezbędne ustawienia urządzenia dźwiękowego.
- W Panelu sterowania znajdujemy sekcję "Sprzęt i dźwięk" i wprowadzamy do niej dalsze czynności.
- Otwórz "Dźwięk", aby sprawdzić poprawność działania odpowiednich urządzeń odtwarzających i nagrywania dźwięku.
- Na karcie startowej sekcji "Dźwięk" na liście sprzętu wybierz urządzenie odtwarzające dźwięk oznaczone zielonym znacznikiem wyboru i kliknij przycisk "Konfiguruj" .
- Ustaw żądaną konfigurację kanałów audio i rozpocznij proces weryfikacji. Dźwięk powinien być słyszany po kolei przez wszystkich mówców.
- Powracamy do okna "Dźwięk" i teraz klikamy ikonę "Właściwości" . Spójrzmy na stan sprzętu, który nas interesuje.
- Zwróć szczególną uwagę na to, że urządzenie musi być włączone. W razie potrzeby wybierz żądaną pozycję.
- W zakładce "Poziomy" za pomocą suwaka ustaw głośność odtwarzania i sterowanie, aby ikona z obrazem głośnika nie była przekreślona. Sprawdź i wyreguluj balans między głośnikami.
- Na karcie Zaawansowane wybierz format odtwarzania audio z listy sugerowanych wartości domyślnych i domyślnej częstotliwości próbkowania. Kliknij ikonę "Sprawdź" . Słuchamy dźwięku z głośników lub słuchawek.
- W razie potrzeby można również sprawdzić działanie mikrofonów i innych urządzeń rejestrujących. Aby to zrobić, wróć do sekcji "Dźwięk" i przejdź do strony "Nagraj" . Wybierz aktywny mikrofon i wprowadź jego "Właściwości" .
- Sprawdzamy stan urządzenia i jest on włączony, ponieważ ustawienia mogły zostać zmienione przez kogoś lub w wyniku awarii.
- Analogicznie do testowania głośników, sprawdzamy, czy w ustawieniach jest ustawiony odpowiedni poziom nagrywania, a także format dźwięku.
- Weryfikacja zakończyła się pomyślnie. Teraz możesz dokonać wstępnych założeń dotyczących przyczyn awarii karty dźwiękowej. Jeśli wszystkie ustawienia są poprawne, ale głośniki i mikrofon nie działają, oznacza to, że awaria sprzętu jest bardzo prawdopodobna.
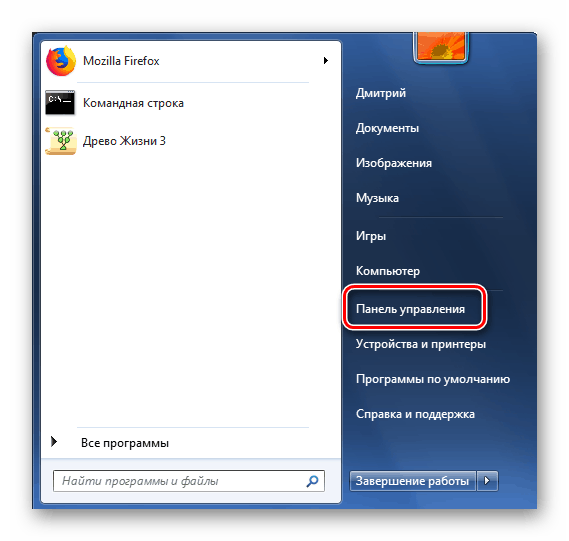
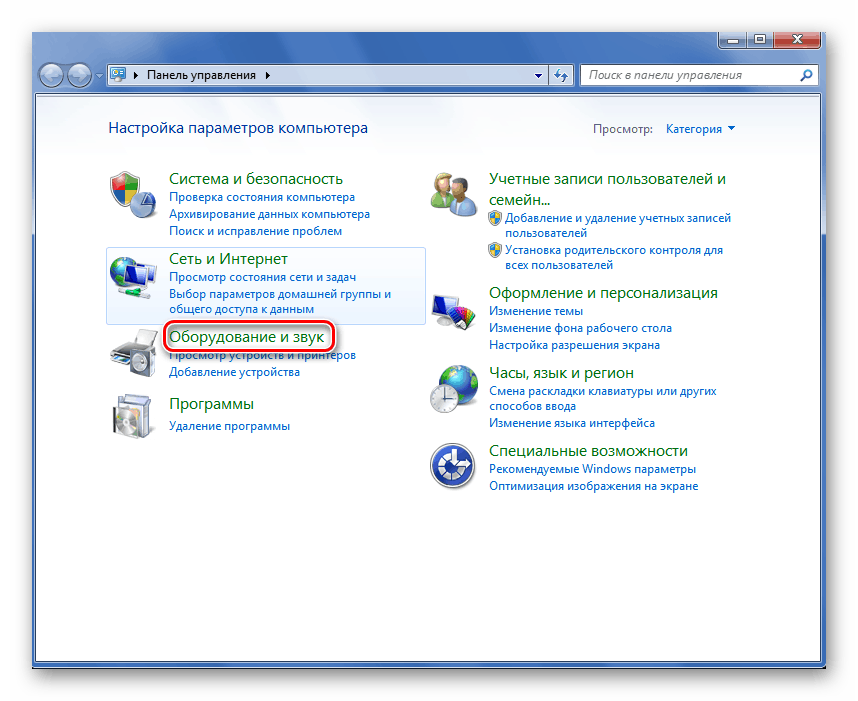
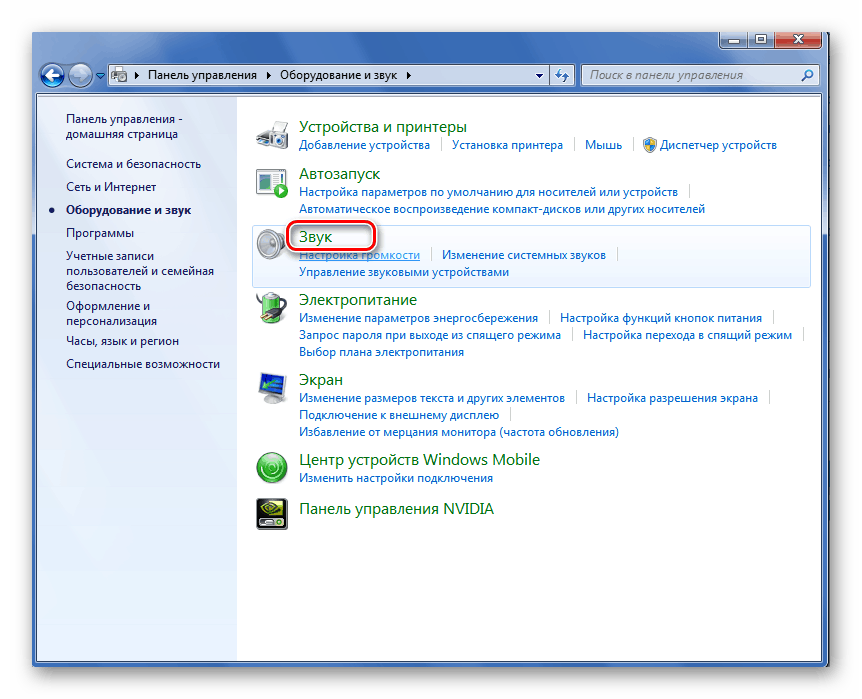
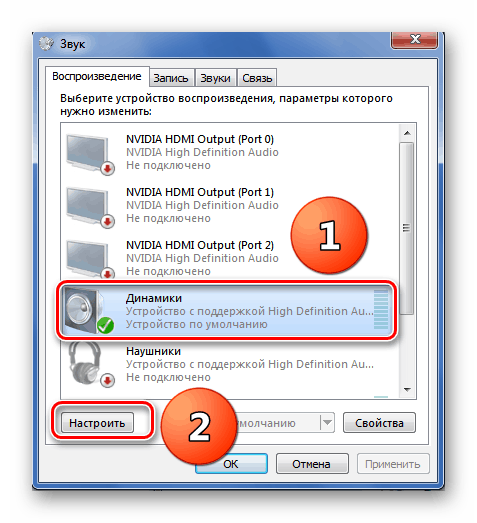
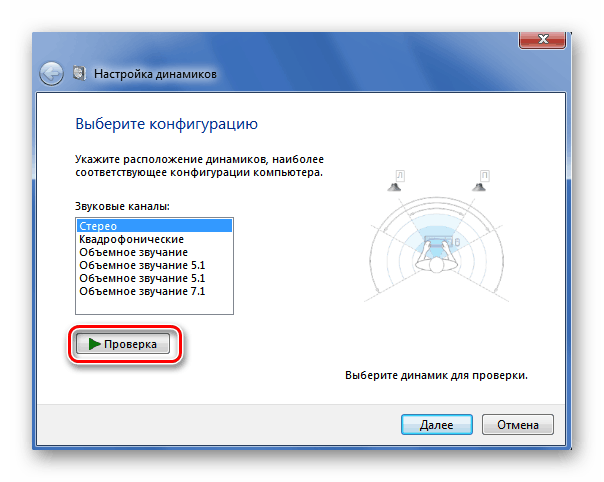
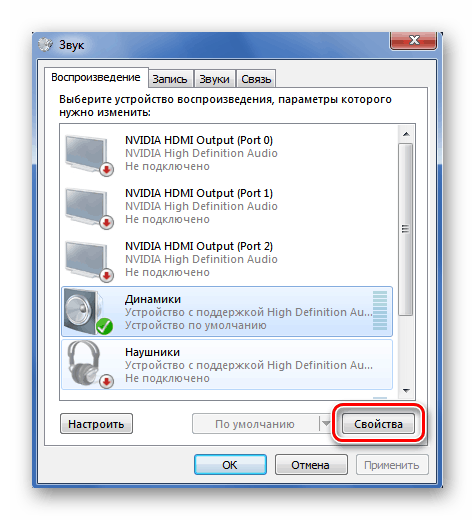
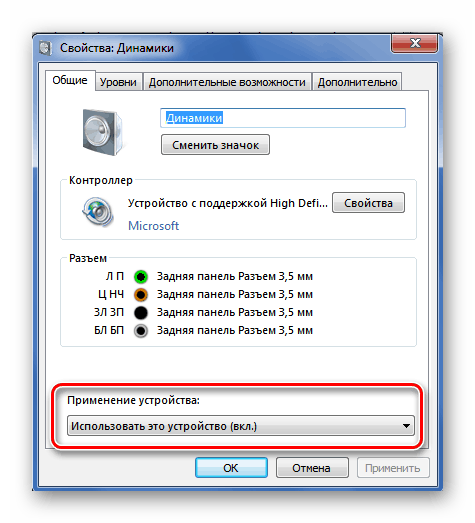
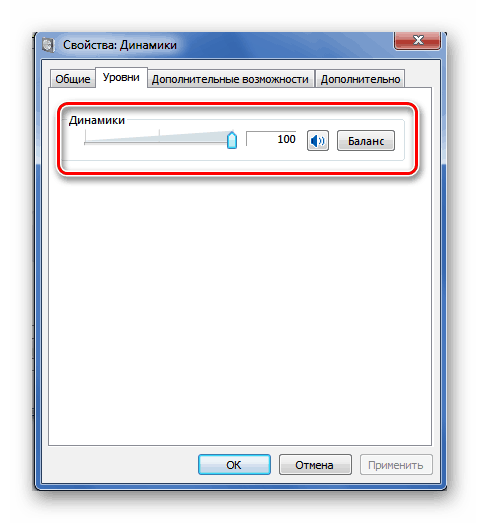
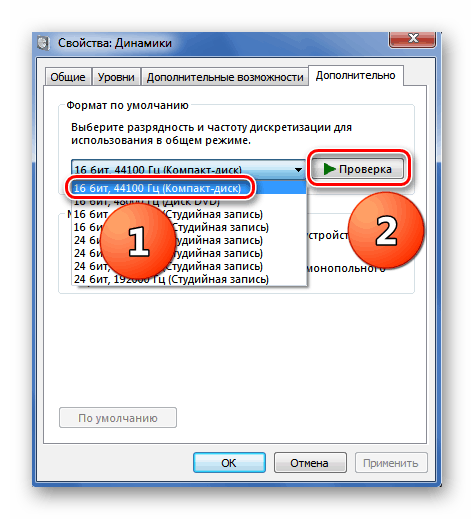
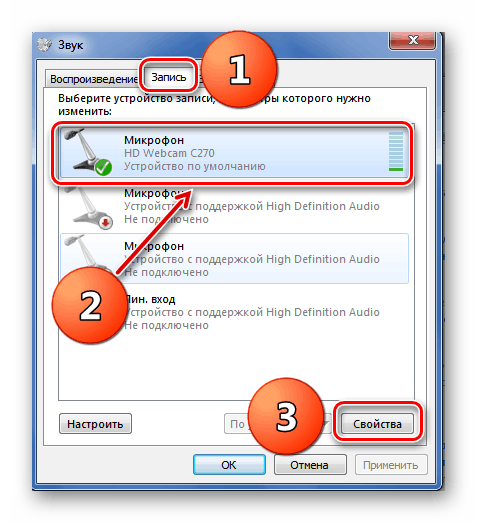
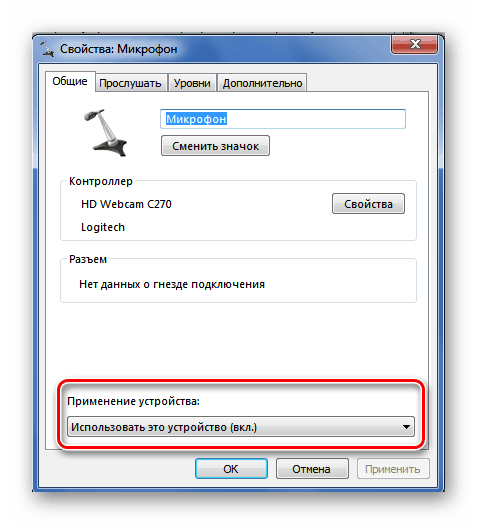
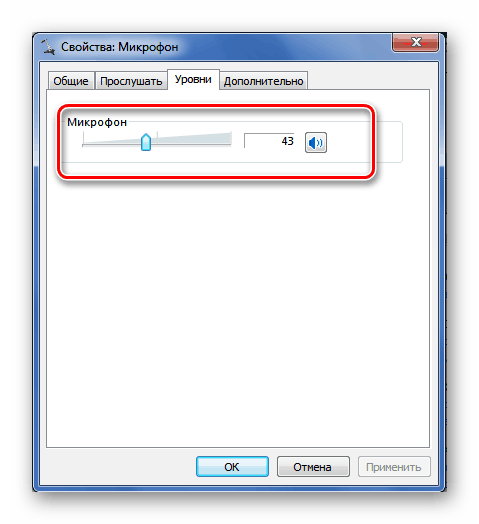
Metoda 2: Rozwiązywanie problemów z kreatorem
Możesz skorzystać z bardzo wygodnej usługi, która pomaga ci konsekwentnie znajdować i, jeśli to możliwe, rozwiązywać problemy z komputerem, w tym z dźwiękiem. Kreator rozwiązywania problemów jest łatwy w obsłudze i intuicyjny dla wszystkich kategorii użytkowników.
- Kliknij główny przycisk "Start" i przejdź do Panelu sterowania, a następnie przejdź do "System i zabezpieczenia" .
- W następnym oknie przejdź do sekcji "Centrum pomocy" , gdzie oprócz informacji referencyjnych znajduje się wiele przydatnych informacji dla każdego użytkownika.
- Aby znaleźć i rozwiązać problemy, otwórz blok rozwiązywania problemów.
- W kreatorze rozwiązywania problemów przechodzimy do kategorii "Sprzęt i dźwięk", która nas interesuje.
- Rozpoczynamy diagnostykę w wybranym kierunku, na przykład odtwarzanie plików dźwiękowych.
- Rozpoczynamy testowanie urządzeń dźwiękowych i ściśle przestrzegamy instrukcji i podpowiedzi systemu.
- Kreator wykryje problem i poinformuje o sposobach jego rozwiązania. Zrobione!
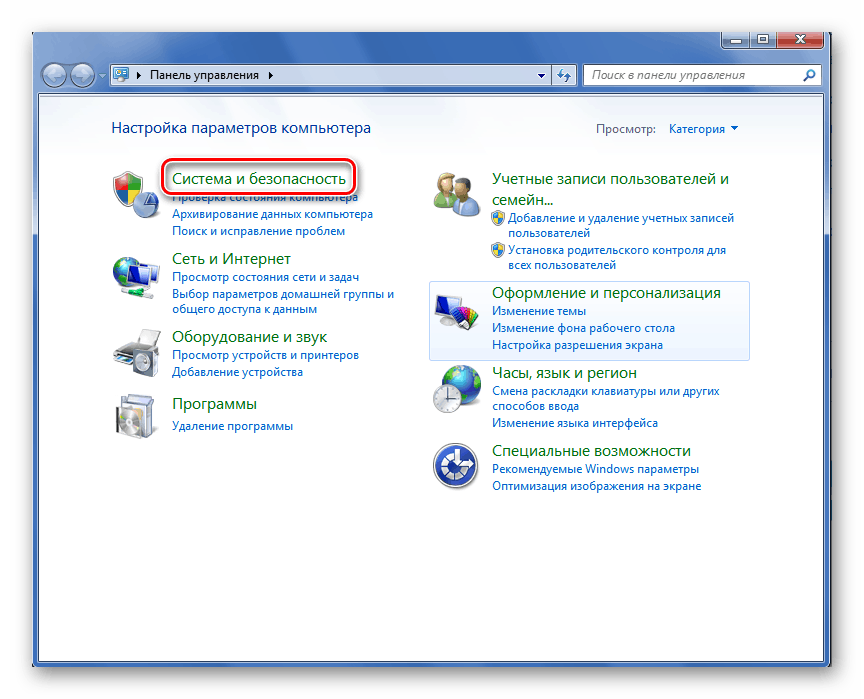
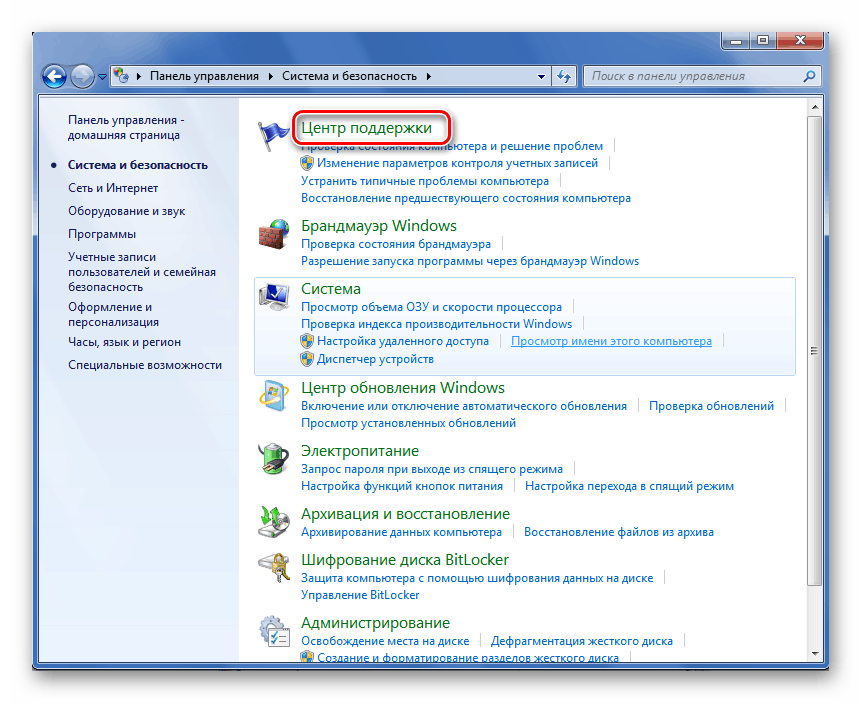
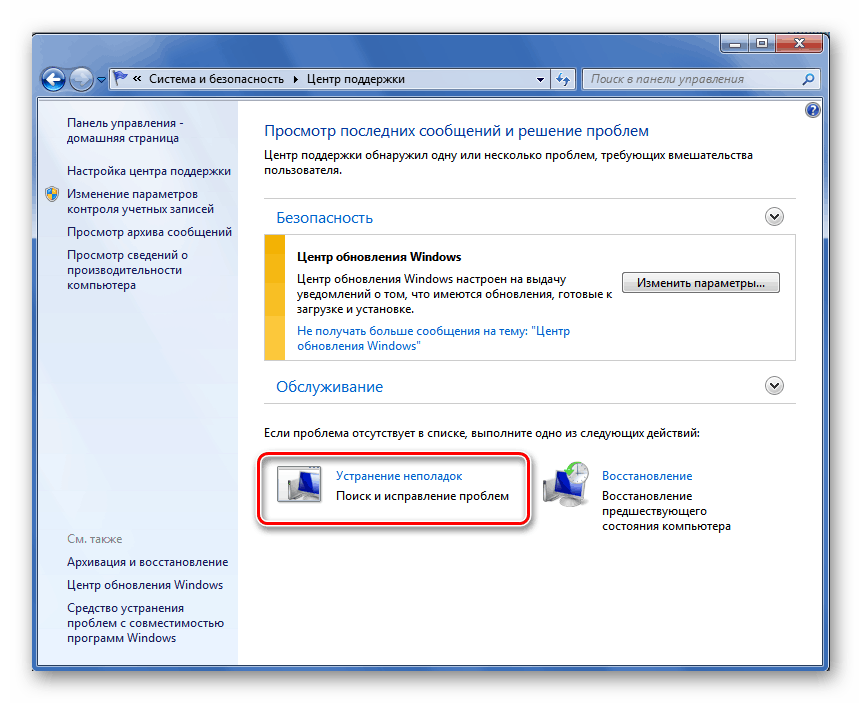
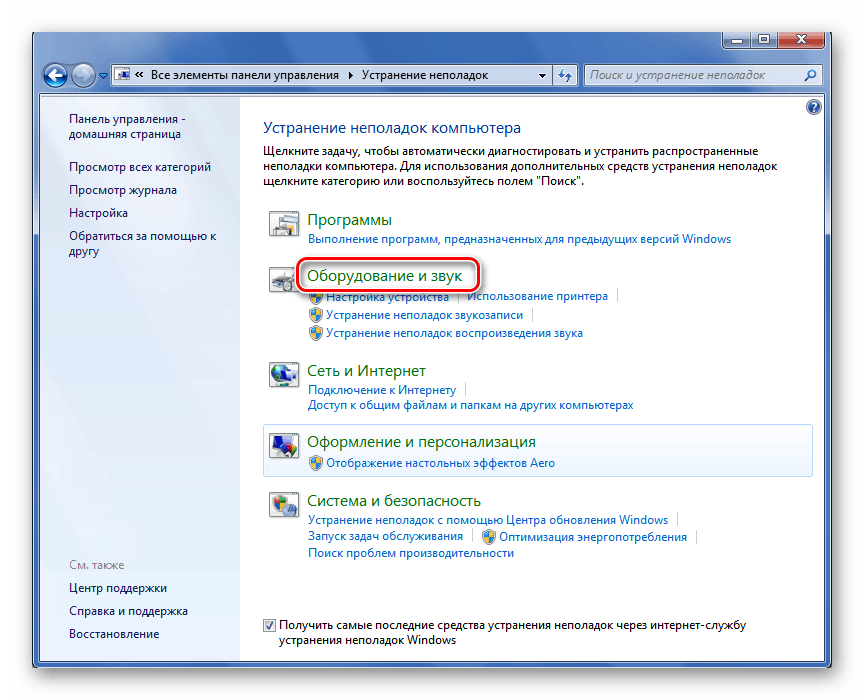
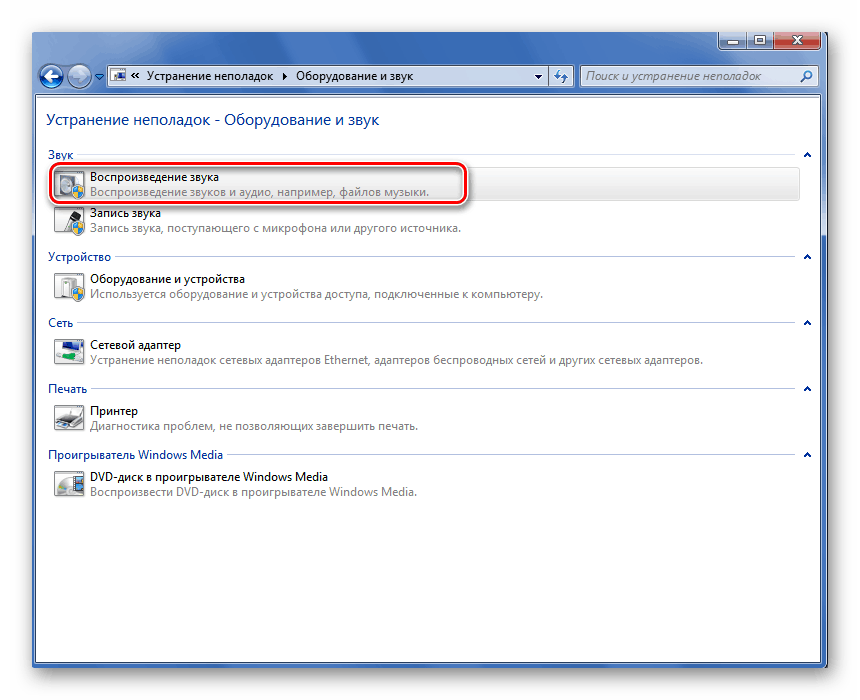
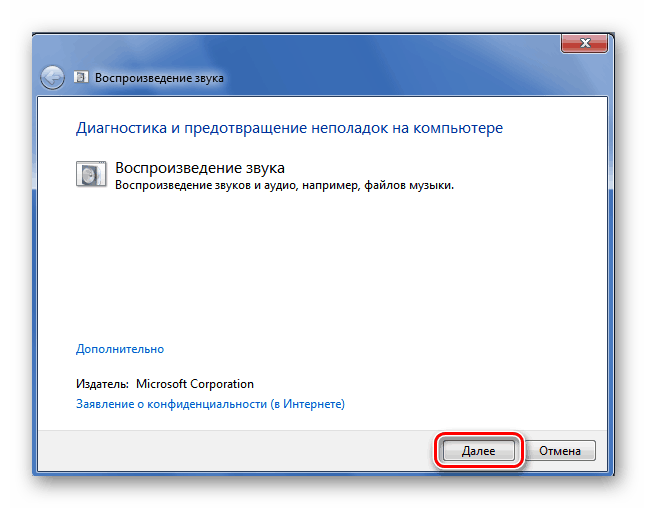
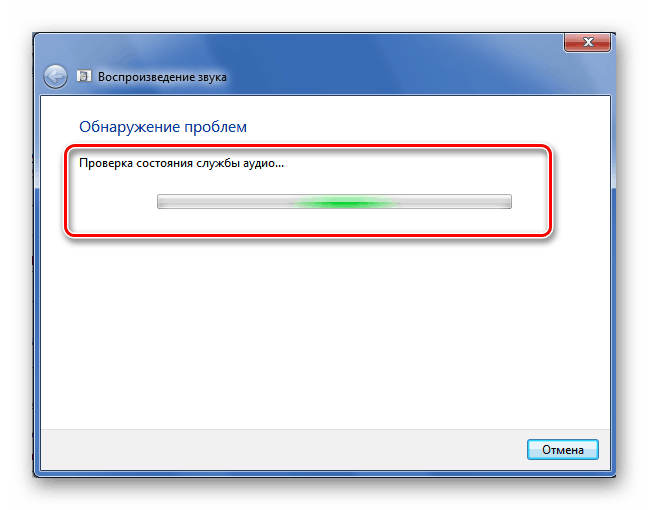
Tak więc, gdy instalowaliśmy razem, Windows 7 ma szeroki zakres narzędzi do testowania działania karty dźwiękowej komputera. Możesz, według własnego uznania, wybrać wygodniejszą dla siebie metodę, zdiagnozować, znaleźć i naprawić problem i ponownie cieszyć się pełną funkcją odtwarzania i nagrywania plików audio na komputerze stacjonarnym lub laptopie. Powodzenia!
Zobacz także: Jak wybrać kartę dźwiękową do komputera
