Dlaczego monitor nie włącza się po włączeniu komputera
Czasami użytkownicy komputerów osobistych i laptopów mają problem z tym, że po włączeniu zasilania komputera monitor nie uruchamia się automatycznie. Ta trudność może mieć dość dużą liczbę przyczyn, które postaramy się wyjaśnić bardziej szczegółowo, skupiając się na możliwych metodach naprawy.
Monitor nie włącza się z komputerem
Przede wszystkim należy wspomnieć, że monitory są dostępne w różnych rozmiarach i modelach, ale wszystkie z nich są jednakowo narażone na te same problemy. W związku z tym ten artykuł będzie Ci odpowiadał niezależnie od odmiany ekranu.
Obawiamy się tylko nowoczesnych typów monitorów używanych przez zdecydowaną większość użytkowników komputerów osobistych.
Cały materiał w artykule jest przeznaczony do rozwiązywania problemów z ekranem komputera, który wcześniej pracował stabilnie. Jeśli kupiłeś zupełnie nowy model, a po włączeniu komputera nie działa, skontaktuj się bezpośrednio z miejscem zakupu ze skargą.
Okres gwarancji urządzenia jest ograniczony do osobistej ingerencji w jego działanie lub z góry określony czas od daty zakupu - pamiętaj o tym.
Przechodząc do przyczyn wystąpienia i sposobów rozwiązania problemów z monitorem, pamiętaj, że zawsze możesz skontaktować się ze specjalistami technicznymi w celu diagnozy i naprawy ekranu. Jednak należy to robić tylko w ostateczności, pod warunkiem, że nie ma gwarancji lub po niezależnej analizie z próbami wyeliminowania problemu.
Przechodząc do przyczyn wystąpienia i sposobów rozwiązania problemów z monitorem, pamiętaj, że zawsze możesz skontaktować się ze specjalistami technicznymi w celu diagnozy i naprawy ekranu. Jednak należy to robić tylko w ostateczności, pod warunkiem, że nie ma gwarancji lub po niezależnej analizie z próbami wyeliminowania problemu.
Przyczyna 1: Przerwy w zasilaniu
Najczęstszą trudnością, z jaką monitor nie uruchamia się automatycznie po włączeniu komputera, jest brak zasilania. W tym samym czasie błąd ten można wyrazić na różne sposoby, ale ogólnie sam ekran nie zostanie w ogóle uaktywniony.
Aby zdiagnozować ten rodzaj niesprawności bez zbędnych problemów, należy zwrócić uwagę na wskaźniki LED zasilania i trybu pracy. Jeśli monitor w jakiś sposób pokazuje obecność zasilania z sieci, możesz natychmiast przejść do następnej metody.
Ta metoda w żadnych okolicznościach nie ma zastosowania do matrycy laptopa, z wyjątkiem podłączania zewnętrznych ekranów.
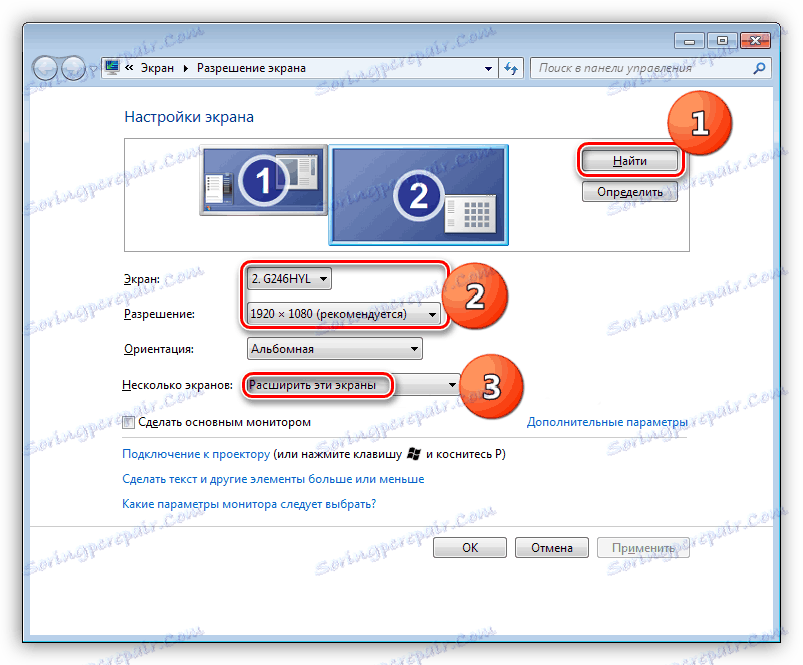
Czytaj także: Jak podłączyć zewnętrzny monitor do laptopa
W przypadkach, gdy ekran po prostu nie zawiera żadnych wskaźników, spróbuj odłączyć przewód monitora od jednostki systemowej komputera. Zakładając, że urządzenie uruchomiło się automatycznie i wyświetlił ekran z komunikatem o błędzie, możesz bezpiecznie przejrzeć problemy związane z kartą graficzną lub ustawieniami systemu.
Biorąc pod uwagę wszystkie powyższe, jeśli monitor nie wykazuje oznak stabilnej pracy, należy spróbować zmienić kabel zasilający z monitora.

Może się zdarzyć, że zmiana kabla sieciowego nie przyniesie właściwych wyników, więc jedynym sposobem rozwiązania problemu będzie skontaktowanie się ze specjalistą lub wymiana urządzenia.
Oprócz wspomnianych usterek konieczne jest dokonanie rezerwacji, że ekran można po prostu wyłączyć za pomocą przycisków zasilania.
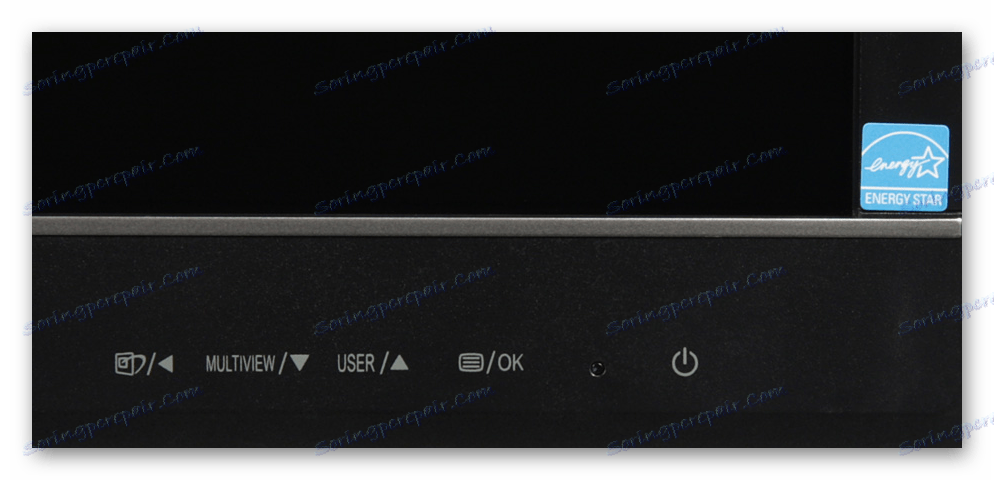
Zgodnie z zaleceniami diagnozowanie przerw w zasilaniu jest dość łatwe. Najważniejsze jest, aby nie zapomnieć o sprawdzeniu wszystkich możliwych przerw w zasilaniu, w tym zarówno kabla sieciowego, jak i źródła zasilania.
Przyczyna 2: Usterki kabli
Ta metoda jest raczej dodatkowa, ponieważ jest częściowo związana z poprzednią przyczyną nieprawidłowego działania monitora. Jednak w tym przypadku ryzyko wyjścia z ekranu budowy jest znacznie niższe niż w przypadku problemów z zasilaniem.

Możliwym problemem jest to, że kabel normalnie podłączony przez interfejs HDMI może być uszkodzony. W celu przeprowadzenia diagnostyki, a także rozwiązania tego problemu, spróbuj wymienić przewód łączący jednostkę systemową i monitor.

Upewnij się, że kabel przesyłania obrazu jest prawidłowo podłączony do odpowiednich złączy.

Czasami, jeśli podłączysz nowoczesny monitor do starych modeli płyt głównych lub kart wideo, może być konieczne użycie specjalnych adapterów. Należy sprawdzić niezawodność kontaktu, a także przydatność takiego adaptera.

Jeśli to możliwe, spróbuj podłączyć inny ekran do jednostki systemowej za pomocą przewodów roboczych i interfejsów połączeń.

Sprawdź, czy monitor działa, podłączając go do innego komputera.
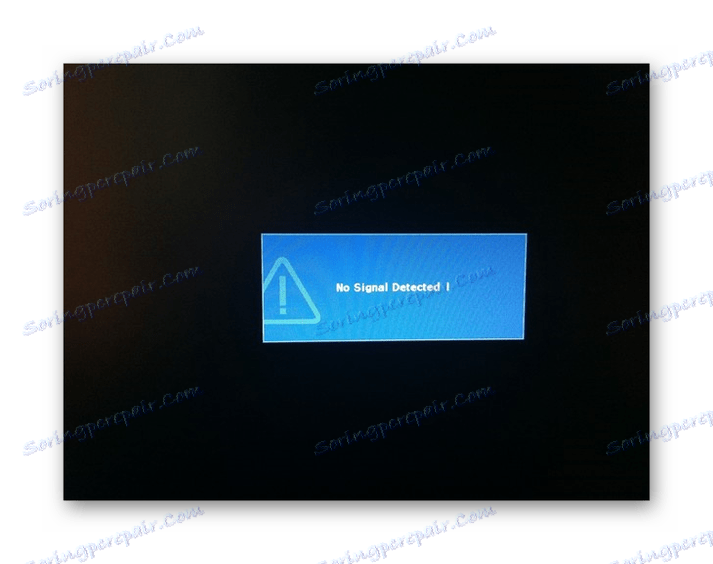
Jeśli udało Ci się uruchomić ekran z opisanymi manipulacjami, ten artykuł kończy się dla Ciebie.
Po wypełnieniu zaleceń i potwierdzeniu, że nie ma usterki kabla, można przejść do ostatniego możliwego problemu technicznego.
Przyczyna 3: Problemy z kartą wideo
Warunkowo dany problem można podzielić na dwie części, dotyczące dyskretnych kart wideo i zintegrowanych. W tym przypadku podejście do diagnozowania i rozwiązywania nieprawidłowości jest z zasady zawsze takie samo.
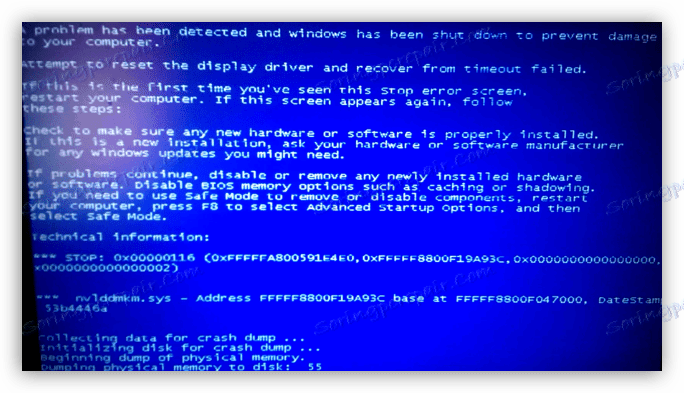
Czytaj więcej: Rozwiązywanie problemów z kartą wideo
Po uruchomieniu karty wideo wbudowanej w płytę główną, należy użyć dyskretnej pamięci jako testu. Jeśli nie jest to możliwe, musisz znaleźć odpowiedni zamiennik płyty głównej, kierując się odpowiednią instrukcją.

Czytaj więcej: Jak wybrać i wymień płytę główną
W przypadku laptopa z uszkodzoną pamięcią wewnętrzną nie można samodzielnie przełączać się na dyskretną kartę graficzną.
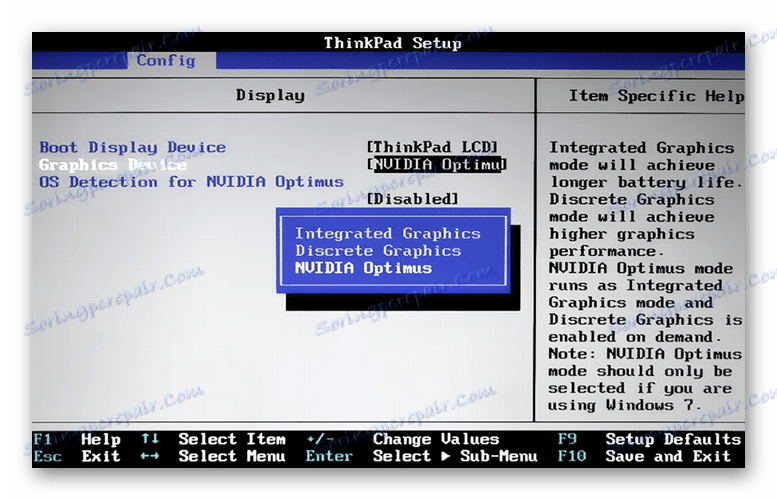
Czytaj więcej:
Rozwiązywanie problemów podczas korzystania z oddzielnej karty graficznej w laptopie
Przełączanie GPU w laptopie
W przypadku trudności z podłączeniem monitora do oddzielnego procesora graficznego należy zdemontować jednostkę systemową i dokładnie sprawdzić złącze karty graficznej. Kontrola i czyszczenie styków połączeniowych karty, a także jej poprawna instalacja, może pomóc w rozwiązaniu problemów z ekranem.

Czytaj więcej:
Odłączanie karty wideo od komputera
Podłączanie pamięci wideo do płyty głównej
Można to zrobić za pomocą tej sekcji artykułu, ponieważ jeśli zapiszesz problemy, jedynym rozwiązaniem będzie całkowita wymiana karty graficznej.

Nie próbuj samodzielnie naprawiać uszkodzonego urządzenia - może to doprowadzić do awarii innych komponentów komputera.
Czytaj także: Jak wybrać procesor graficzny
Przyczyna 4: Nieprawidłowe ustawienia monitora
Praktycznie każdy monitor PC jest domyślnie wyposażony w specjalne ustawienia, co umożliwia edycję niektórych opcji wyświetlania. Z powodu ustawionych ustawień ekran może pozostać wyłączony lub wyświetlać zniekształcony obraz podczas uruchamiania komputera.

Aby rozwiązać ten problem, należy użyć specyfikacji technicznej monitora i zgodnie z nim zresetować parametry do ustawień fabrycznych. Jednocześnie należy pamiętać, że takie parametry nie mogą powodować trudności, ponieważ wszystkie niezbędne narzędzia znajdują się bezpośrednio na obudowie i mają odpowiednie symbole.
Jeśli nie możesz użyć specyfikacji, sugerujemy przeczytanie naszej specjalnej instrukcji.
Czytaj więcej: Dostosuj ekran, aby zapewnić wygodną i bezpieczną obsługę
Oprócz powyższego należy zwrócić uwagę na ustawienia systemu BIOS, które pozwalają domyślnie wyłączyć wbudowane GPU na płycie głównej. Jeśli komputer jest wyposażony w oddzielną kartę graficzną, wyłącz wbudowaną pamięć w systemie BIOS lub, alternatywnie, zresetuj parametry ogólne.

Czytaj więcej: Jak zresetować ustawienia BIOS do ustawień fabrycznych
Przyczyna 5: Problemy ze sterownikami
W niektórych przypadkach użytkownicy monitorów bezpośrednio pracują stabilnie, ale czasami obraz jest znacznie zniekształcony, demonstrując różne rodzaje artefaktów. Tutaj powodem może być zepsuty lub całkowicie nieobecny sterownik dla pamięci wideo.
Sterowniki odgrywają ważną rolę w systemie, niezależnie od rodzaju używanego GPU.
Kierując się specjalnymi instrukcjami na naszej stronie, wykonaj diagnostykę systemu z powodu braku niezbędnych sterowników.
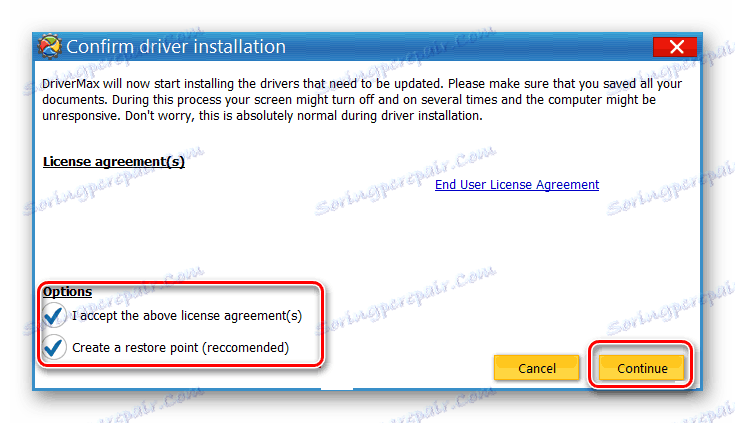
Czytaj więcej: Wyszukaj i zaktualizuj sterowniki za pomocą DriverMax
Następnie pobierz i zainstaluj odpowiednie oprogramowanie do swojego procesora graficznego.
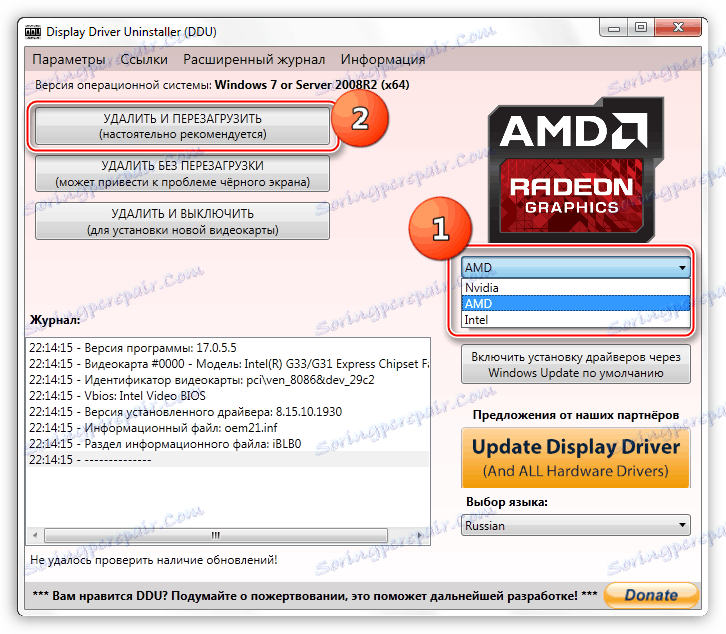
Czytaj więcej: Jak ponownie zainstalować sterowniki
W skrajnych przypadkach można użyć specjalnego oprogramowania od zewnętrznych programistów, zaprojektowanego do szczegółowej diagnostyki karty graficznej pod kątem wszelkich awarii.
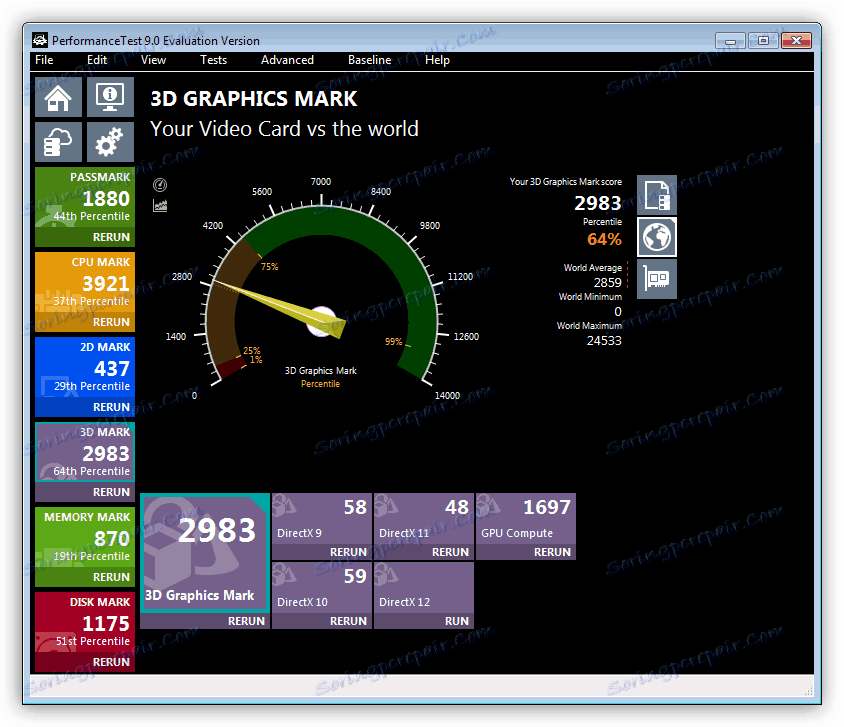
Czytaj więcej:
Oprogramowanie do testowania karty graficznej
Sprawdzanie GPU pod względem funkcjonalności
Przyczyna 6: Niestabilna obsługa systemu operacyjnego
Niestabilna obsługa systemu operacyjnego może powodować problemy nie tylko z monitorem, ale także z wieloma innymi elementami zespołu komputera. Ze względu na tę funkcję niezwykle ważne jest zdiagnozowanie w czasie możliwych problemów w pracy i wyeliminowanie tego rodzaju awarii.
Chociaż sterowniki są bezpośrednio związane z systemem operacyjnym, nadal są oddzielnym oprogramowaniem.
Jako przykład usterki w systemie operacyjnym Windows można doprowadzić do sytuacji, w której ekran zgaśnie przed wygaszaczem ekranu powitalnego. W tym samym czasie wskaźnik obciążenia systemu, jak również wszystkie możliwe kontrole BIOS-u, pozostają sprawne.
Kilka dodatkowych informacji i sposobów rozwiązania tej sytuacji można uzyskać ze specjalnego artykułu.
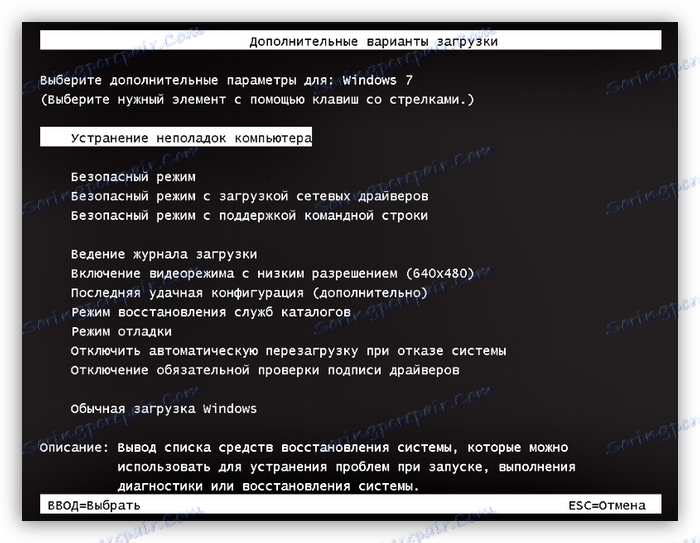
Czytaj więcej: Rozwiązywanie problemów z czarnym ekranem po uruchomieniu systemu Windows
Oprócz dostarczonych instrukcji powinieneś także skorzystać z usług sprawdzania systemu operacyjnego pod kątem wirusów. Wynika to z faktu, że niektóre wersje złośliwych programów mogą spowodować awarię pełnego rozruchu systemu.

Czytaj więcej: Usługi online do sprawdzania wirusów w systemie Windows
Ponadto możesz użyć tryb bezpieczny a następnie wykonaj skanowanie systemu w poszukiwaniu wirusów, a następnie usuń je za pomocą specjalnych programów przenośnych.
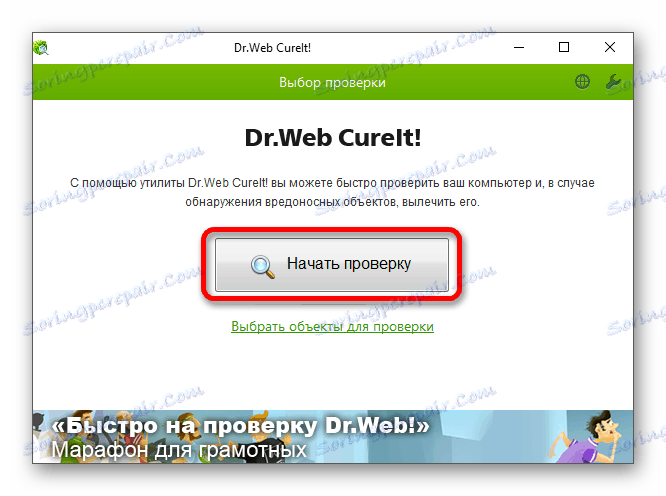
Czytaj więcej: Jak znaleźć wirusy w systemie bez programu antywirusowego
Nie zapominaj, że trudności mogą być również spowodowane nieprawidłowym działaniem rejestru systemu.

Czytaj więcej: Jak wyczyścić system za pomocą CCleaner
Można to zrobić za pomocą tej metody, ponieważ uwzględniliśmy wszystkie możliwe typowe metody korygowania błędów w działaniu systemu operacyjnego Windows.
Przyczyna 7: Nieodwracalne błędy systemowe
Ostatnim sposobem rozwiązania problemów z niedziałającym monitorem jest całkowite przeinstalowanie systemu operacyjnego Windows przy użyciu dokładnie tej samej dystrybucji. Należy również zauważyć, że takie podejście jest rodzajem skrajnej miary dla przypadków, gdy inne metody nie przyniosły właściwych rezultatów.
Metoda będzie miała znaczenie tylko wtedy, gdy ekran nie rozpocznie się od systemu, jeśli urządzenie jest w dobrym stanie.
Aby ułatwić proces usuwania i instalowania systemu Windows, skorzystaj ze specjalnych instrukcji na naszej stronie internetowej.
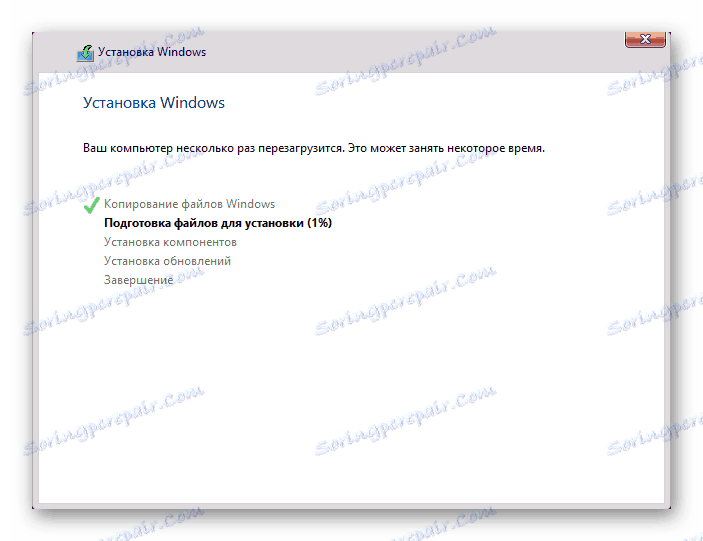
Czytaj więcej: Jak ponownie zainstalować system operacyjny
Wniosek
Podsumowując, ważne jest, aby zgłosić zastrzeżenie, że wszystkie instrukcje przedstawione w trakcie artykułu wymagają ścisłej realizacji zaleceń. W przeciwnym razie, podejmując pewne działania bez właściwego zrozumienia, można sprowokować dodatkowe awarie.
Nie zapominaj, że niektóre problemy wymagają indywidualnego podejścia, dzięki któremu możemy pomóc Ci w poniższym bloku z komentarzami.