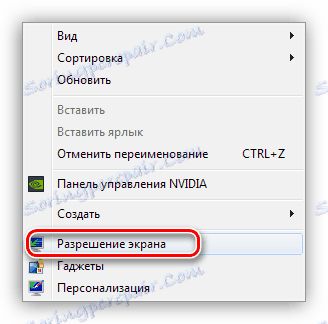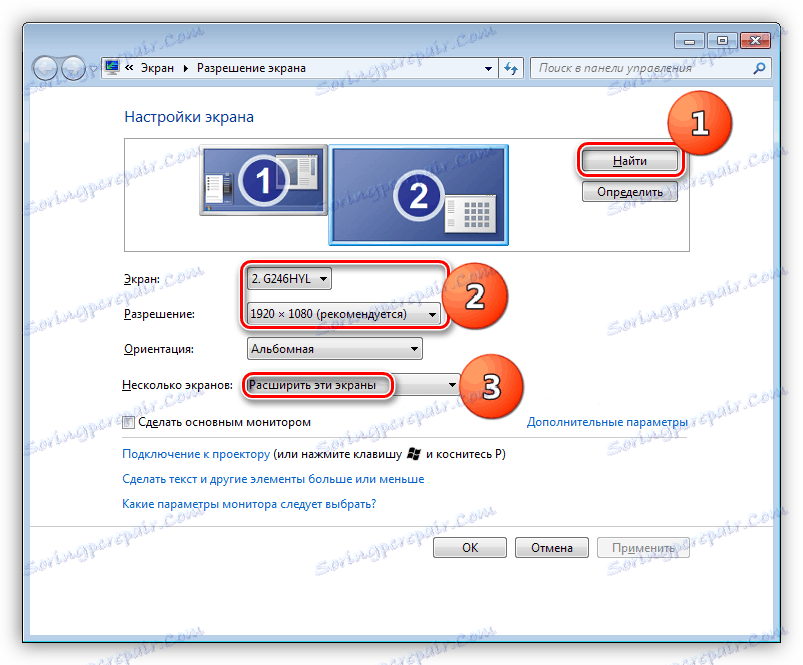Podłącz zewnętrzny monitor do laptopa
Laptop to bardzo wygodne urządzenie mobilne z jego zaletami i wadami. Ten ostatni często może być uważany za małą rozdzielczość ekranu lub za mały rozmiar niektórych elementów, tekst. Aby rozszerzyć możliwości laptopa, możesz podłączyć do niego zewnętrzny monitor o dużym formacie, co zostanie omówione w tym artykule.
Spis treści
Podłączanie monitora zewnętrznego
Aby podłączyć monitor, istnieje tylko jeden sposób - do podłączenia urządzeń za pomocą kabla z późniejszą konfiguracją. Tutaj jest kilka niuansów, ale o wszystkim w porządku.
Opcja 1: Łatwe połączenie
W takim przypadku monitor jest podłączony do laptopa za pomocą kabla z odpowiednimi złączami. Nietrudno zgadnąć, że oba urządzenia muszą mieć niezbędne porty. Dostępne są tylko cztery opcje - VGA (D-SUB) , DVI , HDMI i DisplayPort .
Czytaj więcej:
Porównanie DVI i HDMI
Porównanie HDMI i DisplayPort

Sekwencja działań jest następująca:
- Wyłącz laptopa. Tutaj warto wyjaśnić, że w niektórych przypadkach ten krok nie jest wymagany, ale wiele laptopów może określić urządzenie zewnętrzne tylko podczas rozruchu. Monitor musi być włączony w tym samym czasie.
- Podłączamy kabel do dwóch urządzeń i włączamy laptopa. Po wykonaniu tych czynności pulpit pojawi się na ekranie monitora zewnętrznego. Jeśli nie ma obrazu, prawdopodobnie nie było automatycznego wykrywania lub nieprawidłowych ustawień parametrów. Przeczytaj o tym poniżej.
- Dostosuj własną rozdzielczość dla nowego urządzenia za pomocą standardowych narzędzi. Aby to zrobić, przejdź do przystawki "Rozdzielczość ekranu", wywołując menu kontekstowe w pustym obszarze pulpitu.
![Przejdź do edycji ustawień ekranu w systemie Windows]()
Tutaj znajduje się nasz monitor podłączony. Jeśli na liście nie ma żadnych urządzeń, możesz dodatkowo kliknąć przycisk "Znajdź" . Następnie wybierz żądaną rozdzielczość.
- Następnie określ, w jaki sposób będziemy korzystać z monitora. Poniżej znajdują się opcje wyświetlania obrazu.
- Duplikat. W takim przypadku oba ekrany będą wyświetlać to samo.
- Rozwiń. To ustawienie umożliwia korzystanie z zewnętrznego monitora jako dodatkowego obszaru roboczego.
- Wyświetlanie pulpitu tylko na jednym z urządzeń pozwala wyłączyć ekrany zgodnie z wybraną opcją.
![Konfigurowanie ustawień ekranu monitora zewnętrznego w systemie Windows]()
Te same czynności można wykonać, naciskając WIN + P.
![Wybór konfiguracji monitora w systemie Windows]()
Opcja 2: Połącz za pomocą adapterów
Adaptery są używane w tych przypadkach, gdy jedno z urządzeń nie ma wymaganych złączy. Na przykład laptop ma tylko VGA, a na monitorze tylko HDMI lub DisplayPort. Jest też sytuacja odwrotna - na laptopie jest tylko port cyfrowy, a na monitorze - D-SUB.
Na co warto zwrócić uwagę przy wyborze adaptera, więc jest on w swoim rodzaju. Na przykład DisplayPort M-HDMI F. Litera M oznacza "mężczyzna" , czyli "wtyczka" , a F - "kobieta" - "gniazdo" . Tutaj ważne jest, aby nie mylić, przy którym końcu adaptera będzie odpowiednie urządzenie. Pomoże to sprawdzić porty na laptopie i monitorze.

Poniższy niuans, którego konto pomaga uniknąć problemów podczas łączenia - typ adaptera. Jeśli na laptopie jest tylko VGA i tylko cyfrowe złącza na monitorze, potrzebny będzie aktywny adapter. Wynika to z faktu, że w tym przypadku konieczna jest konwersja sygnału analogowego na cyfrowy. Bez tego obraz może się nie pojawić. Na zrzucie ekranu widać taki adapter, poza dodatkowym kablem AUX do przesyłania dźwięku do monitora wyposażonego w głośniki, ponieważ VGA po prostu nie może tego zrobić.

Opcja 3: Zewnętrzna karta wideo
Rozwiązanie problemu z brakiem złączek pomoże również podłączyć monitor za pomocą zewnętrznej karty graficznej. Ponieważ wszystkie nowoczesne urządzenia mają porty cyfrowe, nie ma potrzeby stosowania przejściówek. Takie połączenie, między innymi, znacząco poprawi wydajność systemu graficznego w przypadku instalacji wydajnego GPU.

Czytaj więcej: Podłącz zewnętrzną kartę graficzną do laptopa
Wniosek
Jak widać, nie ma nic trudnego do podłączenia zewnętrznego monitora do laptopa. Trzeba tylko uważniej i nie przegapić ważnych szczegółów, na przykład przy wyborze adaptera. W pozostałych przypadkach jest to wyjątkowo prosta procedura, która nie wymaga od użytkownika specjalnej wiedzy i umiejętności.