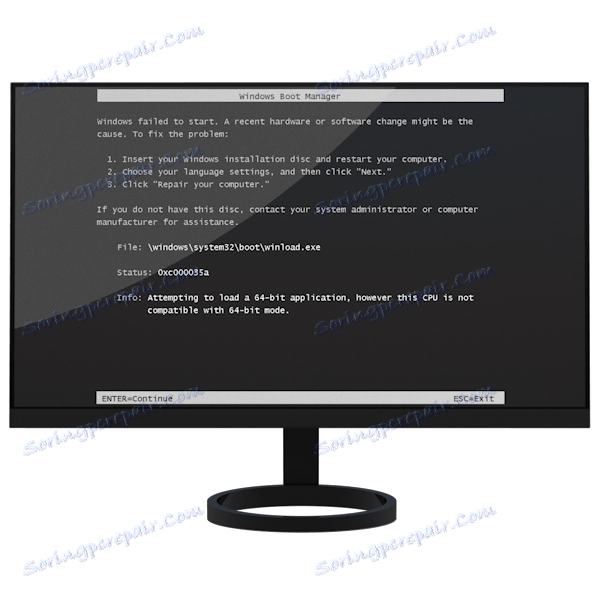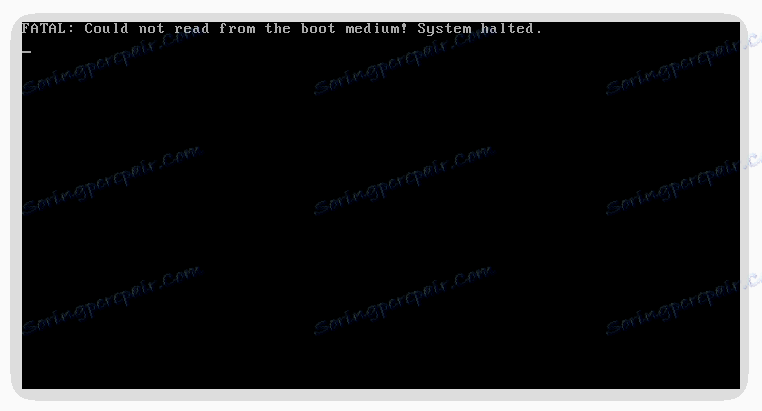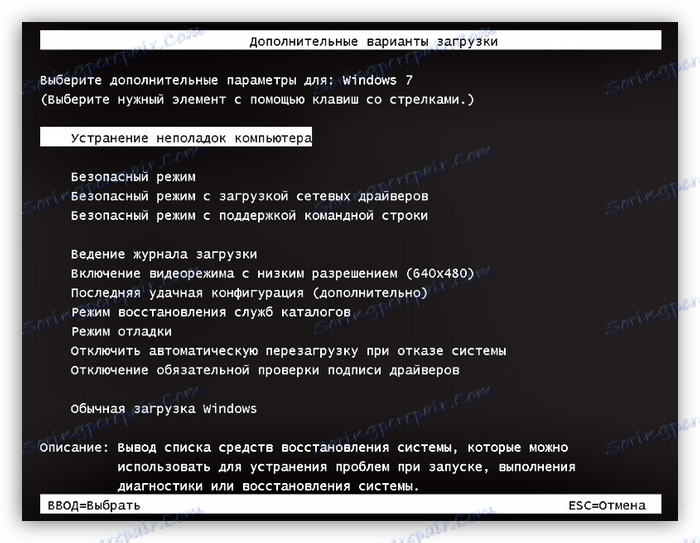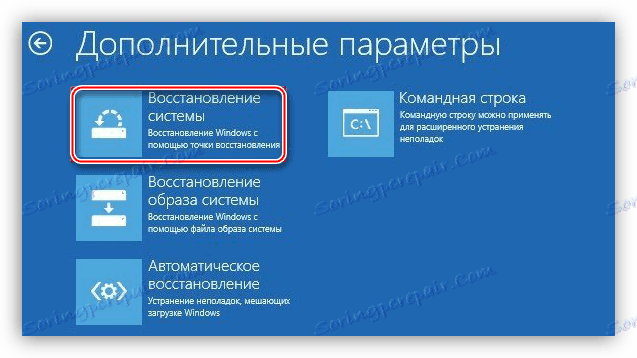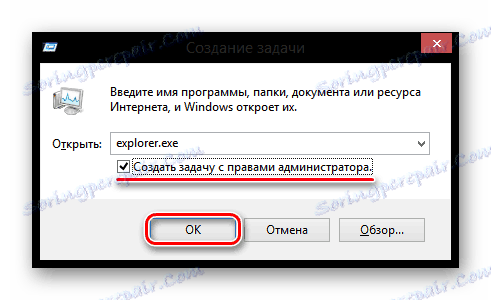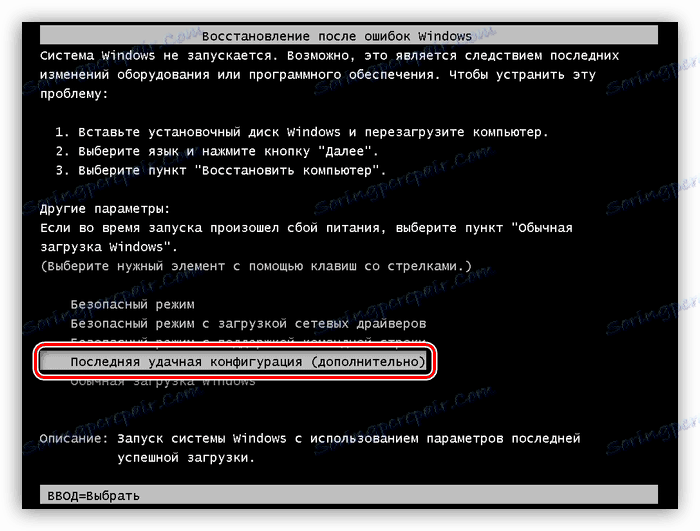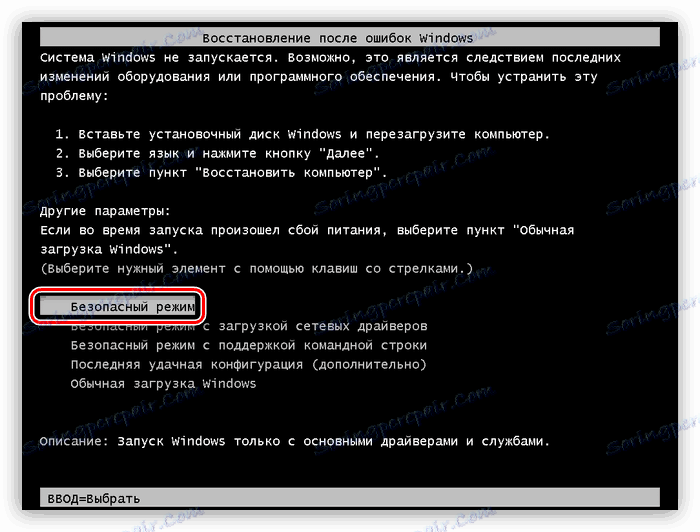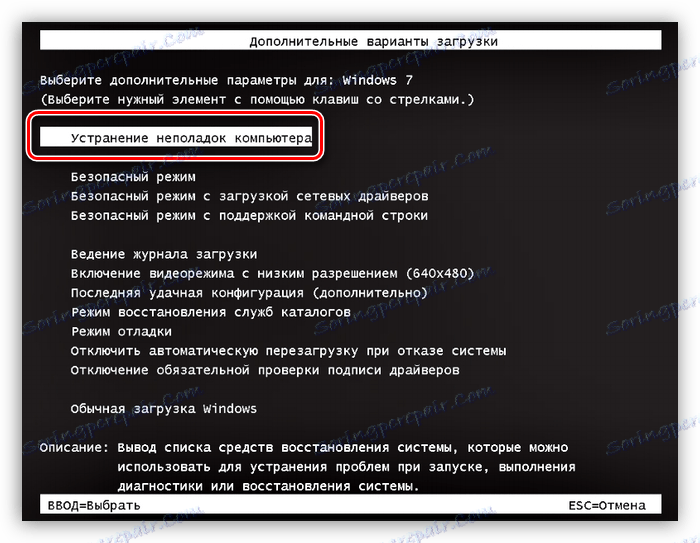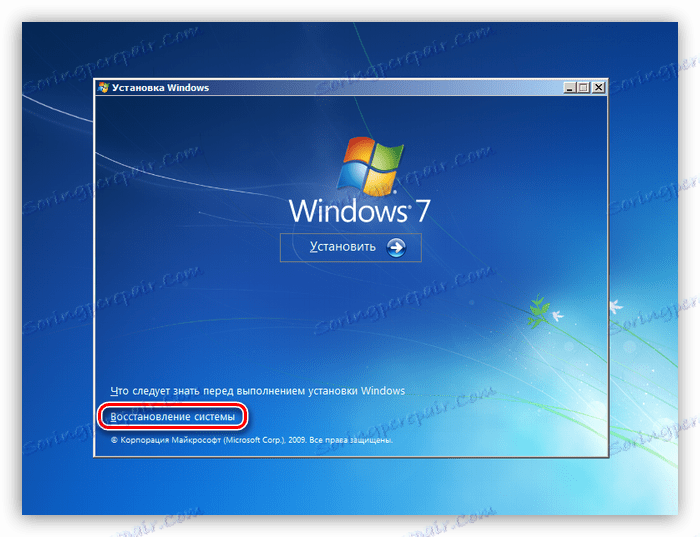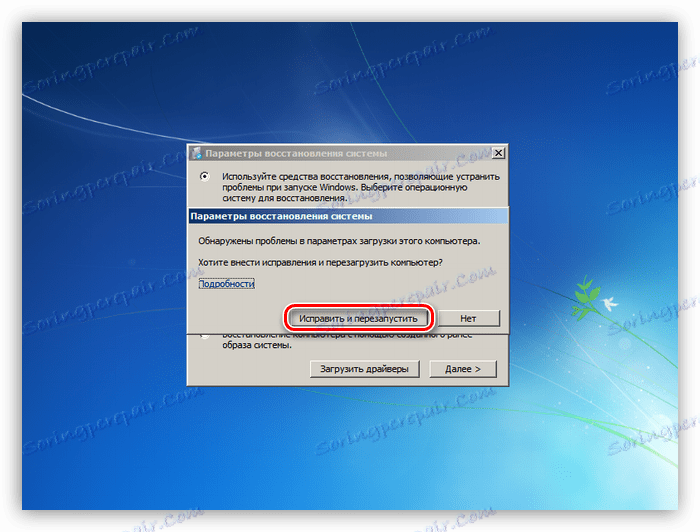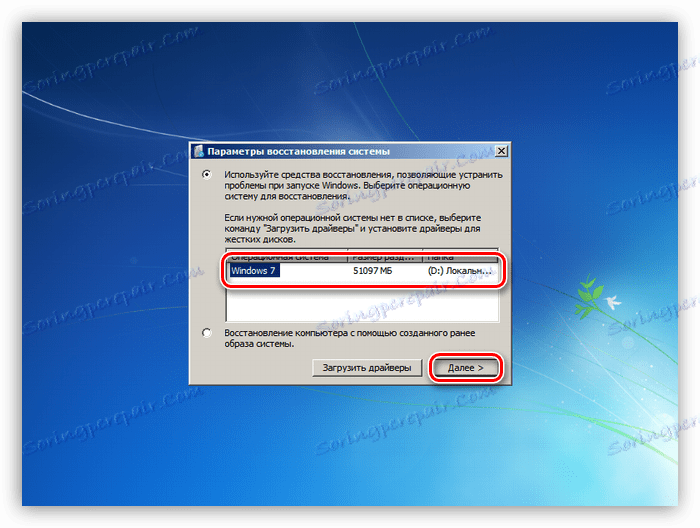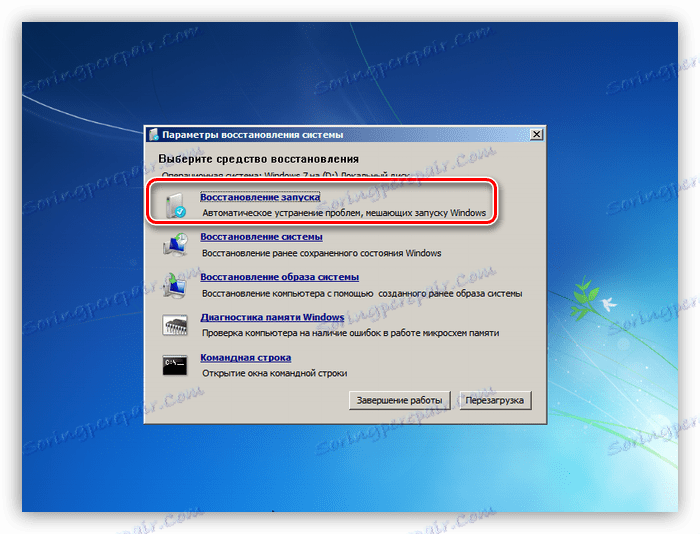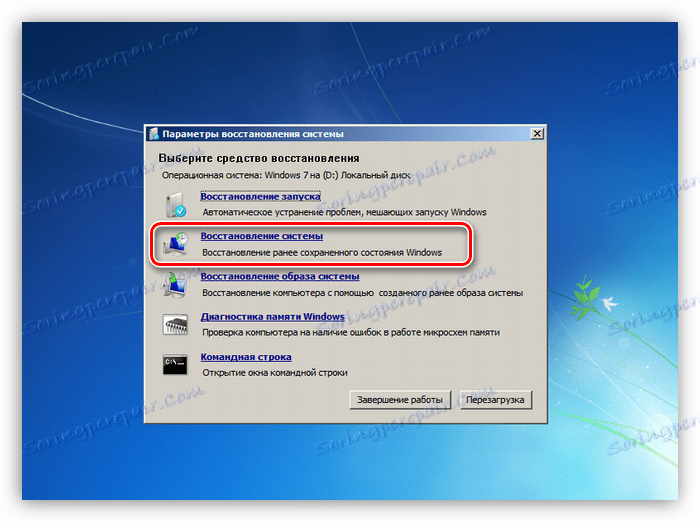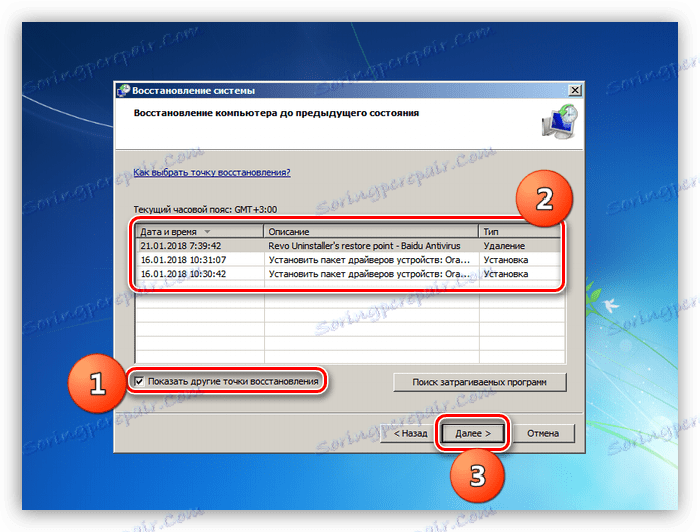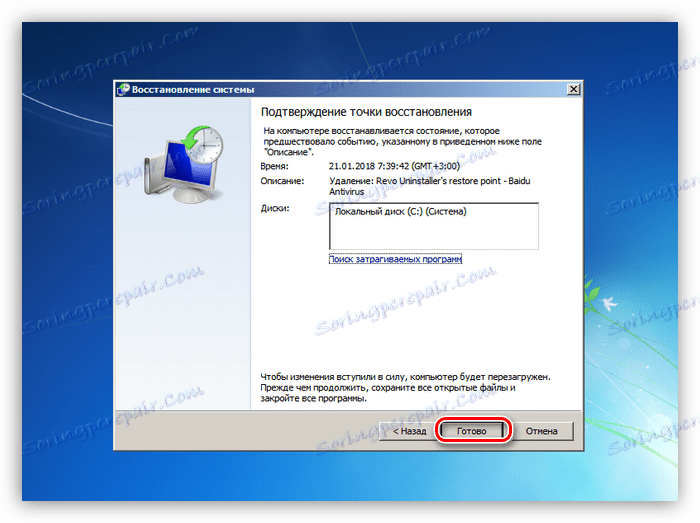Rozwiązywanie problemów z czarnym ekranem po uruchomieniu systemu Windows
Czarny ekran po uruchomieniu komputera lub laptopa wskazuje na poważne uszkodzenie oprogramowania lub sprzętu. W takim przypadku wentylator w układzie chłodzenia procesora może się obracać, a wskaźnik ładowania dysku świeci. Aby rozwiązać takie problemy, zwykle zużywa się znaczną ilość czasu i energii nerwowej. W tym artykule omówimy przyczyny niepowodzenia i sposoby ich naprawienia.
Spis treści
Czarny ekran
Istnieje kilka rodzajów czarnych ekranów i wszystkie pojawiają się w różnych okolicznościach. Poniżej znajduje się lista wyjaśnień:
- Całkowicie puste pole z migającym kursorem. Takie zachowanie systemu może wskazywać, że z jakiegoś powodu skorupa graficzna nie została załadowana.
- Błąd "Nie można odczytać nośnika rozruchowego!" I tym podobne oznacza, że nie można odczytać informacji z nośnika startowego lub jest on całkowicie nieobecny.
![Wystąpił błąd dysku podczas uruchamiania systemu Windows]()
- Ekran z monitem o rozpoczęcie procedury odzyskiwania, ponieważ nie można załadować systemu operacyjnego.
![Błąd uruchamiania systemu Windows związany ze sterownikami lub programami]()
Następnie omówimy szczegółowo każdą z tych spraw.
Opcja 1: pusty ekran z kursorem
Jak wspomniano powyżej, ten ekran informuje nas, że graficzny interfejs użytkownika systemu operacyjnego nie został załadowany. Plik Explorer.exe ( "Explorer" ) odpowiada na to. Wystąpił błąd podczas uruchamiania Eksplorera z powodu jego blokowania przez wirusy lub antywirusy (w pirackich kopiach systemu Windows jest to całkiem możliwe - zdarzały się przypadki), a także z powodu banalnych szkód spowodowanych przez to samo złośliwe oprogramowanie, dłonie użytkownika lub nieprawidłowe aktualizacje.
W tej sytuacji możesz wykonać następujące czynności:
- Uruchom "wycofanie", jeśli problem wystąpi po aktualizacji systemu.
![Dostęp do Przywracania systemu w Windows 8]()
- Spróbuj uruchomić "Explorer" ręcznie.
![Ręczne uruchamianie Windows Explorer 8]()
- Pracuj nad wykrywaniem wirusów, a także wyłącz program antywirusowy.
- Inną opcją jest po prostu chwilę poczekać. Podczas aktualizacji, szczególnie w przypadku słabych systemów, obraz może nie być transmitowany do monitora lub wyświetlany z dużym opóźnieniem.
- Sprawdź wydajność monitora - być może "nakazał żyć długo".
- Zaktualizuj sterownik wideo i oślep.
Czytaj więcej:
Windows 10 i czarny ekran
Rozwiązywanie problemu na czarnym ekranie po uruchomieniu Windows 8
Opcja 2: Dysk startowy
Ten błąd występuje z powodu awarii oprogramowania lub awarii samego nośnika lub portu, do którego jest podłączony. Może się to również zdarzyć z powodu naruszenia kolejności rozruchu w systemie BIOS, uszkodzenia plików rozruchowych lub sektorów. Wszystkie te czynniki prowadzą do tego, że systemowy dysk twardy nie jest po prostu uwzględniony w pracy.
Poniższe czynności pomogą rozwiązać problem:
- Przywróć system przed próbą rozruchu w "Trybie awaryjnym" . Ta metoda jest odpowiednia w przypadku awarii sterowników i innych programów.
- Sprawdź listę urządzeń w BIOS-ie i kolejność ich pobierania. Niektóre działania użytkownika mogą prowadzić do naruszenia kolejki mediów, a nawet usunięcia żądanego dysku z listy.
- Sprawdzanie stanu "twardego", na którym znajduje się bootowalny system operacyjny.
Czytaj więcej: Rozwiązywanie problemów z pobieraniem systemu Windows XP
Informacje podane w powyższym artykule są odpowiednie nie tylko dla systemu Windows XP, ale także dla innych wersji systemu operacyjnego.
Opcja 3: Ekran odzyskiwania
Ten ekran pojawia się, gdy system nie może się uruchomić. Może to być spowodowane awarią, niespodziewaną awarią zasilania lub nieprawidłowymi działaniami związanymi z aktualizacją, przywróceniem lub zmianą plików systemowych odpowiedzialnych za pobieranie. Może to być również atak wirusowy skierowany na te pliki. Jednym słowem - te problemy są podobne do oprogramowania.
Czytaj także: Zwalczanie wirusów komputerowych
Przede wszystkim spróbuj uruchomić system w zwykłym trybie - taki element w menu jest obecny. Jeśli system Windows się nie uruchomi, konieczne będzie wykonanie serii czynności w kolejności:
- Spróbuj uruchomić ostatnią udaną konfigurację, jeśli istnieje taka opcja.
![Pobierz ostatnią udaną konfigurację systemu Windows]()
- Jeśli to nie zadziałało, to warto wypróbować "Tryb awaryjny" , możliwe jest pobranie programów, sterowników lub programów antywirusowych. Jeśli pobieranie się powiodło (lub nie), musisz wykonać "przywrócenie" lub przywrócić (patrz poniżej).
![Przejdź do rozruchu w trybie awaryjnym w systemie Windows]()
- Aby uruchomić środowisko odzyskiwania, wybierz odpowiedni element menu. Jeśli nie istnieje, musisz ponownie uruchomić komputer, a przy następnym uruchomieniu naciśnij klawisz F8 . Jeśli element nie pojawi się po tym, pomoże tylko dysk instalacyjny lub pamięć flash USB.
![Przejście do środowiska odzyskiwania systemu Windows]()
- Podczas uruchamiania z nośnika instalacyjnego podczas fazy uruchamiania należy wybrać tryb "Przywracanie systemu" .
![Przejdź do środowiska przywracania z dysku instalacyjnego systemu Windows]()
- Program skanuje dyski dla zainstalowanego systemu operacyjnego i ewentualnie proponuje zmiany parametrów rozruchowych. Jeśli tak się stanie, musisz kliknąć przycisk "Napraw i zrestartuj" .
![Naprawianie parametrów rozruchowych w środowisku odzyskiwania systemu Windows]()
- Jeśli nie pojawi się monit o automatyczną korektę błędów, należy wybrać system z listy (najczęściej będzie to jeden) i kliknąć " Dalej" .
![Przejdź do odzyskiwania systemu za pomocą dysku instalacyjnego systemu Windows]()
- Możesz spróbować wybrać pierwszy element w konsoli - "Przywróć uruchomienie" i poczekaj na wyniki, ale w większości przypadków to nie działa (ale warto spróbować).
![Automatyczne rozwiązywanie problemów przy uruchamianiu systemu operacyjnego w środowisku odzyskiwania systemu Windows]()
- Druga kwestia jest tym, czego potrzebujemy. Ta funkcja jest odpowiedzialna za znajdowanie punktów przywracania i przywracanie systemu operacyjnego do poprzednich stanów.
![Idź, aby przywrócić poprzedni stan systemu w środowisku odzyskiwania systemu Windows]()
- Zostanie uruchomione narzędzie do odzyskiwania, w którym należy kliknąć "Dalej" .
![Uruchamianie procesu wycofywania w środowisku odzyskiwania systemu Windows]()
- W tym miejscu należy określić, po jakich działaniach wystąpił błąd w pobraniu. Następnie wybierz odpowiedni punkt przywracania i ponownie kliknij "Dalej" . Nie zapomnij zaznaczyć pola wyboru obok opcji "Pokaż inne punkty odzyskiwania" - może to dać ci dodatkowe miejsce do wyboru.
![Wybieranie punktu przywracania po wycofaniu systemu z systemu Windows RE]()
- W następnym oknie kliknij "Zakończ" i poczekaj na zakończenie procesu.
![Uruchamianie procedury przywracania systemu Windows]()
Niestety, to wszystko, co można zrobić, aby przywrócić rozruch systemu. Ponadto pomoże tylko reinstalacja. Aby nie dostać się do tej sytuacji i nie stracić ważnych plików, regularnie tworzyć kopie zapasowe i tworzyć punkty przywracania przed każdą instalacją sterowników i programów.
Więcej: Jak utworzyć punkt przywracania w Windows XP , Windows 7 , Windows 8 , Windows 10
Wniosek
W związku z tym, podczas ładowania systemu operacyjnego, zdemontowaliśmy kilka opcji wyglądu czarnego ekranu. Pomyślne odtwarzanie we wszystkich przypadkach zależy od wagi problemu i działań zapobiegawczych, takich jak tworzenie kopii zapasowych i punkty odzyskiwania. Nie zapomnij o możliwości ataku wirusa, a także pamiętaj o sposobach ochrony przed tego typu problemami.