Z reguły często na jednym komputerze pracuje po kolei kilku użytkowników. Twórcy systemów operacyjnych specjalnie dla takich przypadków dodają możliwość tworzenia różnych kont z indywidualnymi ustawieniami i prawami dostępu. Administratorowi przyznaje się wszelkie uprawnienia do zarządzania takimi profilami, w tym do ich usuwania lub całkowitego blokowania na określony czas. Ta interakcja odbywa się za pośrednictwem specjalnych menu w systemie Windows. O nich chcemy dalej rozmawiać.
Zarządzanie kontami w systemie Windows 10
W ramach tego artykułu sugerujemy przeanalizowanie kilku menu i przystawek wbudowanych w system Windows 10, aby zrozumieć, w jaki sposób zarządza się profilami za pomocą takich narzędzi. Po przeczytaniu poniższych instrukcji zrozumiesz, gdzie można znaleźć parametr, który chcesz zmienić i jak dokładnie przeprowadzana jest wymagana edycja. Po tym będzie można już przystąpić do bezpośredniej realizacji wymaganych działań, na przykład w celu utworzenia nowego konta lub zmiany praw dostępu.
Metoda 1: menu opcji
Przede wszystkim skupmy się na jednej z sekcji w menu „Opcje”... Teraz nadal nie ma wszystkich opcji, które pozwoliłyby na interakcję z kontami, ponieważ programiści stopniowo przenoszą wszystkie elementy z Panelu sterowania. Jednak dostępne tam funkcje będą wystarczające, aby poradzić sobie z niektórymi zadaniami. Rzućmy okiem na każdy z nich.
- Najpierw otwórz "Początek" i przejdź do menu „Opcje”klikając odpowiednią ikonę koła zębatego.
- Tutaj jesteś zainteresowany sekcją „Konta”.
- W pierwszej kategorii w lewym okienku "Twoje dane" aktualny profil jest edytowany. Na przykład możesz przejść do konfiguracji konta Microsoft za pomocą przeglądarki. Tam możesz edytować nazwę profilu, rok urodzenia, ustawić zdjęcie i zmienić hasło. Dodatkowo w tej kategorii znajduje się napis „Zamiast tego zaloguj się na konto lokalne”... Umożliwia przełączenie się do znajomego profilu administratora, który nie jest powiązany z kontem Microsoft.
- Poniżej znajduje się opcja stworzenia awatara. Można to zrobić bezpośrednio z kamery internetowej lub przez Eksploratora, aby wybrać istniejący obraz w żądanym formacie.
- Druga kategoria to tzw „E-mail i konta” dotyczy również bieżącego profilu systemu Windows. Stąd dodawane są konta Microsoft, które są powiązane ze standardowymi aplikacjami i programami innych firm.
- Następna jest kategoria „Opcje logowania”... W nim samodzielnie wybierasz zasadę autoryzacji konta podczas uruchamiania systemu operacyjnego. W tej chwili istnieje ogromna różnorodność opcji dla wszystkich typów urządzeń. W tym samym oknie znajdują się szczegółowe opisy każdej opcji, dzięki czemu zapewnimy Ci wybór najlepszego narzędzia.
- Kluczowa sekcja tego menu to - „Rodzina i inni użytkownicy”... W tym miejscu możesz zarządzać innymi kontami, na przykład tworzyć, zmieniać nazwę, ustawiać ograniczenia lub zmieniać typ profilu. Możesz dodać istniejące konto Microsoft lub utworzyć konto lokalne.
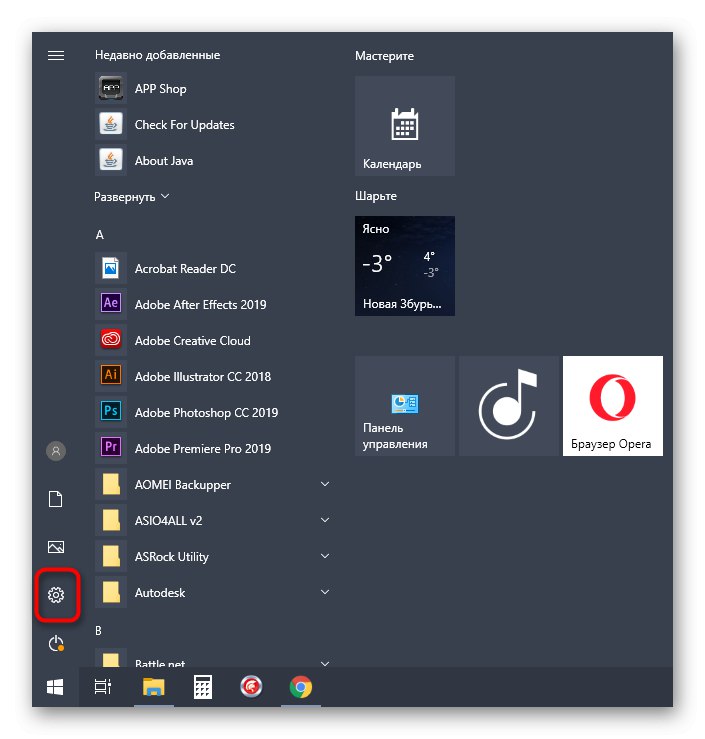
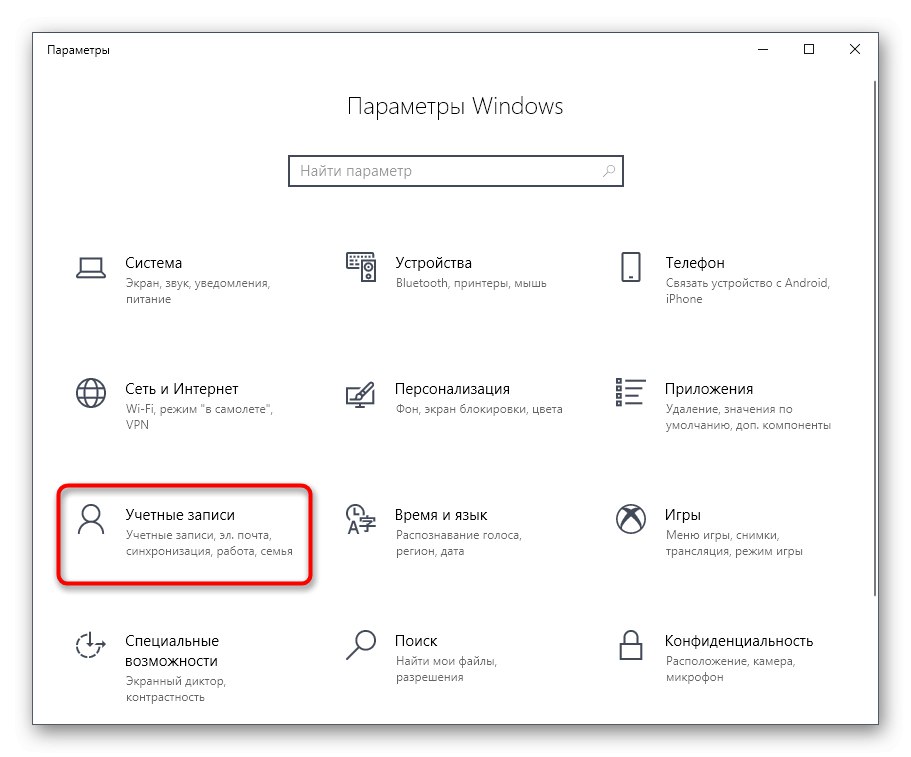
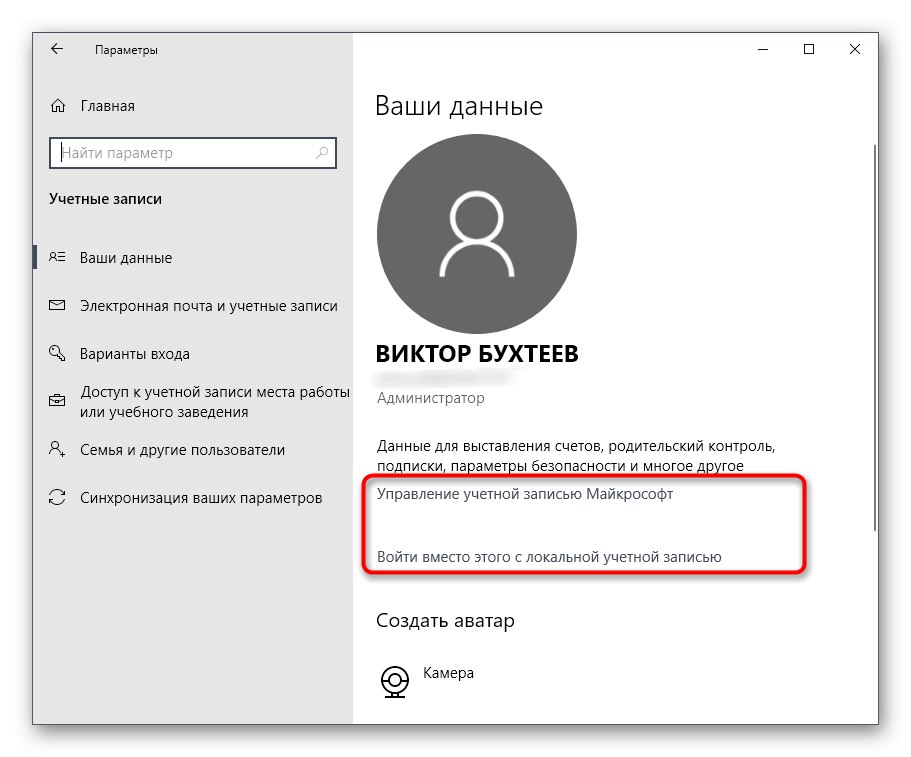
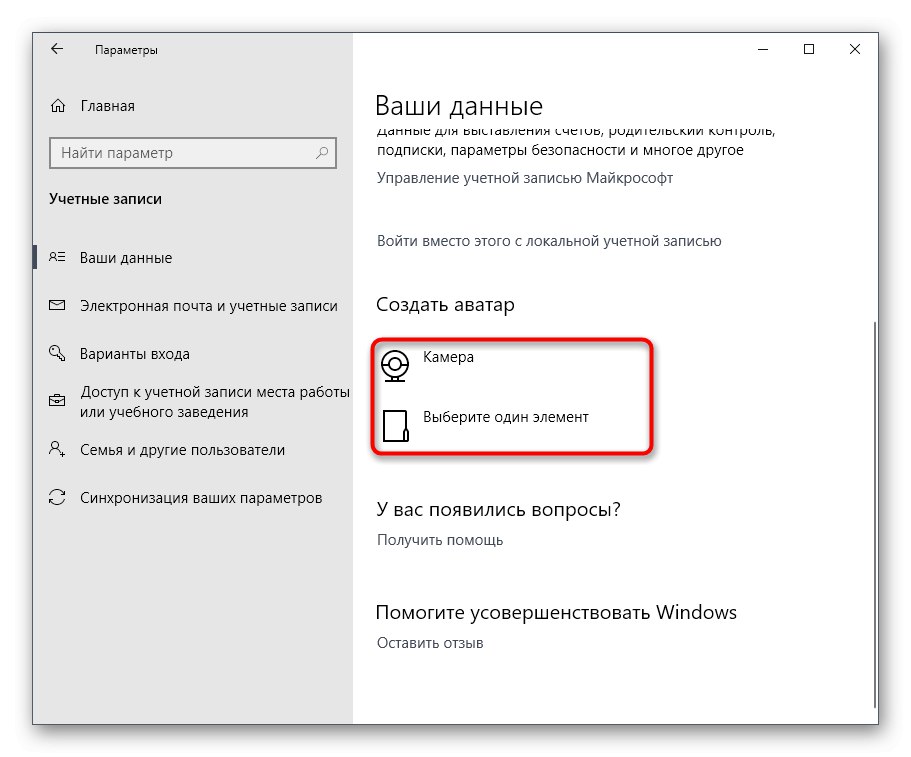
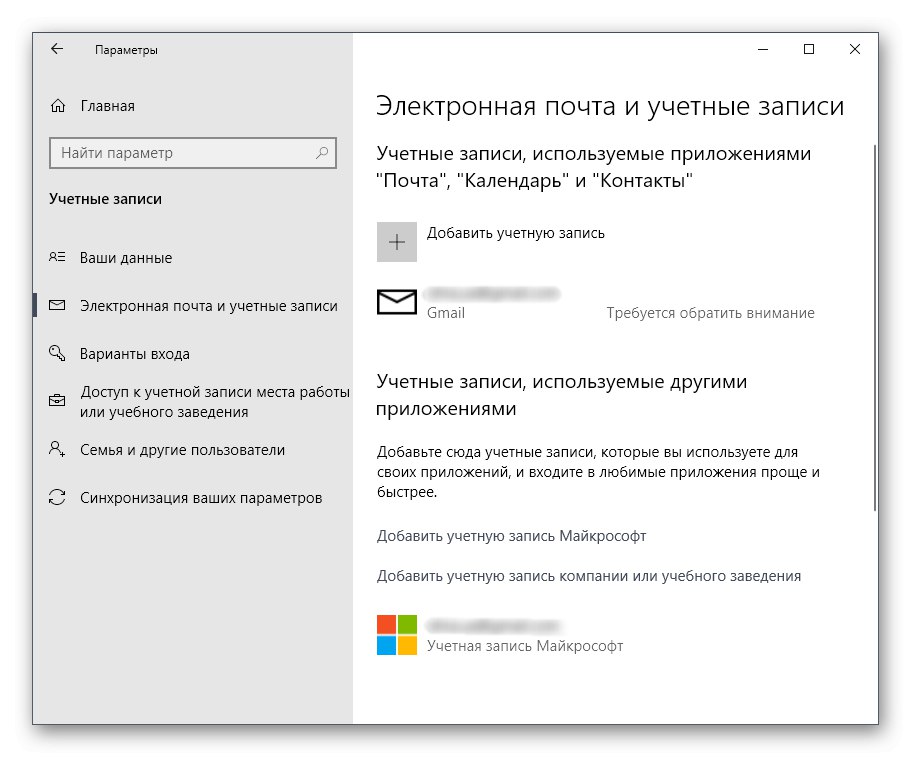
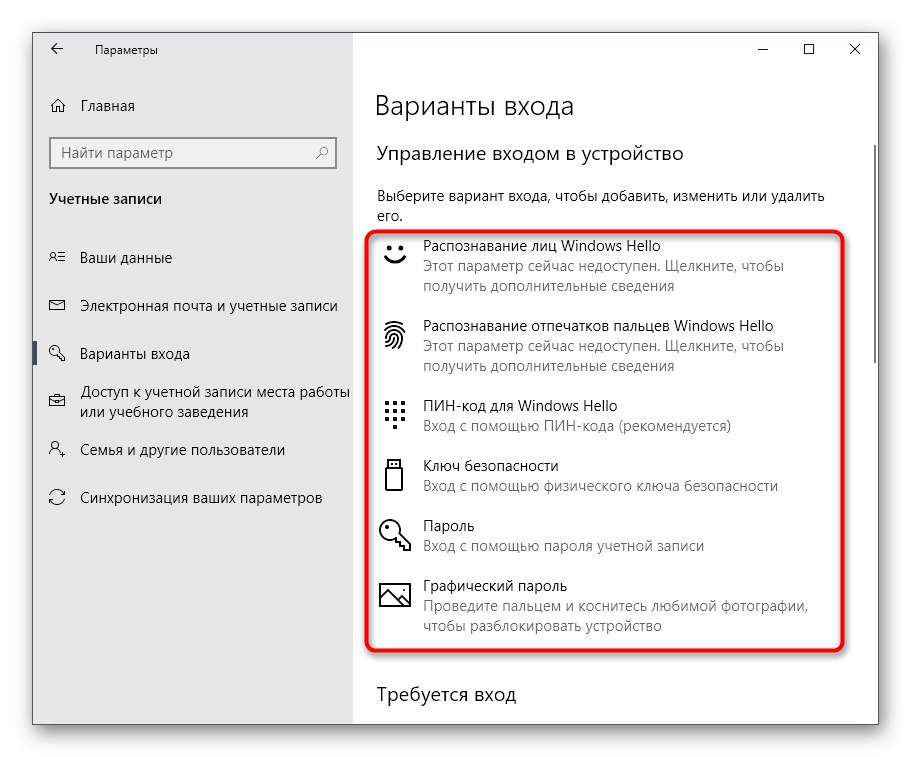
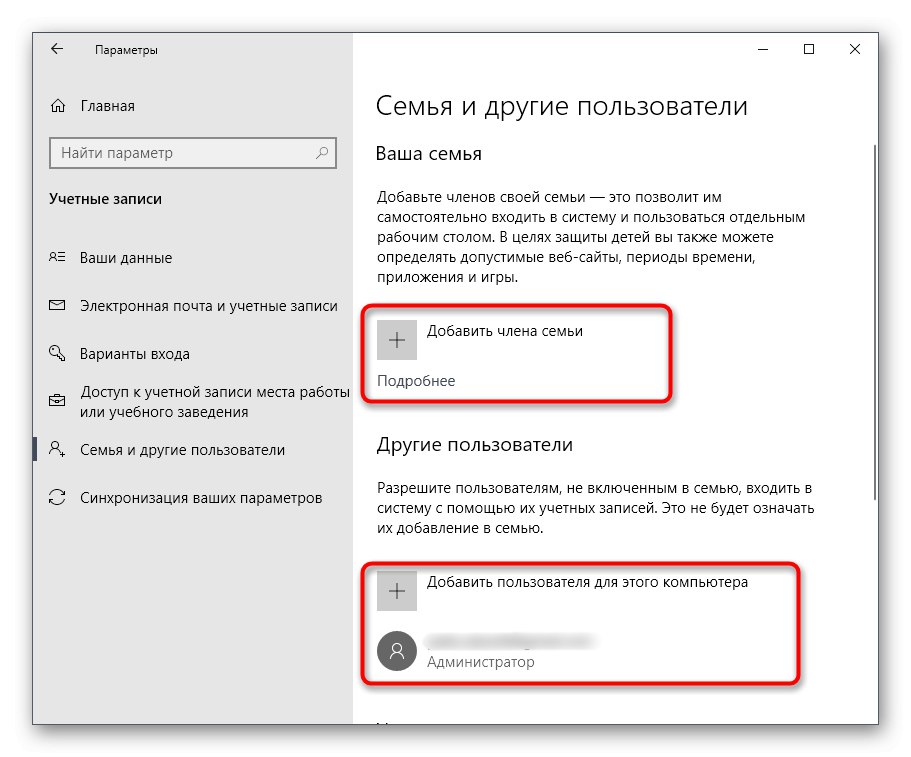
Jak widać, to menu jest głównie przeznaczone do zmiany konta osobistego, chociaż w przypadku konta Microsoft nadal będzie przekierowywane na stronę w przeglądarce. Najprawdopodobniej po wydaniu kolejnych aktualizacji zawartość tej sekcji ulegnie zmianie i będzie więcej opcji przeniesionych z Panelu sterowania.
Metoda 2: Panel sterowania
Właśnie wspomnieliśmy o Panelu sterowania jako narzędziu, z którego przenoszone są wszystkie elementy „Opcje” z nową implementacją.Jednak jak dotąd nie wpłynęło to na wszystkie ustawienia, w tym opcje odpowiedzialne za zarządzanie kontami, więc przyjrzyjmy się temu menu bardziej szczegółowo.
- Otworzyć "Początek", poprzez wyszukiwanie znajdź aplikację "Panel sterowania" i idź do niego.
- Na liście wszystkich sekcji znajdź "Konta użytkowników".
- Z menu głównego możesz przejść do zmiany obecnego konta w menu Ustawienia, które zostało już omówione wcześniej, zmienić typ profilu, przejść do zarządzania innym użytkownikiem lub zmienić funkcje Kontroli konta użytkownika.
- Kiedy przejdziesz do zmiany innych profili, otworzy się osobne menu, w którym możesz dokonać wyboru.
- Teraz możesz zmienić typ profilu, na przykład administrator, lub ustawić nową nazwę.
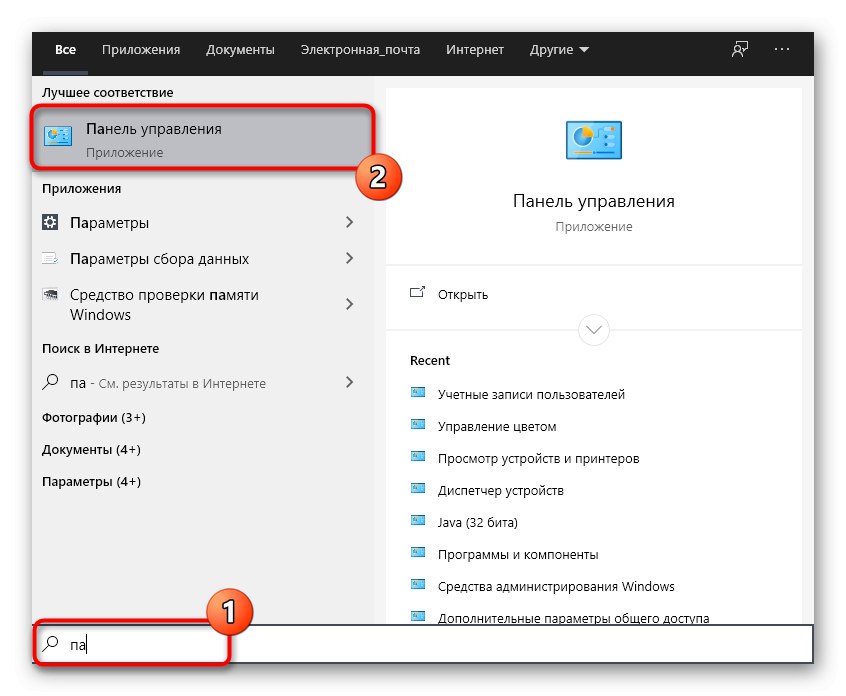
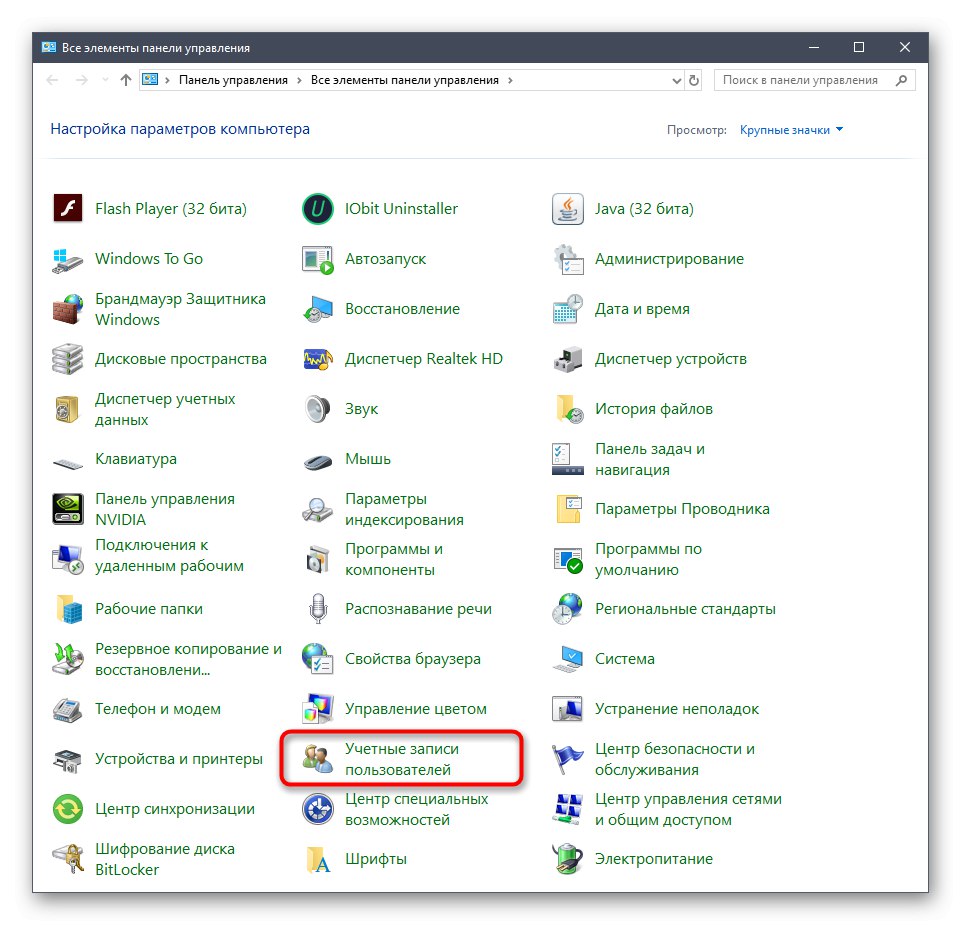
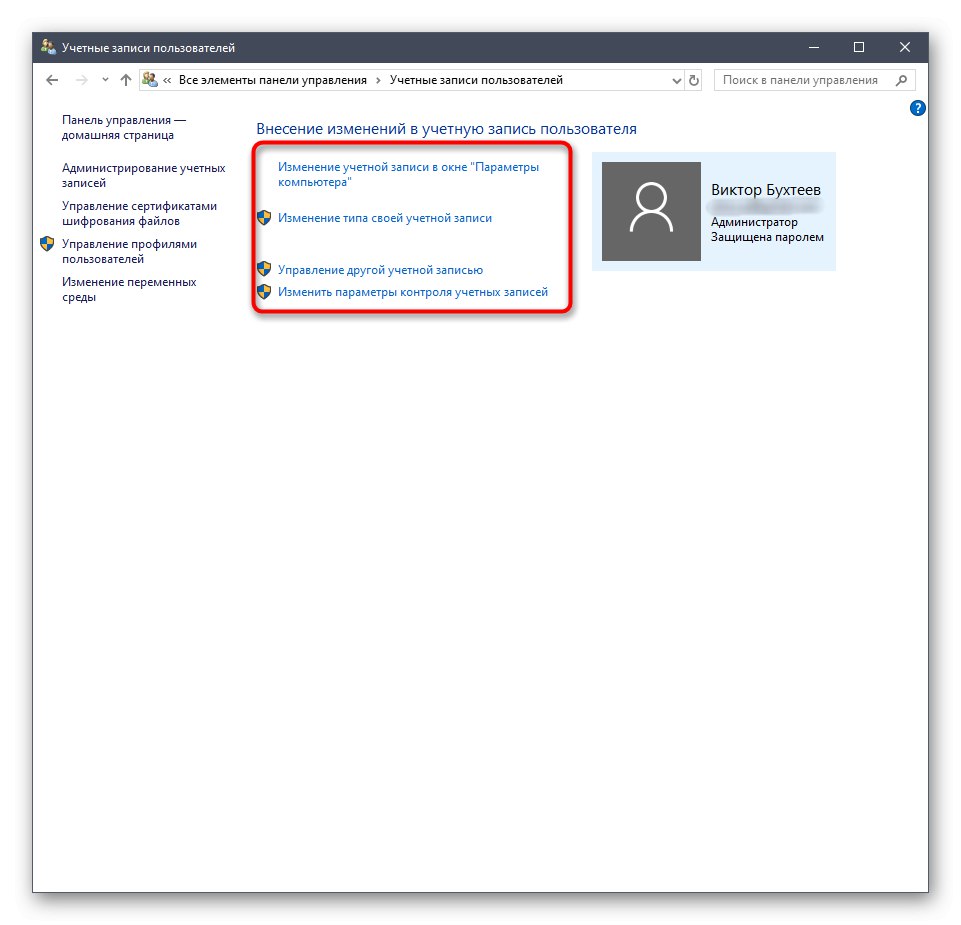
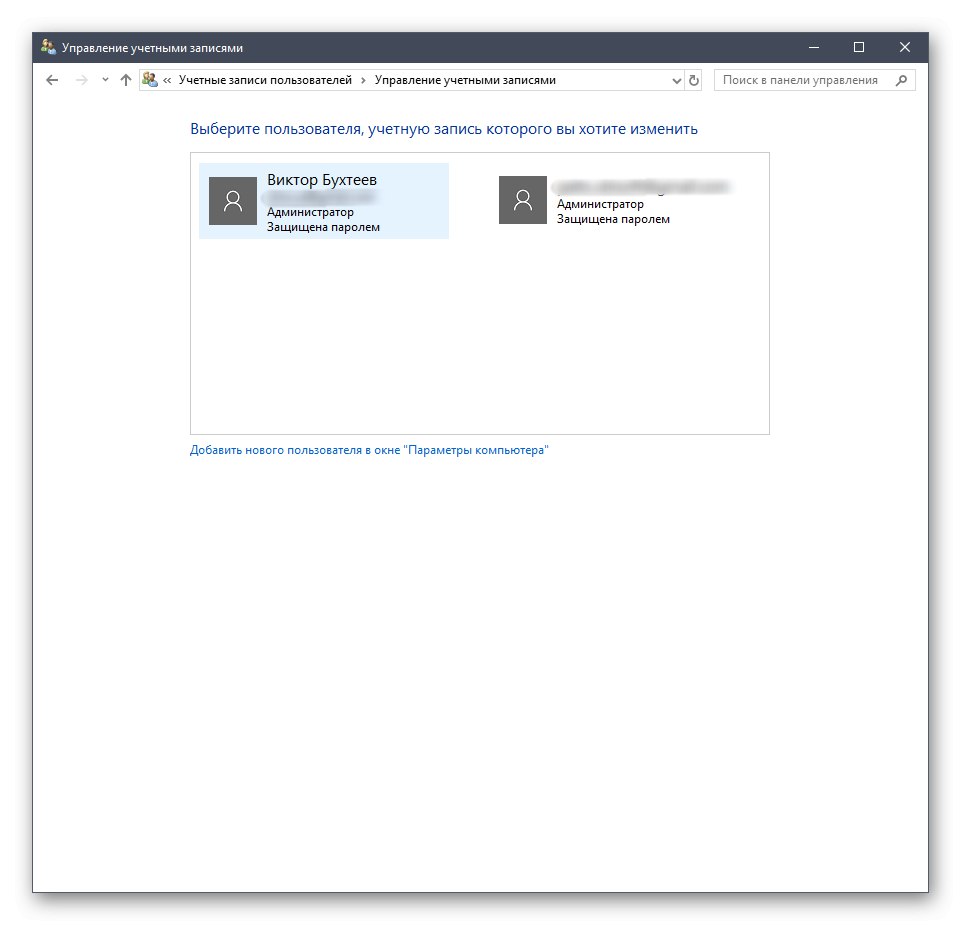
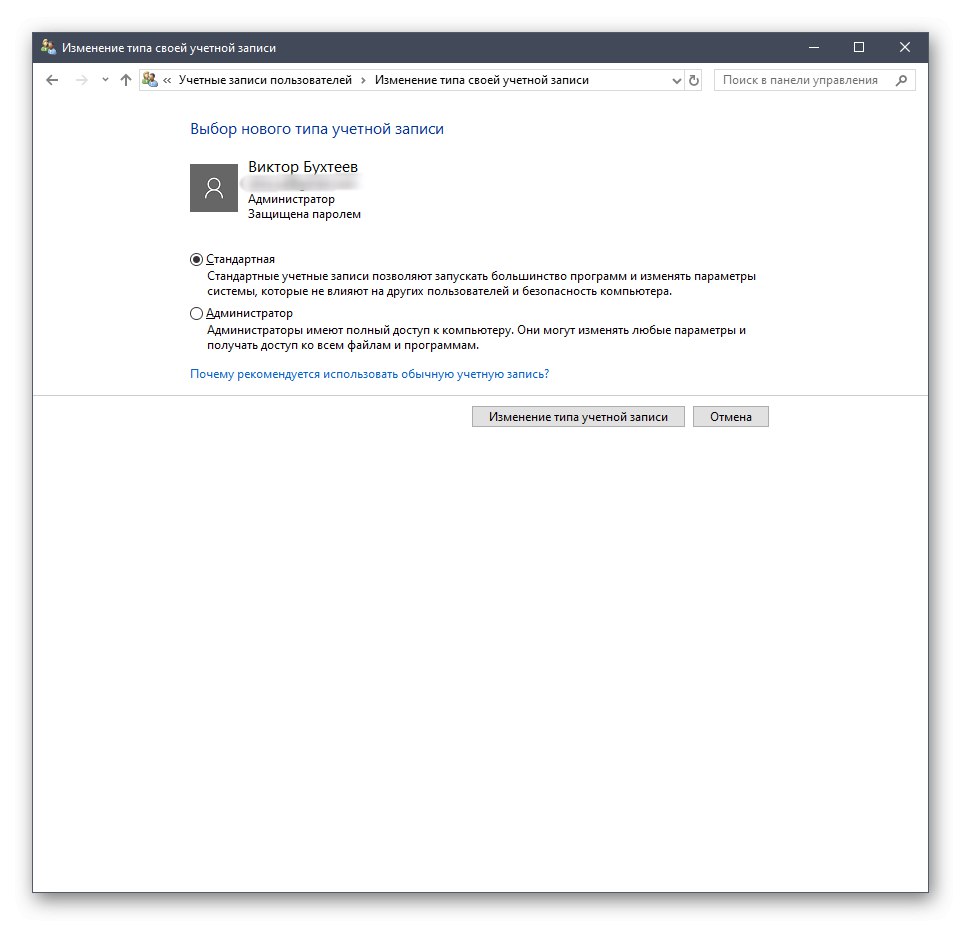
Więcej szczegółów na temat wszystkich tych procesów zostało opisanych w innych artykułach na naszej stronie internetowej. Porozmawiamy o nich później, po przejrzeniu wszystkich dzisiejszych metod, ale na razie przejdźmy do następnego menu, w którym można zarządzać kontami.
Metoda 3: Zasady zabezpieczeń lokalnych
Każda kompilacja systemu Windows 10 ma przystawkę o nazwie Zasady zabezpieczeń lokalnych. Wykonuje różne czynności związane z zapewnieniem niezawodności systemu, w tym ustawienia dla istniejących profili. Dzięki tej przystawce możesz ustawić ograniczenia dotyczące hasła lub zablokować jeden z profili. Odbywa się to w następujący sposób:
- W menu "Panel sterowania" przejdź do sekcji "Administracja".
- Tutaj jesteś zainteresowany przedmiotem "Lokalna Polityka Bezpieczeństwa".
- Rozwiń katalog „Zasady dotyczące konta”... Widzisz w nim dwa foldery: Zasady dotyczące haseł i Zasady dotyczące blokady konta... Te imiona już mówią same za siebie, więc nie będziemy się nad każdym z nich rozwodzić.
- Po otwarciu takiego katalogu pojawia się lista dostępnych polityk. Ich nazwy oznaczają po prostu opcje lub akcje wykonywane za pośrednictwem tych parametrów. Weźmy jako przykład „Prowadź dziennik haseł”... Jak widać, domyślnie ten parametr w ogóle nie przechowuje żadnych haseł. Aby edytować wartość, kliknij dwukrotnie linię, aby otworzyć właściwości.
- Tutaj możesz określić, ile haseł powinno znajdować się w systemie operacyjnym. To samo dzieje się z innymi politykami. Na przykład możesz ustawić wygasanie hasła lub zmienić minimalną długość w znakach.
- Dodatkowo zwróć uwagę na katalog "Opcje ochrony"... Tutaj jest oddzielna sekcja "Kontrola konta użytkownika"... Odpowiada za nadawanie praw dostępu dla kont innych niż administratorzy. Bardziej szczegółowe opisy są dostępne w oknach właściwości tych zasad.
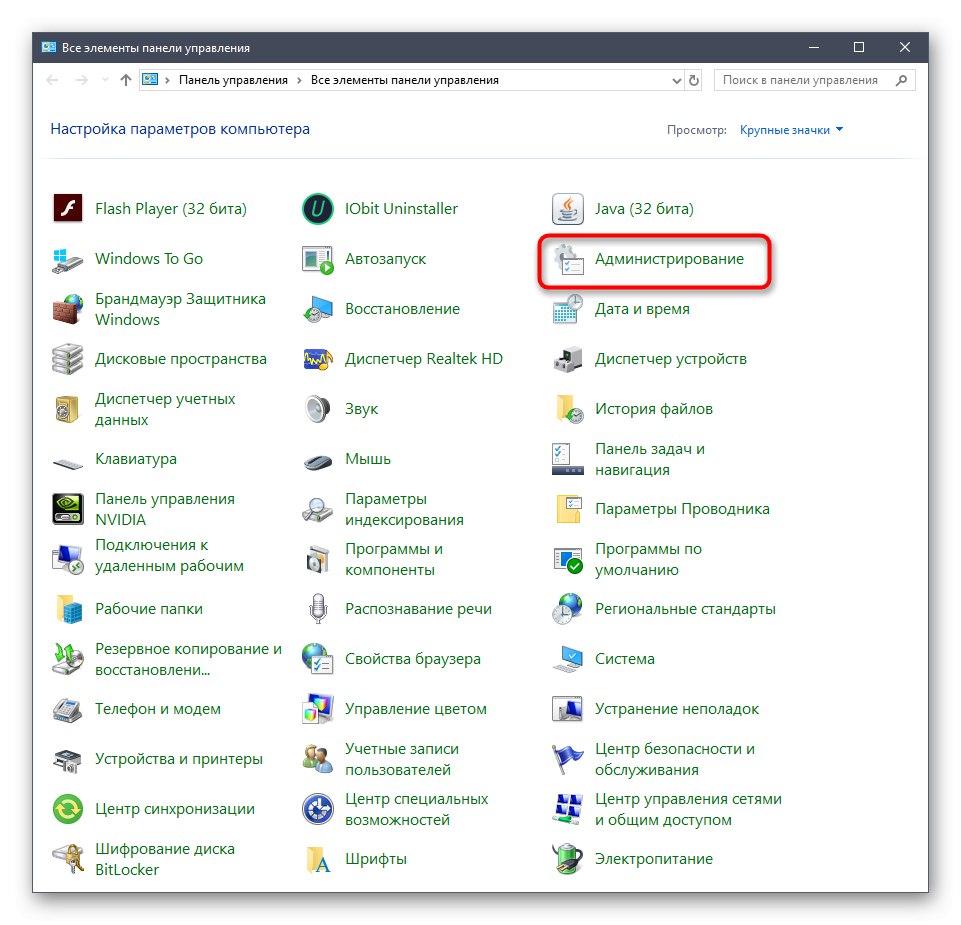
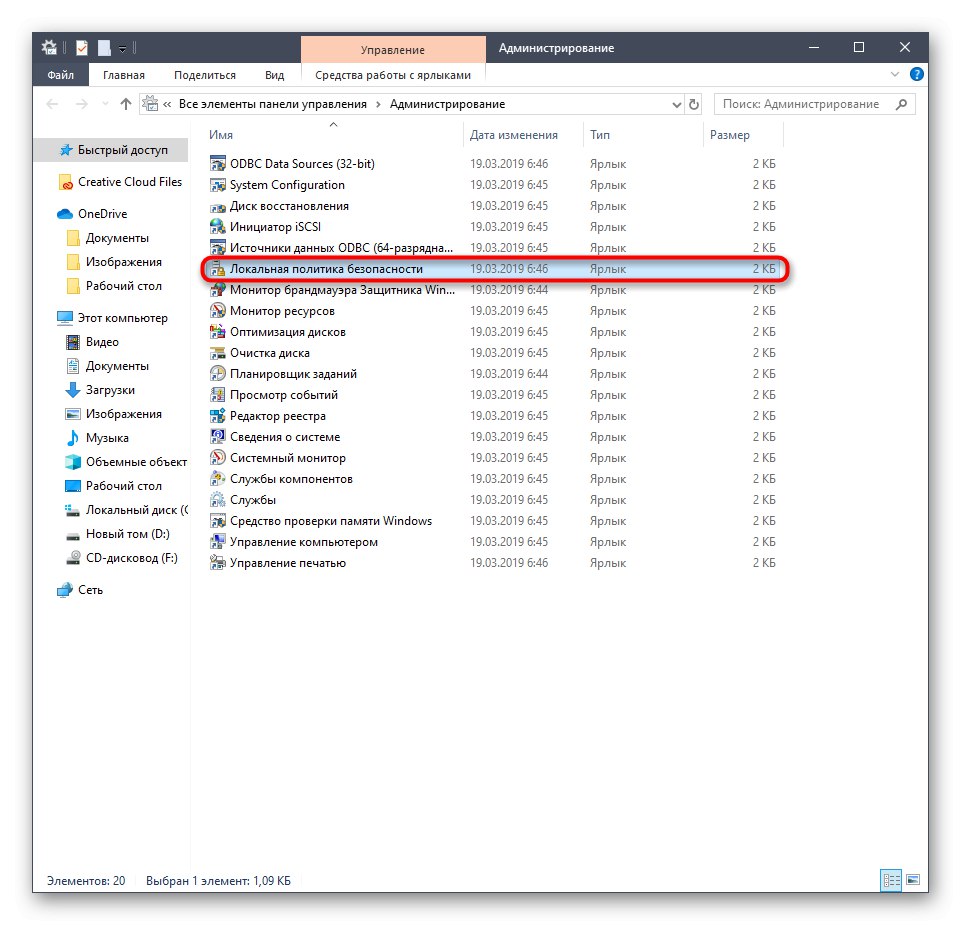
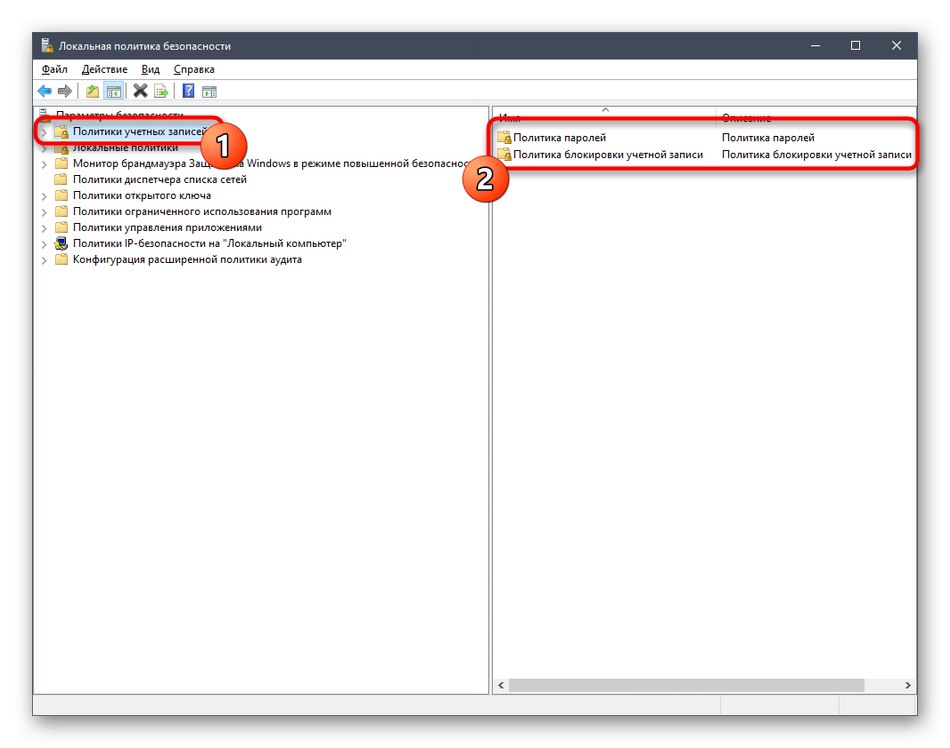
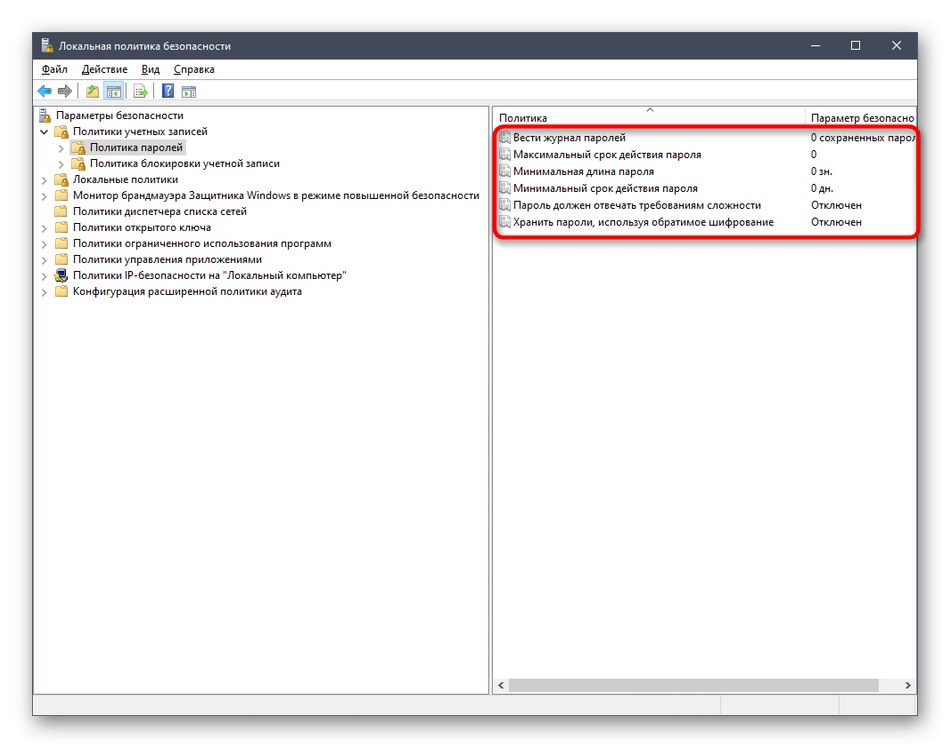
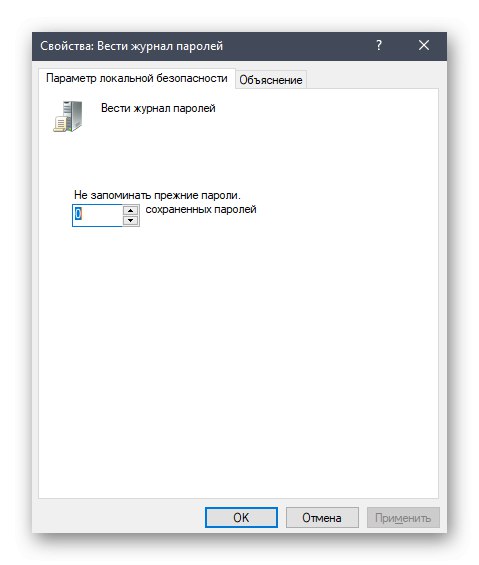
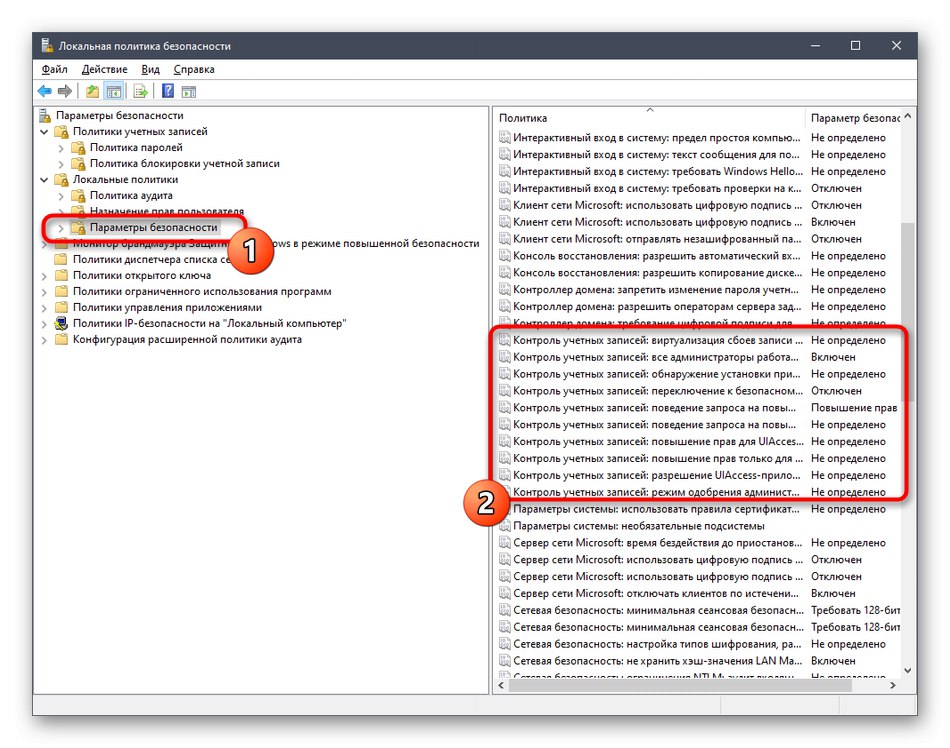
Należy pamiętać, że tylko administrator może wprowadzać takie zmiany w zasadach zabezpieczeń lokalnych. Ponadto nie należy zmieniać wartości parametrów losowych bez zbadania ich wartości, gdyż może to prowadzić do nieodwracalnych konsekwencji.
Metoda 4: Karta Zabezpieczenia we właściwościach plików, folderów i dysków
Szczególną uwagę należy zwrócić na ustawienie dostępu do niektórych plików, folderów i dysków, które odbywa się za pośrednictwem menu "Nieruchomości"... Jest zakładka "Bezpieczeństwo"... Dzięki niej administrator może zdecydować, które akcje z określonym obiektem może wykonać jeden użytkownik lub cała grupa. Na przykład wygląda to tak:
- Kliknij prawym przyciskiem myszy żądany obiekt i wybierz "Nieruchomości"... Należy pamiętać, że wszystkie zmiany dotyczące folderów są stosowane automatycznie i dla wszystkich plików w nich przechowywanych, a także partycji logicznych.
- W wyświetlonym menu interesuje Cię zakładka "Bezpieczeństwo".
- Naciśnij przycisk "Zmiana"który jest pod blokiem „Grupy lub użytkownicy”.
- Możesz edytować już dodane konta, ustawiając uprawnienia lub zakazy lub klikając Dodajaby przejść do wyboru profilu.
- Wprowadź nazwy obiektów w odpowiednim miejscu, a następnie sprawdź je. Alternatywnie możesz skorzystać z wbudowanej opcji wyszukiwania. Otwiera się na wylot "Dodatkowo".
- Naciśnij przycisk "Szukaj" i poczekaj kilka sekund.
- Z wyświetlonych wyników wybierz wymagany profil lub grupę, aby następnie ustawić zasady dostępu do katalogu lub pliku dla tego obiektu.
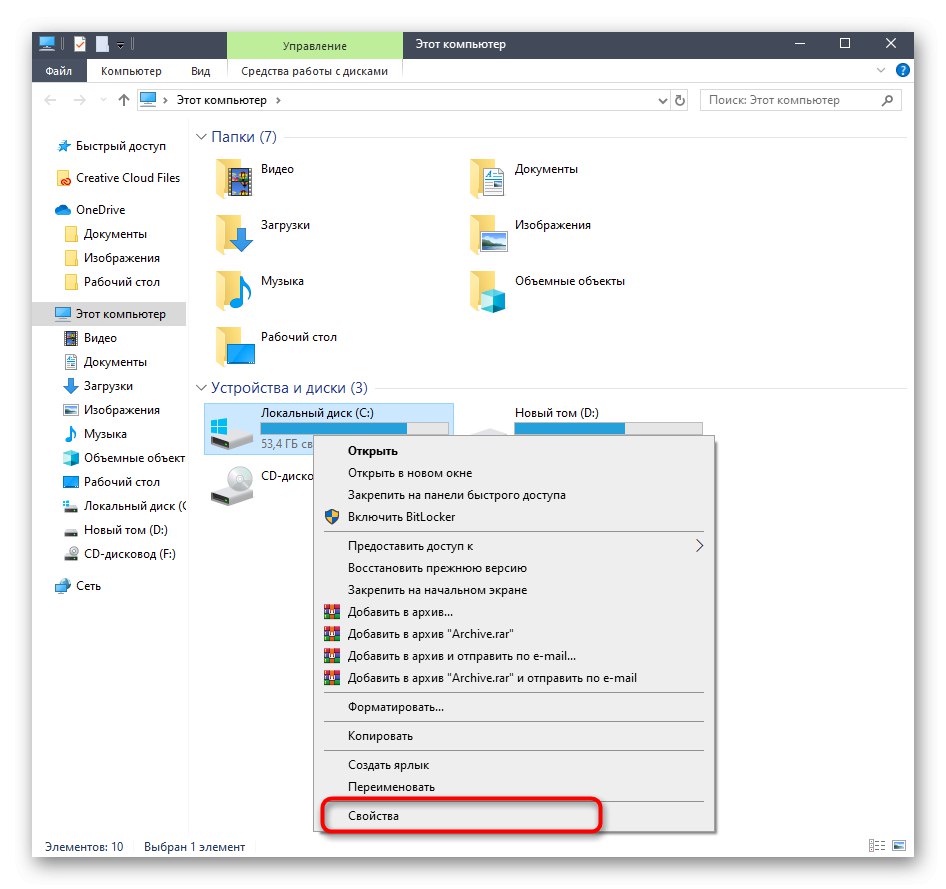
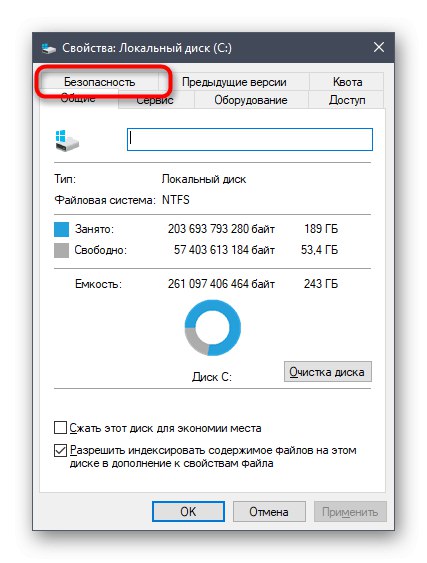
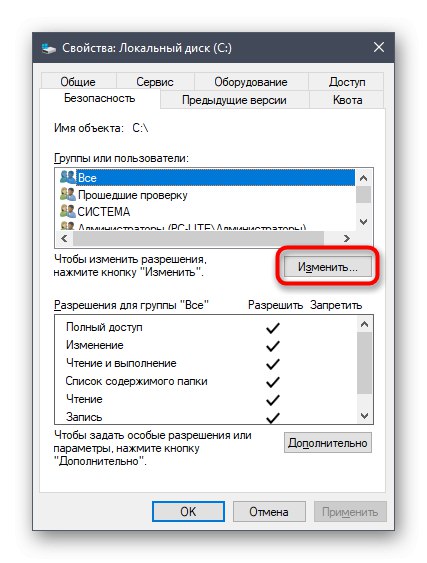
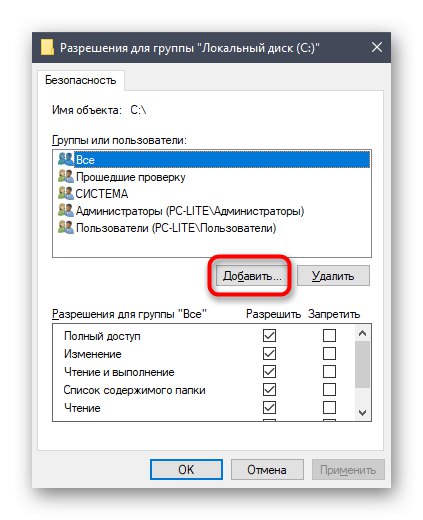
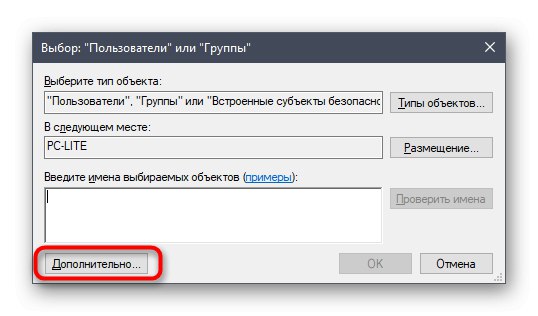
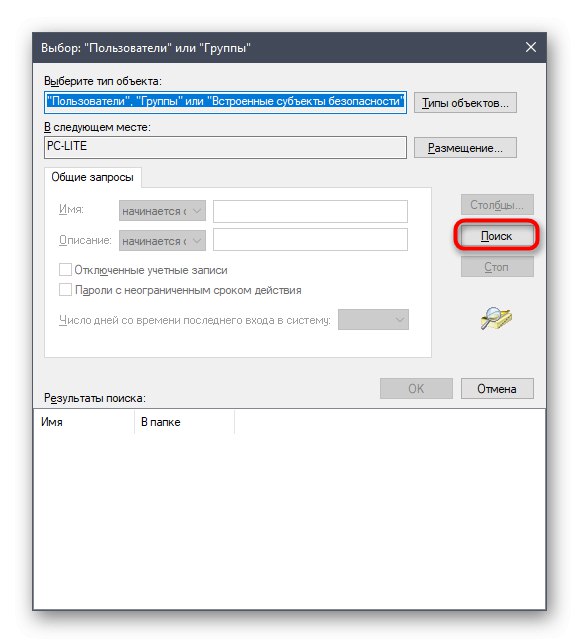
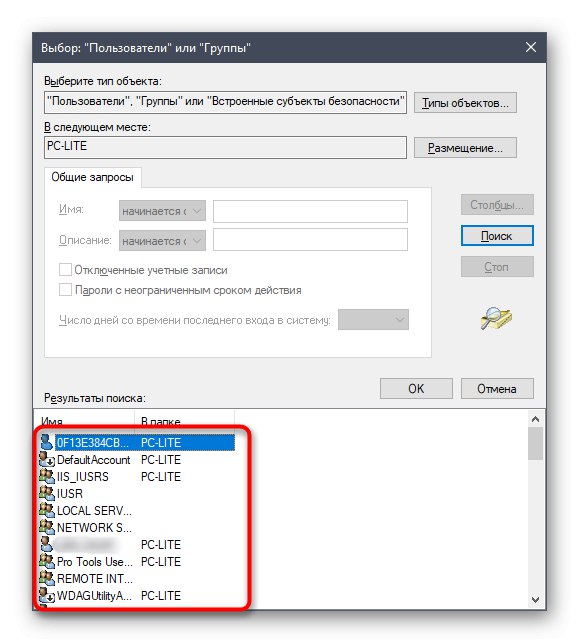
Na koniec przejdźmy do tematu interakcji z kontami za pomocą narzędzi omówionych powyżej. Istnieje ogromna liczba zadań, które stają przed zwykłymi użytkownikami i administratorami. Ich rozwiązanie po prostu nie zmieści się w ramach jednego materiału, dlatego sugerujemy zapoznanie się z oddzielnymi instrukcjami na naszej stronie internetowej, korzystając z poniższych linków. Po prostu przeczytaj nagłówki i wybierz artykuł, który Ci odpowiada. Znajdziesz tam wszystkie niezbędne przewodniki, które pomogą Ci na różne sposoby radzić sobie z celem.
Przeczytaj także:
Zmień nazwę konta administratora w systemie Windows 10
Zarządzanie prawami konta w systemie Windows 10
Przełączanie się między kontami użytkowników w systemie Windows 10
Tworzenie nowych użytkowników lokalnych w systemie Windows 10
Zmień nazwę folderu użytkownika w systemie Windows 10
Wyłącz UAC w Windows 10
Resetowanie hasła do konta administratora w systemie Windows 10
Usuwanie administratora w systemie Windows 10
Zapoznano Cię z zasadami zarządzania kontami w systemie Windows 10, a także otrzymałeś niezbędne przewodniki dotyczące rozwiązywania najczęstszych zadań związanych z profilami. Pozostaje tylko przejść do odpowiedniego materiału, aby przestudiować i wdrożyć instrukcje.