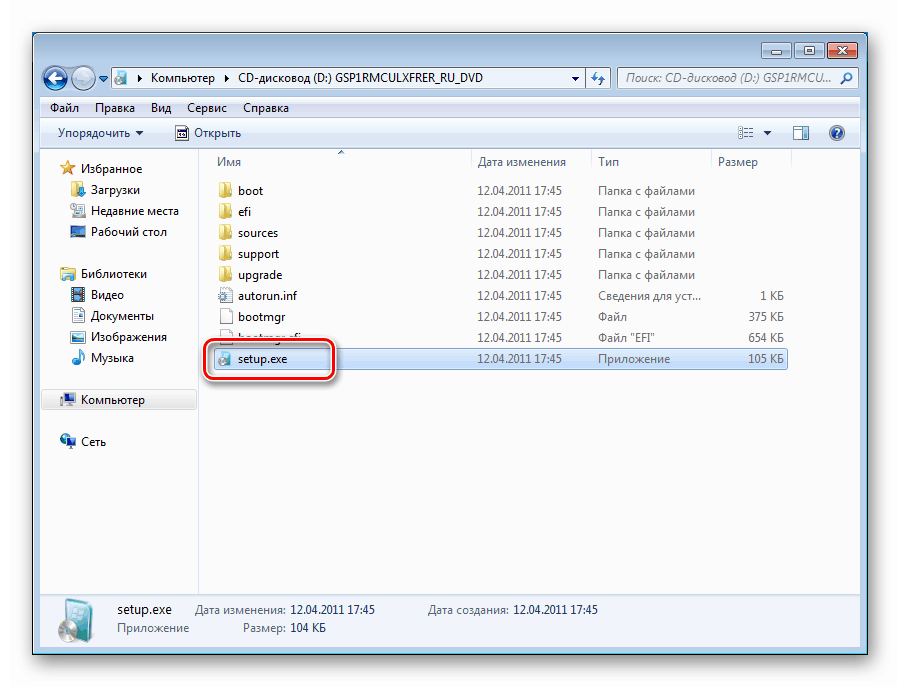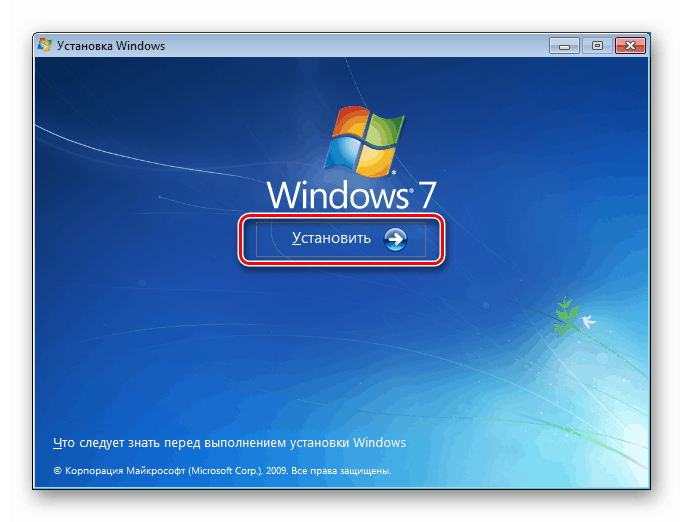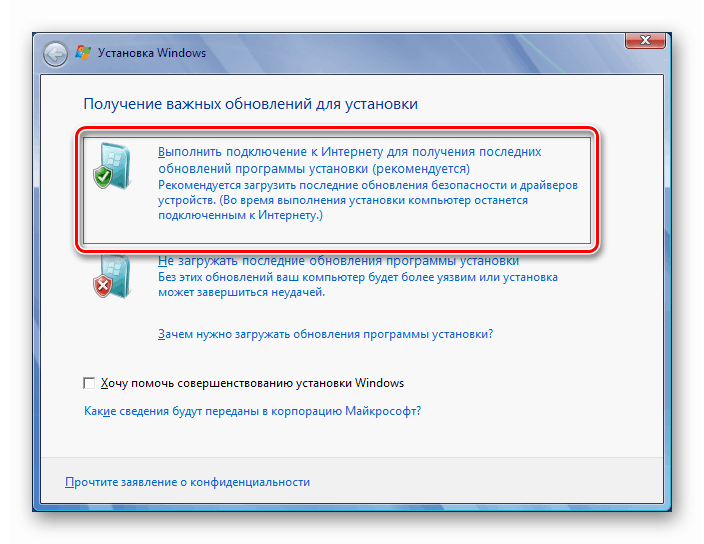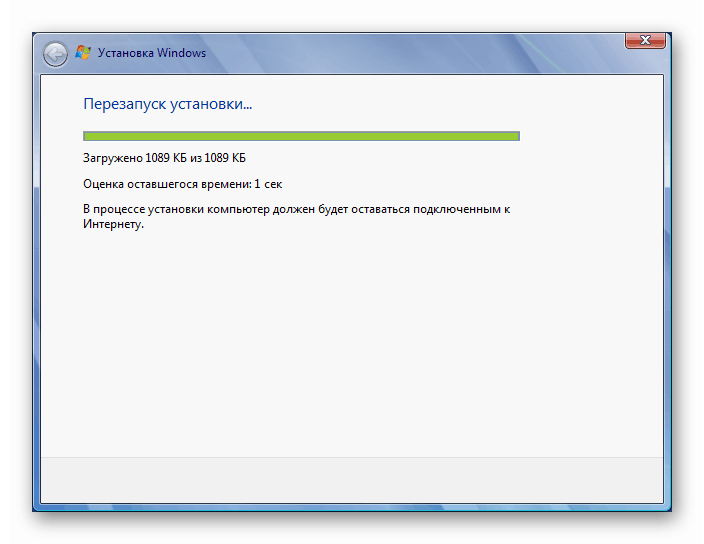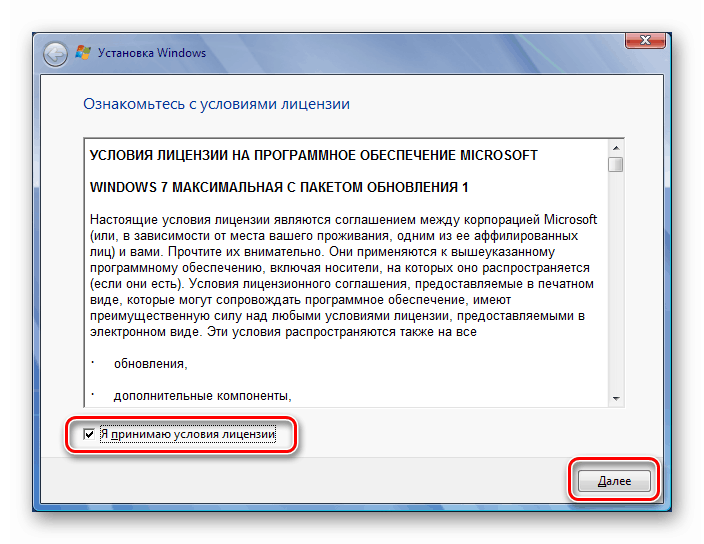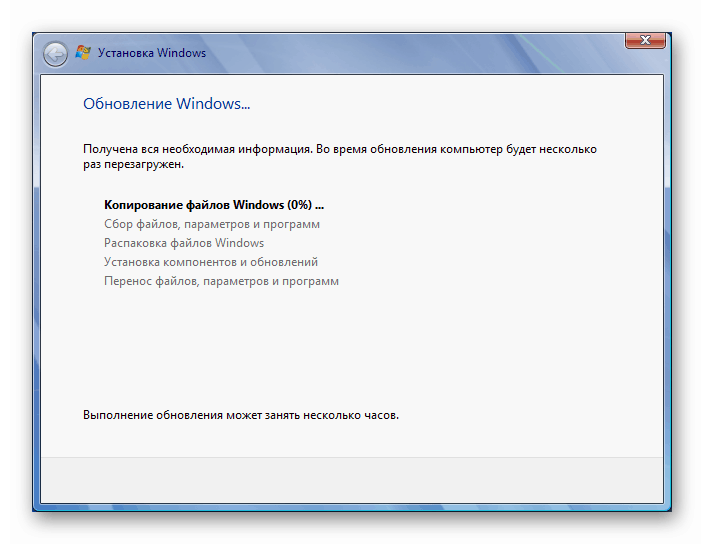Naprawiamy błąd aktualizacji 80240016 w Windows 7
Aktualizacje systemu, ponieważ podczas tego procesu wprowadzane są poważne zmiany w plikach i ustawieniach systemu Windows, mogą wystąpić z błędami. Dzisiaj rozważymy przyczyny błędu z kodem 80240016 i zapewnimy sposoby ich usunięcia.
Spis treści
- Błąd 80240016 w systemie Windows 7
- Metoda 1: Uruchom ponownie usługę aktualizacji
- Metoda 2: Zwolnij miejsce na dysku
- Metoda 3: Usuń wirusy i skonfiguruj antywirusy
- Metoda 4: Zainstaluj poprawkę
- Metoda 5: Przywróć repozytorium aktualizacji
- Metoda 6: Przywróć pliki systemowe
- Metoda 7: Operacja ponownej instalacji systemu operacyjnego z aktualizacją
- Wniosek
Błąd 80240016 w systemie Windows 7
Ten błąd można uznać za ogólny, ponieważ powstaje on pod wpływem dość obszernej listy czynników. Może to być spowodowane brakiem niezbędnego miejsca na dysku, uszkodzeniem różnych zasobów systemowych z powodu nieprawidłowych działań użytkownika lub działania programów, w tym złośliwych.
Jest jeden powód, którego wyeliminowanie nie wymaga skomplikowanych manipulacji. Jest to równoległe uruchomienie instancji instalatora aktualizacji. Jeśli instalacja odbywa się już na komputerze, system Windows zgłosi błąd. Tutaj możesz przejść na dwa sposoby: poczekaj chwilę, aż proces się zakończy lub uruchom ponownie komputer, ponieważ instalator może się zawiesić. Jeśli te zalecenia nie pomogły rozwiązać problemu, będziesz musiał „pracować rękami”.
Metoda 1: Uruchom ponownie usługę aktualizacji
Z różnych powodów usługa aktualizacji może zacząć działać nieprawidłowo - zawiesić się lub być zajęta nieudanym procesem instalacji. Jest tylko jedno wyjście - ponowne uruchomienie usługi. Można to zrobić na trzy sposoby.
Uruchom ponownie system
Zwykły restart komputera rozwiązuje wiele problemów. W naszym przypadku usługa uruchomi się ponownie, ale tylko wtedy, gdy typ jej uruchomienia to „Automatycznie”. Ten parametr można sprawdzić, przechodząc do odpowiedniej partycji systemowej.
Więcej informacji: Jak otworzyć Usługi w Windows 7
Potrzebna usługa nazywa się Windows Update . Aby to sprawdzić, kliknij dwukrotnie jego imię, aw oknie „Właściwości” szukamy listy pokazanej na rysunku. Jeśli ustawiona wartość różni się od „Automatyczna” , wybierz ją i zastosuj zmiany. Następnie zamknij wszystkie okna i uruchom ponownie komputer.
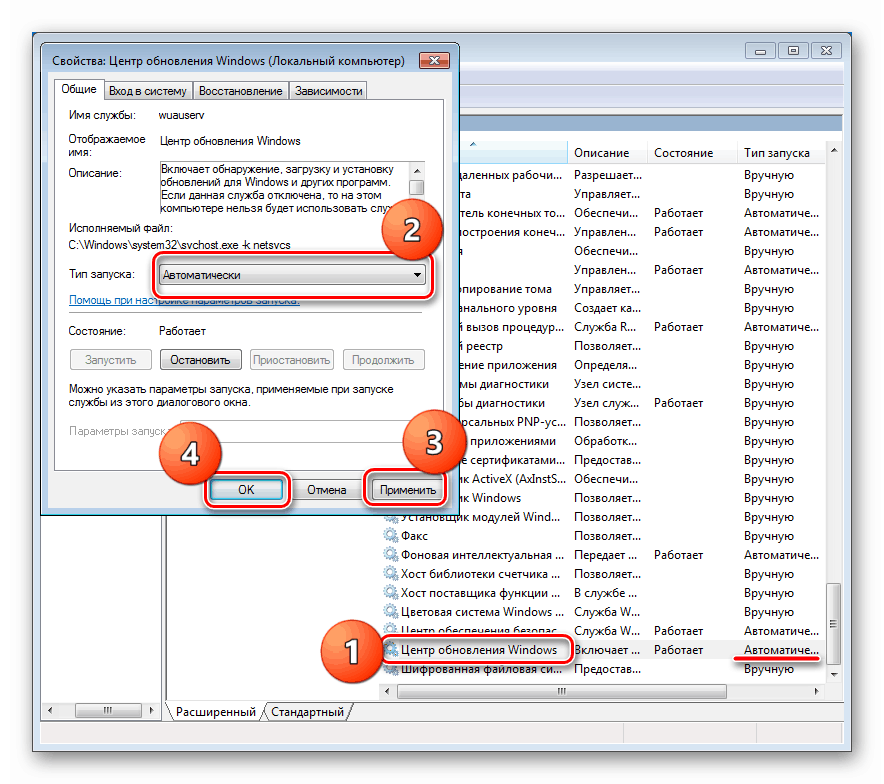
Uruchom ponownie usługę w sekcji
Tutaj w „Właściwościach” można zrestartować, a raczej zatrzymać, a następnie ponownie uruchomić usługę. Aby to zrobić, wystarczy kliknąć odpowiednie przyciski (patrz zrzut ekranu). Tę samą akcję można wykonać jednym kliknięciem określonego łącza.
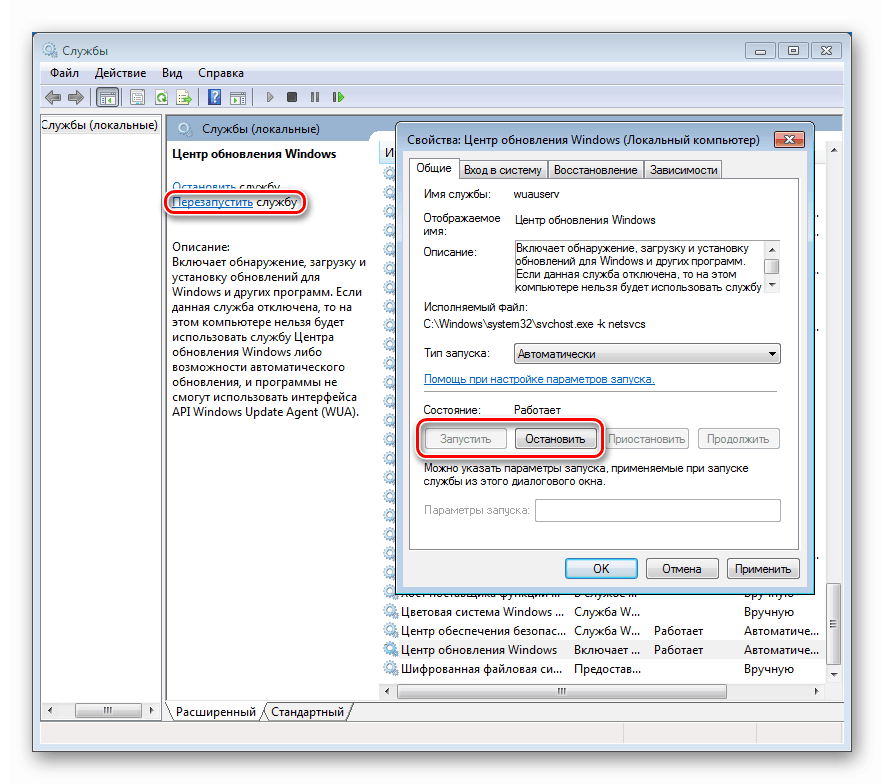
Wiersz poleceń
Jeśli z jakiegoś powodu nie można wykonać tej procedury z interfejsu graficznego, można użyć „wiersza polecenia” , uruchomionego wyłącznie w imieniu administratora (w przeciwnym razie się nie powiedzie).
Więcej informacji: Jak otworzyć wiersz polecenia w systemie Windows 7
Możesz zrestartować używając dwóch poleceń. Pierwszy zatrzymuje usługę, a drugi rozpoczyna się ponownie. Po wprowadzeniu każdej linii naciśnij ENTER .
net stop wuauserv
net start wuauserv
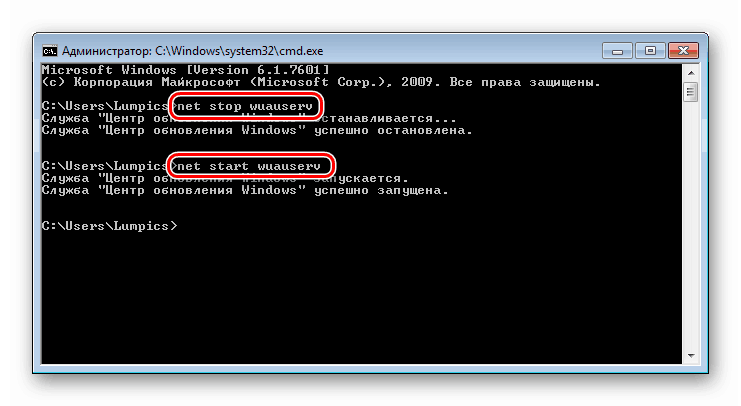
Metoda 2: Zwolnij miejsce na dysku
Wszyscy wiemy, że przechowywanie plików systemowych i katalogów wymaga trochę miejsca na dysku. Zazwyczaj jest to stała ilość danych, które mogą się zwiększać lub zmniejszać z czasem. Ponadto system Windows tworzy dodatkowe zasoby tymczasowe podczas pracy, które również zajmują miejsce na dysku. Lista takich procesów obejmuje aktualizację systemu. Jeśli na dysku pozostanie mniej niż 10 procent miejsca, niektóre operacje mogą generować błędy podczas wykonywania. Aby rozwiązać problem (lub wyeliminować ten czynnik), należy sprawdzić stan nośnika systemowego w folderze „Komputer” i, jeśli to konieczne, wyczyścić go ze śmieci i niepotrzebnych programów. Jak to zrobić, przeczytaj poniższy artykuł.
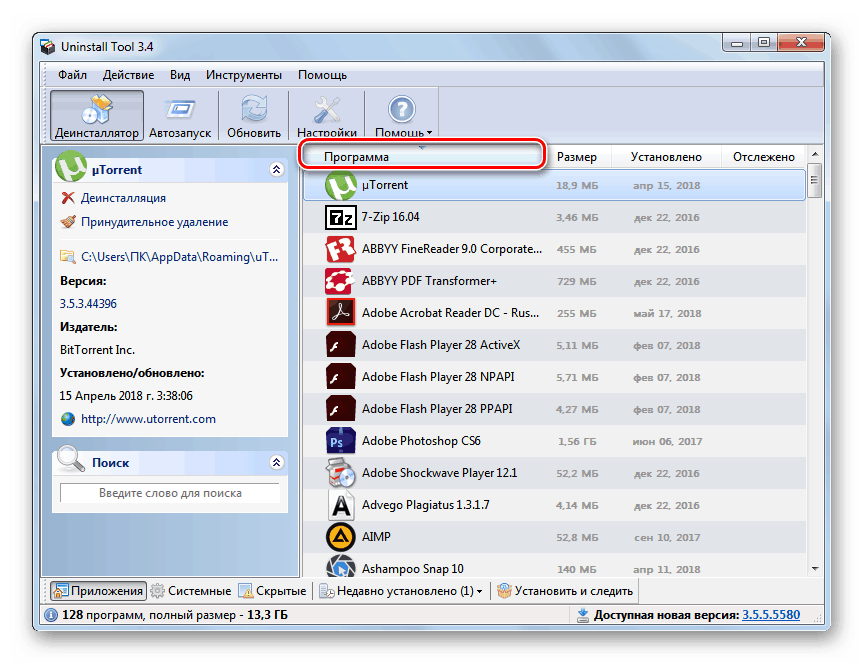
Więcej informacji:
Jak wyczyścić dysk twardy ze śmieci w systemie Windows 7
Dodaj lub usuń programy w systemie Windows 7
Metoda 3: Usuń wirusy i skonfiguruj antywirusy
Atak wirusów jest dość poważnym testem dla systemu. W zależności od funkcji, które atakujący wprowadził do swojego programu, może on wprowadzić znaczące zmiany w plikach i ustawieniach systemu operacyjnego, co zwykle prowadzi do różnych problemów o charakterze tymczasowym lub stałym. W każdym razie konieczne jest regularne sprawdzanie wirusów i, jeśli to konieczne, usuwanie ich z komputera. Oczywiście, aby zminimalizować infekcję, musisz pamiętać o zapobieganiu i stosowaniu programów antywirusowych.
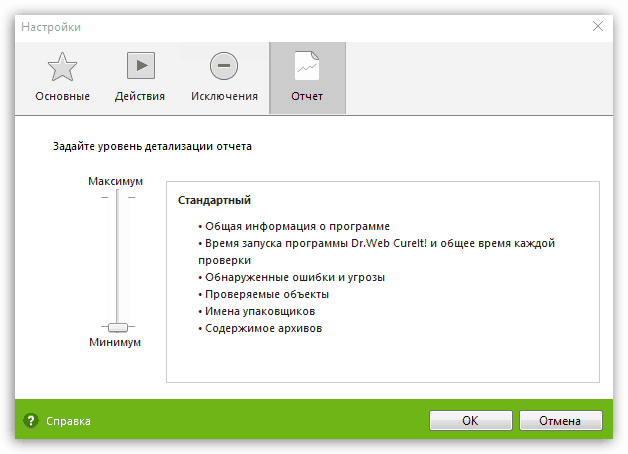
Więcej informacji: Walka z wirusami komputerowymi
Oprogramowanie antywirusowe często powoduje błędy podczas aktualizacji. Może blokować pliki, które mogą ulec zmianie, lub blokować dostęp do serwera, z którego pobierany jest pakiet. Tymczasowe wyłączenie ochrony lub ponowna instalacja programu antywirusowego pomoże naprawić sytuację.
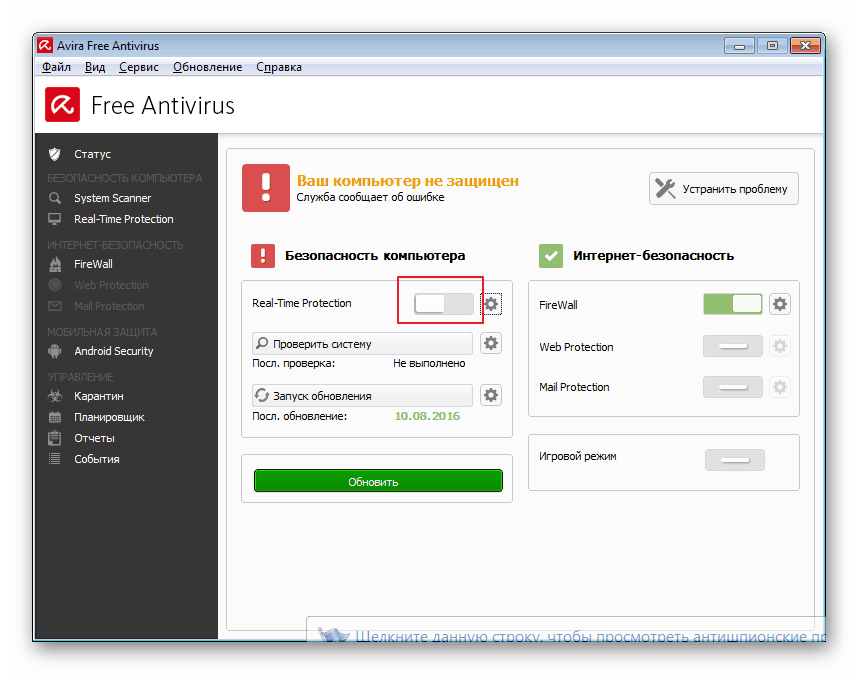
Czytaj więcej: Jak rozłączyć , usuń program antywirusowy
Metoda 4: Zainstaluj poprawkę
Firma Microsoft wydała specjalne narzędzie o długiej nazwie, System Readiness Checker for Upgrade . Underneath to zwykły pakiet zawierający poprawki dla programistów. Możesz pobrać go z oficjalnej strony, po wybraniu rosyjskiego na liście dostępnych lokalizacji. Instalacja odbywa się ręcznie, jak każdy inny program.
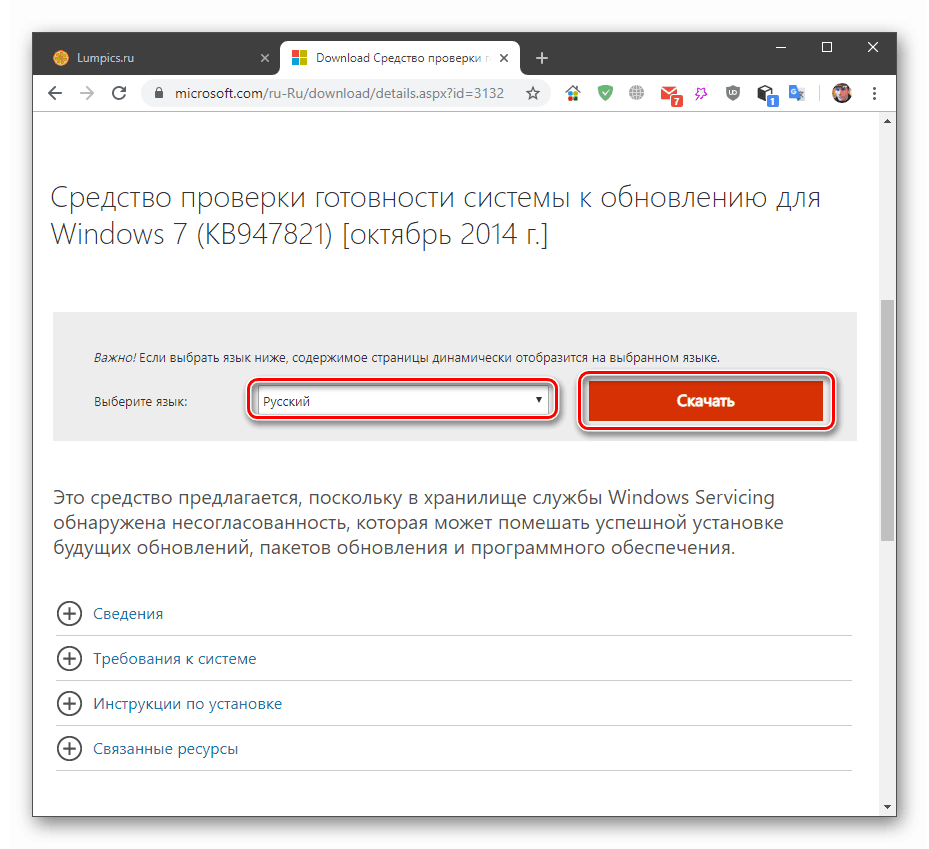
Pobierz łatkę z oficjalnej strony Microsoft
Czytaj także: Ręczne instalowanie aktualizacji w systemie Windows 7
Metoda 5: Przywróć repozytorium aktualizacji
Dysk systemowy zawiera folder „SoftwareDistribution” , który jest repozytorium aktualizacji. Tam po załadowaniu paczki są dodawane do późniejszej instalacji. Jeśli ten zasób zostanie uszkodzony, nieuchronnie wystąpią błędy. Aby go przywrócić, wystarczy pokazać systemowi Windows, że brakuje katalogu niezbędnego do pracy i utworzy go automatycznie. Odbywa się to przez zwykłą zmianę nazwy, ale najpierw musisz zatrzymać kilka usług blokujących pliki. Poniżej znajduje się link do artykułu z instrukcjami dotyczącymi naprawy kolejnego błędu, ale przedstawione w nim metody są odpowiednie w naszej sytuacji.
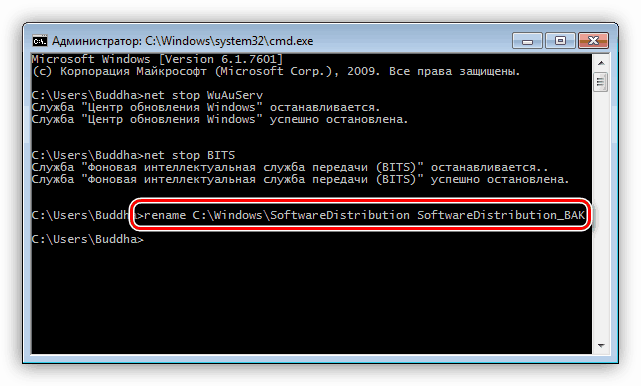
Więcej informacji: Jak naprawić błąd 0xc8000222 w systemie Windows 7
Metoda 6: Przywróć pliki systemowe
Uszkodzenie plików i komponentów systemowych występuje z różnych przyczyn. Najczęściej są to konsekwencje ataków wirusowych, ale są też inne czynniki. Na przykład nieprawidłowa instalacja różnych programów, sterowników lub samych aktualizacji, a także działania niedoświadczonego użytkownika w celu skonfigurowania ustawień. Istnieją dwa sposoby rozwiązania tego problemu, a oba z nich grożą całkowitym niepowodzeniem uruchamiania i odzyskiwania systemu Windows. Szczególną ostrożność muszą zachować właściciele pirackich kopii i ci, którzy nadużywają instalacji motywów wymagających wymiany zasobów. 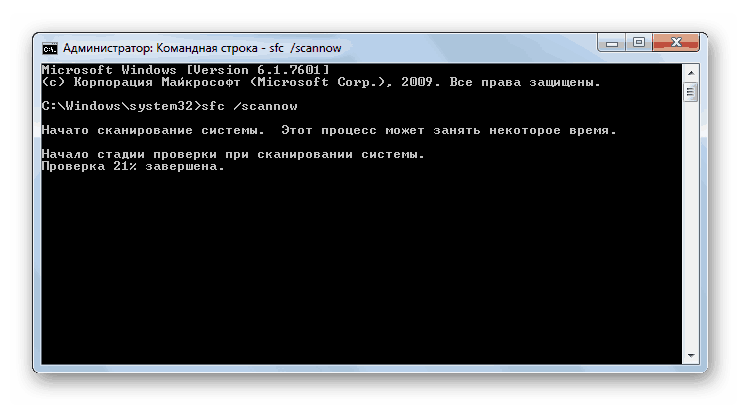
Przed rozpoczęciem procedury należy wykonać kopię zapasową ważnych danych na nośniku innym niż systemowy, na przykład na dysku flash USB lub innym dysku.
Instrukcje korzystania z narzędzi odzyskiwania znajdują się w artykule pod linkiem poniżej.
Więcej informacji:
Jak odzyskać pliki systemowe w systemie Windows 7
Napraw uszkodzone elementy w systemie Windows 7 za pomocą DISM
Metoda 7: Operacja ponownej instalacji systemu operacyjnego z aktualizacją
Ta procedura pozwala całkowicie zastąpić zasoby systemowe nowymi (oryginalnymi) i zainstalować niezbędne aktualizacje, jednocześnie zapisując pliki użytkownika, programy i ustawienia. Istnieje również niebezpieczeństwo uzyskania niedziałającego systemu Windows. Grupa ryzyka obejmuje wszystkie te same nielicencjonowane lub automatycznie aktywowane kopie i różne zespoły, dlatego przed rozpoczęciem operacji wykonujemy kopie zapasowe.
- Najpierw napisz dysk flash USB z dystrybucją instalacji. Należy pamiętać, że wersja i głębia bitowa muszą odpowiadać zainstalowanemu systemowi operacyjnemu.
Więcej informacji:
Jak się dowiedzieć własna wersja , głębia bitowa Windows 7
Utwórz rozruchowy dysk flash USB w systemie Windows 7 - Otwórz dysk flash USB w folderze „Komputer” i znajdź plik setup.exe. Uruchamiamy go podwójnym kliknięciem i czekamy, aż instalator otworzy okno startowe.
![Uruchamianie programu instalacyjnego systemu Windows 7 z pulpitu]()
- Kliknij przycisk „Zainstaluj” .
![Rozpoczęcie operacji ponownej instalacji od aktualizacji systemu w Windows 7]()
- Następnie musisz kliknąć blok, w którym jest propozycja połączenia z Internetem w celu pobrania aktualizacji.
![Połączenie internetowe do pobierania aktualizacji podczas ponownej instalacji systemu Windows 7]()
- Czekamy, aż program pobierze niezbędne pakiety.
![Proces pobierania aktualizacji podczas ponownej instalacji systemu Windows 7]()
- Po zakończeniu pobierania instalator uruchomi się ponownie automatycznie i pojawi się okno z umową licencyjną. Tutaj ustawiamy pole wyboru w odpowiednim polu wyboru i klikamy „Dalej” .
![Akceptowanie umowy licencyjnej podczas ponownej instalacji z uaktualnieniem systemu Windows 7]()
- Procedurę aktualizacji rozpoczynamy od kliknięcia określonego bloku.
![Wybór procedury aktualizacji podczas ponownej instalacji systemu Windows 7]()
- Teraz cierpliwie poczekaj, aż informacje zostaną zebrane, pliki zostaną rozpakowane i zostaną wykonane inne operacje. Nie musisz niczego dotykać: sam komputer uruchomi się ponownie kilka razy, po czym zaoferuje kontynuację instalacji.
![Operacja ponownej instalacji z aktualizacją systemu operacyjnego Windows 7]()
- Dalsze działania są podobne do zwykłej procedury instalacji - wybranie lokalizacji, ustawienie daty, wprowadzenie klucza i tak dalej.
Wniosek
Metody przedstawione w większości przypadków pomogą rozwiązać problem z błędem aktualizacji 80240016 w systemie Windows 7. Szczególną uwagę należy zwrócić na możliwość zainfekowania komputera wirusami, ponieważ atak może mieć konsekwencje w postaci uszkodzenia plików systemowych i komponentów. Jeśli zalecenia nie zadziałały, niestety możliwe będzie naprawienie sytuacji tylko poprzez całkowitą ponowną instalację systemu.