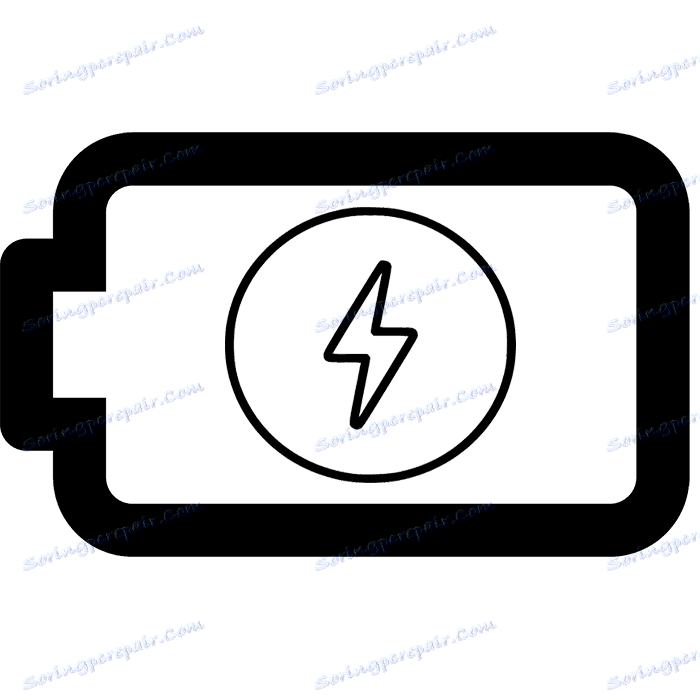Testowanie baterii laptopa
Praktycznie każdy właściciel laptopa używa urządzenia nie tylko wtedy, gdy jest podłączone do sieci, ale także działa na wewnętrznej baterii. Taka bateria w końcu ulegnie zużyciu, a czasami konieczne jest określenie jej stanu. Możesz wykonać test, aby uzyskać szczegółowe informacje o baterii wbudowanej w laptopie za pomocą oprogramowania innej firmy lub standardowej funkcji systemu operacyjnego Windows. Przyjrzyjmy się bliżej tym dwóm metodom.
Treść
Testujemy baterię laptopa
Jak wiadomo, każda bateria ma określoną pojemność, od której zależy czas jej działania. Jeśli obliczysz deklarowaną wydajność i porównasz ją z bieżącymi wartościami, dowiesz się przybliżonego zużycia. Uzyskanie tej charakterystyki jest wymagane tylko poprzez testowanie.
Metoda 1: Battery Eater
Program Zjadacz baterii koncentruje się na pracy z bateriami do laptopów i zapewnia wymagany zestaw narzędzi i funkcji. Jest idealny do testowania i znajdowania najdokładniejszych wartości zużycia baterii. Musisz wykonać kilka czynności:
- Przejdź do oficjalnego zasobu producenta, pobierz i uruchom program.
- Podczas uruchamiania natychmiast przejdziesz do menu głównego, w którym musisz aktywować wartość "Uruchom test po odłączeniu od sieci" .
- Następnie musisz wyjąć przewód do laptopa, który przeszedł w stan baterii. Testowanie rozpocznie się automatycznie po otwarciu nowego okna.
- Po zakończeniu zostaniesz ponownie przekierowany do głównego okna, gdzie możesz uzyskać informacje o poziomie naładowania, przybliżonym czasie pracy i stanie baterii.
- Niezbędne informacje znajdują się w menu "Opcje" . Pokazuje dane o nominalnej i maksymalnej pojemności. Porównaj je, aby określić poziom zużycia komponentu.

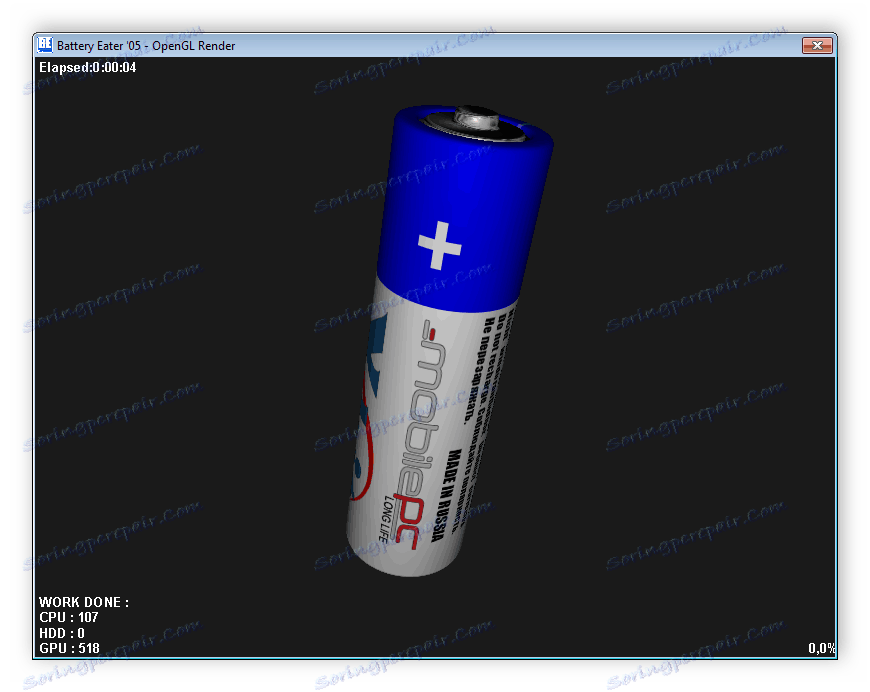

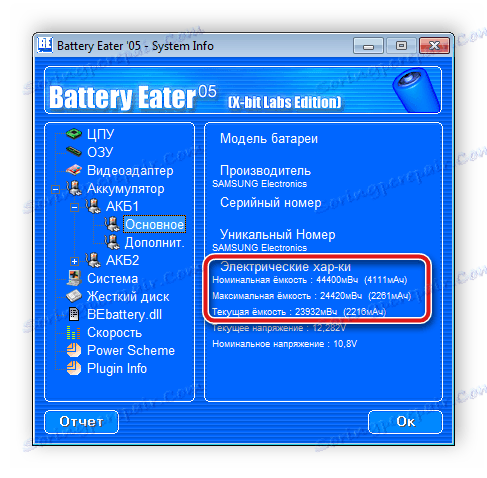
Wszystkie programy, które kalibrują baterię laptopa, dostarczają informacji o jej stanie. Dlatego możesz użyć dowolnego odpowiedniego oprogramowania. Przeczytaj więcej o każdym przedstawicielu takiego oprogramowania w naszym artykule pod linkiem poniżej.
Więcej szczegółów: Oprogramowanie do kalibracji baterii laptopa
Metoda 2: standardowe narzędzie systemu Windows
Jeśli nie ma potrzeby pobierania dodatkowego oprogramowania, wbudowane narzędzie systemu operacyjnego Windows będzie odpowiednie do testowania. Aby uruchomić diagnostykę i uzyskać wyniki, postępuj zgodnie z poniższymi instrukcjami:
- Otwórz "Start" , w pasku wyszukiwania wpisz cmd , kliknij narzędzie PCM i wybierz "Uruchom jako administrator" .
- W oknie, które zostanie otwarte, określ następujący parametr i naciśnij Enter :
powercfg.exe -energy -output c:report.html - Zostaniesz powiadomiony o zakończeniu testów. Następnie musisz przejść do partycji systemowej dysku twardego, na której zapisano wyniki diagnostyczne. Otwórz Mój komputer i wybierz odpowiednią sekcję.
- W nim znajdź plik o nazwie "raport" i uruchom go.
- Zostanie otwarty przez przeglądarkę, która została domyślnie zainstalowana. Musisz przejść w dół okna i znaleźć sekcję "Bateria: Informacje o baterii" . Tutaj znajdziesz informacje na temat mocy znamionowej i ostatniego pełnego naładowania. Porównaj te dwie liczby i uzyskaj przybliżoną ilość zużycia baterii.
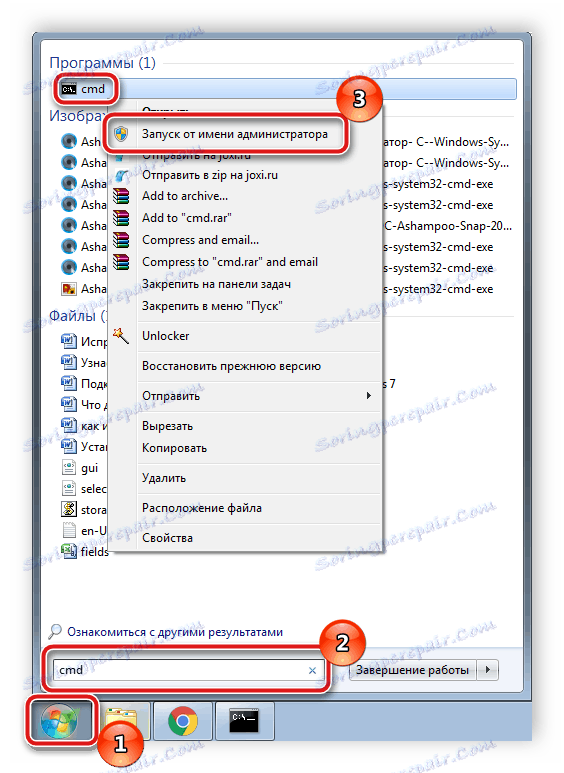
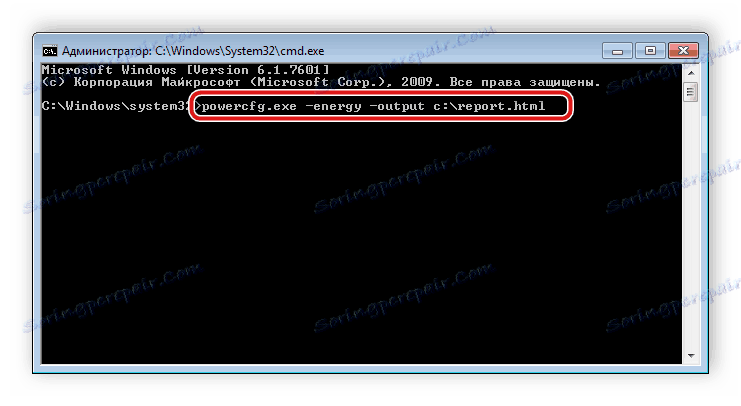
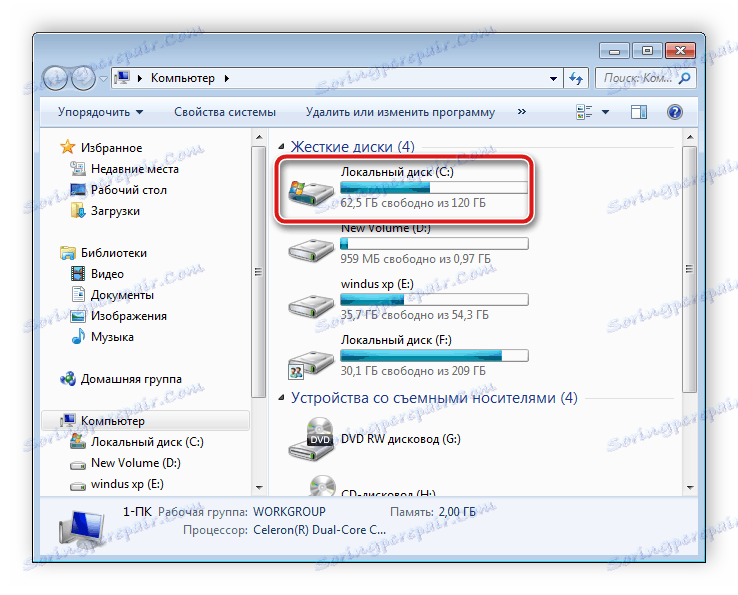
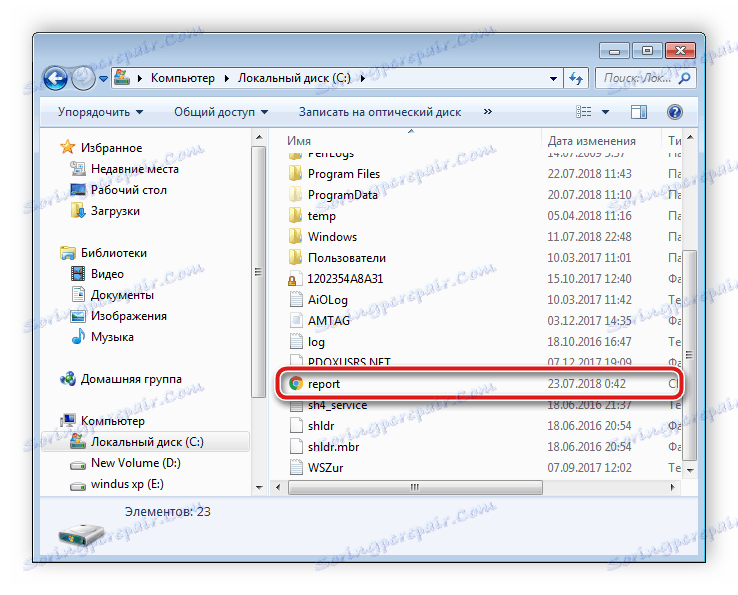
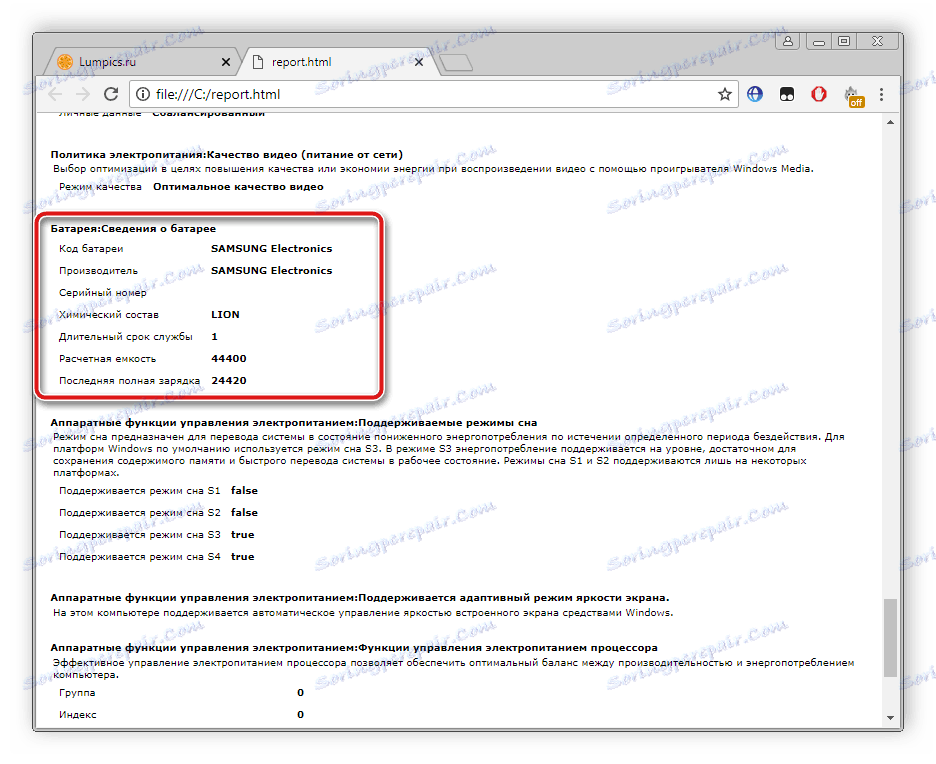
Jak widać, testowanie baterii laptopa to nic wielkiego. Powyższe dwie metody są łatwe, nawet niedoświadczony użytkownik poradzi sobie z nimi. Trzeba tylko wybrać najbardziej odpowiednią metodę i postępować zgodnie z podanymi instrukcjami, wtedy otrzymasz dokładne wartości pojemności baterii i będziesz w stanie obliczyć jej zużycie.