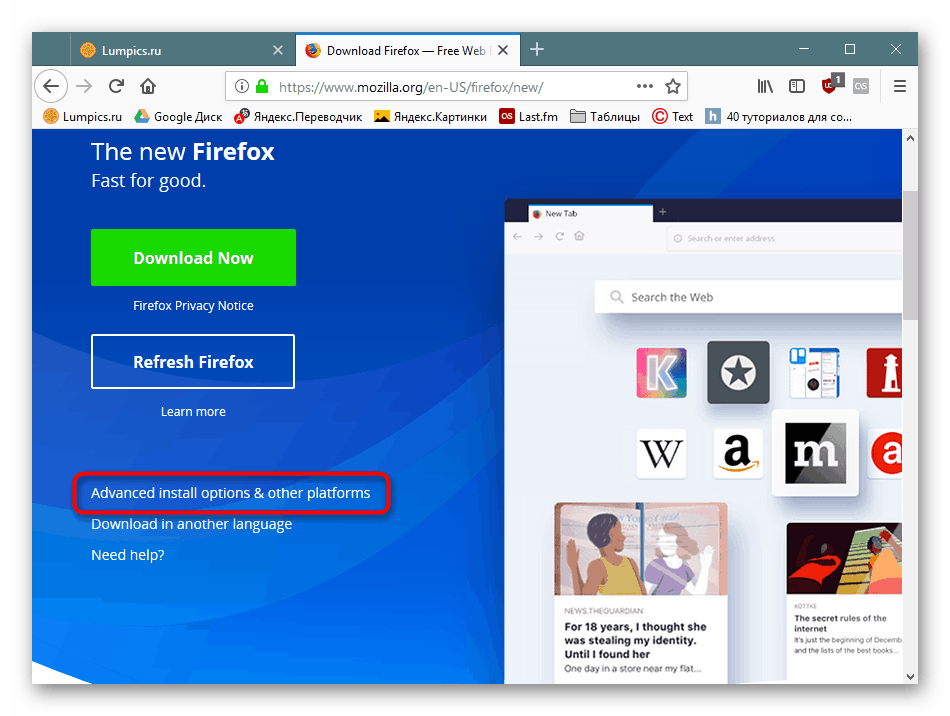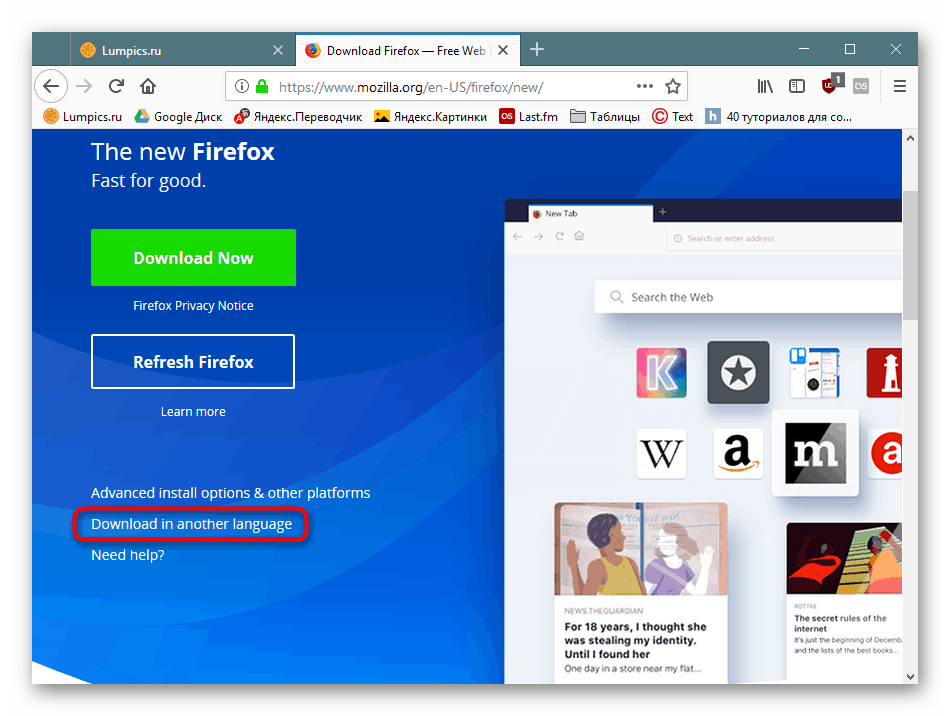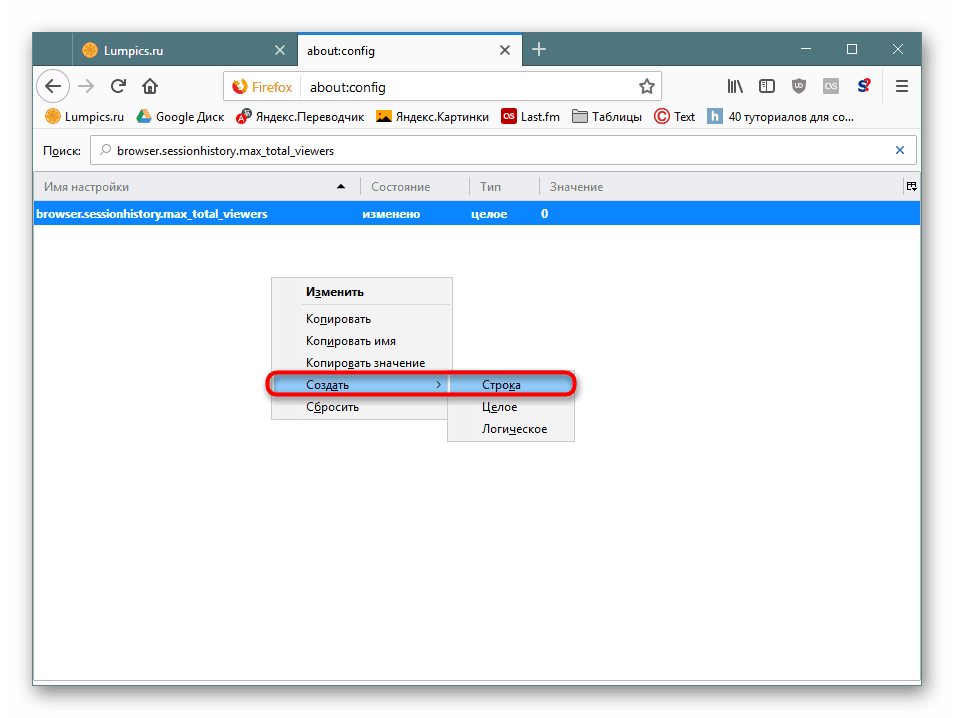Dlaczego przeglądarka korzysta z dużej ilości pamięci RAM
Przeglądarki - jeden z najbardziej wymagających programów na komputerze. Ich zużycie pamięci RAM często przekracza próg 1 GB, dlatego niezbyt silne komputery i laptopy zaczynają zwalniać, jeśli trzeba równolegle uruchamiać inne oprogramowanie. Jednak często zwiększone zużycie zasobów prowokuje personalizację użytkownika. Spójrzmy na wszystkie opcje, dlaczego przeglądarka internetowa może zajmować dużo miejsca w pamięci RAM.
Treść
Powody zwiększonego zużycia pamięci RAM w przeglądarce
Nawet na nieproduktywnych komputerach przeglądarki i inne działające programy mogą pracować na akceptowalnym poziomie w tym samym czasie. Aby to zrobić, wystarczy zrozumieć przyczyny wysokiego zużycia pamięci RAM i uniknąć sytuacji, które się do nich przyczyniają.
Powód 1: Szerokość przeglądarki
Programy 64-bitowe są zawsze bardziej wymagające w systemie, dlatego potrzebują więcej pamięci RAM. To stwierdzenie jest prawdziwe dla przeglądarek. Jeśli pamięć RAM komputera jest ustawiona na 4 GB, możesz bezpiecznie wybrać 32-bitową przeglądarkę jako główną lub zapasową, uruchamiając ją tylko w razie potrzeby. Problem polega na tym, że mimo iż programiści oferują wersję 32-bitową, to oczywiście nie: możesz ją pobrać, otwierając pełną listę plików rozruchowych, ale na stronie głównej jest oferowana tylko wersja 64-bitowa.
- Otwórz strona główna w witrynie, przejdź do bloku „Produkty”, kliknij „Na inne platformy”.
- W oknie wybierz wersję 32-bitową.
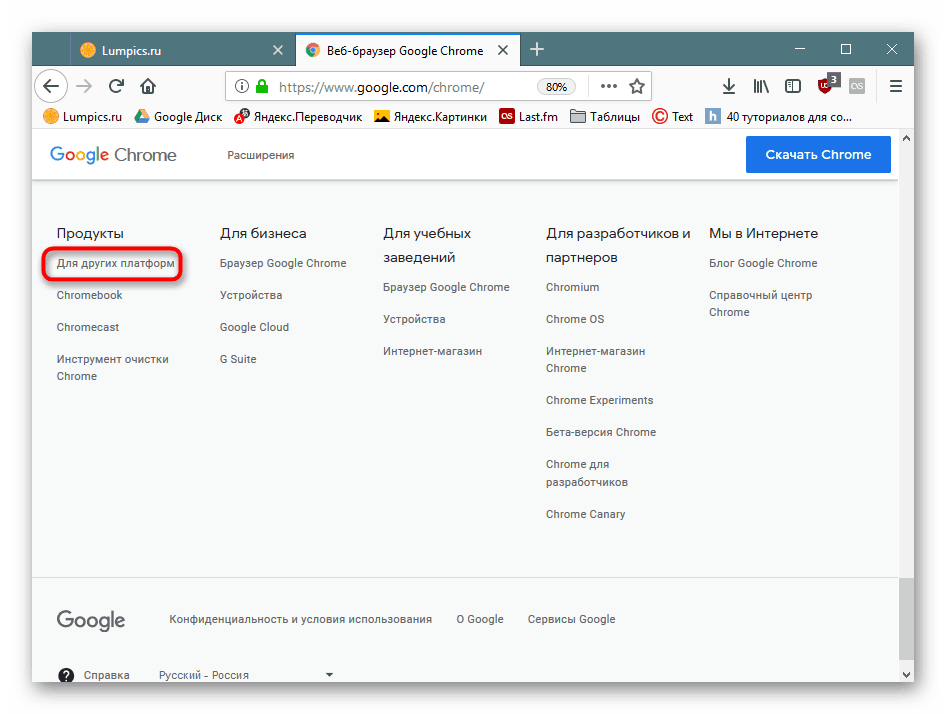
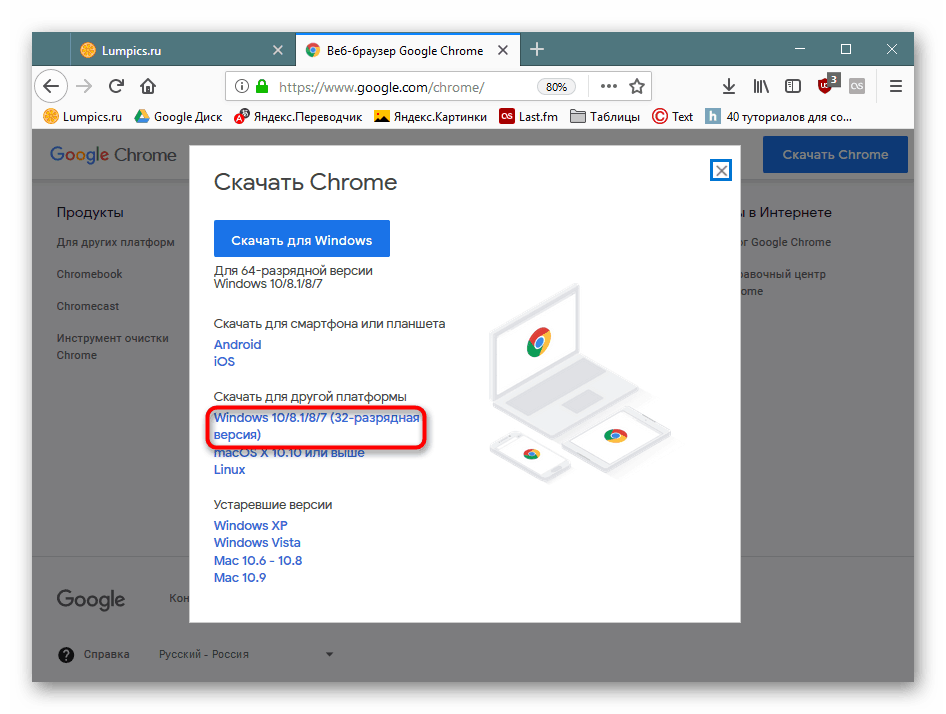
- Idź do strona główna (musi istnieć wersja strony w języku angielskim) i przejdź w dół, klikając link „Pobierz Firefox” .
- Na nowej stronie znajdź link „Zaawansowane opcje instalacji i inne platformy”, jeśli chcesz pobrać wersję angielską.
![Przejście do wyboru instalatora Bitness Mozilla Firefox]()
Wybierz „Windows 32-bit” i pobierz.
- Jeśli potrzebujesz innego języka, kliknij link „Pobierz w innym języku” .
![Przejście do wyboru bitness Mozilla Firefox z pakietem językowym]()
Znajdź swój język na liście i kliknij ikonę „32” .
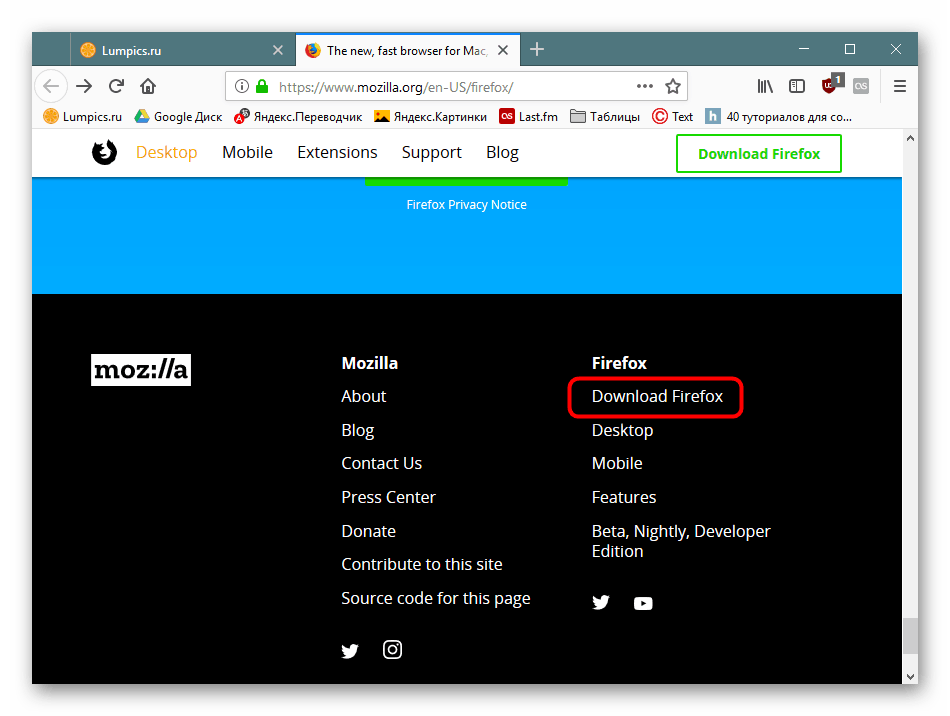
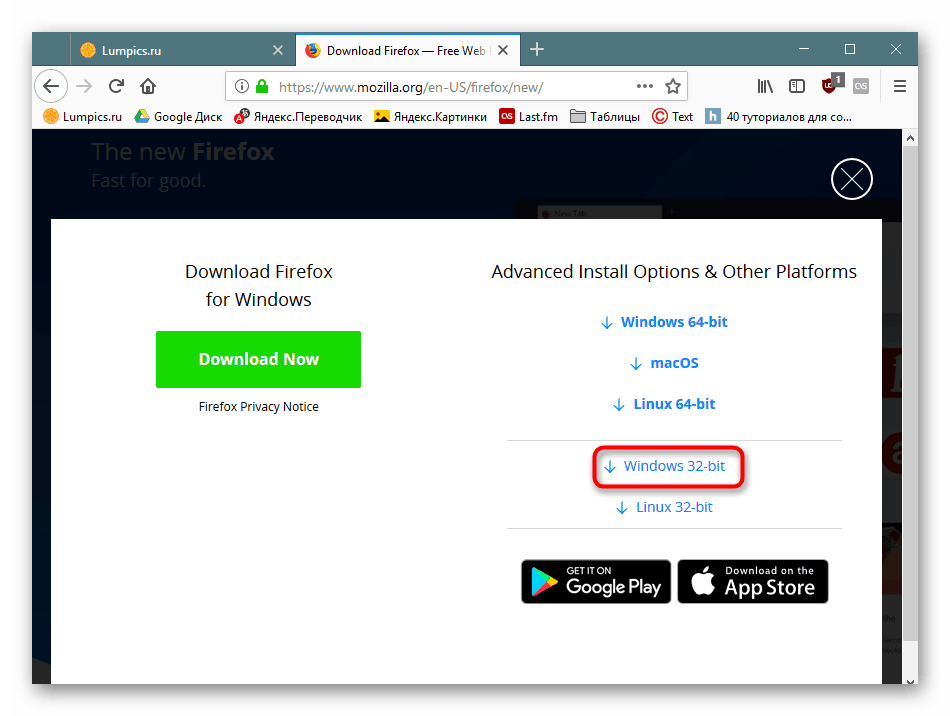
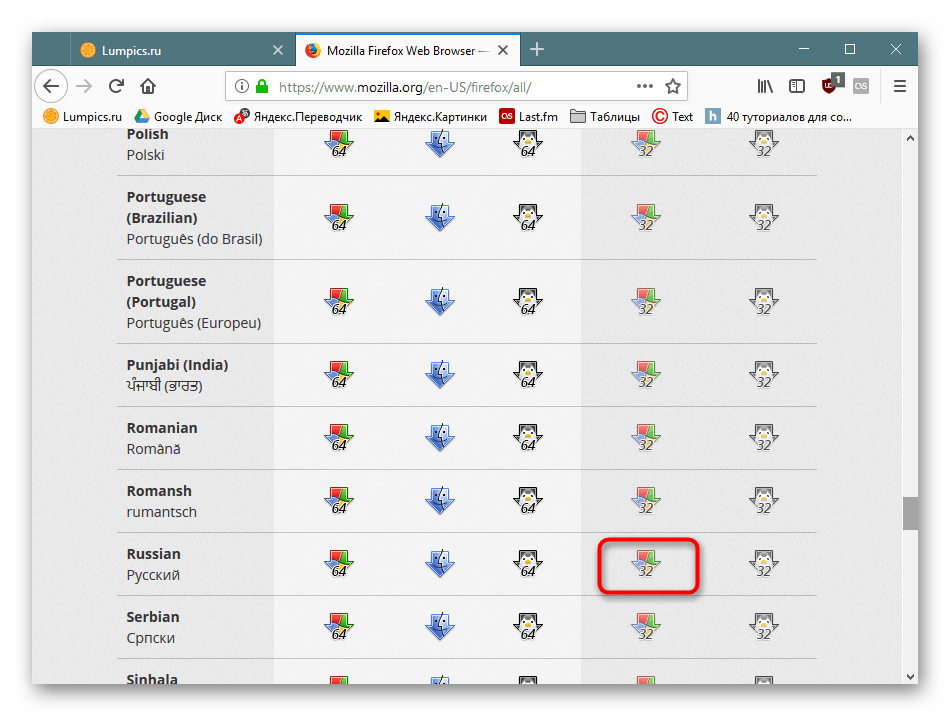
Opera :
- Otwórz strona główna i kliknij przycisk „POBIERZ OPERA” w prawym górnym rogu.
- Przewiń w dół na dół strony iw bloku „Opera Archive Versions” kliknij link „Znajdź w archiwum FTP” .
- Wybierz najnowszą dostępną wersję - znajduje się na końcu listy.
- Z systemów operacyjnych określ „wygraj” .
- Pobierz plik „Setup.exe” , który nie ma rejestru „x64” .
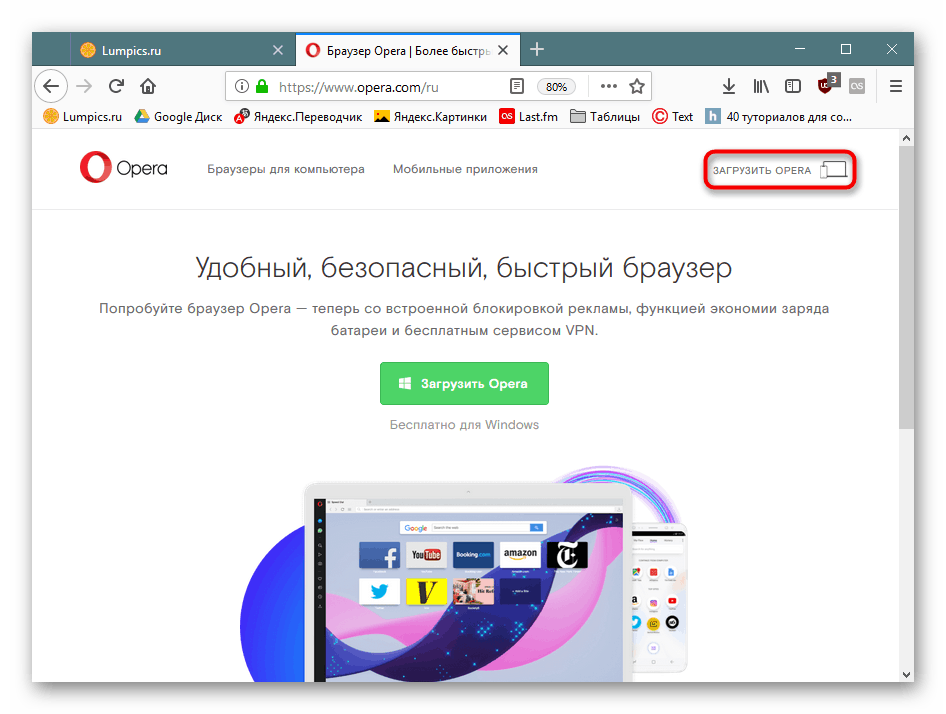
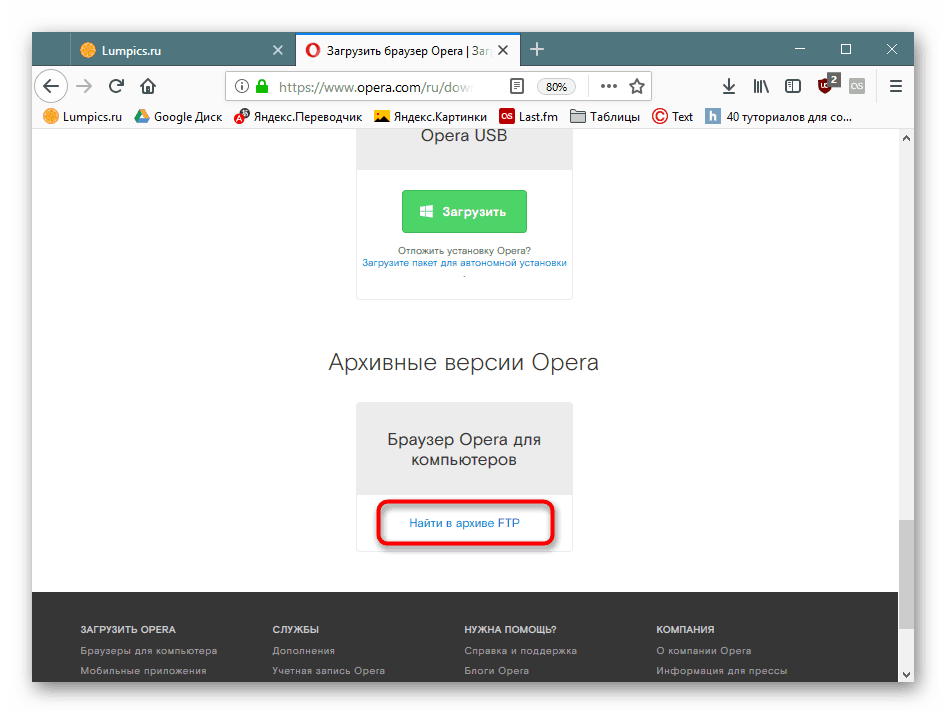
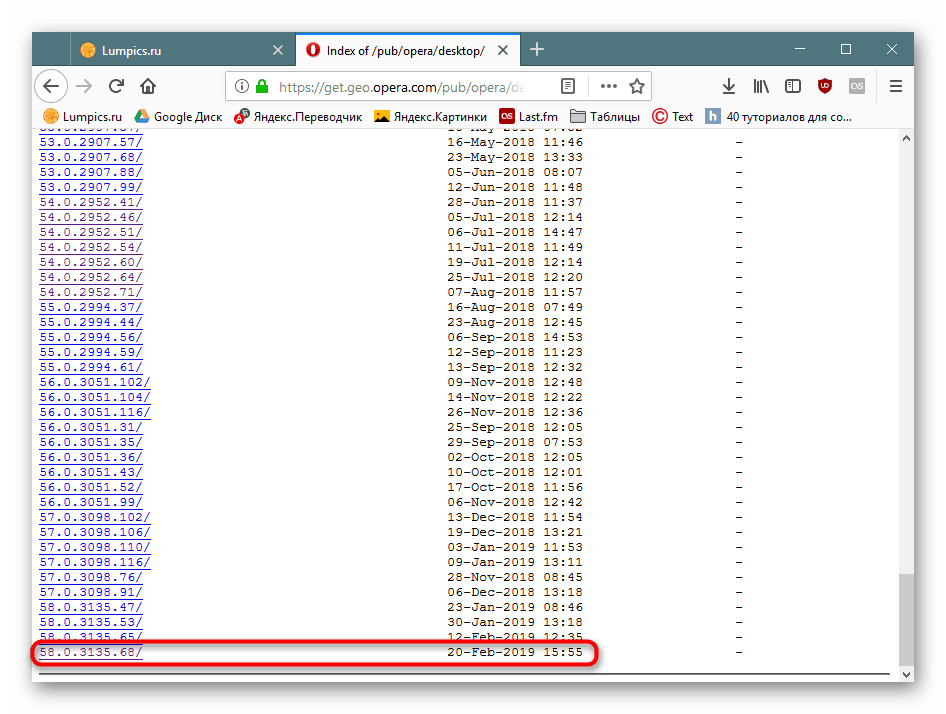
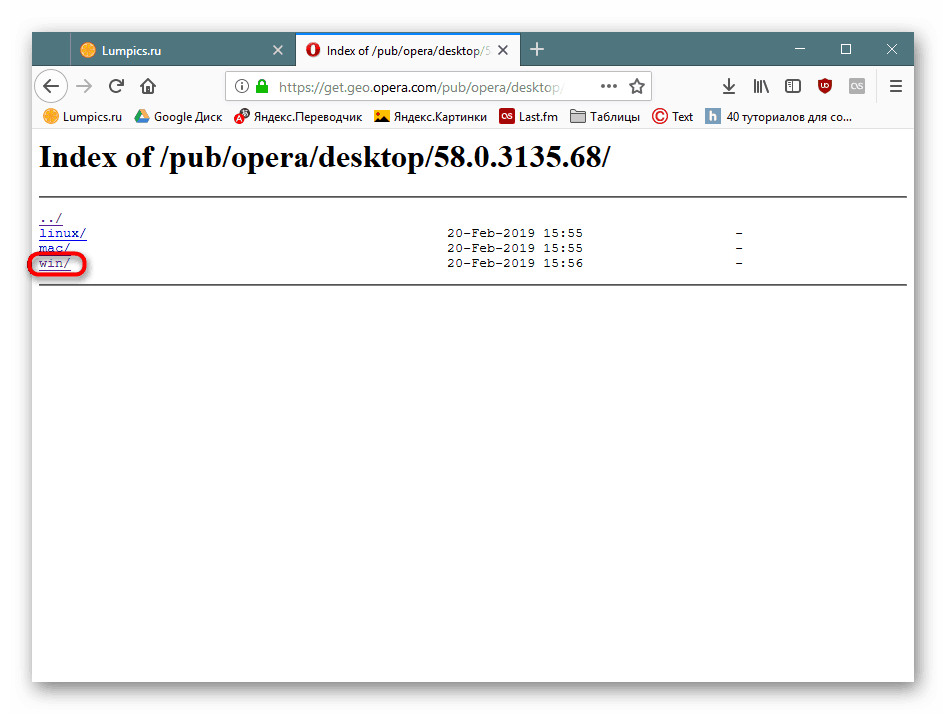
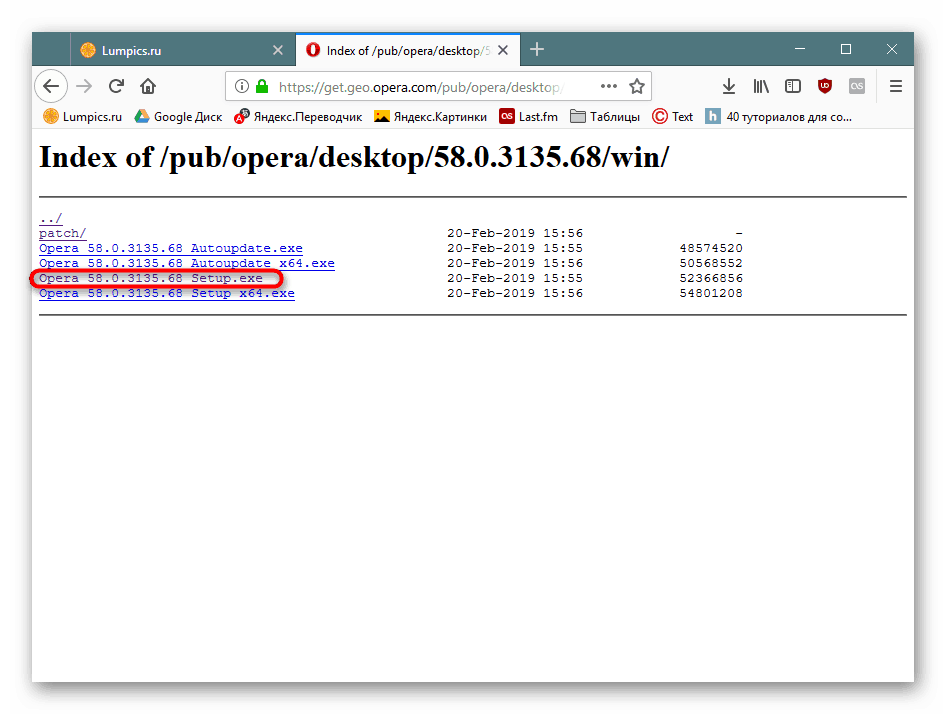
Vivaldi :
- Idź do strona główna , przewiń stronę w dół iw bloku „Pobierz” kliknij „Vivaldi for Windows” .
- Przewiń stronę w dół iw sekcji „Pobierz Vivaldi dla innych systemów operacyjnych” wybierz 32-bitową wersję systemu Windows.
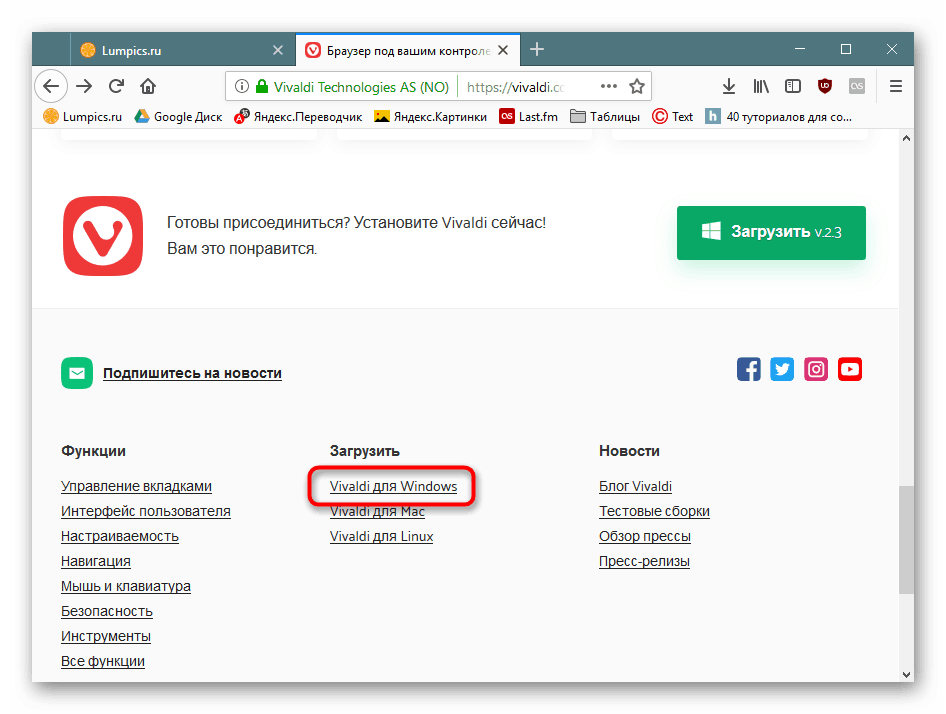
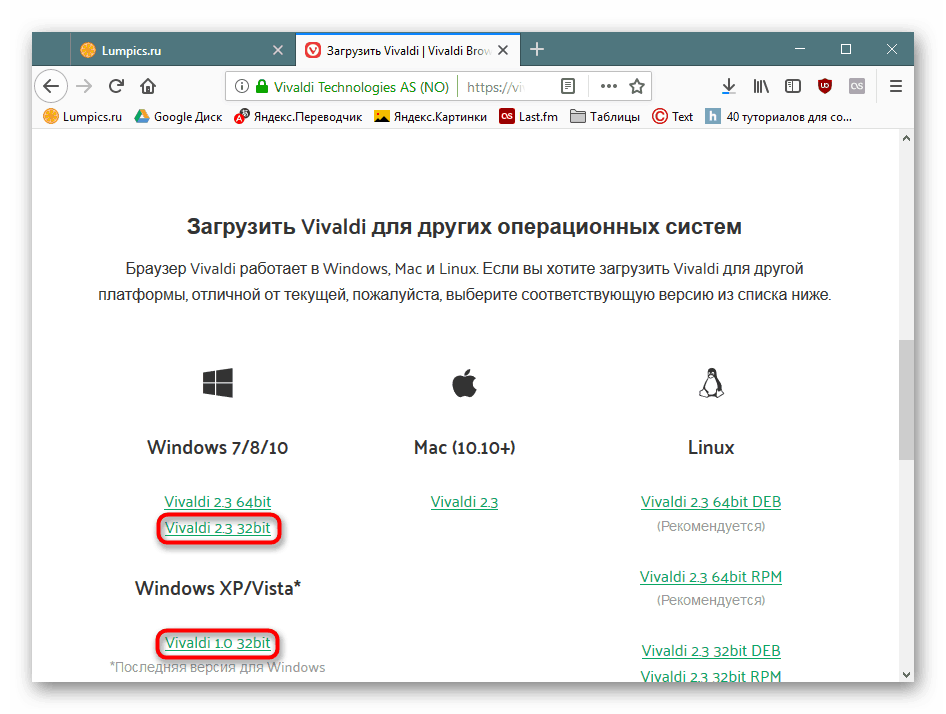
Przeglądarka może być zainstalowana na istniejącej wersji 64-bitowej lub po wcześniejszym usunięciu poprzedniej wersji. Przeglądarka Yandex nie zapewnia wersji 32-bitowej. Przeglądarki internetowe zaprojektowane specjalnie dla słabszych komputerów, takich jak Blady księżyc lub Slimjet , nie ograniczają wyboru, dlatego aby zaoszczędzić kilka megabajtów, możesz pobrać wersję 32-bitową.
Zobacz także: Jak wybrać przeglądarkę dla słabego komputera
Powód 2: zainstalowane rozszerzenia
Dość oczywisty powód, ale wymagający wzmianki. Teraz wszystkie przeglądarki oferują dużą liczbę dodatków, a wiele z nich może być użytecznych. Jednak każde takie rozszerzenie może wymagać aż 30 MB pamięci RAM i ponad 120 MB. Jak rozumiesz, chodzi nie tylko o liczbę rozszerzeń, ale także o ich cel, funkcjonalność, złożoność.
Warunkowe blokowanie reklam są tego żywym dowodem. Wszyscy kochani AdBlock lub Adblock Plus zajmują znacznie więcej pamięci RAM, gdy aktywnie pracujesz niż to samo uBlock Origin . Możesz sprawdzić, ile zasobów jedno lub inne rozszerzenie wymaga Menedżera zadań wbudowanego w przeglądarkę. Prawie każda przeglądarka ma to:
Chromium - Menu > Zaawansowane narzędzia > Menedżer zadań (lub naciśnij Shift + Esc ).
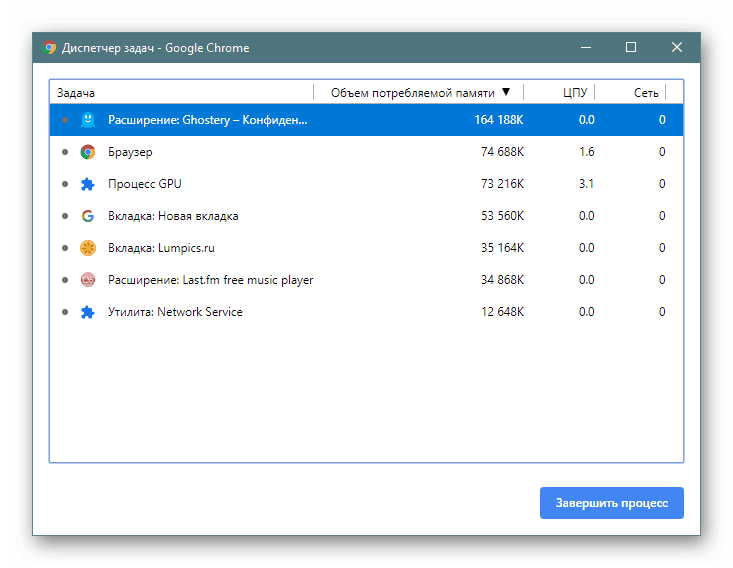
Firefox - „Menu” > „Więcej” > „Menedżer zadań” (lub wpisz about:performance w pasku adresu i naciśnij Enter ).
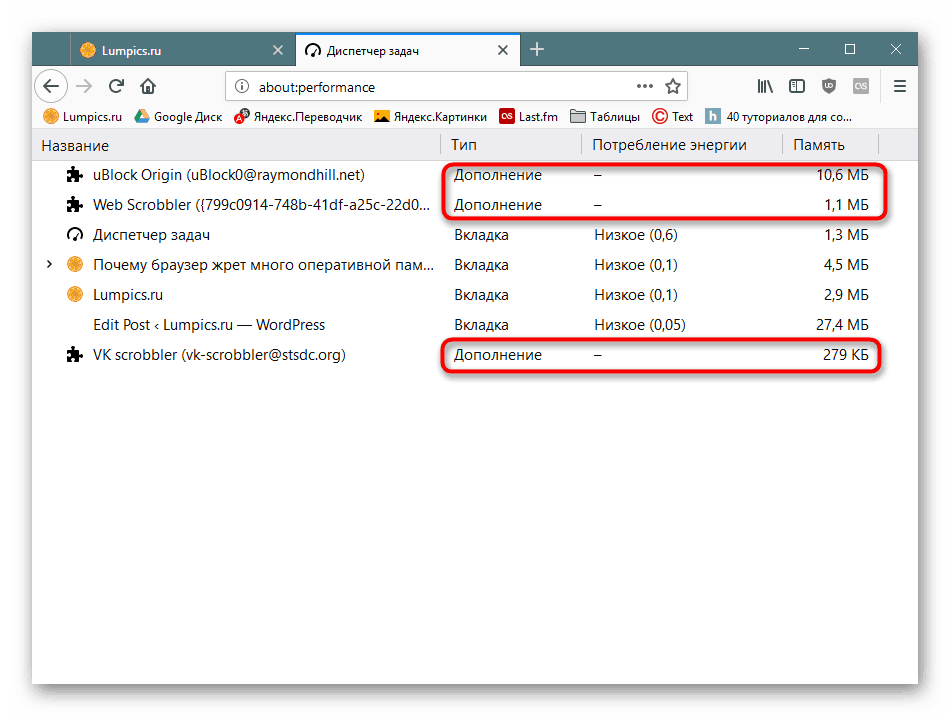
Jeśli znajdziesz jakiś żarłoczny moduł, poszukaj skromniejszego odpowiednika, wyłącz lub całkowicie usuń.
Powód 3: Tematy
Ogólnie rzecz biorąc, punkt ten wynika z drugiego, ale nie wszyscy, którzy stworzyli temat projektu, przypominają, że odnosi się on również do rozszerzeń. Jeśli chcesz osiągnąć maksymalną wydajność, wyłącz lub usuń motyw, nadając programowi domyślny wygląd.
Powód 4: Otwórz typ kart
W tym momencie możesz zrobić kilka punktów, które w jakiś sposób wpłyną na ilość zużycia pamięci RAM:
- Wielu użytkowników korzysta z przypinania kart, ale wymagają one również zasobów, jak wszyscy inni. Ponadto, ponieważ są one uważane za ważne, podczas uruchamiania przeglądarki są pobierane bez przerwy. Jeśli to możliwe, należy je zastąpić zakładkami, otwierając tylko wtedy, gdy jest to konieczne.
- Ważne jest, aby pamiętać o tym, co dokładnie robisz w przeglądarce. Obecnie wiele witryn nie tylko wyświetla tekst i obrazy, ale także wyświetla wideo w wysokiej jakości, uruchamia odtwarzacze audio i inne pełnoprawne aplikacje, które oczywiście wymagają znacznie więcej zasobów niż zwykła strona internetowa z literami i symbolami.
- Nie zapominaj, że przeglądarki korzystają z przewijanych stron z wyprzedzeniem. Na przykład taśma VK nie ma przycisku do przeskakiwania na inne strony, więc następna strona jest ładowana nawet wtedy, gdy jesteś na poprzedniej, co wymaga pamięci RAM. Ponadto im dalej w dół, tym większa część strony jest umieszczana w pamięci RAM. Z tego powodu są hamulce, nawet w jednej zakładce.
Każda z tych funkcji przywraca użytkownikowi „Powód 2” , a mianowicie zalecenie śledzenia Menedżera zadań wbudowanego w przeglądarkę internetową - jest całkiem możliwe, że duża ilość pamięci zajmuje 1-2 określone strony, które nie należą już do użytkownika i nie jest to wina przeglądarki.
Powód 5: Witryny z JavaScript
Wiele witryn używa JavaScript do swojej pracy. Aby części strony internetowej na JS były wyświetlane poprawnie, wymagana jest interpretacja jej kodu (analiza po linii z dalszym wykonaniem). To nie tylko spowalnia obciążenie, ale także zabiera pamięć RAM do przetwarzania.
Biblioteki wtyczek są powszechnie używane przez twórców witryn i mogą mieć dość duży rozmiar oraz są ładowane w całości (oczywiście do pamięci RAM), nawet jeśli sama funkcjonalność witryny tego nie wymaga.
Możesz walczyć z tym tak radykalnie - wyłączając JavaScript w ustawieniach przeglądarki lub łagodniej - używając rozszerzeń takich jak NoScript na firefox i ScriptBlock do Chromium blokowanie pobierania i obsługi JS, Java, Flash, ale dające możliwość selektywnego wyświetlania ich. Poniżej znajduje się przykład tej samej witryny, najpierw z wyłączonym blokerem skryptów, a następnie z jego włączeniem. Im czystsza strona, tym mniej ładuje komputer.
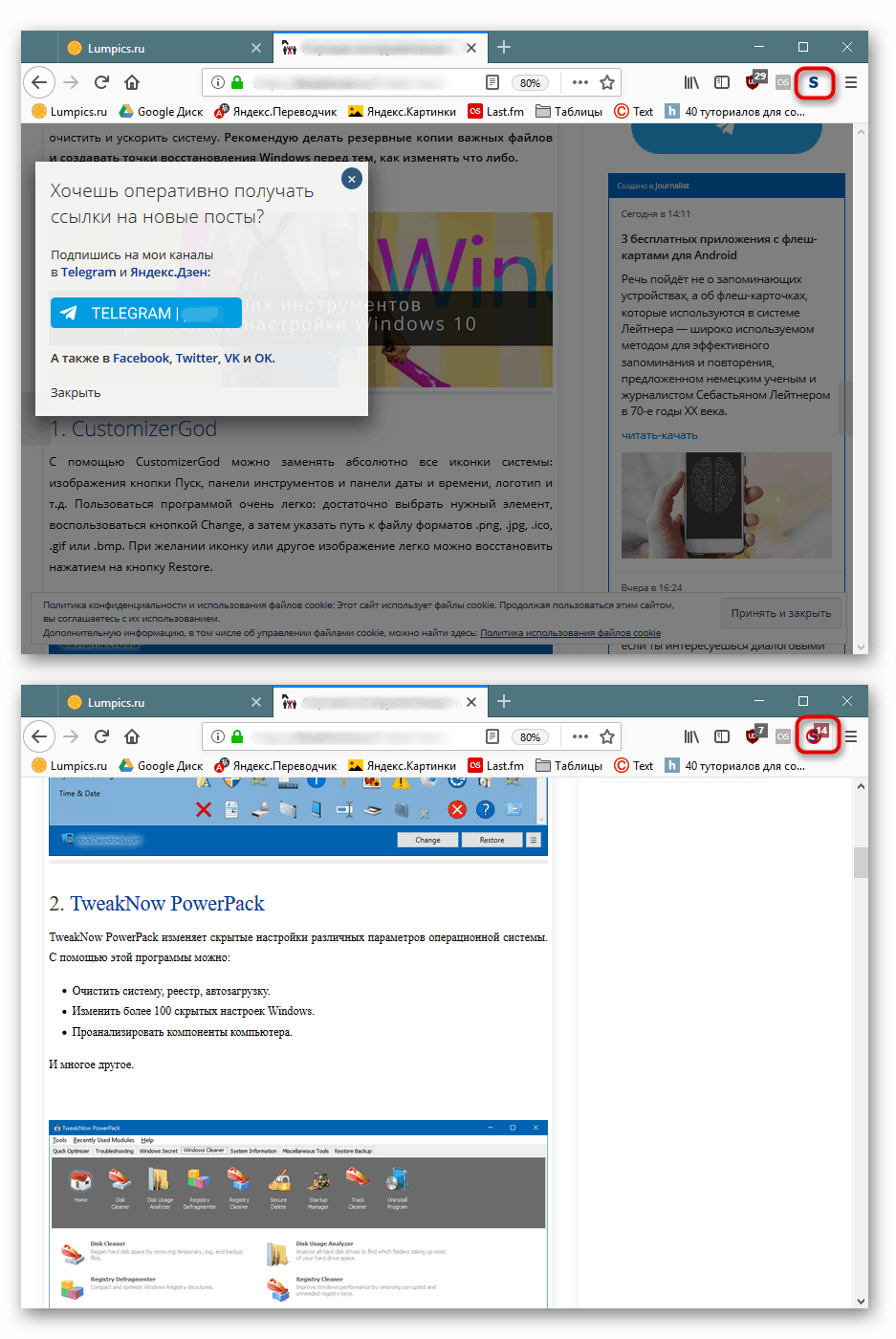
Powód 6: Ciągła obsługa przeglądarki
Ten akapit wynika z poprzedniego, ale tylko w pewnej jego części. Problem ze skryptem JavaScript polega na tym, że po zakończeniu używania określonego skryptu narzędzie do zarządzania pamięcią JS o nazwie Garbage Collection nie działa bardzo skutecznie. Nie ma to bardzo dobrego wpływu na zajętą ilość pamięci RAM w krótkim czasie, nie wspominając o długim czasie uruchamiania przeglądarki. Istnieją inne parametry, które mają negatywny wpływ na pamięć RAM podczas długotrwałej ciągłej pracy przeglądarki, ale nie będziemy się rozwodzić nad ich wyjaśnieniem.
Najprostszym sposobem sprawdzenia tego jest odwiedzenie kilku witryn i zmierzenie ilości wykorzystywanej pamięci RAM, a następnie ponowne uruchomienie przeglądarki. W ten sposób możesz zwolnić 50-200 MB w sesji trwającej kilka godzin. Jeśli nie uruchomisz ponownie przeglądarki na dzień lub dłużej, ilość już zmarnowanej pamięci może osiągnąć 1 GB lub więcej.
Jak inaczej zaoszczędzić zużycie pamięci RAM
Powyżej wymieniliśmy nie tylko 6 powodów, które wpływają na ilość wolnej pamięci RAM, ale także wyjaśniono, jak je naprawić. Jednak te wskazówki nie zawsze są wystarczające i wymagane są dodatkowe rozwiązania rozważanego problemu.
Korzystanie z przeglądarki Rozładowywanie zakładek w tle
Wiele popularnych przeglądarek jest teraz dość żarłocznych, a jak już zrozumieliśmy, przyczyną nie zawsze jest silnik przeglądarki i działania użytkownika. Strony są często przeładowane treścią, a pozostając w tle, nadal zużywają zasoby RAM. Aby je pobrać, możesz użyć przeglądarek obsługujących tę funkcję.
Na przykład mieć podobny Vivaldi - po prostu naciśnij RMB na zakładce i wybierz pozycję „Rozładuj karty w tle” , po czym wszystkie z wyjątkiem aktywnych zostaną zwolnione z pamięci RAM.
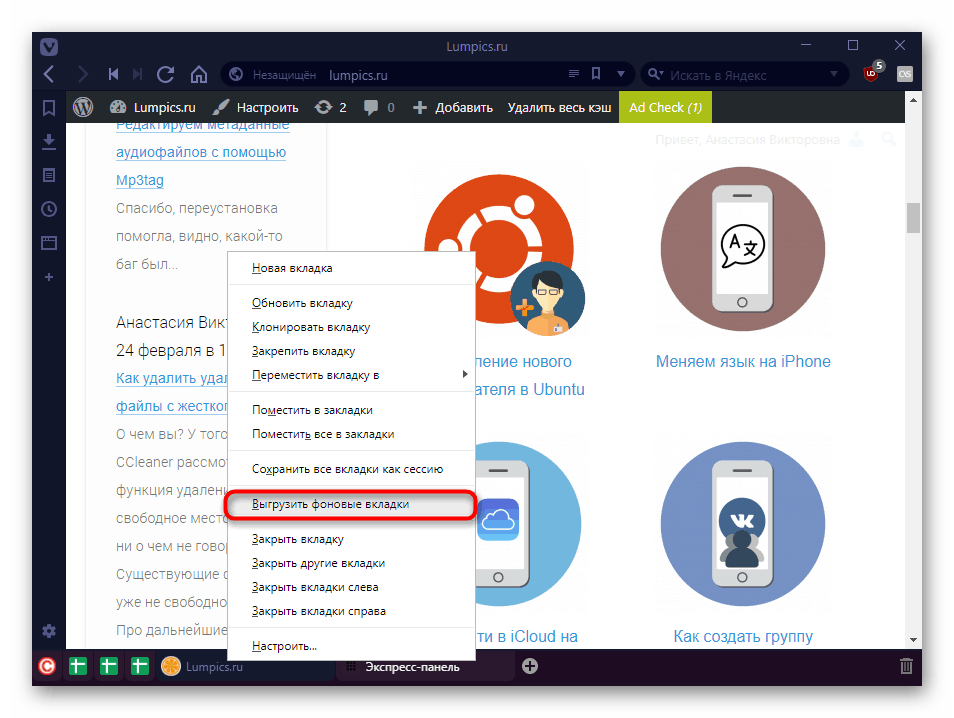
W SlimJet funkcja automatycznego ładowania kart jest konfigurowalna - musisz określić liczbę bezczynnych kart i czas, po którym przeglądarka rozładuje je z pamięci RAM. Przeczytaj więcej na ten temat w naszej recenzji przeglądarki. przez ten link .
Yandex.Browser niedawno dodał funkcję Hibernate, która podobnie jak funkcja o tej samej nazwie w systemie Windows, pobiera dane z pamięci RAM na dysk twardy. W tej sytuacji karty, które nie były używane przez pewien czas, przechodzą w tryb hibernacji, zwalniając pamięć RAM. Po ponownym uzyskaniu dostępu do przesłanej karty jej kopia jest pobierana z dysku, zapisując jej sesję, na przykład wpisując. Zapisanie sesji jest ważną zaletą w stosunku do wymuszonego rozładowania karty z pamięci RAM, gdzie cały postęp strony jest resetowany.
Więcej szczegółów: Technologia Hibernate w przeglądarce Yandex
Ponadto J. Browser ma inteligentną funkcję ładowania strony podczas uruchamiania programu: po uruchomieniu przeglądarki z ostatnio zapisaną sesją, zakładki, które zostały naprawione i zwykłe używane w poprzedniej sesji, są ładowane i umieszczane w pamięci RAM. Mniej popularne karty zostaną załadowane tylko podczas uzyskiwania dostępu do nich.
Więcej szczegółów: Ładowanie intelektualne zakładek w przeglądarce Yandex
Instalowanie rozszerzeń kontroli kart
Gdy nie możesz przezwyciężyć obżarstwa przeglądarki, nie masz ochoty korzystać z lekkich i niepopularnych przeglądarek, możesz zainstalować rozszerzenie, które kontroluje aktywność kart w tle. Podobne jest zaimplementowane w przeglądarkach, które zostały omówione powyżej, ale jeśli nie są one odpowiednie z jakiegoś powodu, proponuje się wybór oprogramowania innej firmy.
W ramach tego artykułu nie będziemy opisywać instrukcji używania takich rozszerzeń, ponieważ nawet początkujący użytkownik będzie w stanie zrozumieć ich pracę. Ponadto pozostawiamy wybór, wymieniając najpopularniejsze rozwiązania programowe:
- OneTab - po kliknięciu przycisku rozszerzenia wszystkie otwarte karty zostaną zamknięte, pozostanie tylko jedna - ta, przez którą w razie potrzeby będziesz ręcznie otwierać każdą witrynę. Jest to łatwy sposób na szybkie zwolnienie pamięci RAM bez utraty bieżącej sesji.
Pobierz z Sklep internetowy Google | Dodatki do Firefoksa
- Wielki Pończoch - w przeciwieństwie do kart OneTab nie pasują tutaj do jednego, ale są po prostu rozładowywane z pamięci RAM. Można to zrobić ręcznie, klikając przycisk rozszerzenia, lub można ustawić timer, po którym karty zostaną automatycznie rozładowane z pamięci RAM. W tym samym czasie będą nadal znajdować się na liście otwartych kart, ale przy następnym dostępie będą ponownie uruchamiane, ponownie rozpoczynając odbiór zasobów komputera.
Pobierz z Sklep internetowy Google | Dodatki do Firefoksa (Rozszerzenie Tab Suspender oparte na The Great Suspender)
- TabMemFree - automatycznie usuwa nieużywane karty w tle, ale jeśli zostały naprawione, rozszerzenie pomija je. Ta opcja jest odpowiednia dla graczy w tle lub otwartych edytorów tekstu online.
Pobierz z Sklep internetowy Google
- Tab Wrangler to funkcjonalne rozszerzenie, które łączy najlepsze z poprzednich. Tutaj użytkownik może skonfigurować nie tylko czas, po którym otwarte karty są rozładowywane z pamięci, ale także ich numer, pod którym reguła zacznie obowiązywać. Jeśli określone strony lub strony określonej witryny nie muszą być przetwarzane, możesz dodać je do „białej listy”.
Pobierz z Sklep internetowy Google | Dodatki do Firefoksa
Konfiguracja przeglądarki
W standardowych ustawieniach praktycznie nie ma parametrów, które mogłyby wpłynąć na zużycie pamięci RAM przez przeglądarkę. Niemniej jednak jedna podstawowa szansa jest nadal obecna.
Dla Chromium:
Dostosowywanie funkcji przeglądarek Chrom ograniczony, ale zestaw funkcji zależy od konkretnej przeglądarki internetowej. W większości przypadków możesz wyłączyć predyktora tylko z tych przydatnych. Parametr znajduje się w „Ustawienia” > „Prywatność i bezpieczeństwo” > „Użyj wskazówek, aby przyspieszyć ładowanie strony”.
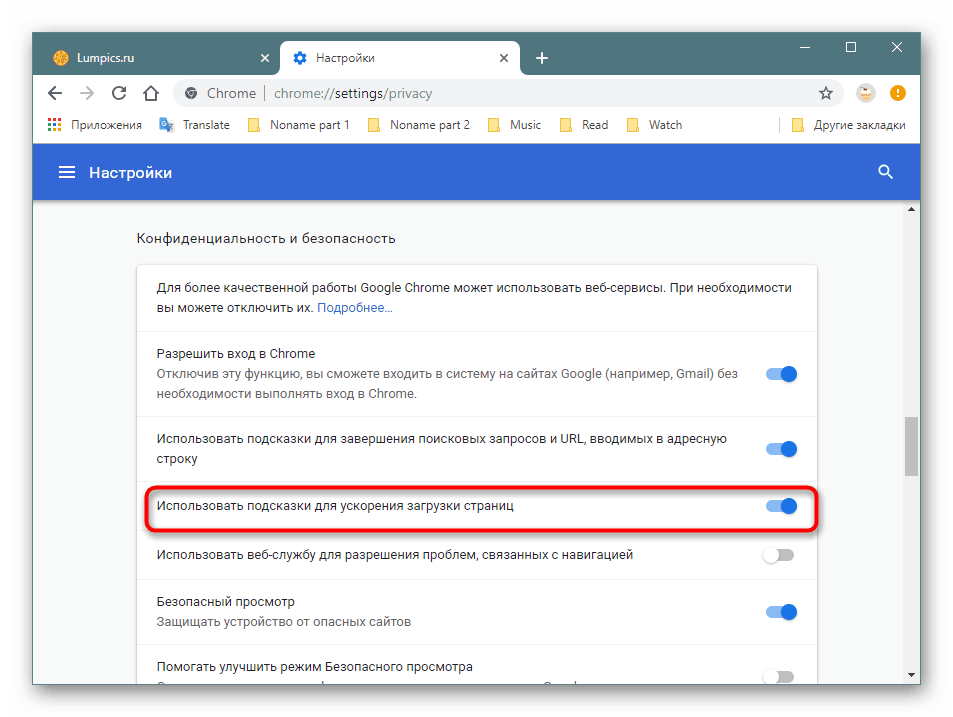
Dla Firefoksa:
Przejdź do Ustawienia > Ogólne . Znajdź blok „Wydajność” i zaznacz lub odznacz element „Użyj zalecanych ustawień wydajności”. Jeśli usuniesz zaznaczenie pola wyboru, otworzy się dodatkowe 2 punkty do strojenia wydajności. Możesz wyłączyć przyspieszenie sprzętowe, jeśli karta wideo nie przetwarza prawidłowo danych i / lub ustawić „maksymalną liczbę procesów zawartości”, która bezpośrednio wpływa na pamięć RAM. Więcej szczegółów na temat tego ustawienia znajduje się na rosyjskiej stronie pomocy Mozilli, gdzie można uzyskać dostęp, klikając link „Czytaj więcej” .
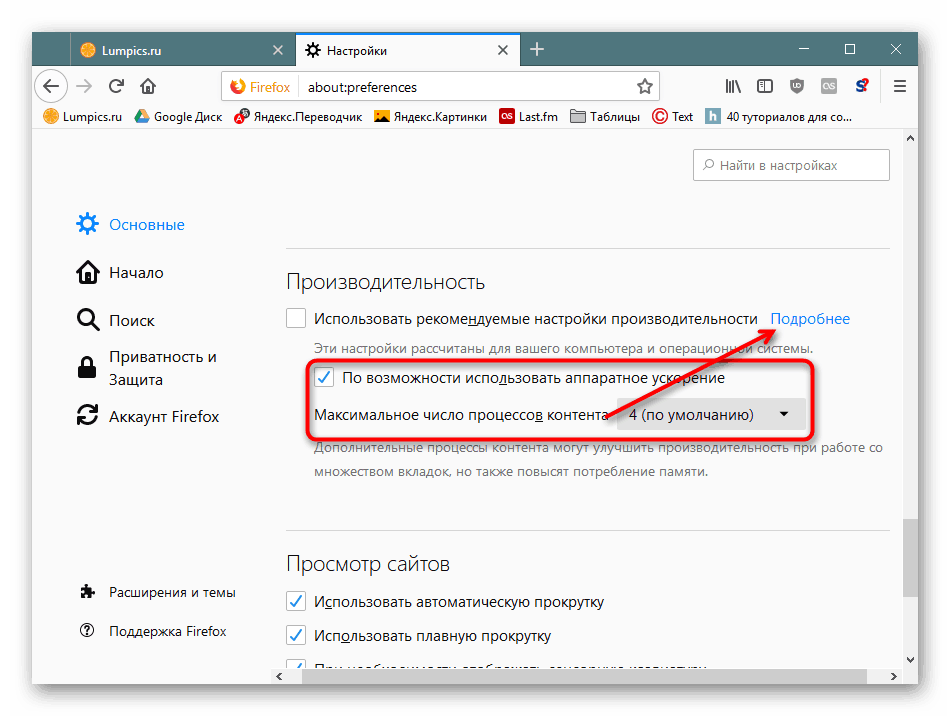
Aby wyłączyć przyspieszenie ładowania strony, jak opisano powyżej dla Chromium, musisz edytować ustawienia eksperymentalne. To jest napisane poniżej.
Nawiasem mówiąc, w Firefoksie istnieje możliwość zminimalizowania zużycia pamięci RAM, ale tylko w ramach jednej sesji. Jest to jednorazowe rozwiązanie, które można wykorzystać w warunkach dużego zużycia zasobów pamięci RAM. Wpisz w pasku adresu about:memory , znajdź i kliknij przycisk „Minimalizuj użycie pamięci” .
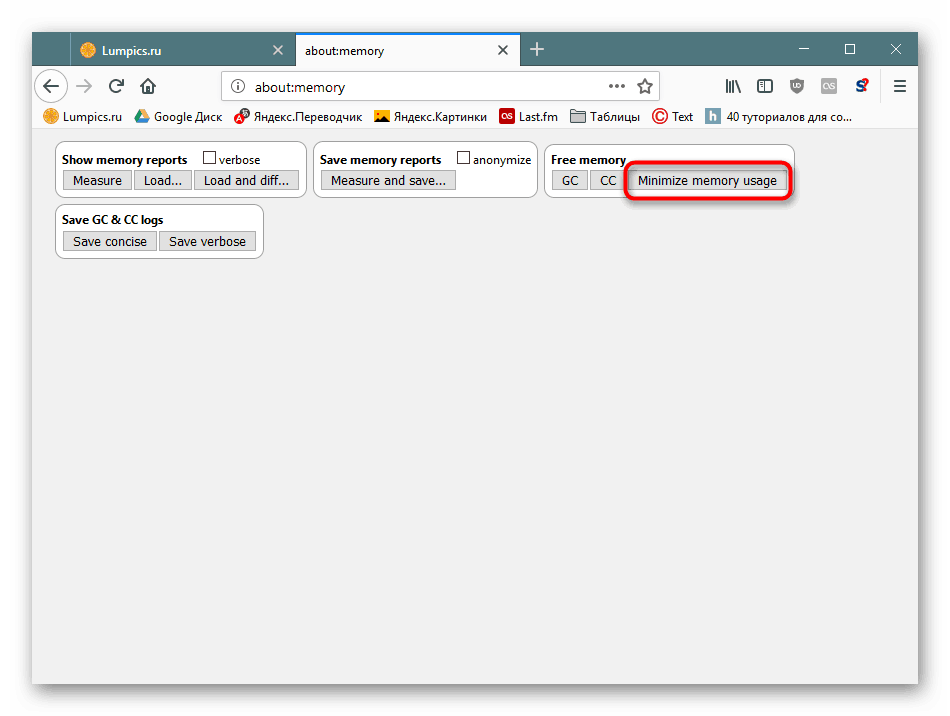
Korzystanie z ustawień eksperymentalnych
W przeglądarkach z silnikiem Chromium (i jego widelcem Blink), a także z silnikami Firefox, istnieją strony z ukrytymi ustawieniami, które mogą wpływać na ilość przydzielonej pamięci RAM. Natychmiast należy zauważyć, że ta metoda jest bardziej pomocnicza, więc nie należy na niej całkowicie polegać.
Dla Chromium:
Wprowadź chrome://flags w pasku adresu, użytkownicy Yandex.Browser muszą wprowadzić browser://flags i nacisnąć Enter .
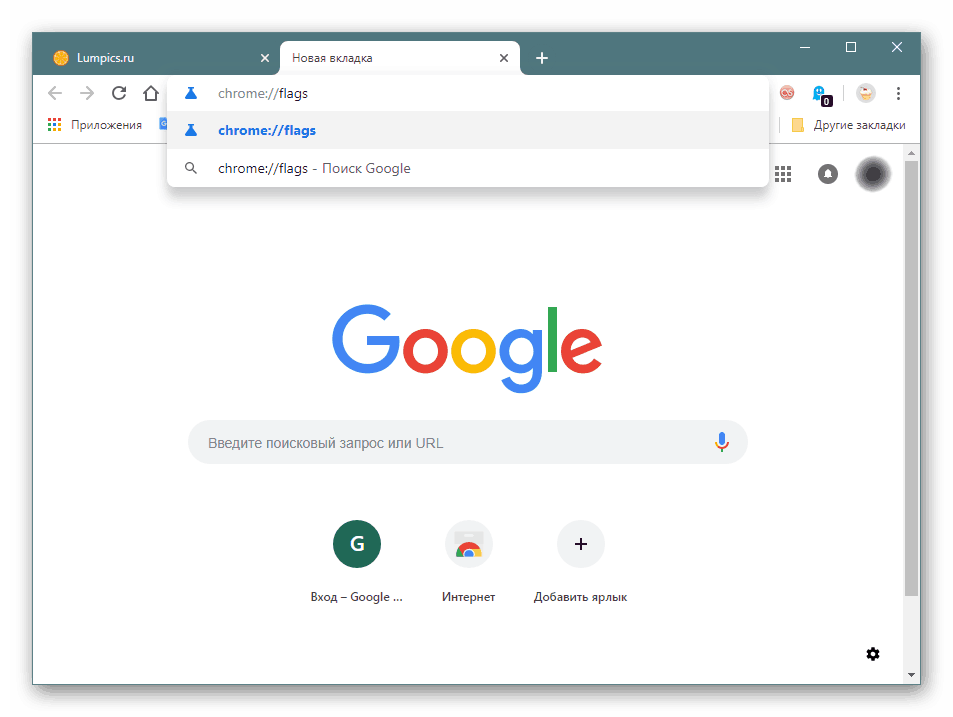
Wstaw następujący element w polu wyszukiwania i naciśnij Enter :
#automatic-tab-discarding - automatyczne usuwanie kart z pamięci RAM, jeśli w systemie nie ma wystarczającej ilości wolnej pamięci RAM. Po ponownym uzyskaniu dostępu do załadowanej karty zostanie ona ponownie uruchomiona jako pierwsza. Ustaw na „Włączone” i uruchom ponownie przeglądarkę.
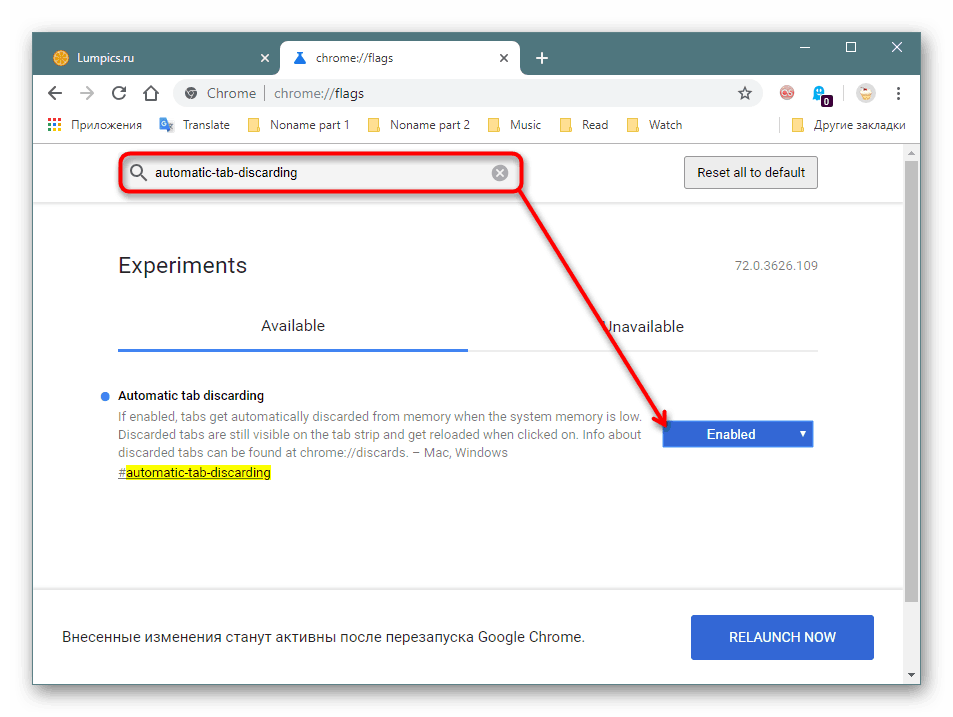
Nawiasem mówiąc, przechodząc do chrome://discards (lub chrome://discards browser://discards ), możesz wyświetlić listę otwartych kart w kolejności ich priorytetów, określonych przez przeglądarkę i zarządzać ich aktywnością.
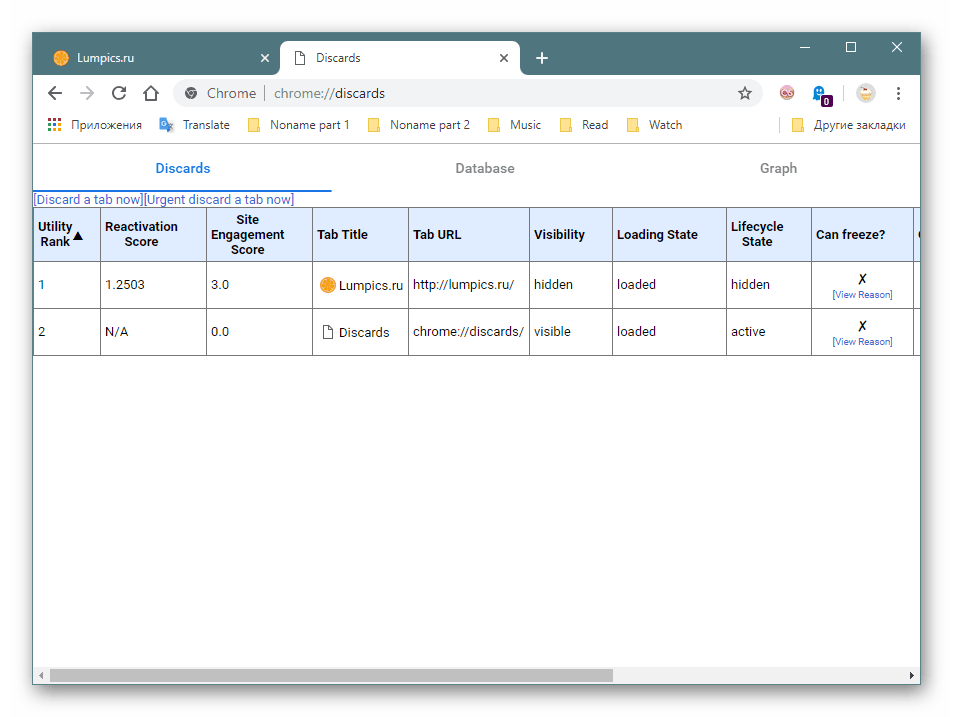
W Firefoksie jest więcej funkcji:
Wpisz pole adresu about:config i kliknij „Akceptuję ryzyko!” .
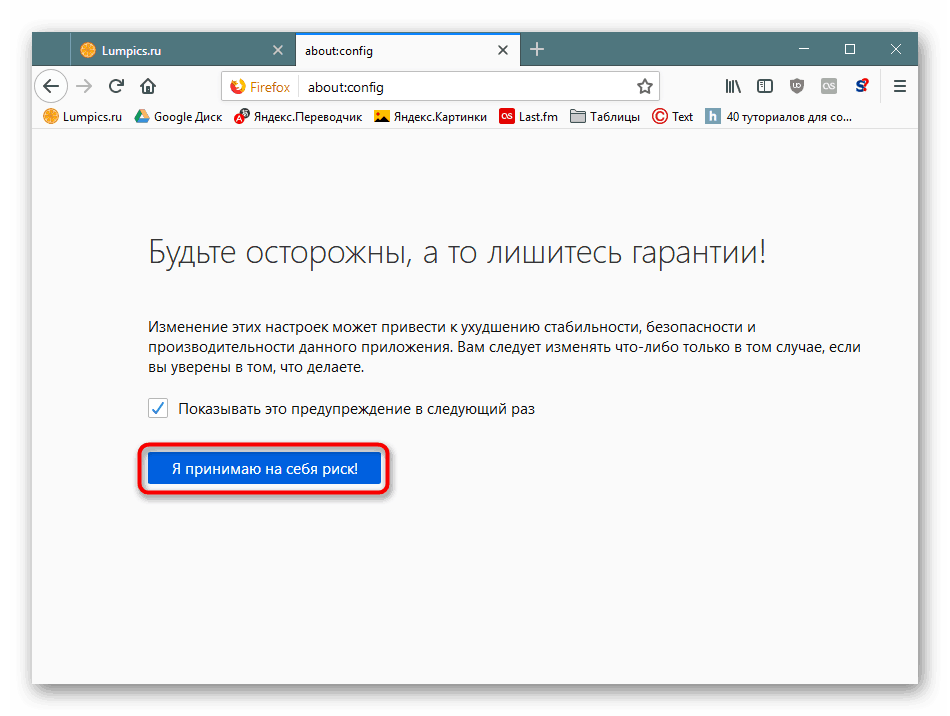
Wklej polecenia, które chcesz zmienić, w polu wyszukiwania. Każdy z nich wpływa bezpośrednio lub pośrednio na pamięć RAM. Aby zmienić wartość, kliknij parametr LMB 2 razy lub kliknij prawym przyciskiem myszy> Przełącz.
-
browser.sessionhistory.max_total_viewers- dostosowuje ilość pamięci RAM przydzielanej odwiedzanym stronom. Domyślnie strona jest szybko wyświetlana po powrocie do niej za pomocą przycisku Wstecz zamiast ponownego ładowania. Aby zaoszczędzić zasoby, ten parametr należy zmienić. Kliknij dwukrotnie LMB i ustaw go na „0” . -
config.trim_on_minimize- usuwa przeglądarkę do pliku stronicowania, gdy jest w stanie zminimalizowanym.Domyślnie polecenia nie ma na liście, więc utwórz je samodzielnie. Aby to zrobić, kliknij pusty RMB, wybierz „Utwórz” > „Ciąg” .
![Tworzenie nowej linii w Mozilla Firefox]()
Wprowadź nazwę wskazanego powyżej polecenia, aw polu „Wartość” wpisz „prawda” .
-
browser.cache.memory.enable- pozwala na przechowywanie pamięci podręcznej w pamięci RAM podczas sesji lub odmawia jej. Nie zaleca się rozłączania, ponieważ zmniejszy to szybkość ładowania stron, ponieważ pamięć podręczna będzie przechowywana na dysku twardym, co jest znacznie niższe niż szybkość pamięci RAM. Wartość „true” (domyślnie) pozwala na wyłączenie - ustaw wartość na „false” . Aby to ustawienie działało, należy aktywować następujące elementy:browser.cache.disk.enable- umieszcza pamięć podręczną przeglądarki na dysku twardym. Wartość „true” pozwala na przechowywanie w pamięci podręcznej i umożliwia prawidłowe działanie poprzednich ustawień.Możesz skonfigurować inne polecenia przeglądarki.cache . na przykład określenie lokalizacji, w której pamięć podręczna będzie przechowywana na dysku twardym zamiast pamięci RAM itp.
-
browser.sessionstore.restore_pinned_tabs_on_demand- ustaw wartość „true”, aby wyłączyć możliwość ładowania przypiętych kart podczas uruchamiania przeglądarki. Nie zostaną załadowane w tle i zużywają dużo pamięci RAM, dopóki nie przejdziesz do nich. -
network.prefetch-next- wyłącza wstępne ładowanie strony. To ten sam prerender, który analizuje linki i przewiduje, dokąd pójdziesz. Ustaw na „false”, aby wyłączyć tę funkcję.
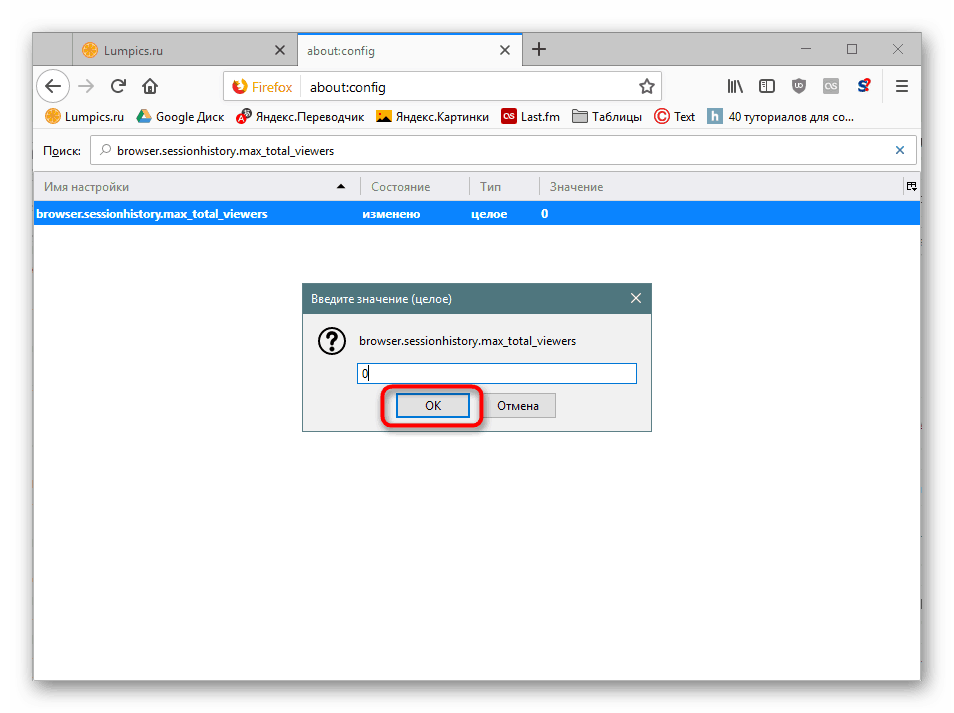
Zobacz także:
Jak zmienić rozmiar pliku stronicowania na Windows XP / Windows 7 / Windows 8 / Windows 10
Określenie optymalnego rozmiaru pliku stronicowania w systemie Windows
Czy potrzebuję pliku stronicowania na dysku SSD
Konfiguracja funkcji eksperymentalnych może być kontynuowana, ponieważ Firefox ma wiele innych opcji, ale mają one znacznie mniejszy wpływ na pamięć RAM niż wymienione powyżej. Po zmianie ustawień nie zapomnij zrestartować przeglądarki.
Przeanalizowaliśmy nie tylko przyczyny wysokiego zużycia pamięci RAM przez przeglądarkę, ale także różne sposoby łatwego i wydajnego zmniejszenia zużycia zasobów pamięci RAM.