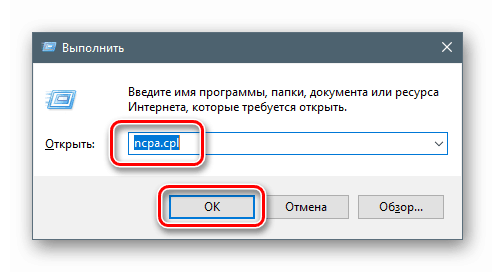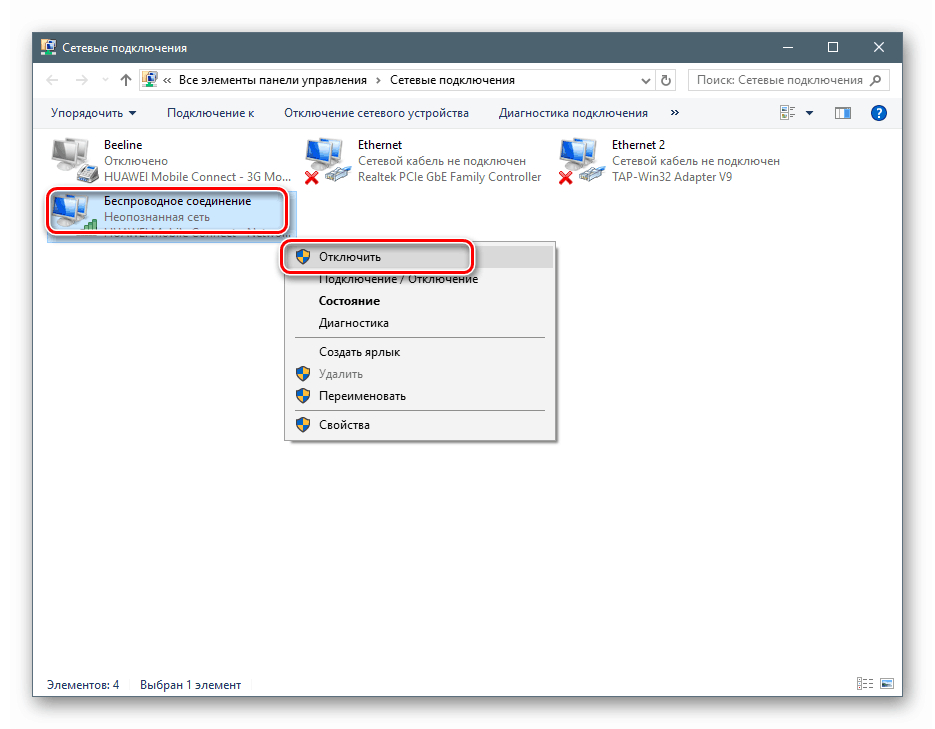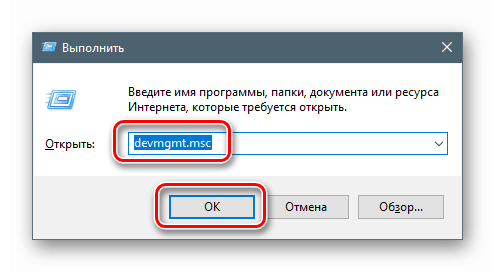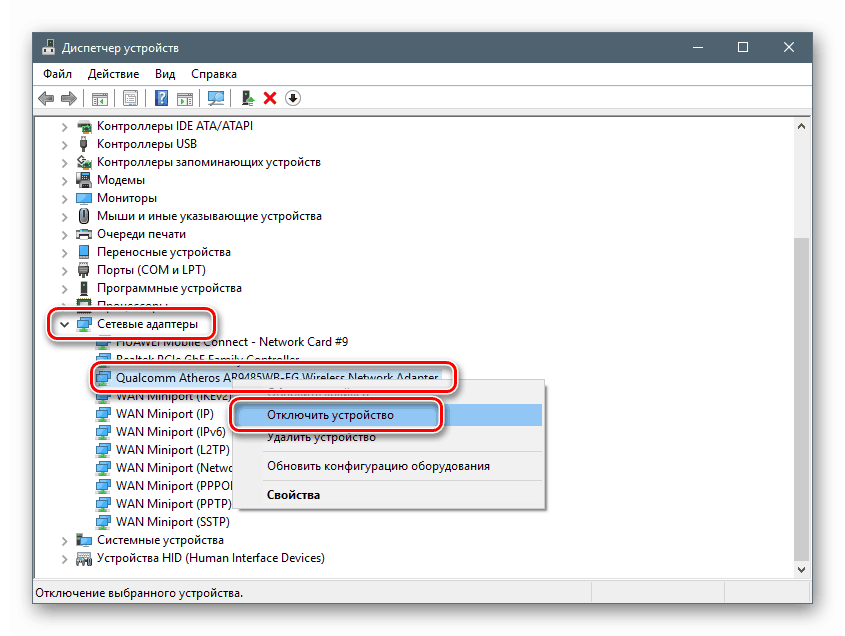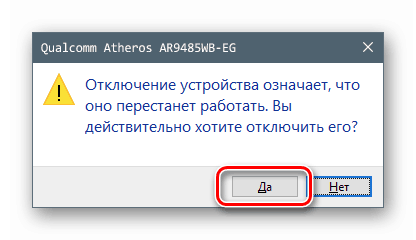Wyłączanie Wi-FI na laptopie

Technologie bezprzewodowe, takie jak Wi-Fi, są bardzo wygodnym środkiem komunikacji. Jednak w niektórych sytuacjach wymagane jest ograniczenie dostępu komputera lub laptopa do sieci z jednego lub innego powodu. W tym artykule przedstawimy kilka sposobów wyłączenia Wi-Fi.
Treść
Wyłączone Wi-Fi
Istnieje kilka sposobów odłączenia urządzenia od sieci bezprzewodowej. Używane narzędzia są bardzo zróżnicowane - od specjalnych przełączników i kluczy po narzędzia programowe wbudowane w system operacyjny.
Metoda 1: „Pasek zadań”
To najłatwiejszy sposób na przerwanie połączenia. W obszarze powiadomień paska zadań znajdź ikonę sieci i kliknij ją. W wyskakującym oknie wybierz sieć Wi-Fi, kliknij aktywne połączenie i kliknij przycisk „Rozłącz” .
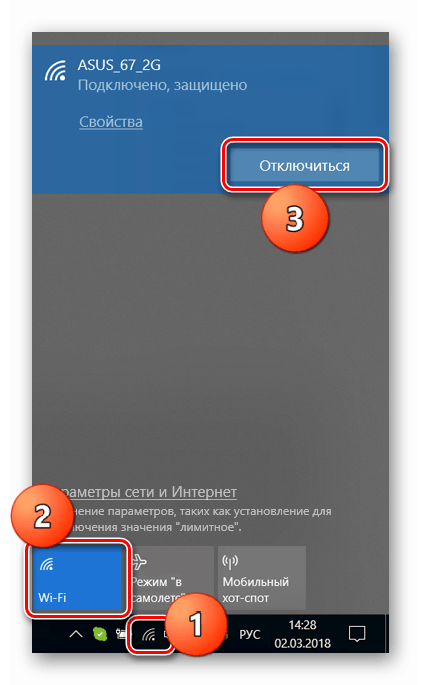
Metoda 2: Przyciski i klawisze funkcyjne
W przypadku niektórych laptopów istnieje osobny przycisk lub przełącznik do sterowania adapterem Wi-Fi. Znajdź je łatwo: po prostu dokładnie sprawdź urządzenie. Najczęściej przełącznik znajduje się na panelu obok klawiatury.
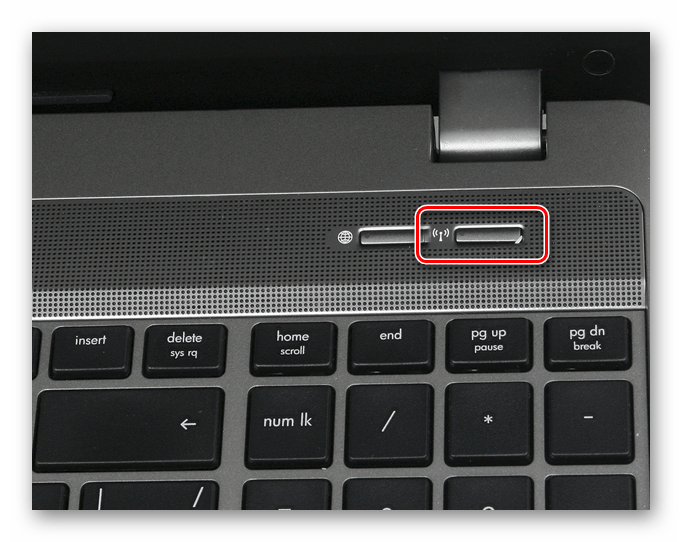
Inna lokalizacja znajduje się na jednym z końców. W tym przypadku zobaczymy małą dźwignię z ikoną sieci obok.

Na samej klawiaturze znajdują się także specjalne klawisze do wyłączania połączenia bezprzewodowego. Zazwyczaj znajdują się w rzędzie F1-F12 i noszą odpowiednią plakietkę. Aby włączyć tę funkcję, należy dodatkowo zacisnąć Fn .
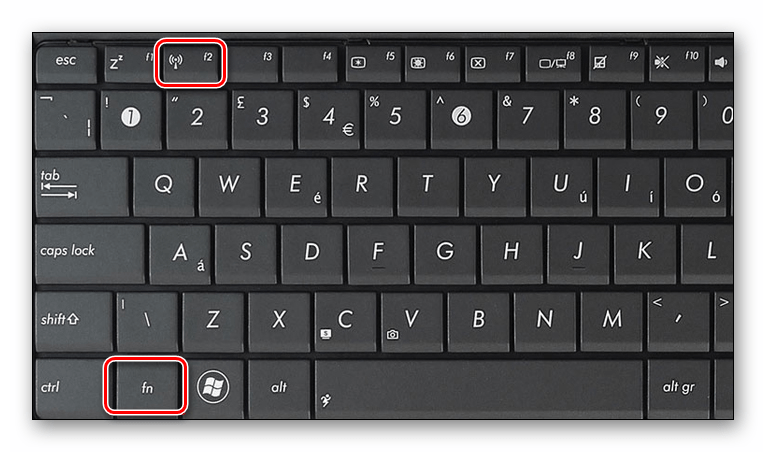
Metoda 3: Wyłącz adapter w ustawieniach sieciowych
Ta operacja polega na współpracy z Centrum sieci i udostępniania . Uniwersalnym sposobem uzyskania dostępu do niezbędnej sekcji dla wszystkich wersji systemu Windows jest ciąg „Uruchom”.
- Naciśnij kombinację klawiszy Windows + R i wprowadź polecenie
ncpa.cplKliknij OK .
![Przełącz na zarządzanie ustawieniami karty sieciowej z linii Run w systemie Windows 10]()
- Zostanie otwarte okno systemowe z listą wszystkich połączeń sieciowych. Wśród nich znajdziemy ten, przez który uzyskuje się dostęp do sieci bezprzewodowej, kliknij go prawym przyciskiem myszy i wybierz opcję „Wyłącz” .
![Wyłącz kartę sieci bezprzewodowej w Centrum sieci i udostępniania w systemie Windows 10]()
Metoda 4: Wyłącz adapter w „Menedżerze urządzeń”
Wadą poprzedniej metody jest to, że po ponownym uruchomieniu adapter można ponownie aktywować. Jeśli potrzebujesz bardziej stabilnego wyniku, musisz użyć narzędzi „Menedżer urządzeń” .
- Dostęp do niezbędnego sprzętu odbywa się również z linii „Uruchom” .
devmgmt.msc![Dostęp do Menedżera urządzeń z linii Run w systemie Windows 10]()
- Otwórz gałąź z urządzeniami sieciowymi i znajdź odpowiedni adapter. Zwykle w nazwie występuje słowo „Wireless” lub „Wi-Fi” . Kliknij na niego za pomocą PCM iw menu kontekstowym kliknij element „Wyłącz” .
![Wyłącz kartę sieci bezprzewodowej w Menedżerze urządzeń systemu Windows 10]()
„Dispatcher” ostrzeże nas, że urządzenie przestanie działać. Zgadzamy się, klikając przycisk „Tak” .
![Potwierdzenie odłączenia karty sieci bezprzewodowej w Menedżerze urządzeń systemu Windows 10]()
Wniosek
Ograniczenie dostępu laptopa do sieci bezprzewodowej zwiększa bezpieczeństwo urządzenia w miejscach publicznych, a także zmniejsza zużycie energii. Ogólnie rzecz biorąc, wszystkie omówione powyżej metody pozwalają osiągnąć pożądany rezultat, ale są pewne różnice. W pierwszym przypadku nie musisz wykonywać skomplikowanych czynności, wystarczy nacisnąć przycisk na obudowie. To prawda, włącz ponownie Wi-Fi i zrób to szybko, możesz nie tylko ty, ale także outsider. W celu zwiększenia niezawodności lepiej jest korzystać z oprogramowania systemu, w tym „Menedżera urządzeń” , jeśli konieczne jest wykluczenie przypadkowej aktywacji karty podczas ponownego uruchamiania.