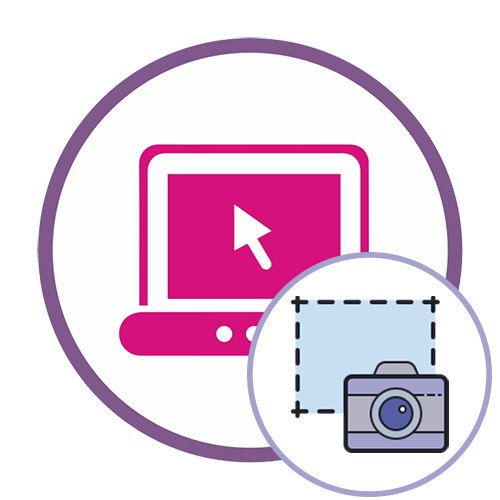Jeśli nadal nie wiesz, jak dokładnie zrzuty ekranu są wykonywane na komputerze, przed przejściem do kolejnych instrukcji zapoznaj się z odpowiednim materiałem tematycznym na naszej stronie internetowej, klikając poniższy link.
Więcej szczegółów: Dowiedz się, jak robić zrzuty ekranu w systemie Windows
Metoda 1: Wklej
Usługa online OnPaste umożliwia wstawienie zrzutu ekranu do edytora przy użyciu jednej z trzech różnych metod, a następnie przystąpienie do jego projektowania w celu pobrania zmodyfikowanego obrazu na komputer.
Przejdź do usługi online OnPaste
- Kliknij łącze i wybierz odpowiednią opcję pracy ze zrzutem ekranu. Po pierwsze, możesz utworzyć pusty układ do dalszego wstawienia obrazu, przechwycić go, jak pokazano w drugiej metodzie, lub przeciągnąć obraz do zaznaczenia.
- Po udanym załadowaniu czas na pracę nad wagą - dostosuj jej wartość, aby uzyskać poprawny obraz na obszarze roboczym.
- Zwróć uwagę na górny pasek narzędzi: służą do kadrowania zrzutu ekranu, dodawania linii, dowolnego obrazu lub kształtu geometrycznego.
- Częściej niż inni użytkownik musi wykonać kadr, dla którego musi wybrać odpowiednie narzędzie na tym samym panelu. Odetnij niepotrzebne szczegóły obrazu, pozostawiając tylko odpowiedni obszar.
- Każdy zna proces dodawania elementów lub używania pędzli, więc wyjaśnijmy, że OnPaste zawiera również rzadkie narzędzie. Pozwala wybrać określony obszar zrzutu ekranu, pozostawiając go wyraźnym i umieścić resztę treści tak, jakby znajdowała się w tle.
- Gdy będziesz gotowy, kliknij przycisk w postaci dyskietki, aby przejść do zapisywania wyniku na komputerze.
- Poczekaj na pobranie i rozpocznij dalszą interakcję z obrazem.
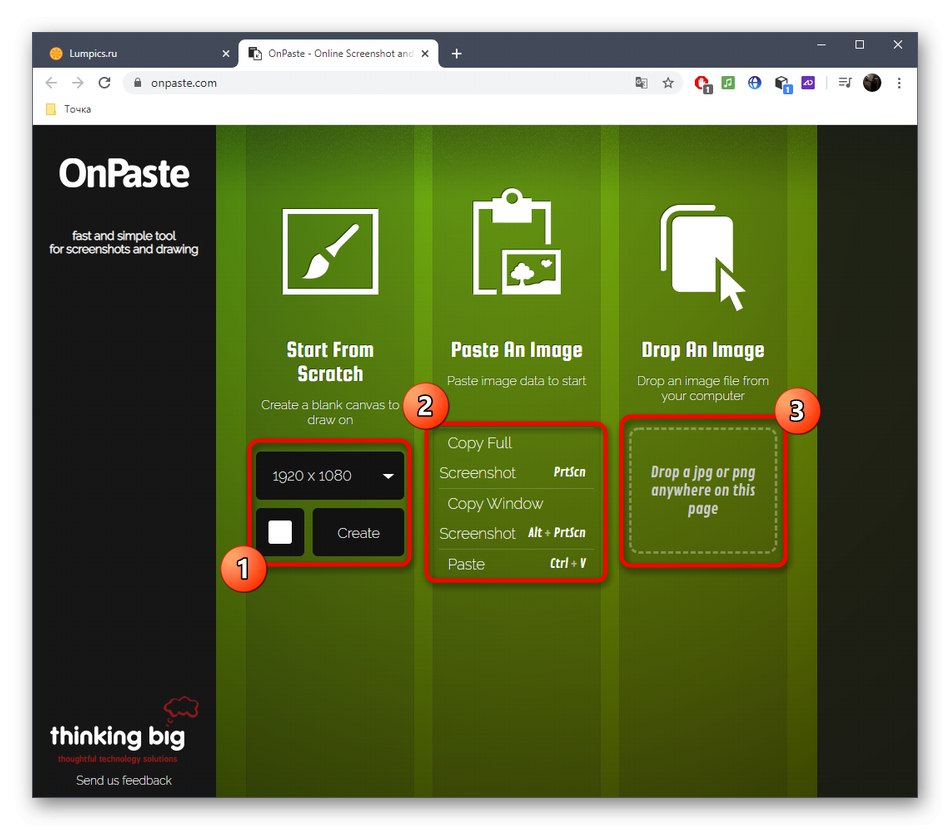
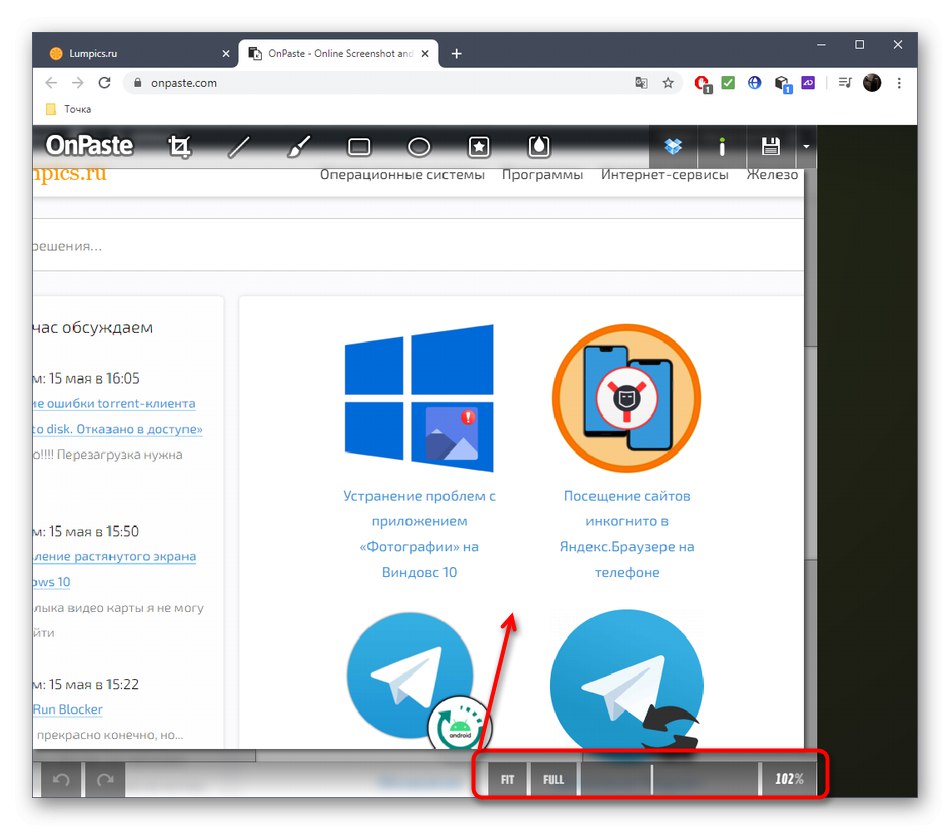
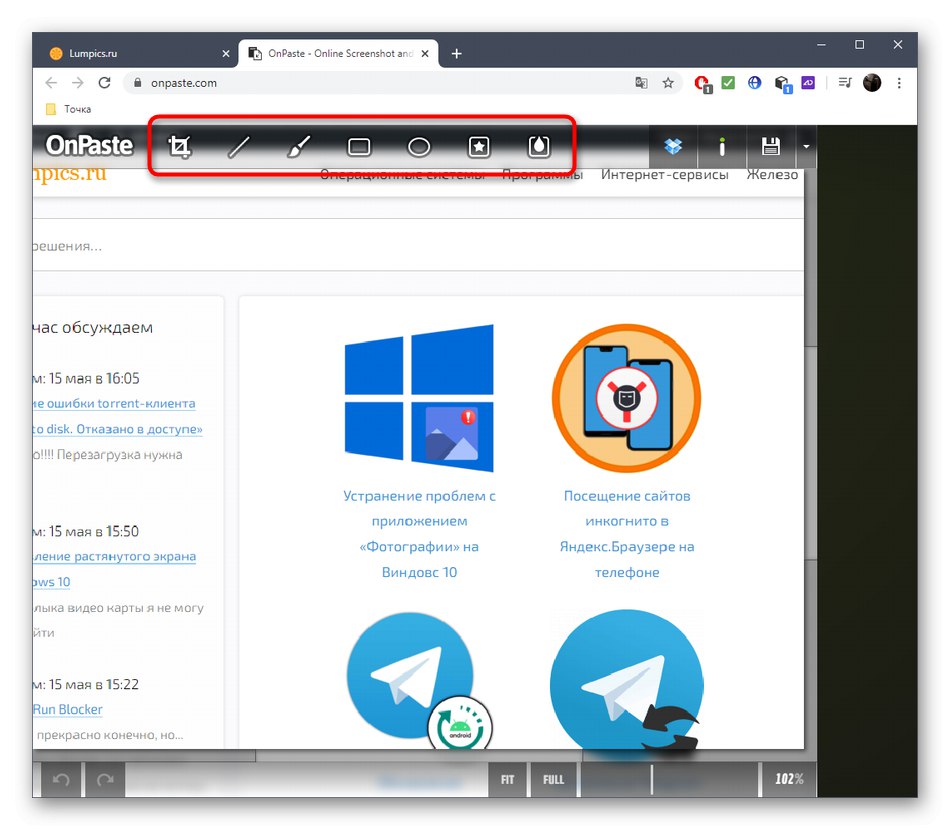
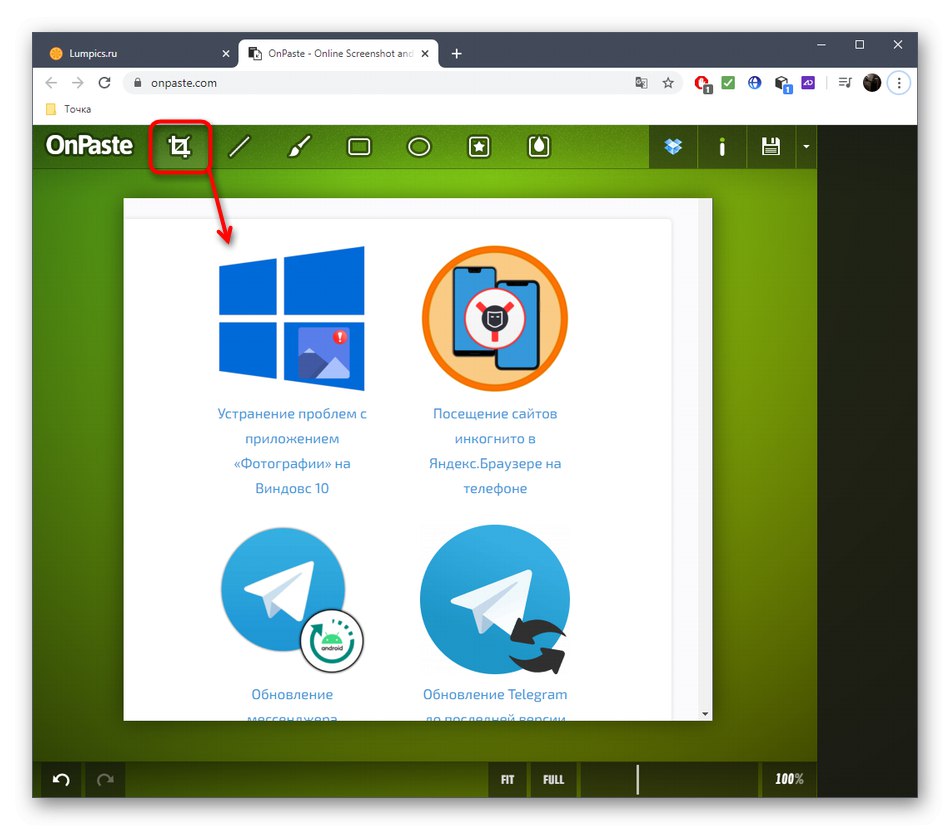
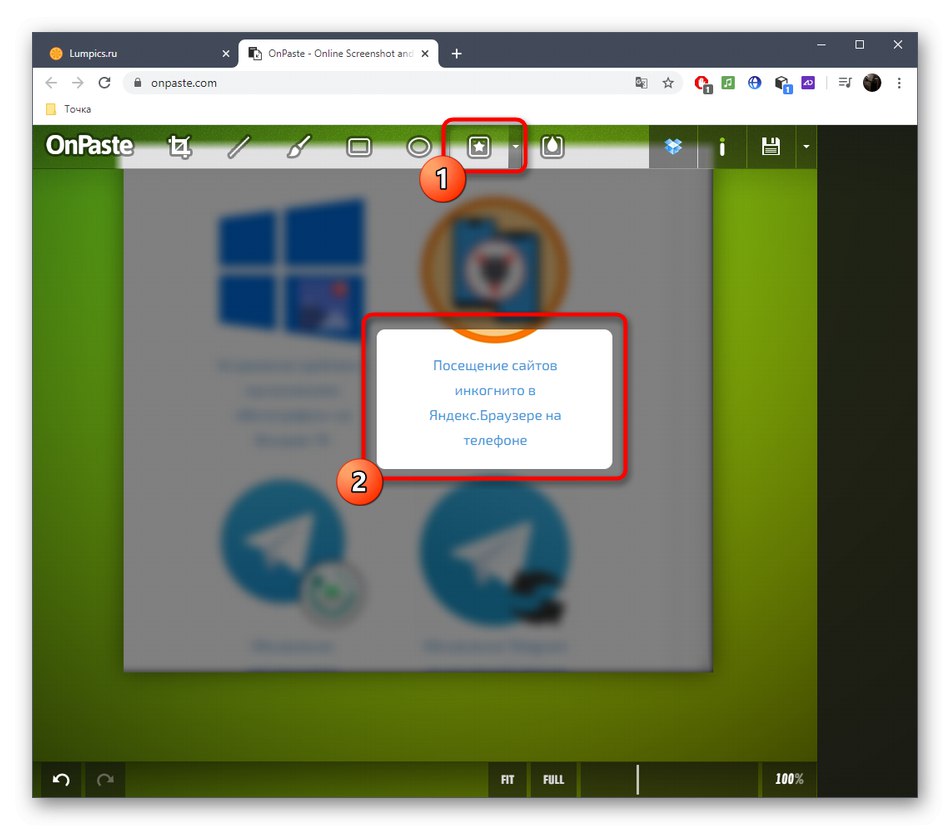
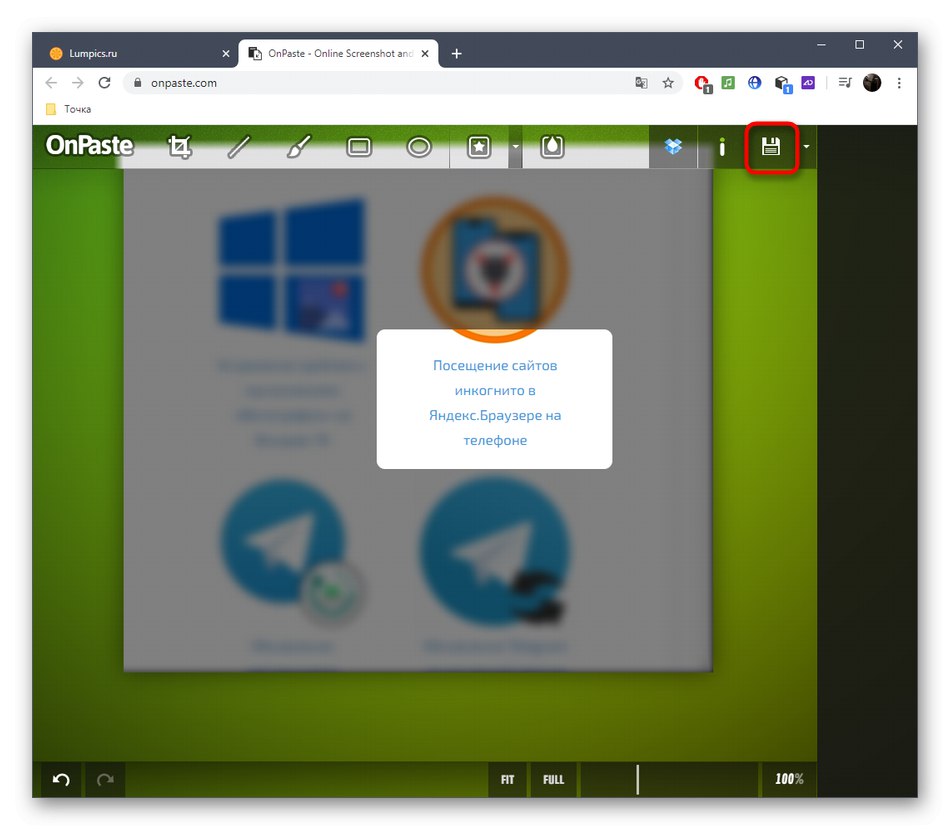
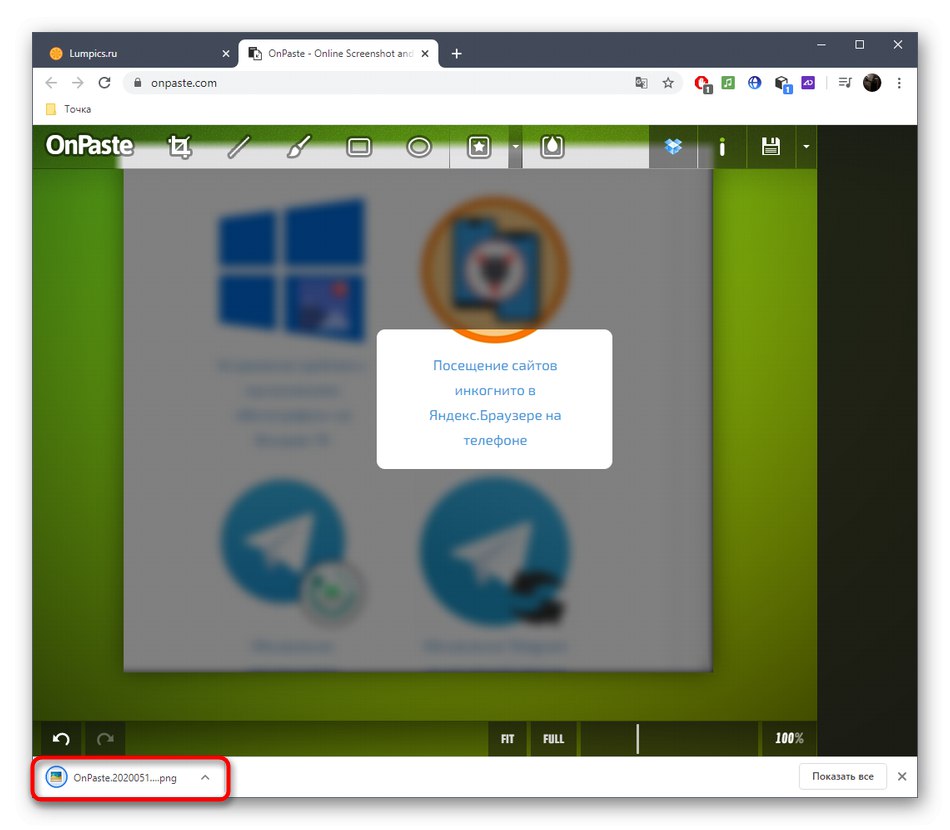
Metoda 2: SnipBoard
Jeśli zrzut ekranu jest edytowany w celu dalszego przesłania go innemu użytkownikowi, możesz po prostu przesłać zrzut ekranu do usługi online SnipBoard, dokonać niezbędnych zmian i udostępnić łącze.
Przejdź do usługi online SnipBoard
- Aby to zrobić, kliknij powyższy link, wstaw zrzut ekranu za pomocą Ctrl + V (jeśli jest w schowku) lub pobierz jako plik.
- Natychmiast otrzymasz link, który otworzy migawkę.
- Po prawej stronie znajduje się panel z podstawowymi narzędziami. Wybierz jedną z nich, aby rozpocząć edycję.
- Niektóre z nich mają dodatkowe właściwości: na przykład możesz zmienić rozmiar tekstu lub nadać mu inny kolor. Nie zapominaj, że każdy z dodanych elementów swobodnie przekształca się i porusza po obszarze roboczym.
- Jeśli jakaś czynność została wykonana przez przypadek, anuluj ją za pomocą przycisku na tym samym panelu górnym.
- Na koniec pamiętaj, aby zapisać wynik, aby po kliknięciu linku gotowy zrzut ekranu był już wyświetlany.
- Na poniższym obrazku możesz zobaczyć przykład, jak zrzut ekranu otwiera się po kliknięciu linku.
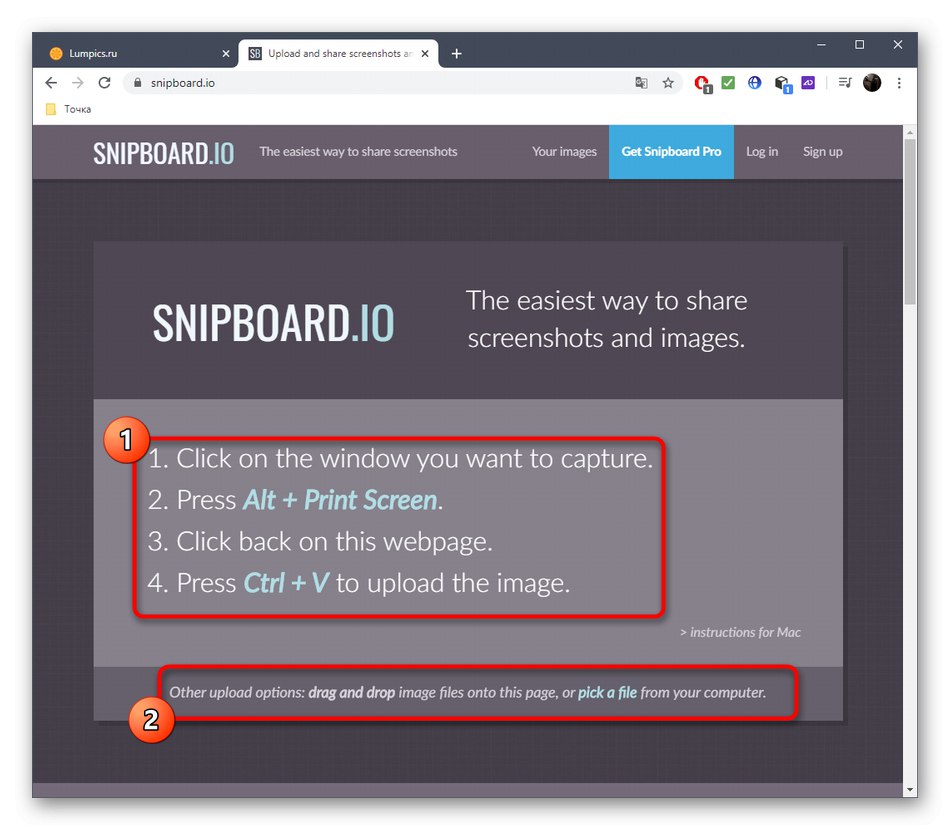
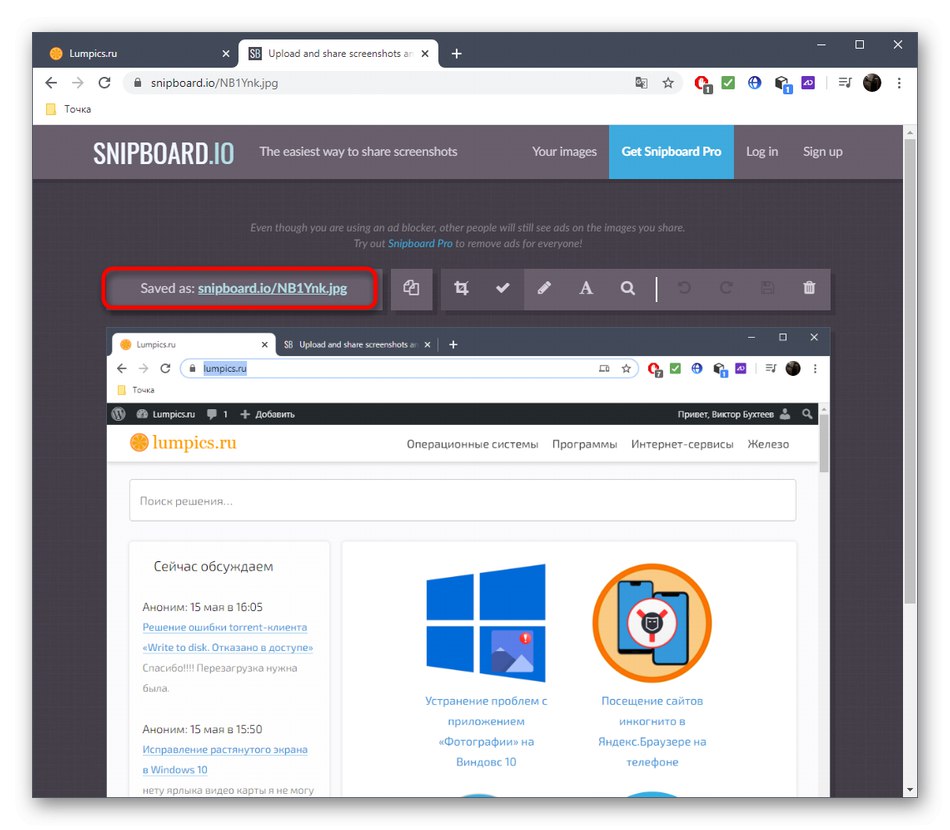
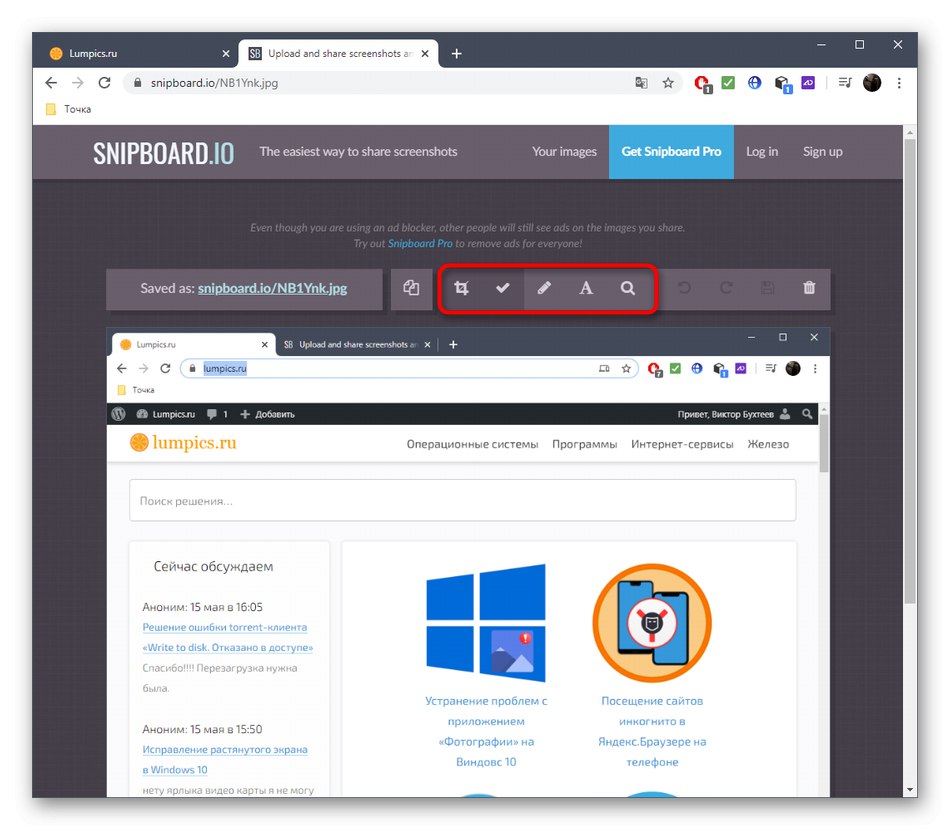
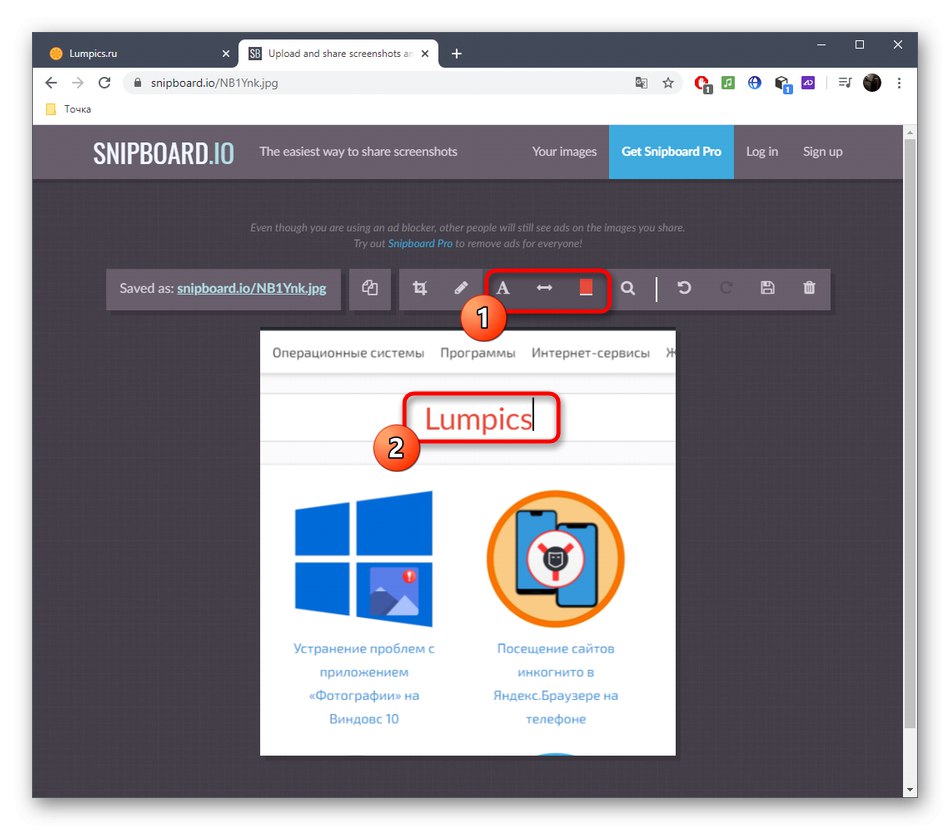
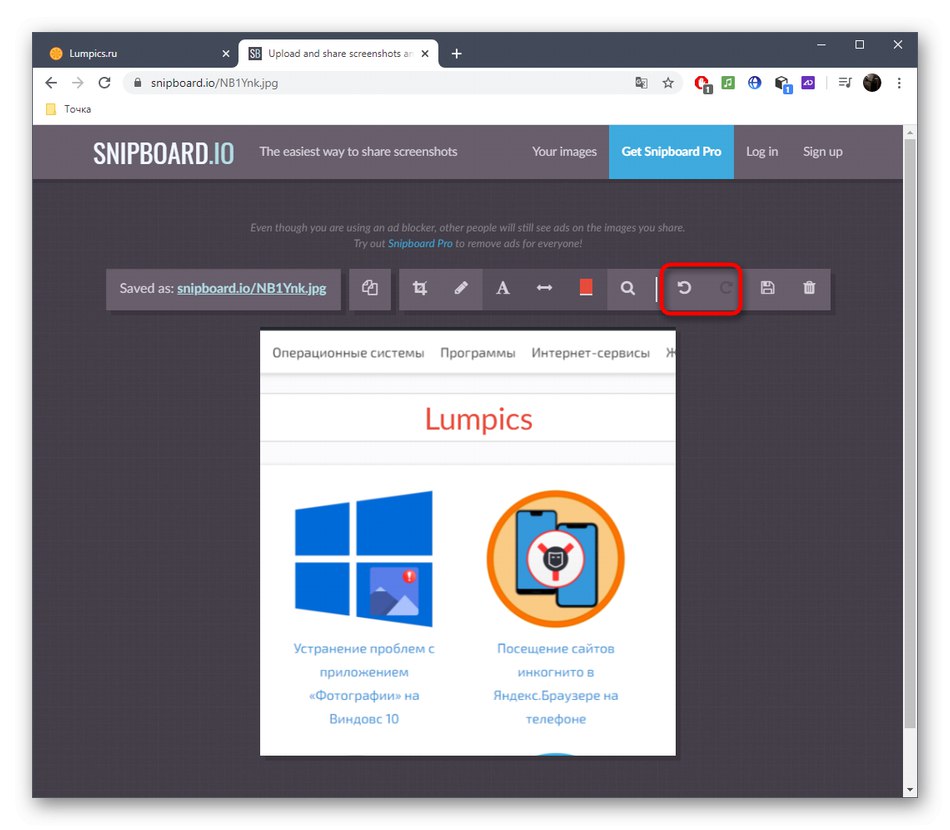
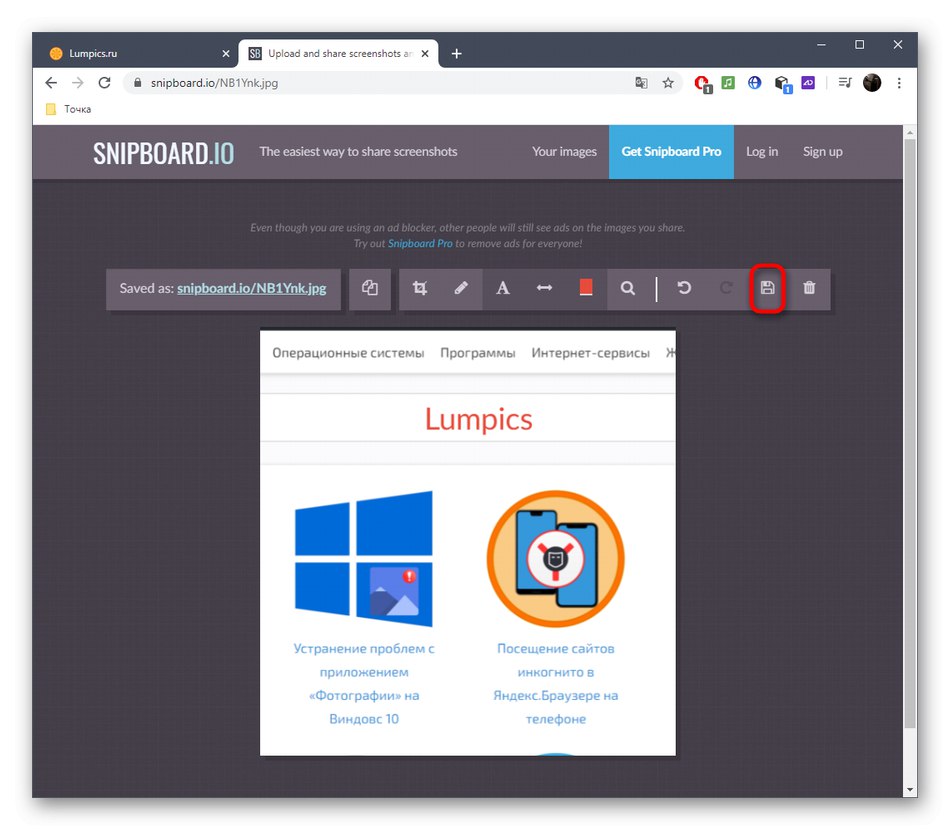
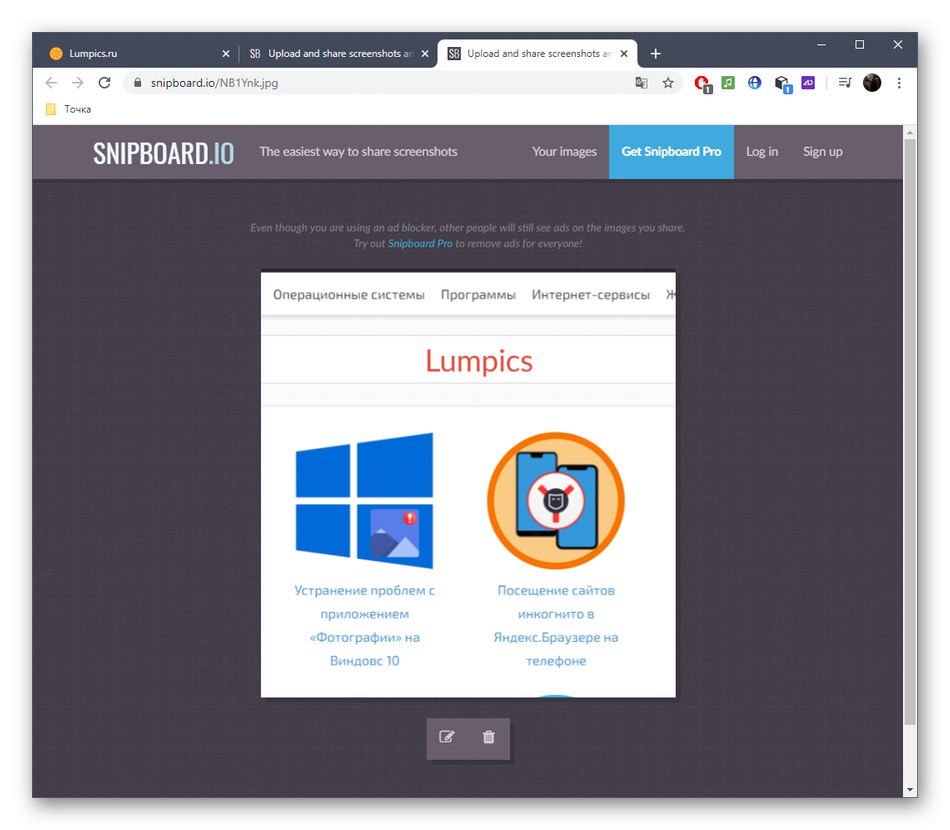
Metoda 3: PIXLR
Metoda wykorzystująca usługę online PIXLR jest odpowiednia dla tych użytkowników, którzy chcą przetworzyć zrzut ekranu za pomocą pełnoprawnego edytora graficznego, który otwiera się w przeglądarce. Tutaj użytkownik ma miejsce na edycję, ponieważ liczba dostępnych narzędzi jest znacznie większa, jeśli weźmiemy dla porównania dwie strony omówione powyżej.
Przejdź do usługi online PIXLR
- Przejdź do strony głównej PIXLR i kliknij „Zaawansowany PIXLR E”.
- Utwórz nowy projekt, jeśli chcesz wstawić zrzut ekranu lub otwórz już przygotowany obraz.
- Tworząc nowy projekt, wybierz optymalny rozmiar, nadaj mu nazwę i określ, czy chcesz użyć białego tła.
- Wstaw migawkę przez CTRL + Vi jeśli to konieczne, dodaj nieograniczoną liczbę warstw, jeśli chcesz umieścić jeden obraz na drugim.
- Wybierz jedno z narzędzi do edycji z menu po lewej stronie. Jak widać, PIXLR korzysta z ich zestawu standardowego, właściwego wszystkim edytorom graficznym.
- Na przykład możesz umieścić kształt z wypełnieniem lub bez, dodać podpis i przyciąć zdjęcie lub zastąpić niektóre szczegóły innymi za pomocą stempla.
- Po zakończeniu za pomocą menu "Plik" przejdź do zapisywania lub naciśnij zamiast tego CTRL + S.
- Wybierz format zapisu i potwierdź rozpoczęcie pobierania.
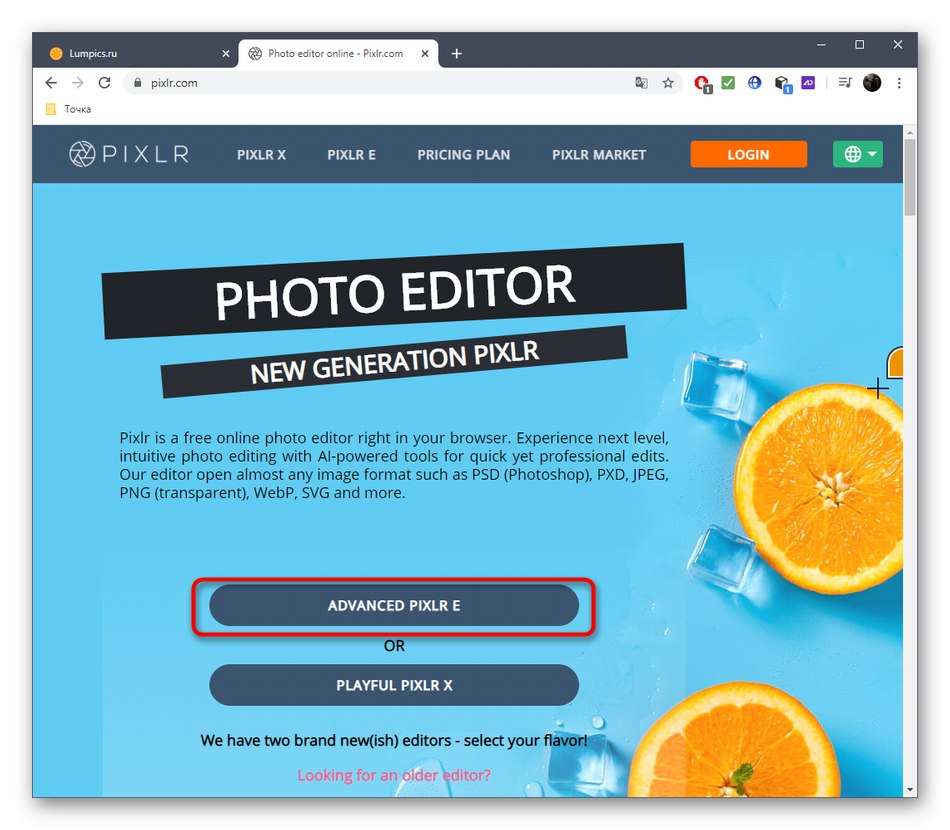
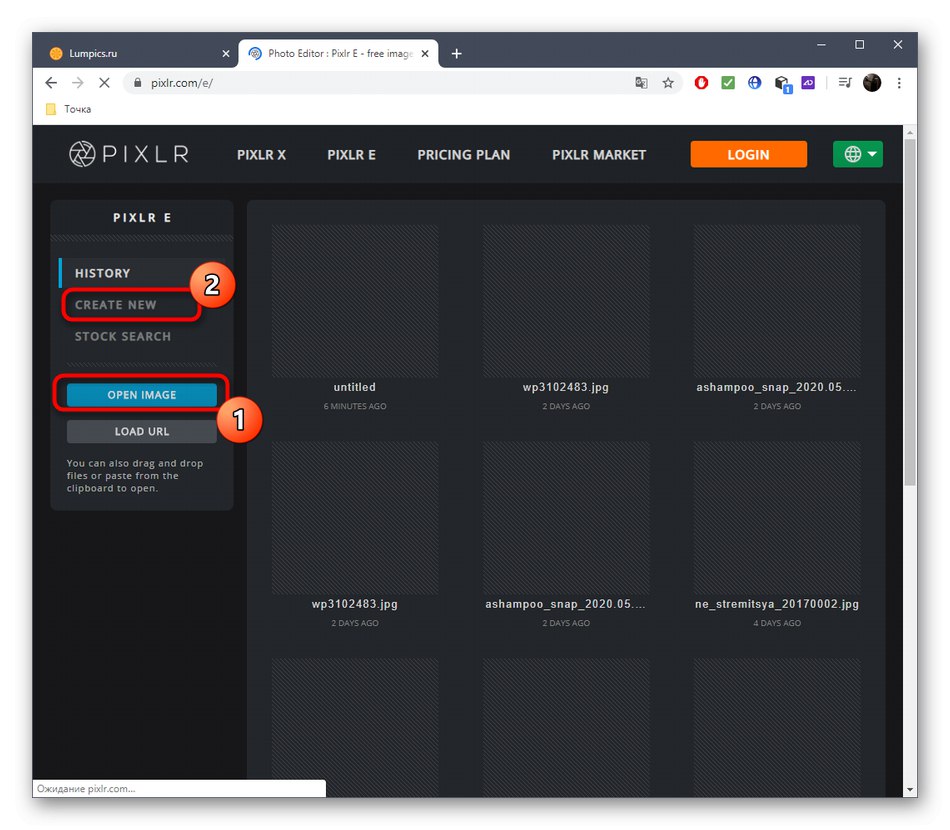
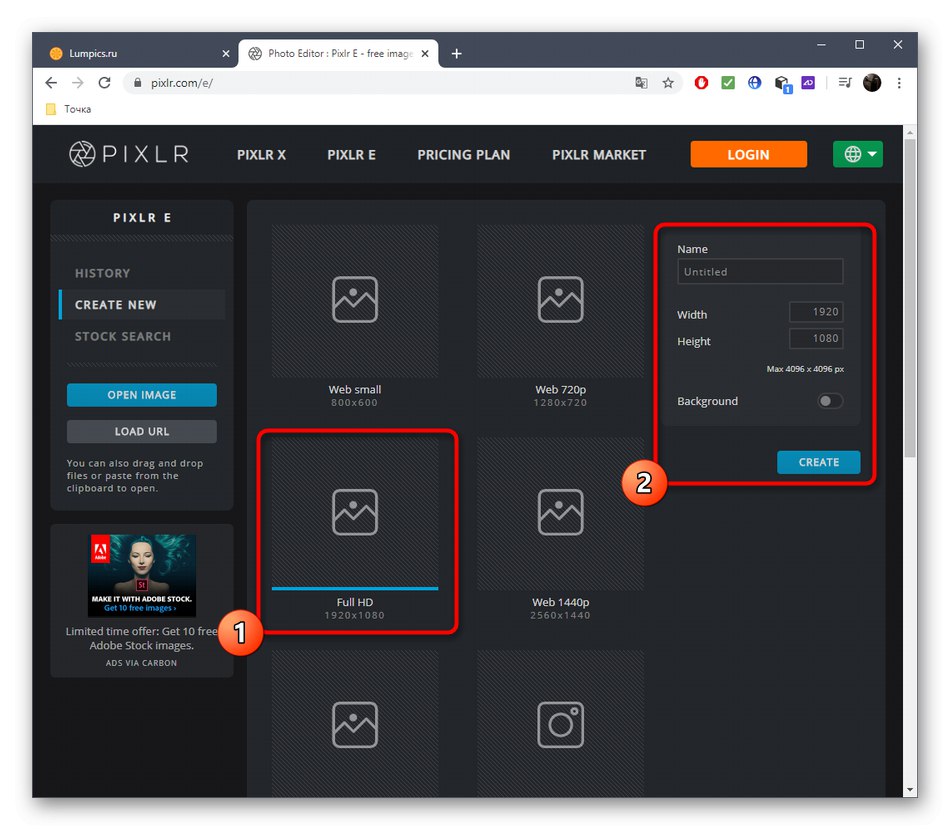
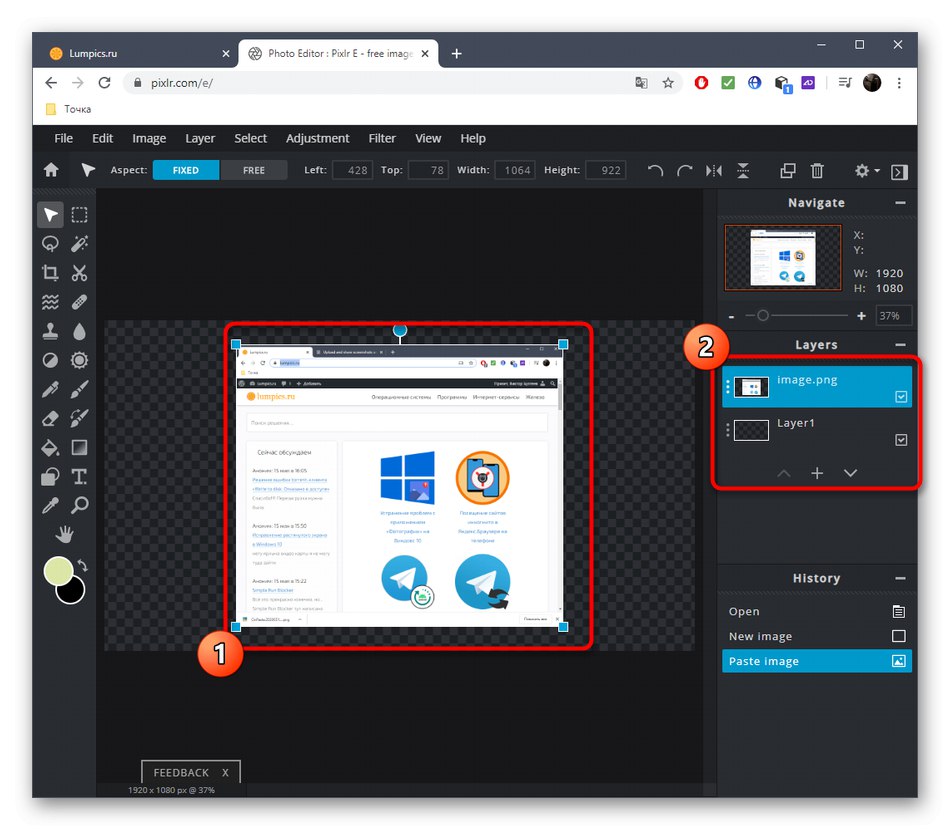
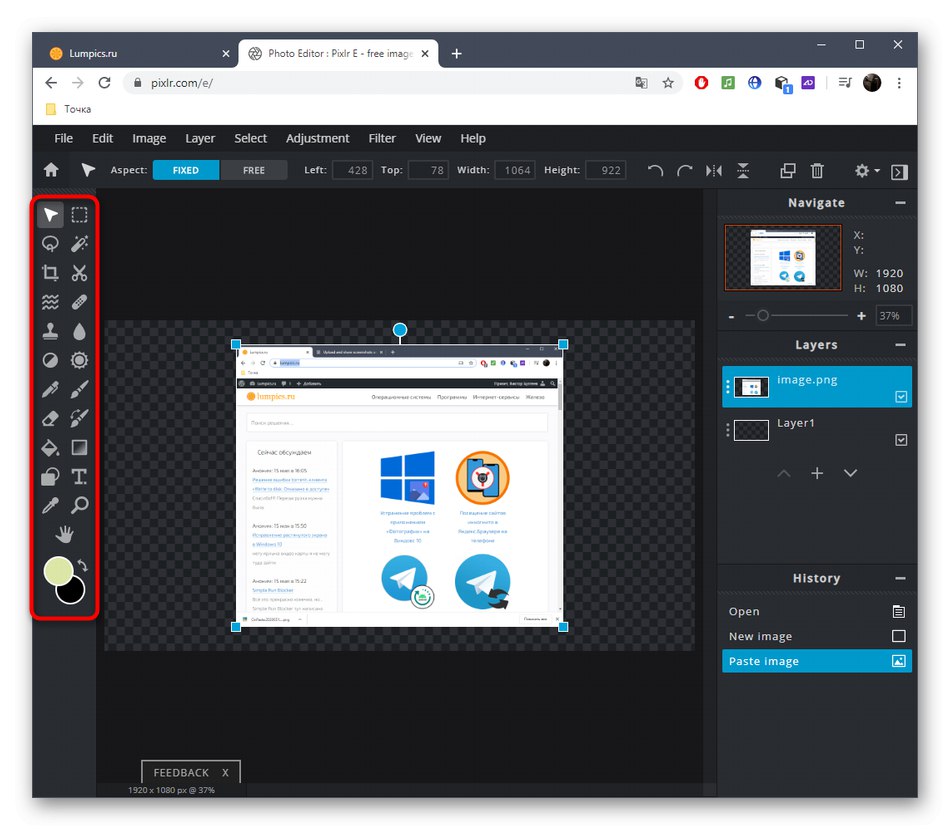
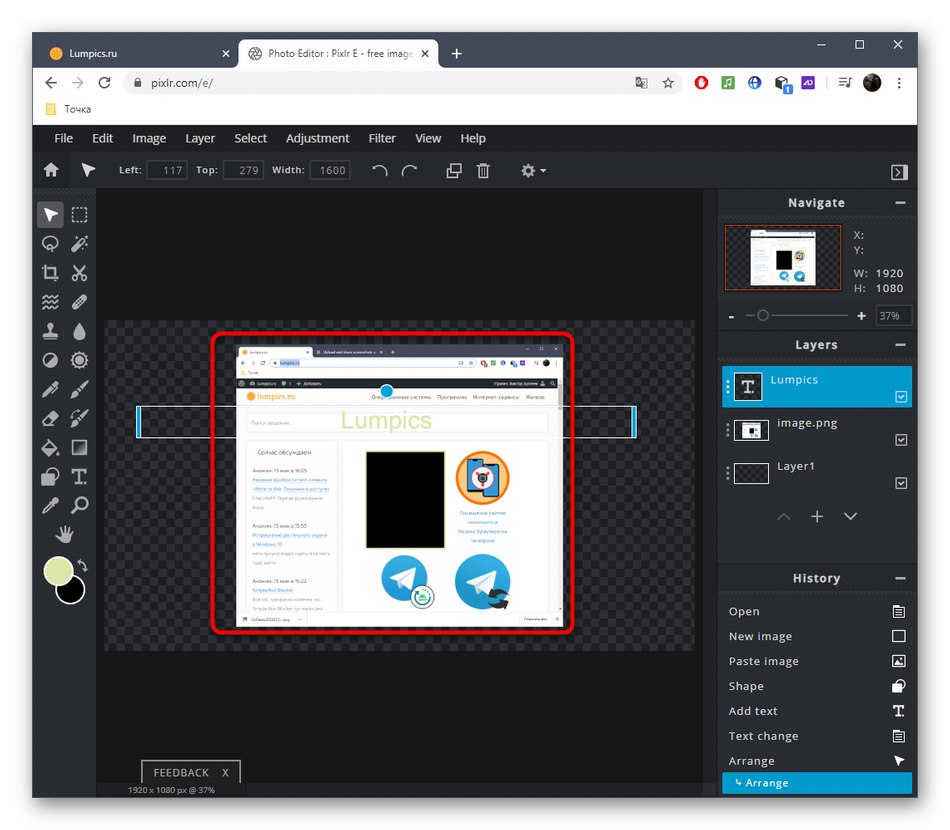
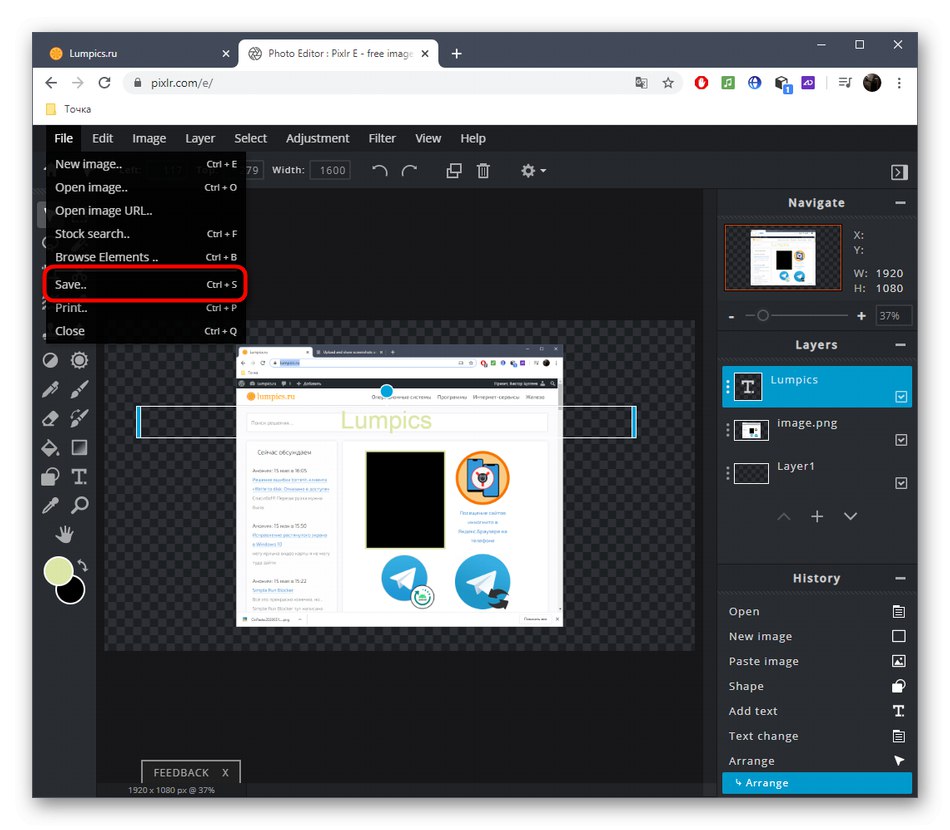
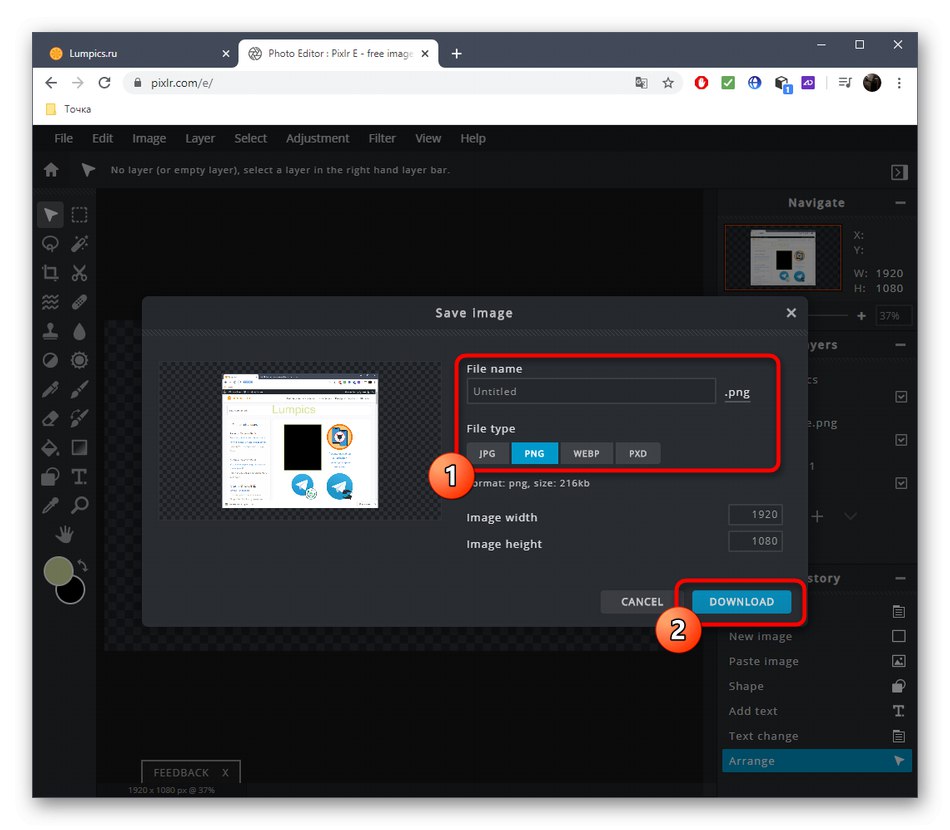
Wiele programów do przechwytywania ekranu umożliwia również ich edycję przed zapisaniem. Jeśli zdecydujesz się rozważyć takie opcje, kliknij poniższy link, aby przeczytać przegląd oprogramowania.
Więcej szczegółów: Oprogramowanie do zrzutów ekranu