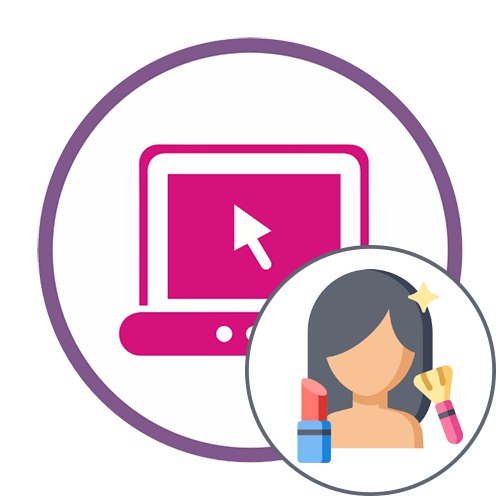Metoda 1: Avatan
Avatan to całkowicie bezpłatna usługa online, której główna funkcjonalność koncentruje się na pełnej obróbce zdjęć. Do pracy z twarzą używana jest specjalna sekcja. "Retusz", które zostaną omówione poniżej.
Przejdź do usługi online Avatan
- Kliknij powyższy link, aby przejść do strony głównej Avatan, a następnie kliknij „Otwórz zdjęcie”.
- Pojawi się okno "Poszukiwacz"gdzie znaleźć zdjęcie do dalszej edycji.
- Przejdź przez górny panel edytora online do sekcji "Retusz".
- Zalecamy wcześniejsze zapoznanie się ze skalowaniem: muszą powiększyć twarz, aby wygodnie było ją edytować za pomocą następujących narzędzi.
- Następnie przejdź do lewego okienka, gdzie znajdziesz jedną z odpowiednich opcji przetwarzania.
- Następnie otworzy się dodatkowy panel, za pomocą którego można dostosować rozmiar pędzla, wybrać kolor i ustawić inne parametry narzędzia, a następnie zastosować go do żądanych obszarów twarzy.
- W niektórych narzędziach np. Przy zmianie koloru ust można dodatkowo wybrać dowolny kolor z rozszerzonej palety, dopasować nasycenie i ton. Nie zapomnij o kliknięciu każdej wprowadzonej zmiany "Zastosować"aby zapisać wynik.
- Zakończ przetwarzanie obrazu za pomocą innych szablonów dostępnych w Avatanie, a następnie kliknij "Zapisać" aby pobrać plik obrazu na swój komputer.
- Podaj nową nazwę pliku, zdecyduj o formacie i jakości, na koniec kliknij "Zapisać".
- Zostaniesz powiadomiony, że zdjęcie zostało zapisane na komputerze, co oznacza, że możesz przejść do jego przeglądania lub wykonać inne czynności, dla których dokonano przetwarzania.
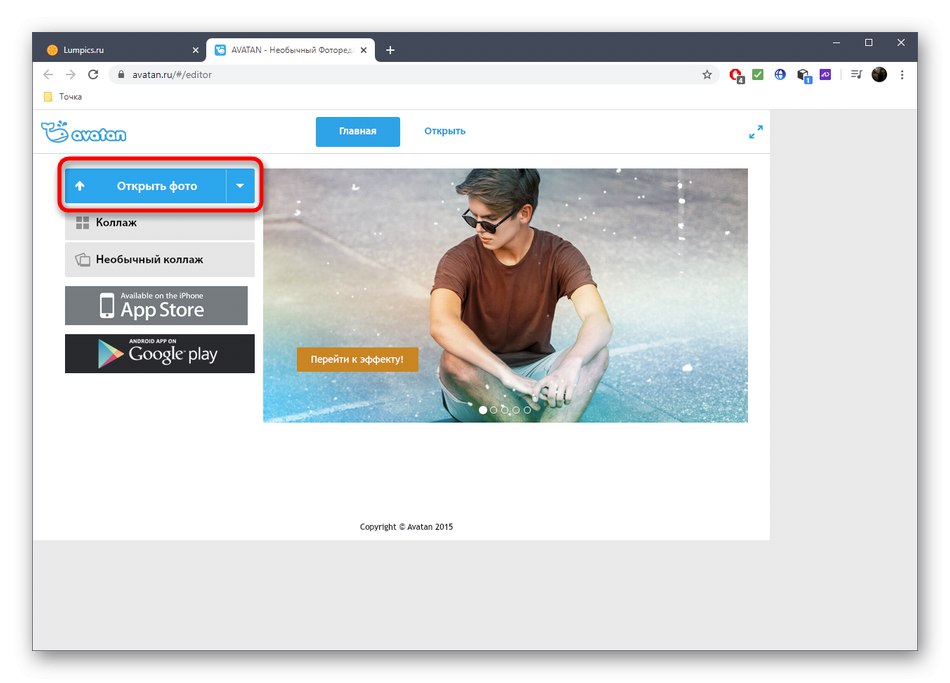

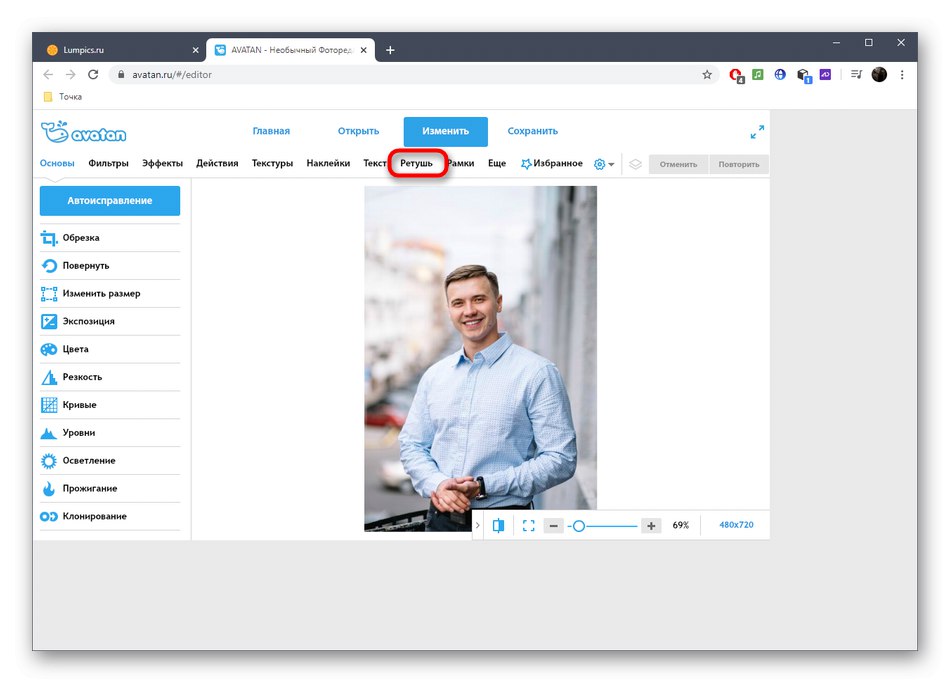
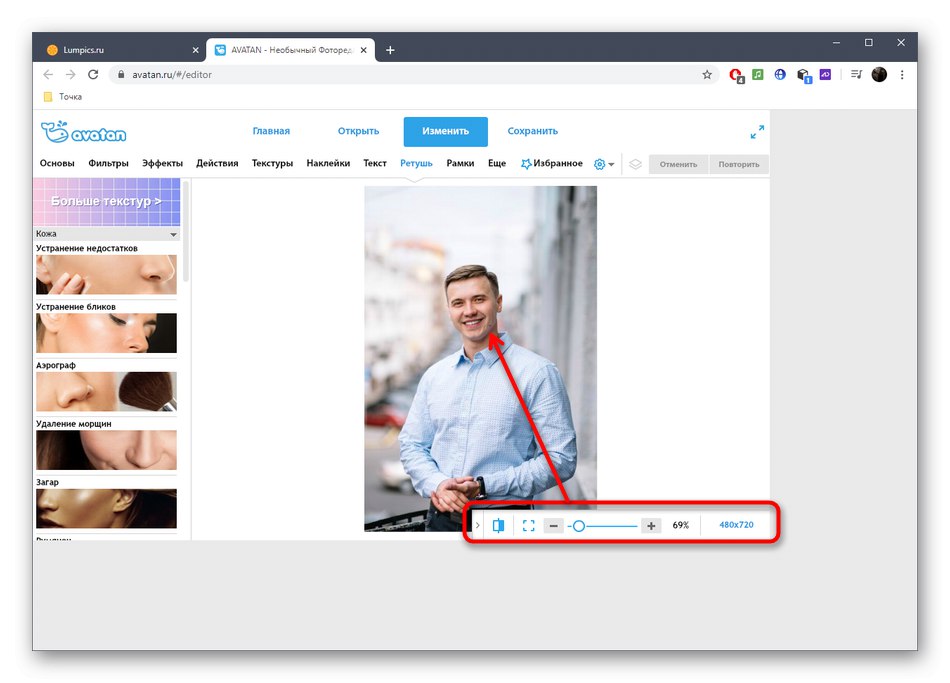
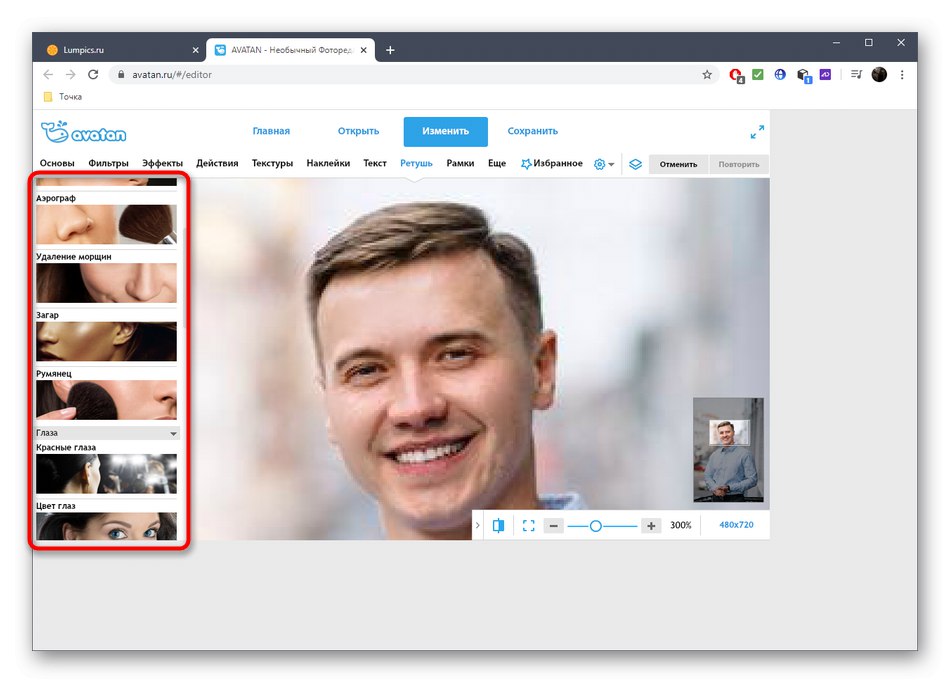
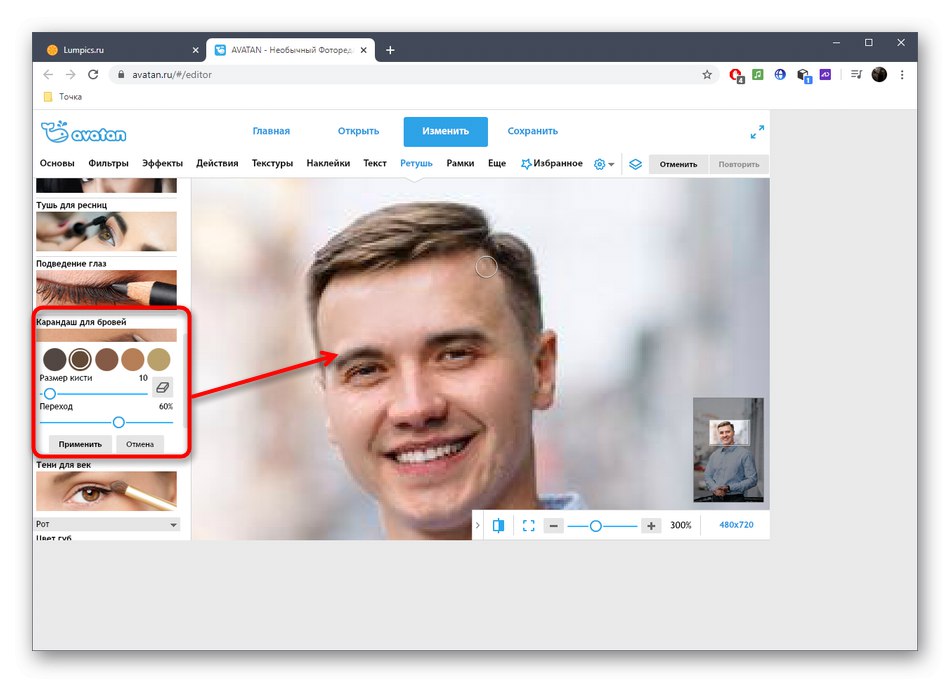
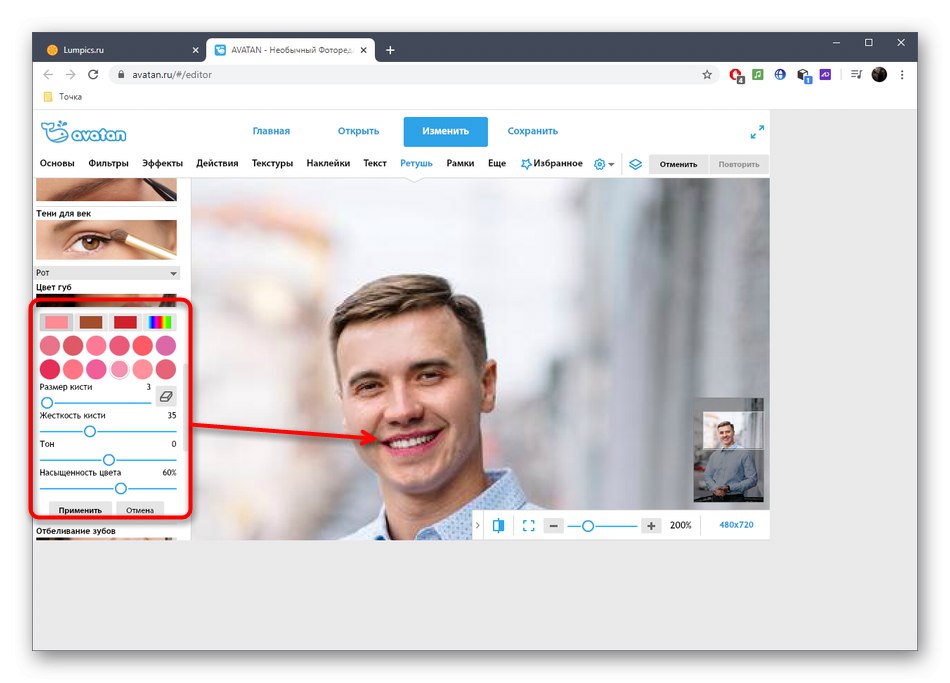
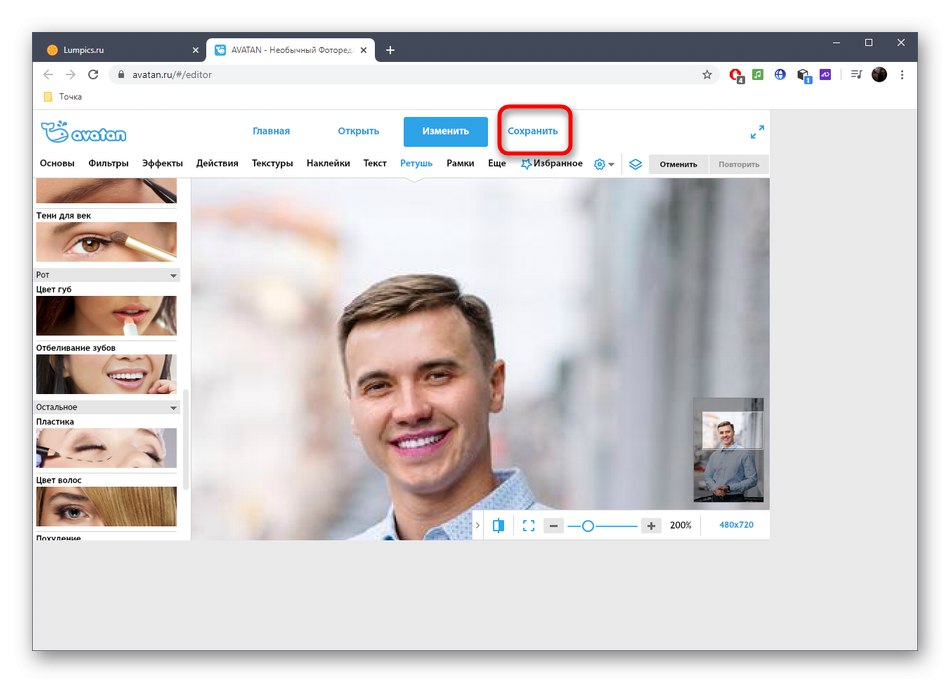
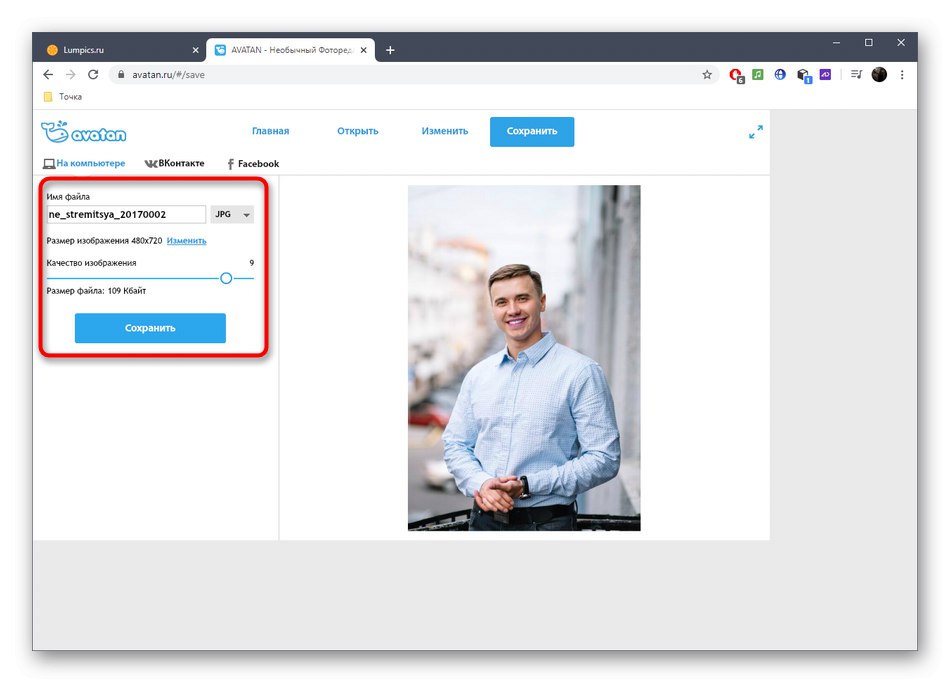
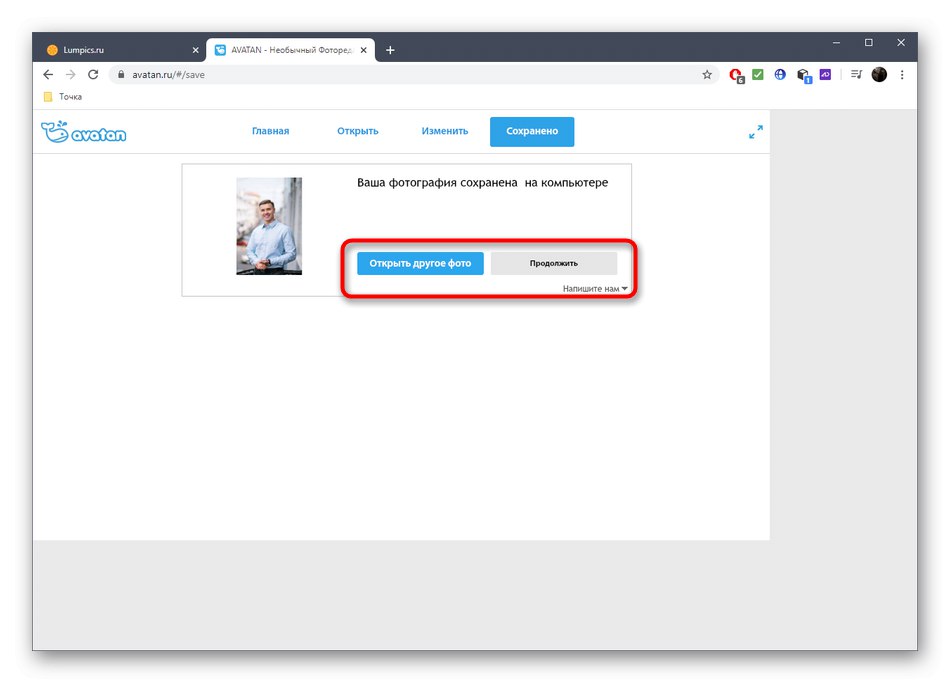
Metoda 2: Fotor
Funkcjonalność serwisu internetowego Fotor jest nieco szersza niż omówione powyżej rozwiązanie, jednak z niektórych dostępnych narzędzi można korzystać wyłącznie w ramach płatnej subskrypcji. Radzimy zapoznać się z nimi i zrozumieć, czy warto wydawać pieniądze na zakup wersji premium w tym edytorze graficznym.
Przejdź do serwisu internetowego Fotor
- Kliknij powyższy link, aby przejść do edytora Fotor, w którym kliknij ikonę plusa lub przeciągnij zdjęcie do obszaru wyboru.
- Jeśli zdecydujesz się wybrać plik zamiast przeciągać go i upuszczać, w oknie "Poszukiwacz" znajdź to samo zdjęcie i naciśnij "Otwarty".
- Wszystkie narzędzia związane ze zmianą parametrów ściany znajdują się w sekcji "Piękno" - przejdź do niego, aby rozpocząć przetwarzanie.
- Rozważ jedną z opcji o nazwie "Waga"... Rozwiń jego parametry, klikając odpowiedni kafelek.
- Teraz możesz dostosować intensywność wygładzania, przesuwając przewidziany do tego suwak. Natychmiast śledź zmiany w oknie podglądu, a jeśli jesteś z nich zadowolony, kliknij "Akceptować".
- Jeśli potrzebujesz manipulować pędzelkiem, aby zdefiniować obszar do zmiany, ustaw dla niego odpowiedni rozmiar i twardość, a następnie użyj np. Ołówka do brwi, wprowadzając zmiany na zdjęciu.
- Skorzystaj z innych funkcji dostępnych w Fotor, jeśli chcesz dalej przetwarzać obraz.
- Gdy gotowe, kliknij "Zapisać" aby rozpocząć pobieranie obrazu na komputer.
- Wpisz nazwę pliku, zaznacz odpowiedni format, jakość i rozpocznij pobieranie.
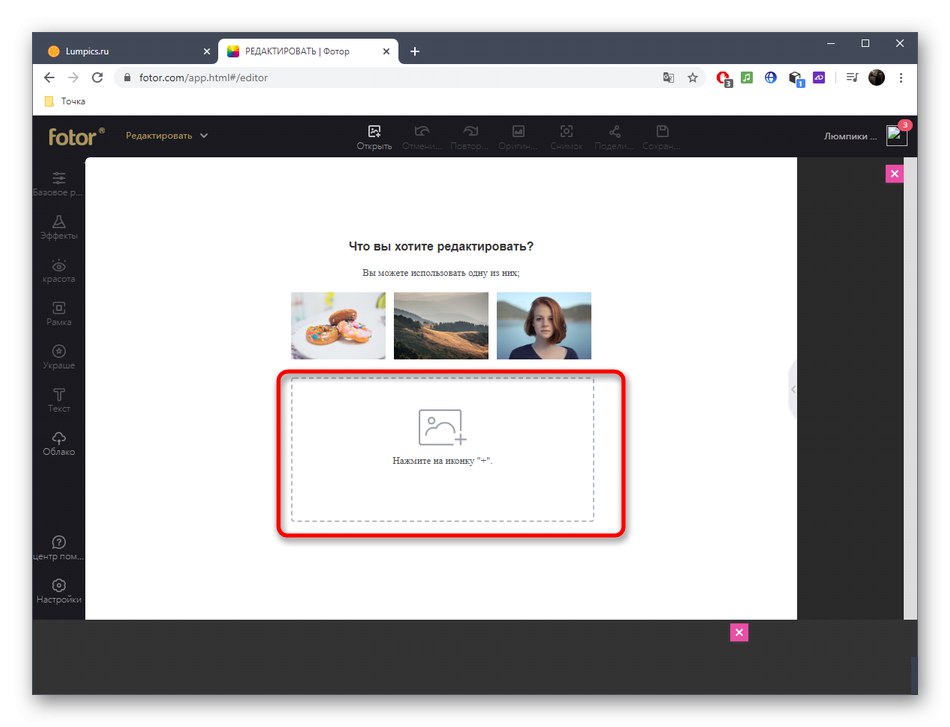
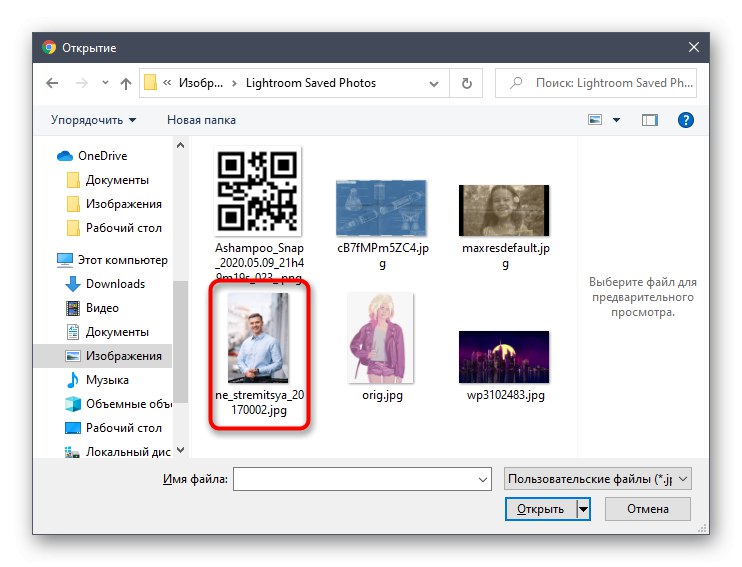
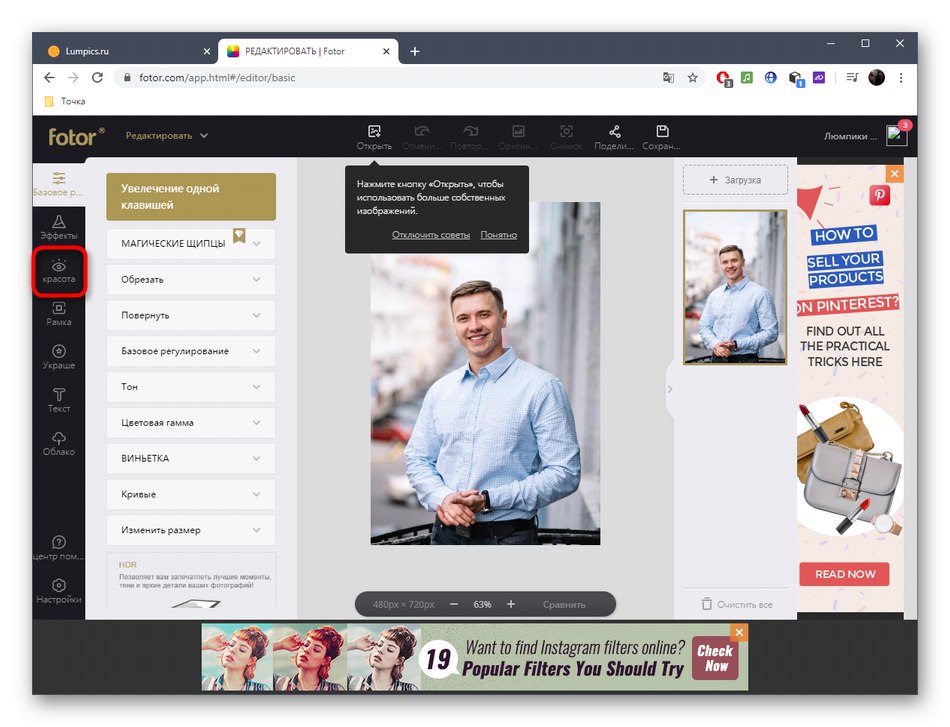
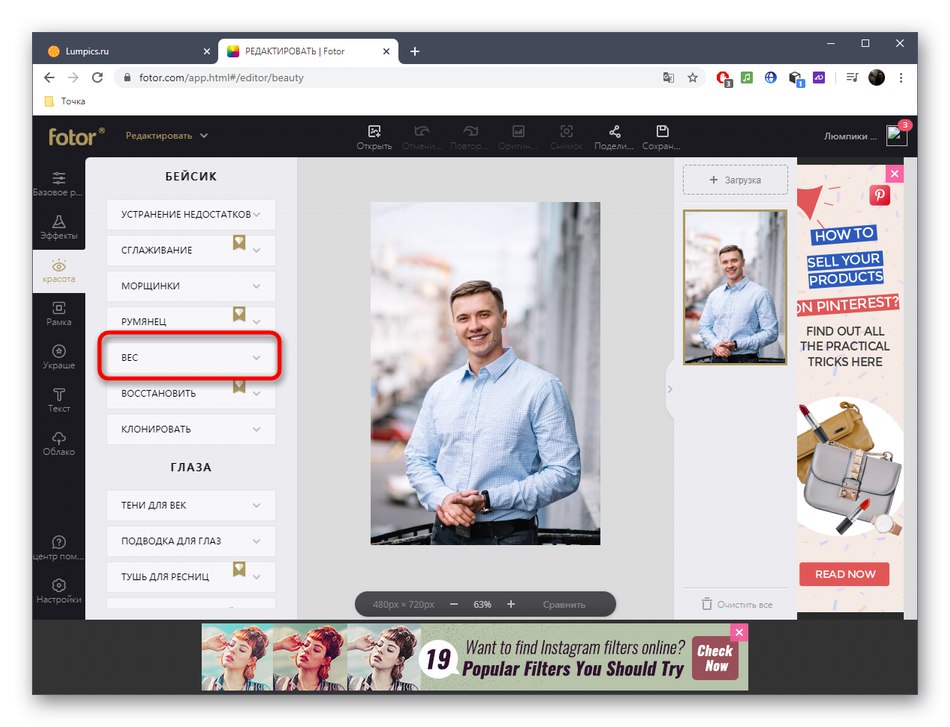
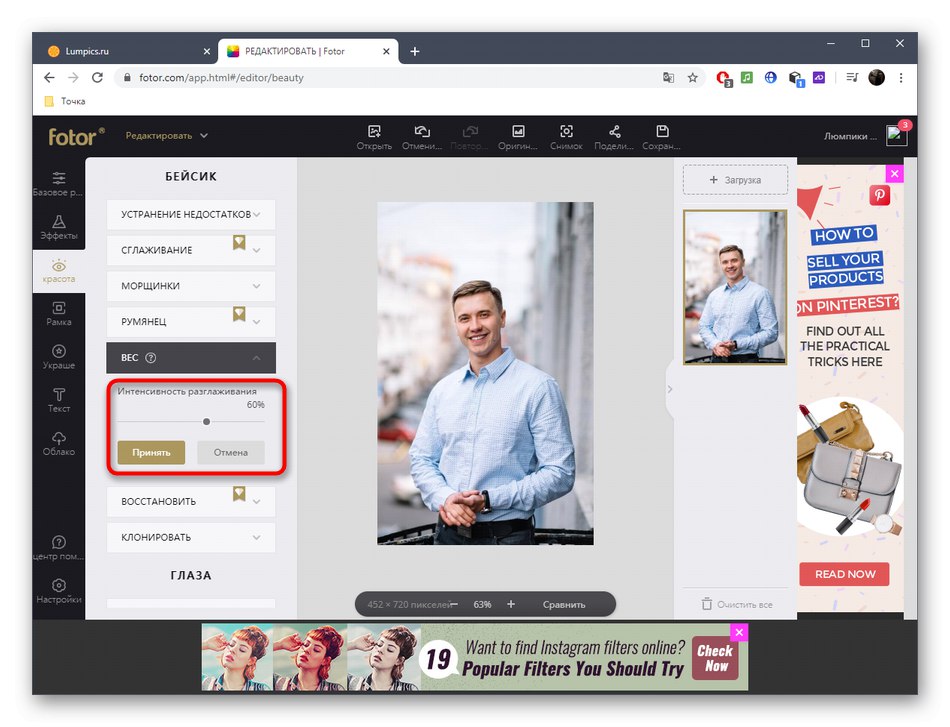
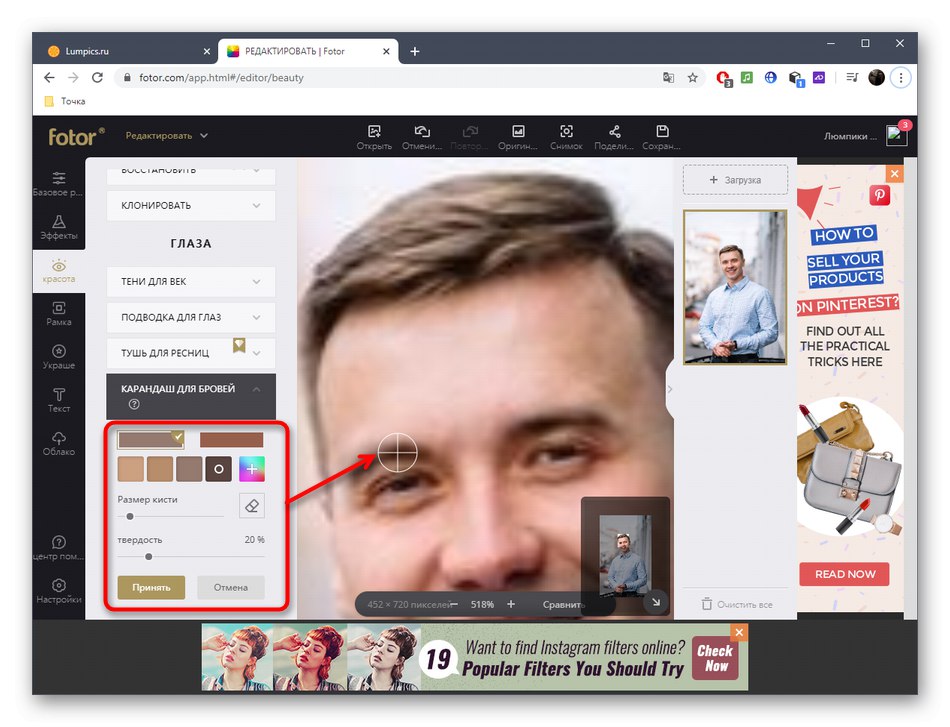
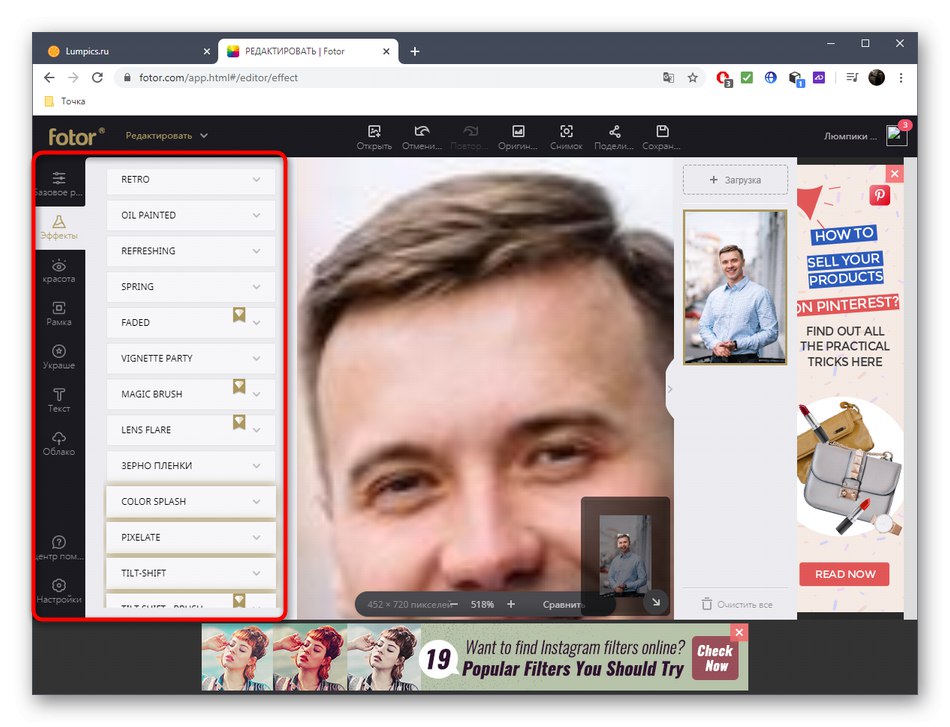
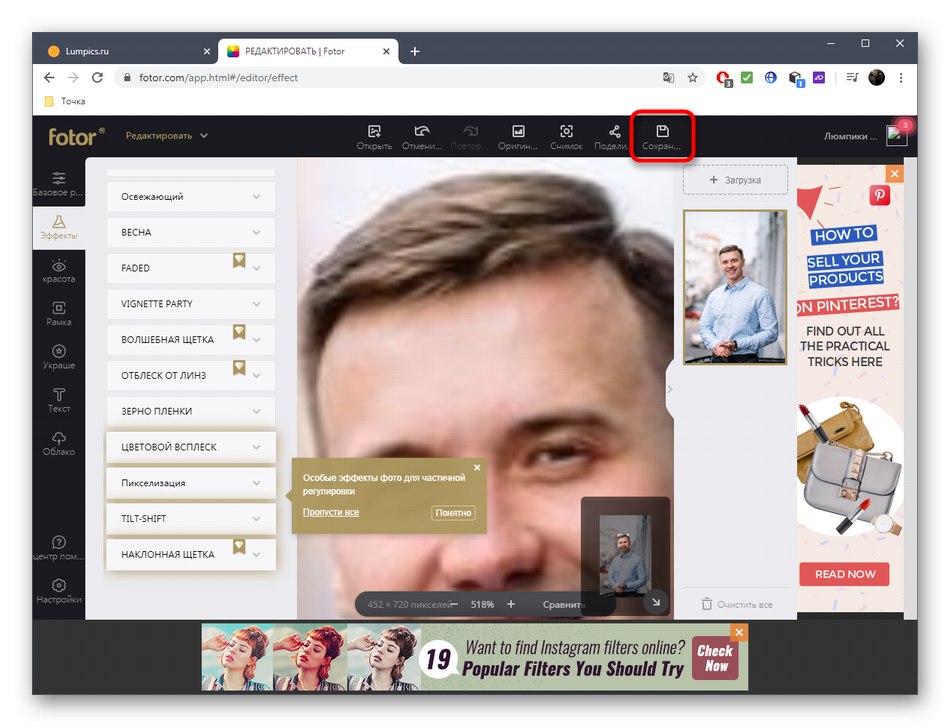
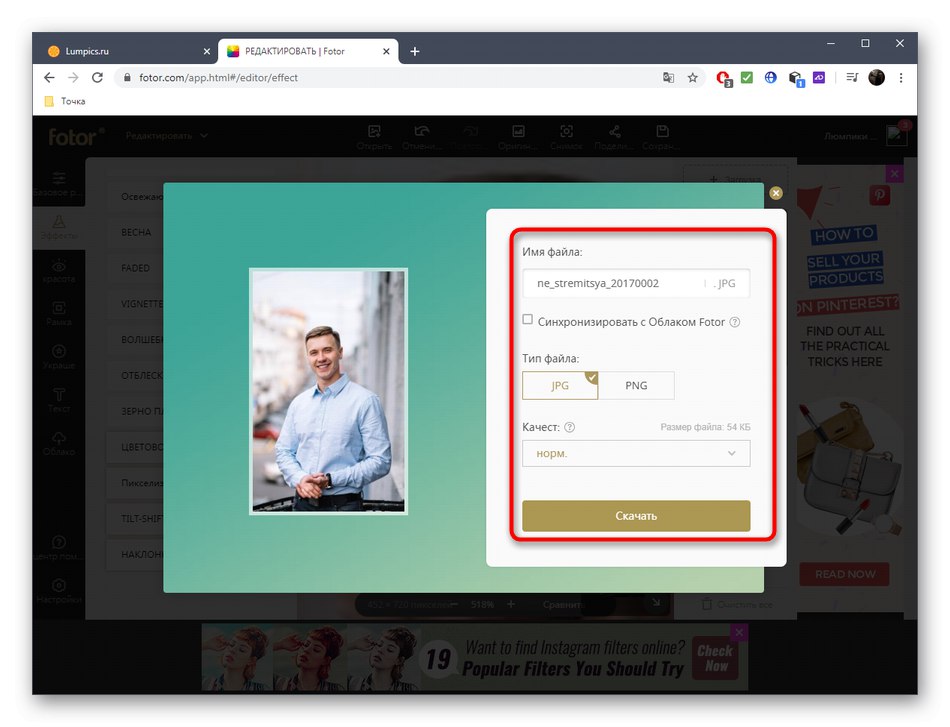
Każde narzędzie w Fotor, nawet jeśli jest dostępne tylko z płatną subskrypcją, można wypróbować i porównać.
Metoda 3: BeFunky
BeFunky to najbardziej zaawansowana usługa online, która ma ogromną liczbę narzędzi do przetwarzania twarzy, jednak większość z nich jest dostępna tylko z płatną subskrypcją.
Przejdź do usługi online BeFunky
- Na głównej stronie BeFunky kliknij przycisk "Zaczynaj".
- Kontynuuj edycję zdjęcia szablonu lub prześlij własny.
- Sekcja otworzy się natychmiast "Podciąć", gdzie wybiera się jedno z narzędzi do obróbki twarzy. Wszystkie są podzielone na kategorie, więc nie powinieneś mieć problemów z ich znalezieniem.
- Następnie dostosuj rozmiar pędzla, kolor, intensywność mieszania i zastosuj zmiany na twarzy, aby uzyskać natychmiastowe rezultaty.
- Pamiętaj, aby użyć skalowania i zmiany rozmiaru pędzla, aby znacznie łatwiej i dokładniej dopasować rysy twarzy lub określone małe obszary.
- Po zakończeniu w menu rozwijanym "Zapisać" Kliknij "Komputer" lub użyj do tego klawisza skrótu Ctrl + S.
- Wprowadź nazwę pliku, określ format i potwierdź pobieranie.
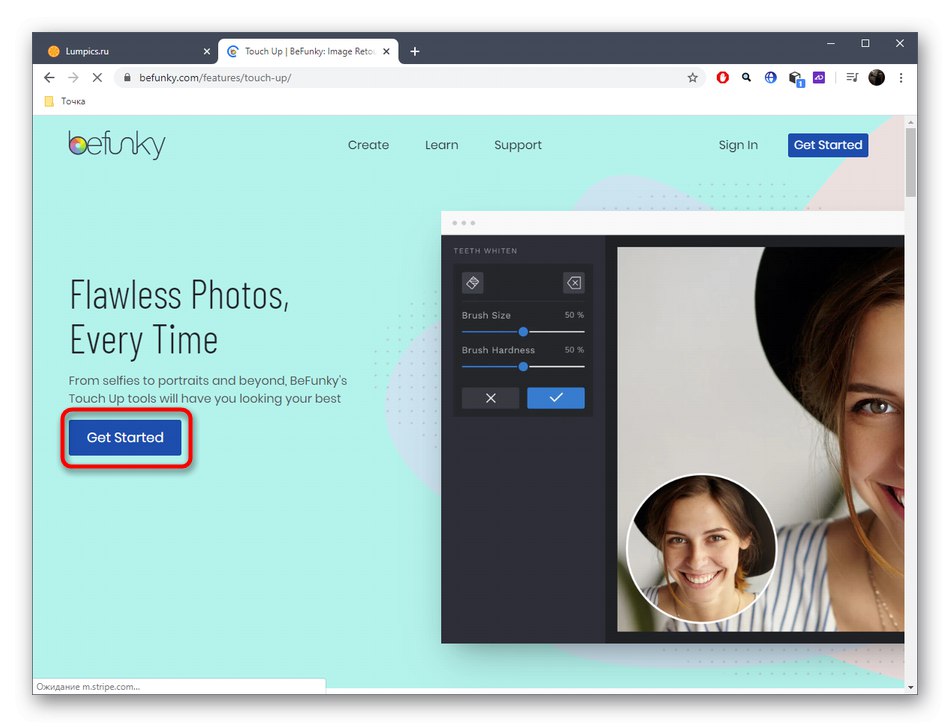
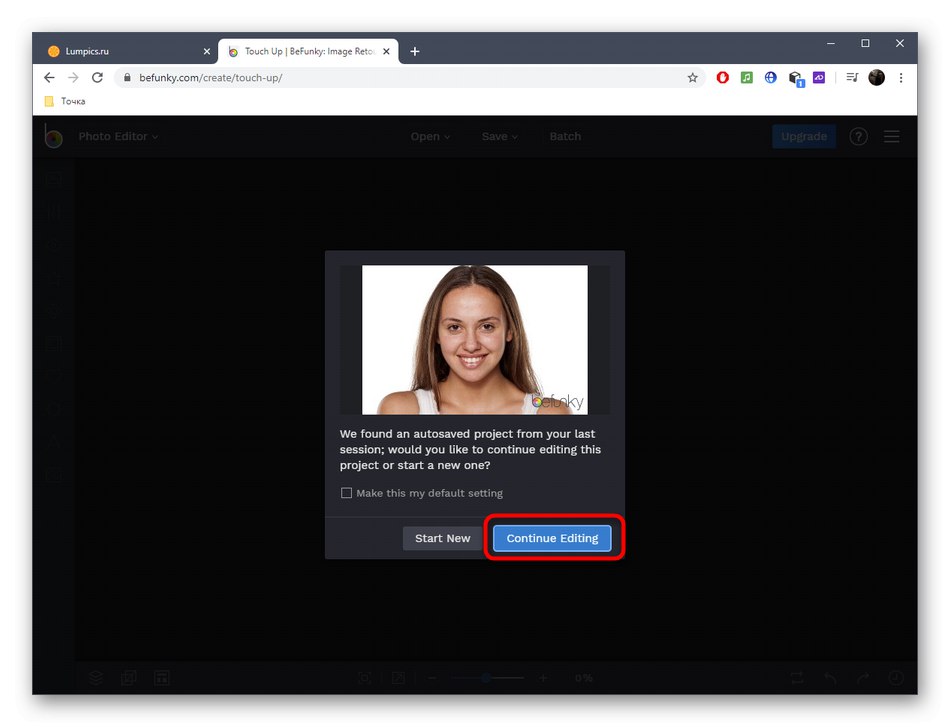
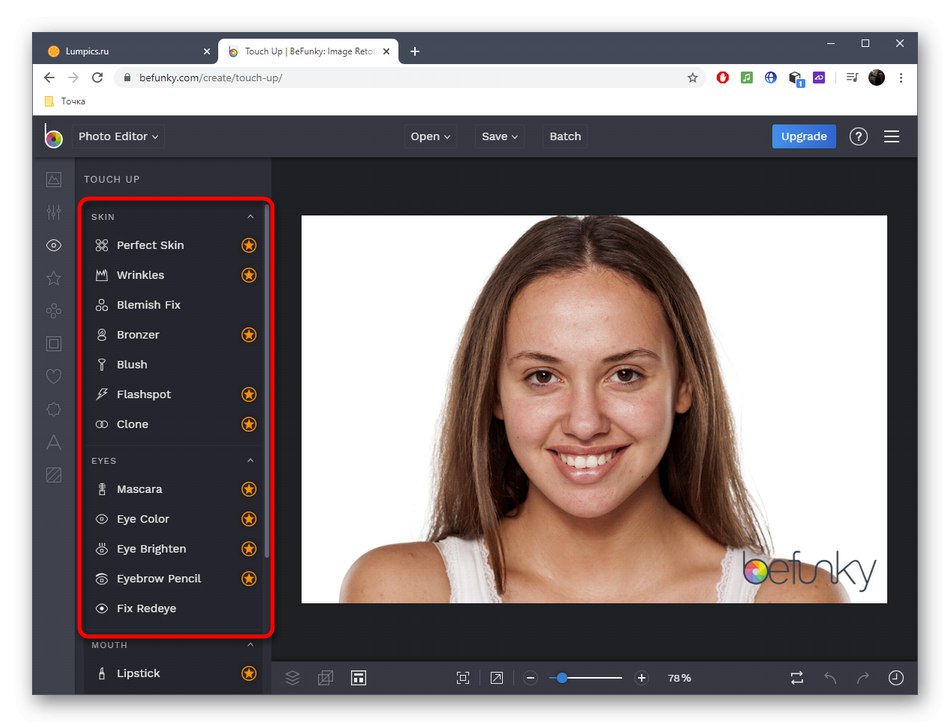
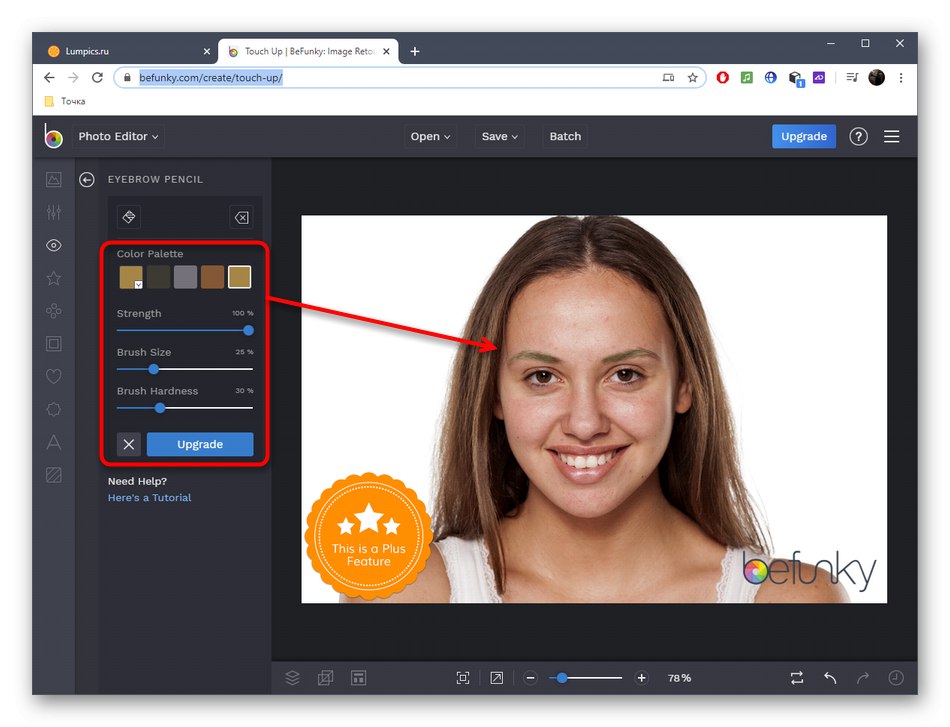
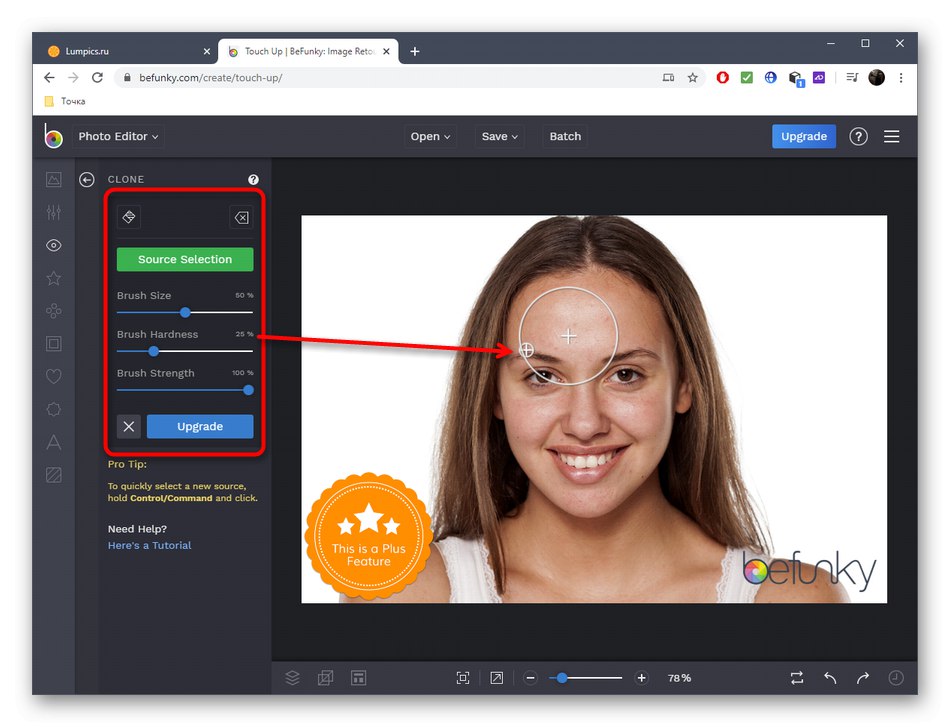
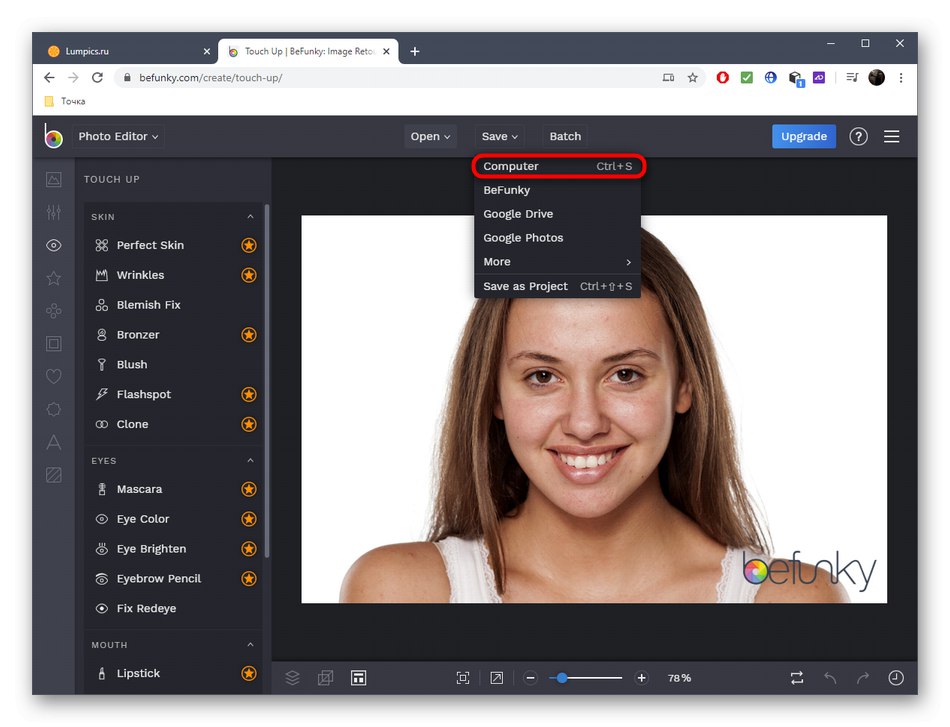
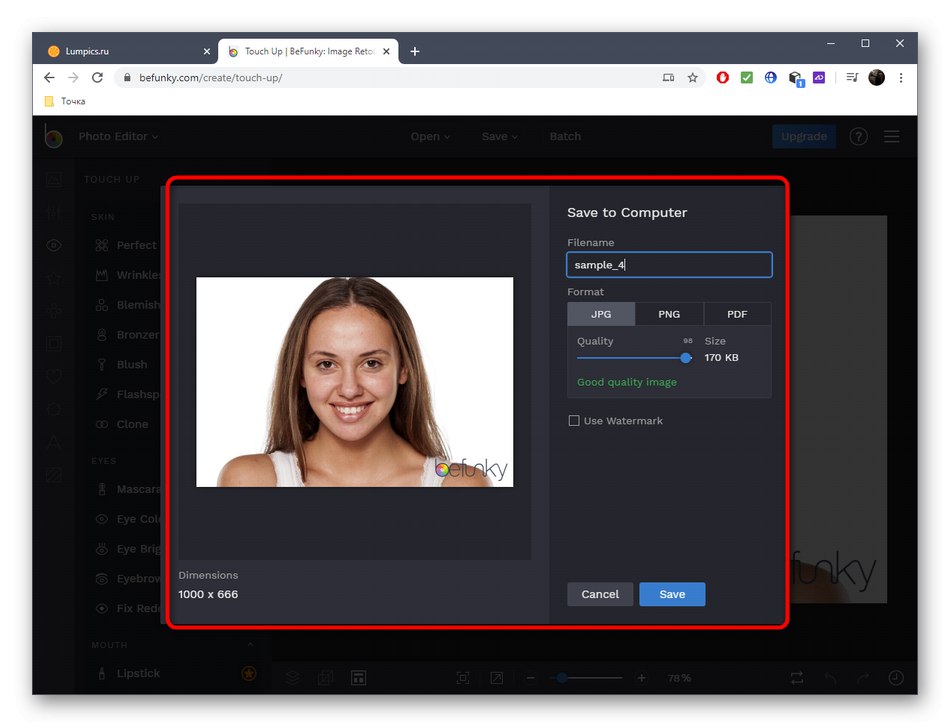
Oczywiście usługi online zapewniają szeroki wachlarz funkcji do edycji twarzy na zdjęciu, ale nadal nie mogą się one równać z pełnoprawnym oprogramowaniem. Jeśli zdecydujesz się z niego skorzystać ze względu na fakt, że aplikacje internetowe nie pasowały, przeczytaj odpowiednie instrukcje pod linkiem poniżej.
Więcej szczegółów: Retuszowanie zdjęć w Photoshopie