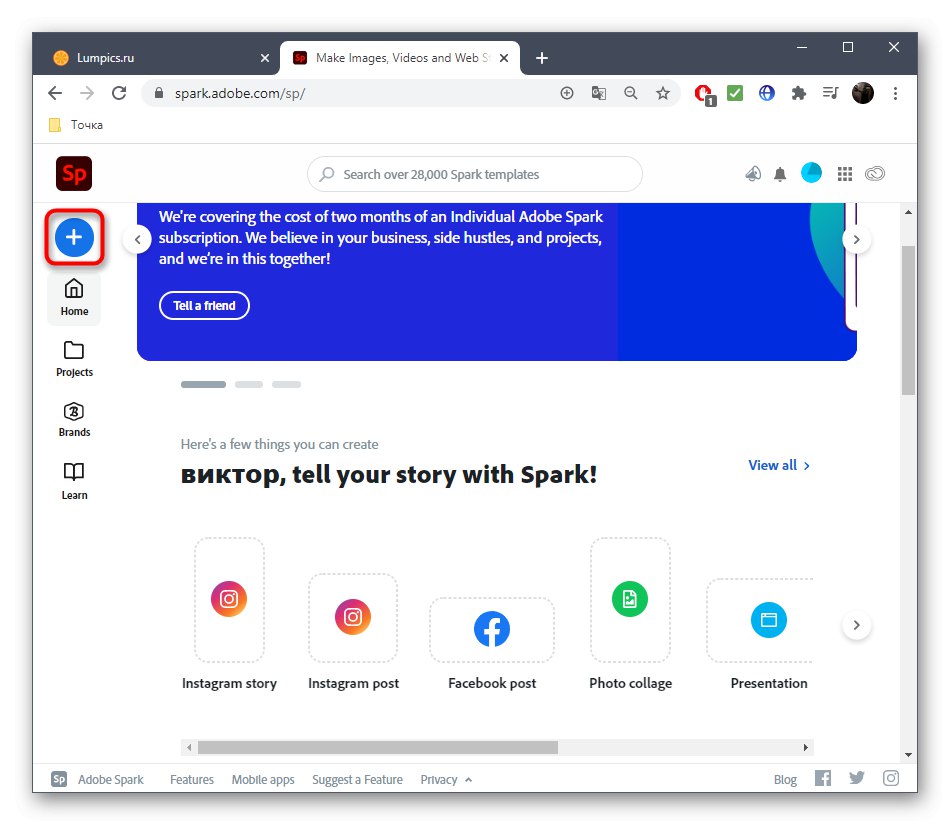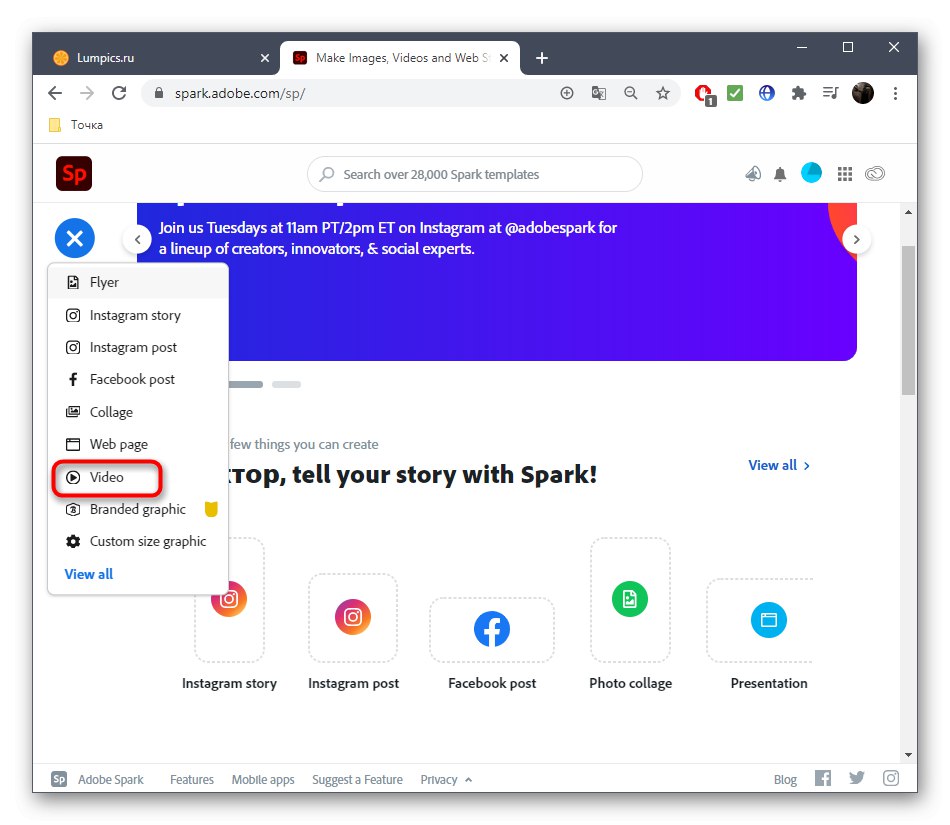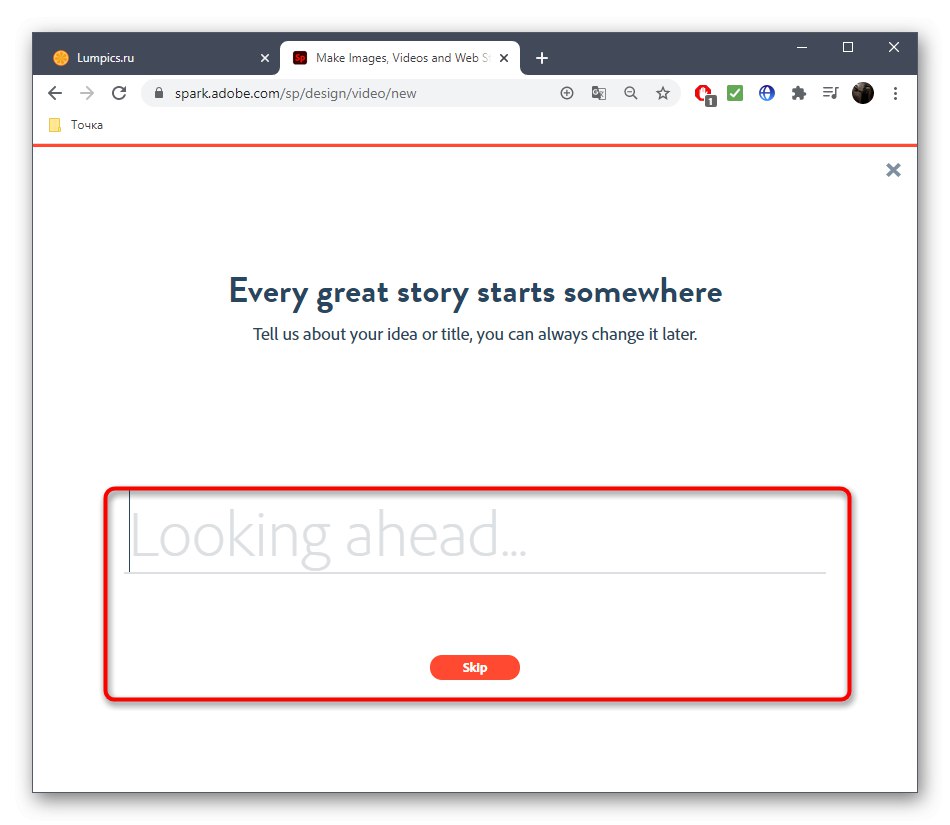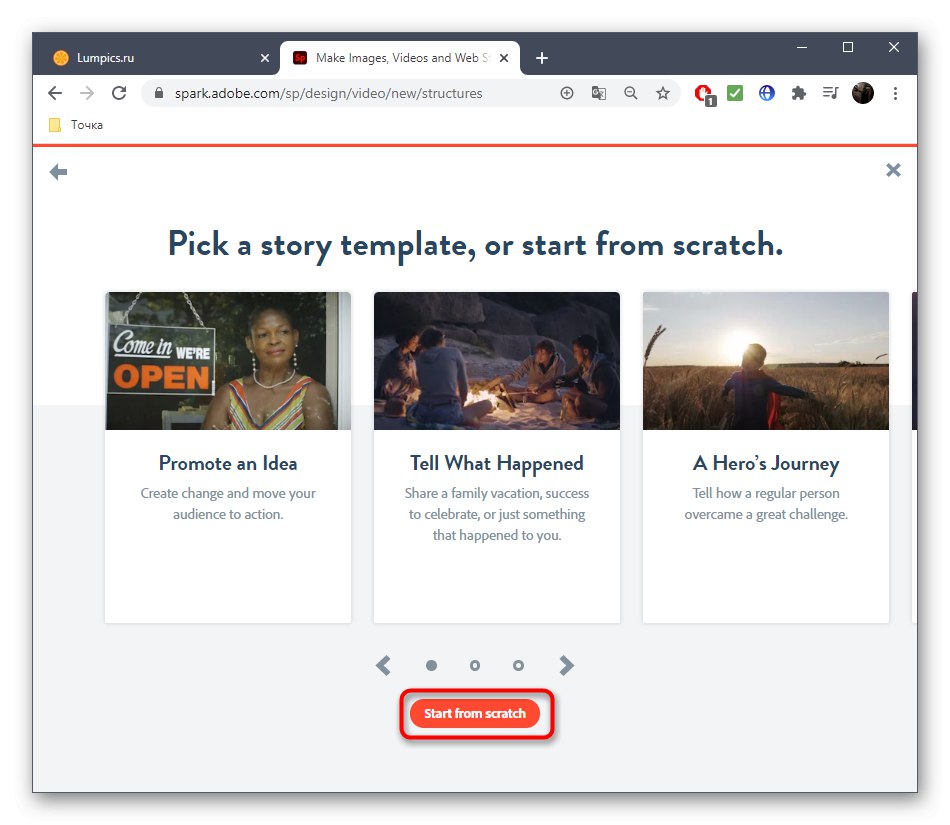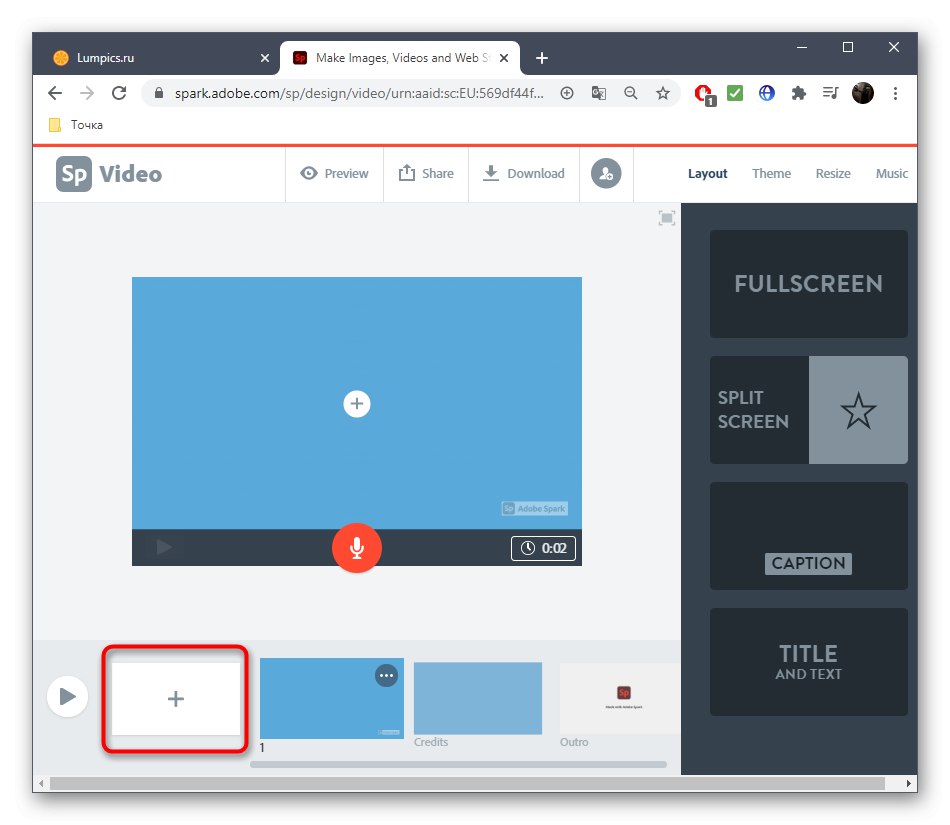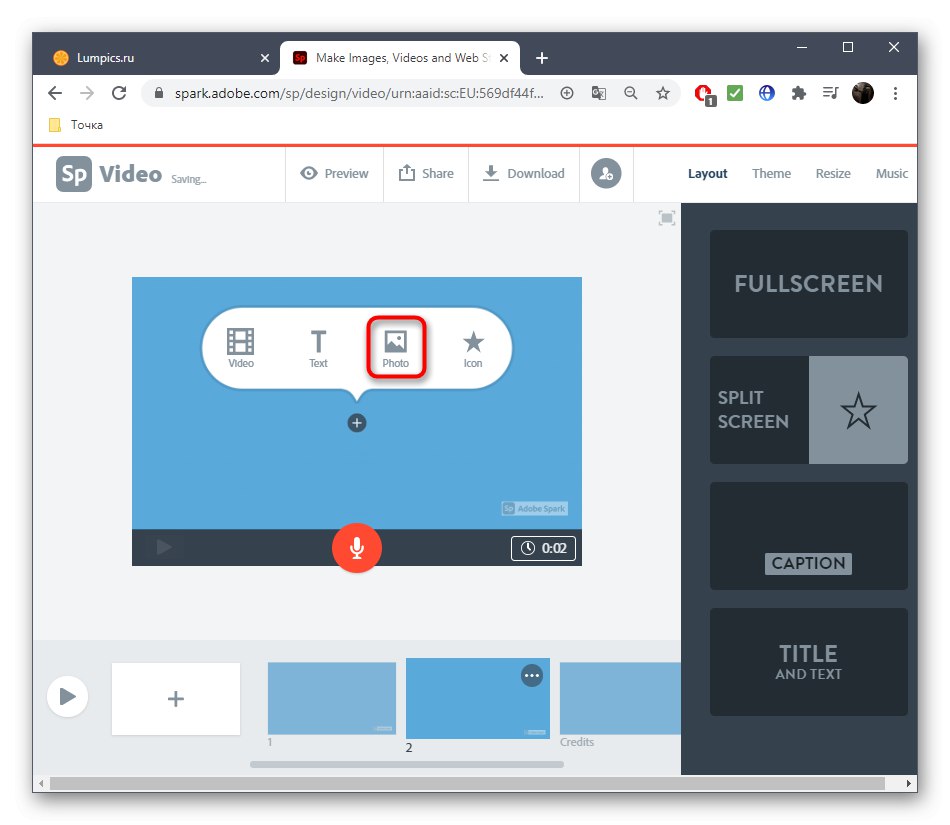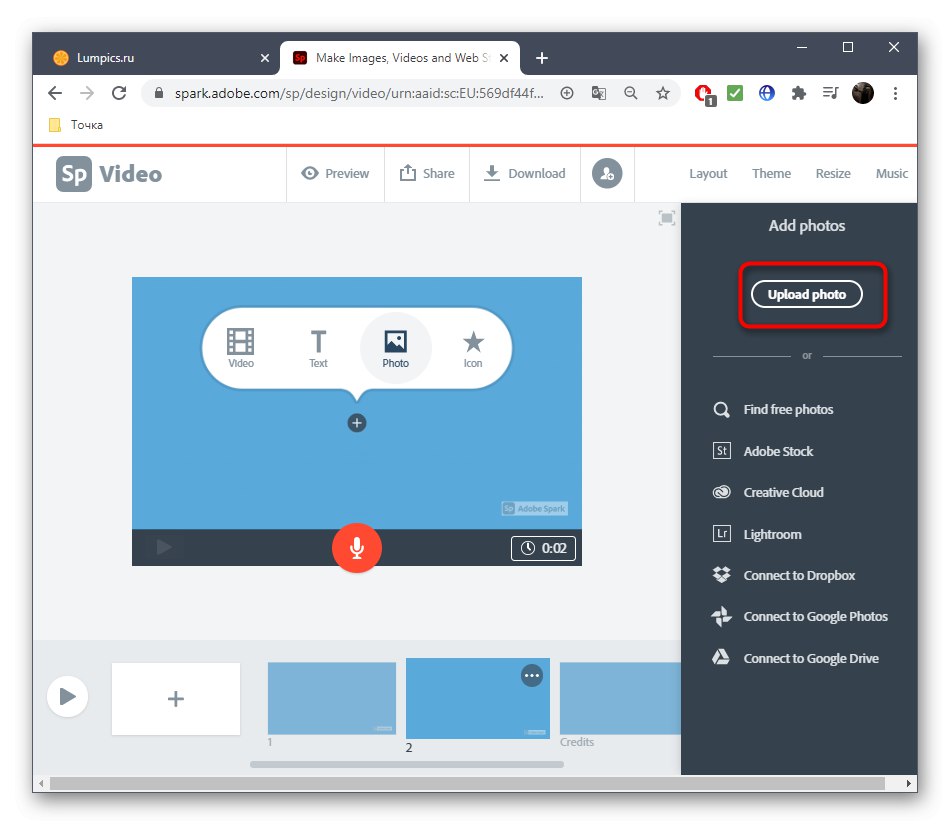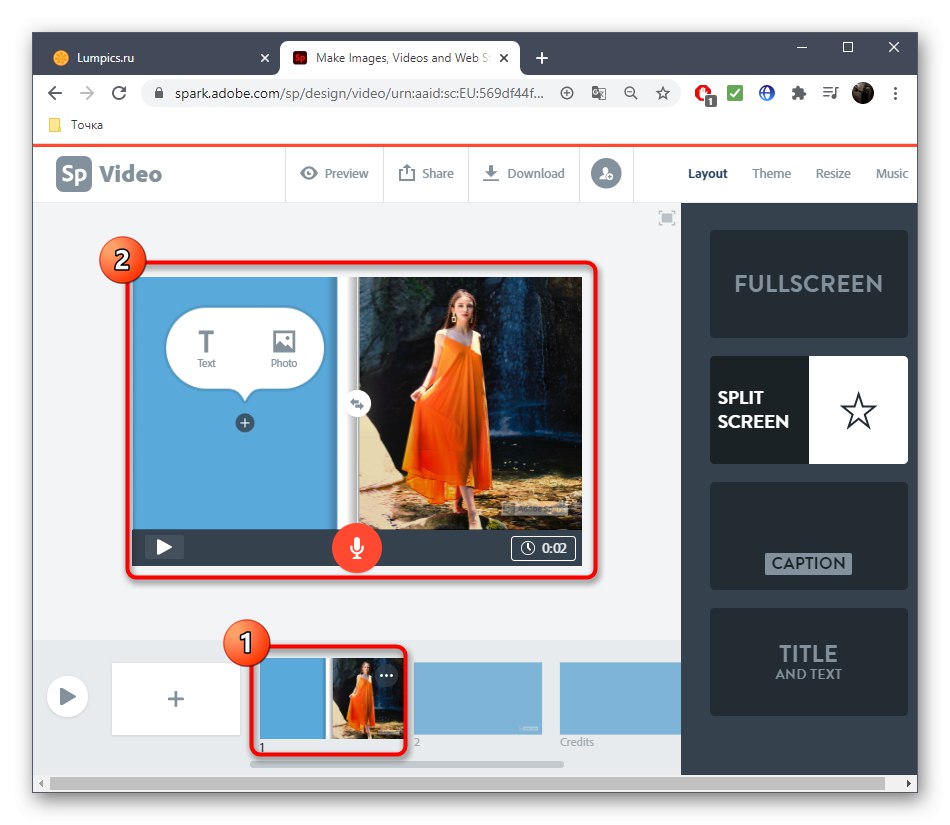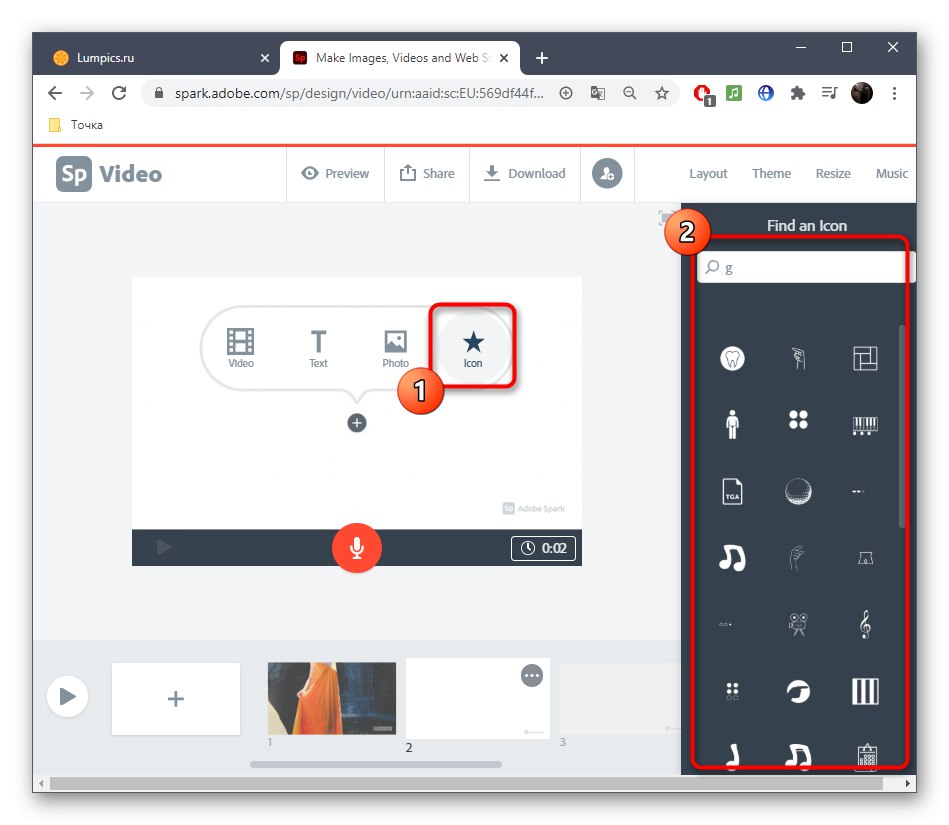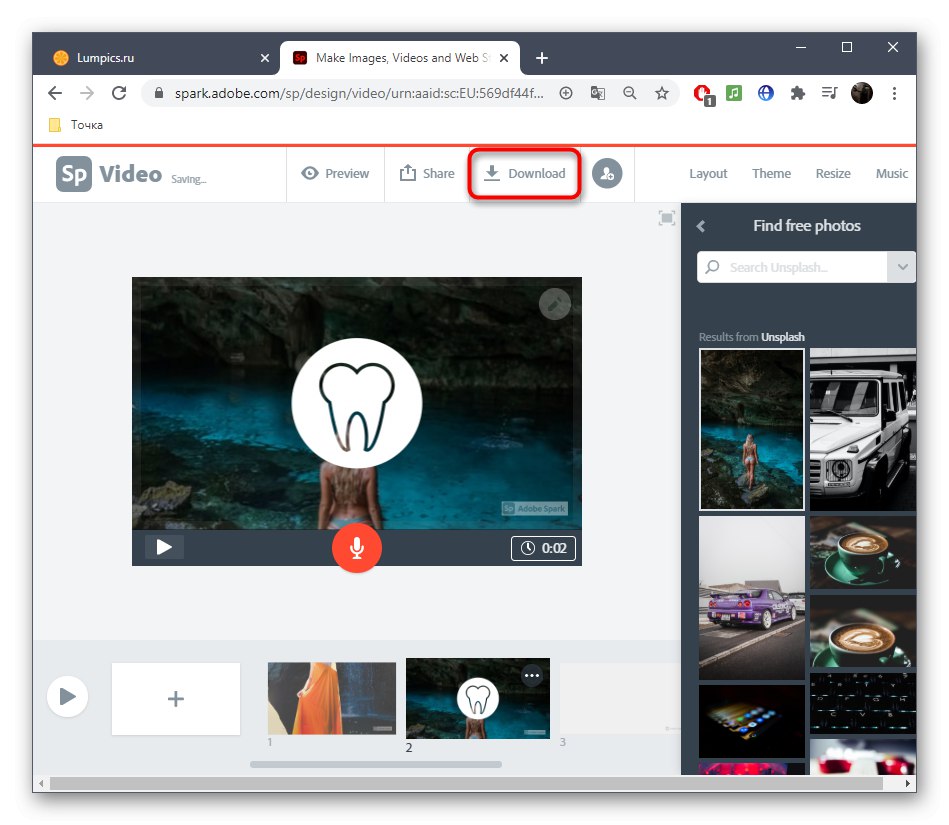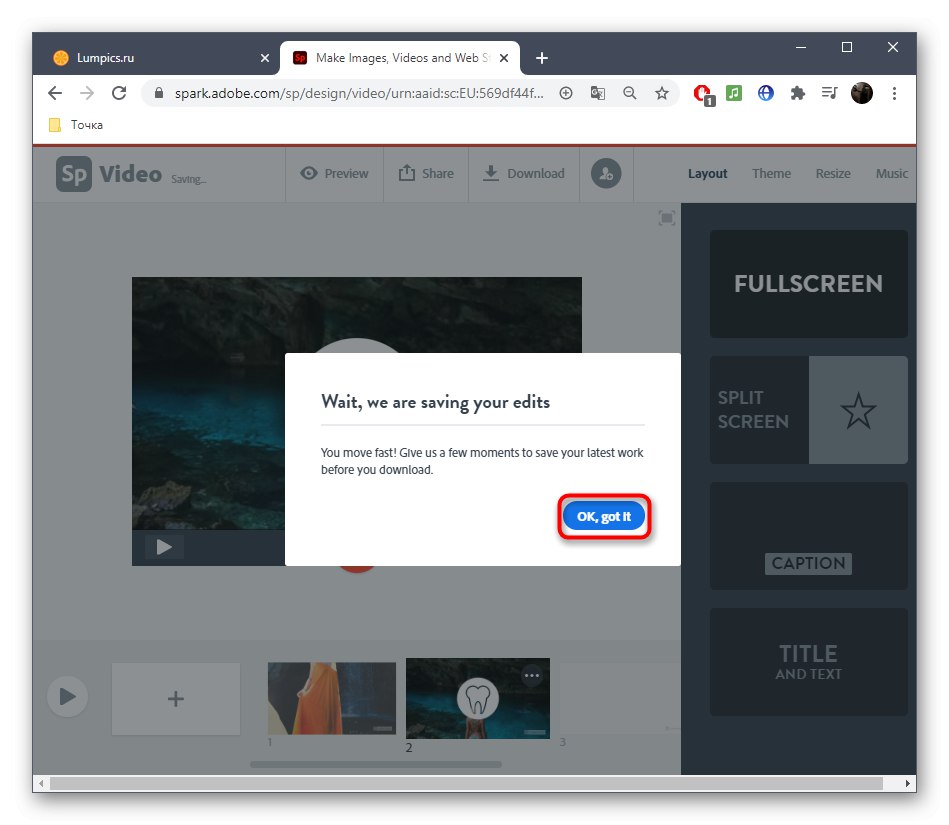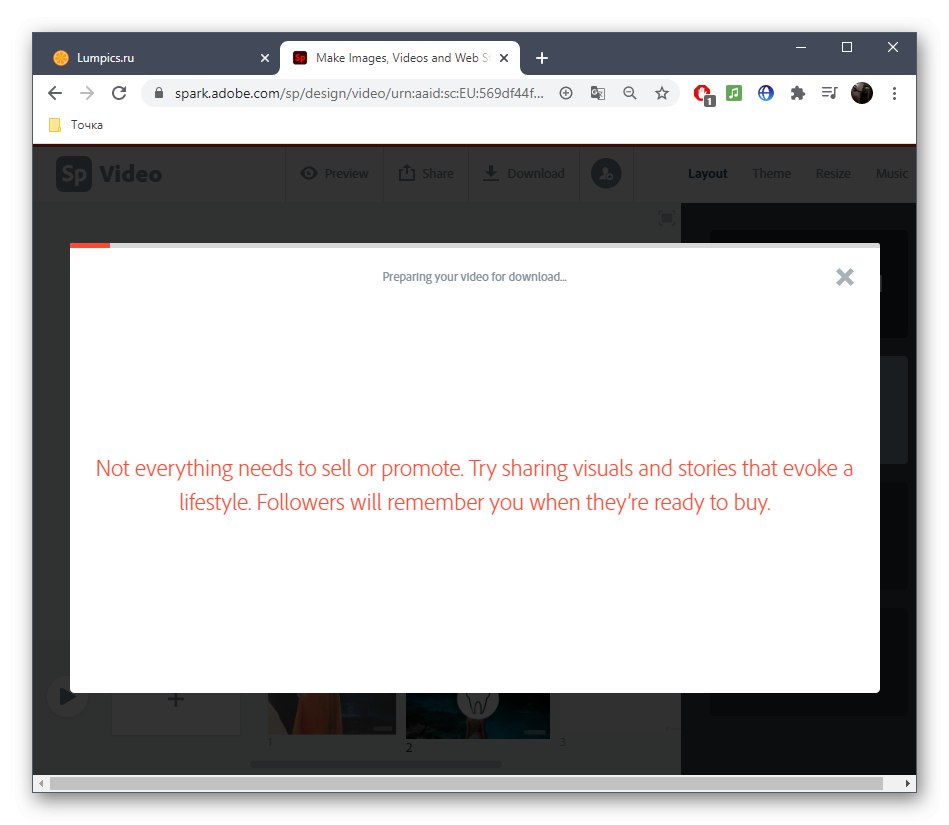Metoda 1: Crello
Pierwszym z nich będzie usługa online o nazwie Crello, która zawiera specjalny konstruktor animacji, który pozwala ożywić zdjęcie za pomocą kilku kliknięć. Bardziej szczegółowo proces tworzenia projektu na tej stronie wygląda następująco:
Przejdź do usługi online Crello
- Aby przejść do wymaganej strony Crello, sugerujemy skorzystanie z powyższego linku. Na wyświetlonej karcie kliknij „Towards Animation Crello”.
- Jeśli nie masz doświadczenia w projektowaniu animacji do fotografii, skorzystaj z jednego z dostępnych szablonów, aby rozpocząć ten proces. Pamiętaj jednak, że niektóre z nich są płatne, więc wybierz te, które są publicznie dostępne.
- Aby załadować własne zdjęcie przejdź do działu "Moje pliki".
- Kliknij przycisk „Prześlij obraz lub film”.
- W wyświetlonym oknie "Poszukiwacz" powinieneś wybrać obraz odpowiedni do pracy lub kilka plików naraz.
- Przenieś dodany obraz do obszaru roboczego, przytrzymując go lewym przyciskiem myszy.
- Po zlokalizowaniu wszystkich obiektów w projekcie czas przejść do tworzenia animacji, na którą klikamy w górnym panelu "Animować".
- Użyj jednego z dostępnych typów animacji, aby przypisać określone ruchy do obrazu.
- Rozważmy tę procedurę na przykładzie wyjazdu. Po wybraniu narzędzia ustaw kierunek, opóźnienie i dodatkowe opcje, jeśli są dostępne.
- Po zakończeniu kliknij „Wyświetl animację”aby rozpocząć odtwarzanie.
- Radzimy zwrócić uwagę na dodatkowe obiekty, które również są dystrybuowane bezpłatnie. Niektóre z nich idealnie wpasują się w ogólny obraz, a także są dostępne do animacji, co pozwoli na stworzenie zdjęcia na żywo.
- Po zakończeniu pracy nad każdym obiektem odtwórz cały projekt, aby zobaczyć efekt.
- Jeśli wszystko Ci odpowiada, znajdź przycisk "Pobieranie" na górnym pasku, aby uzyskać żywe zdjęcie na komputerze.
- Wskaż, w jakim formacie chcesz pobrać plik. MP4 to jedyna poprawna opcja, ale w niektórych przypadkach GIF będzie działać.
- Poczekaj, aż projekt zakończy przetwarzanie, po czym pobieranie rozpocznie się automatycznie.
- Zaraz po załadowaniu pliku można go natychmiast odtworzyć za pomocą dowolnego wygodnego odtwarzacza do sprawdzenia.
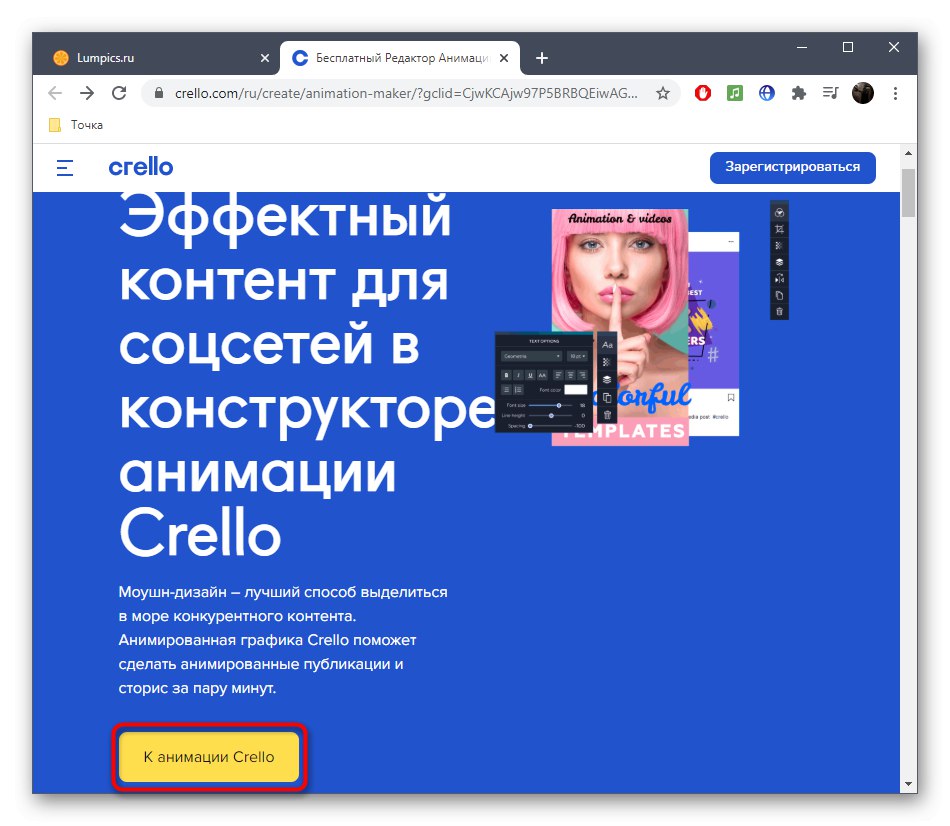
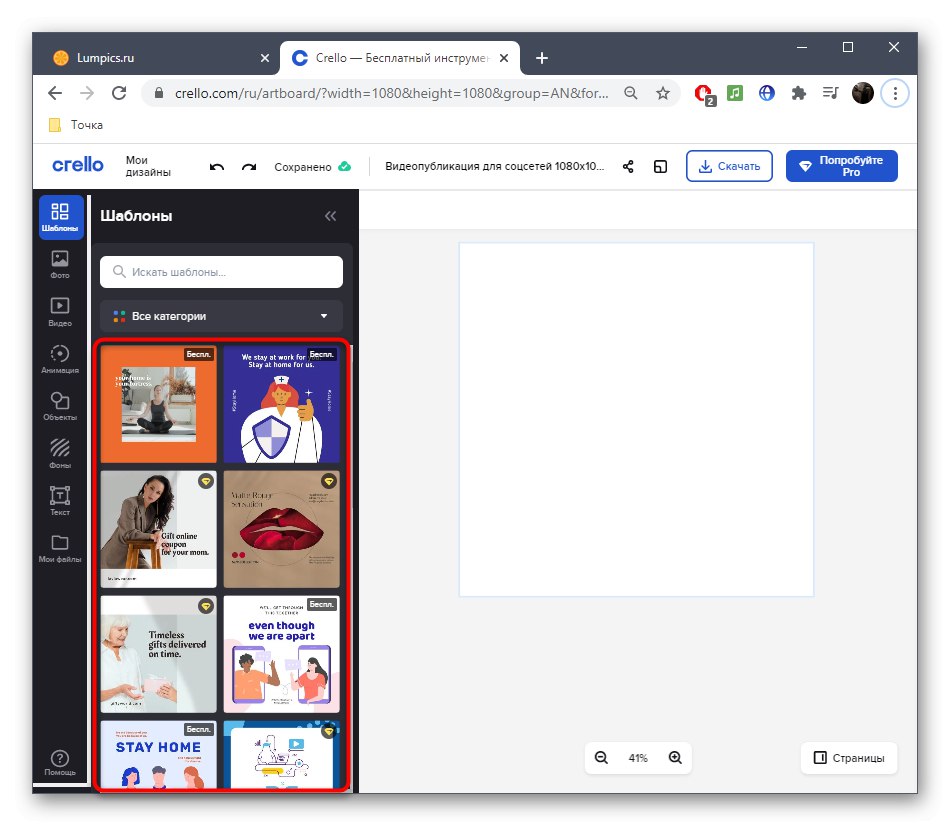
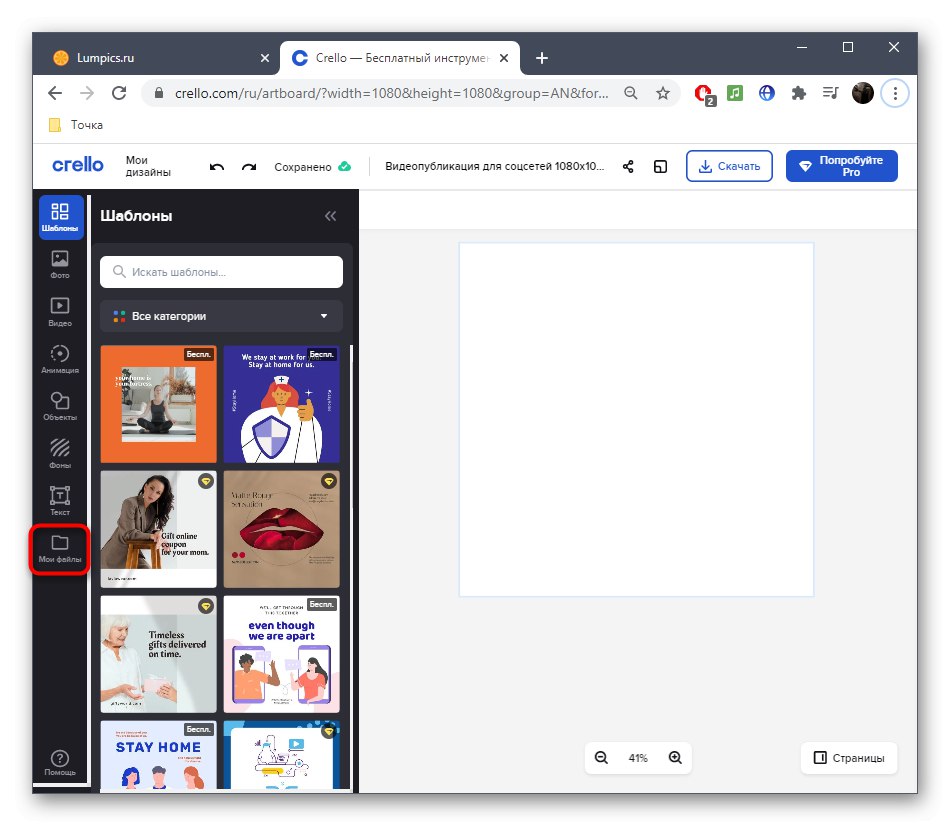
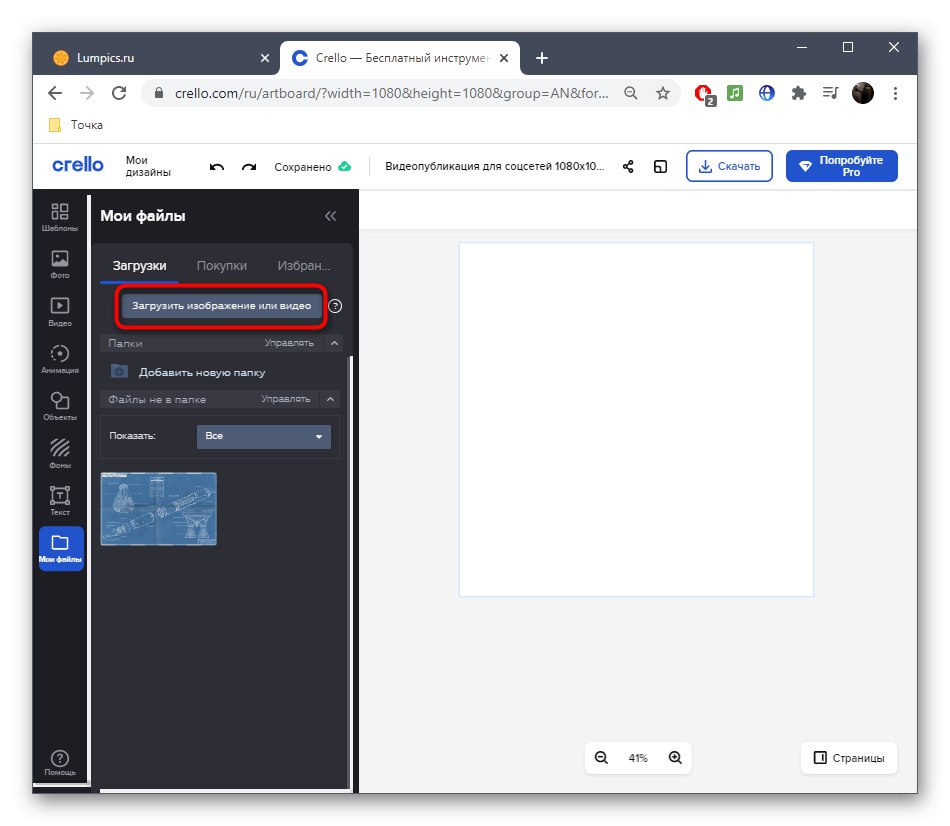
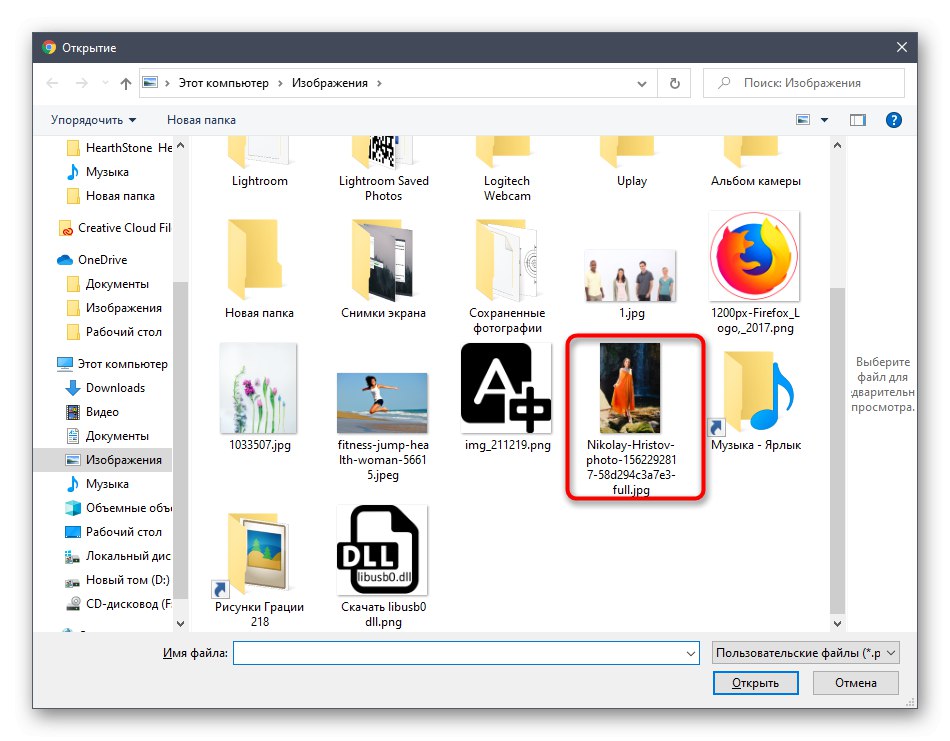
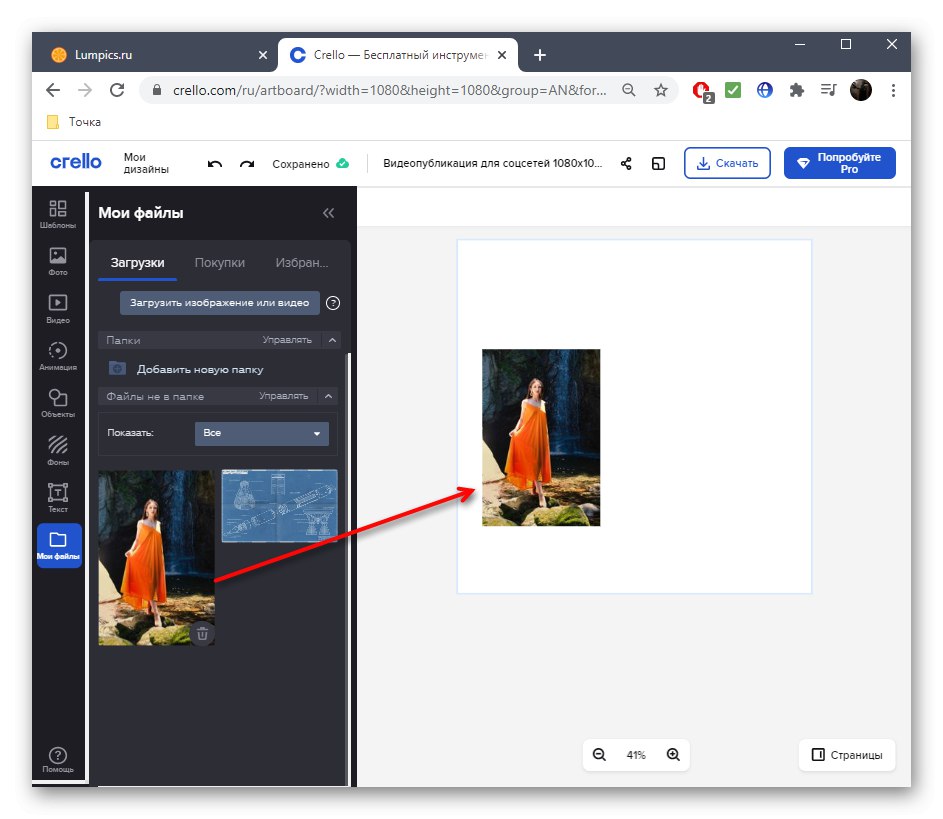
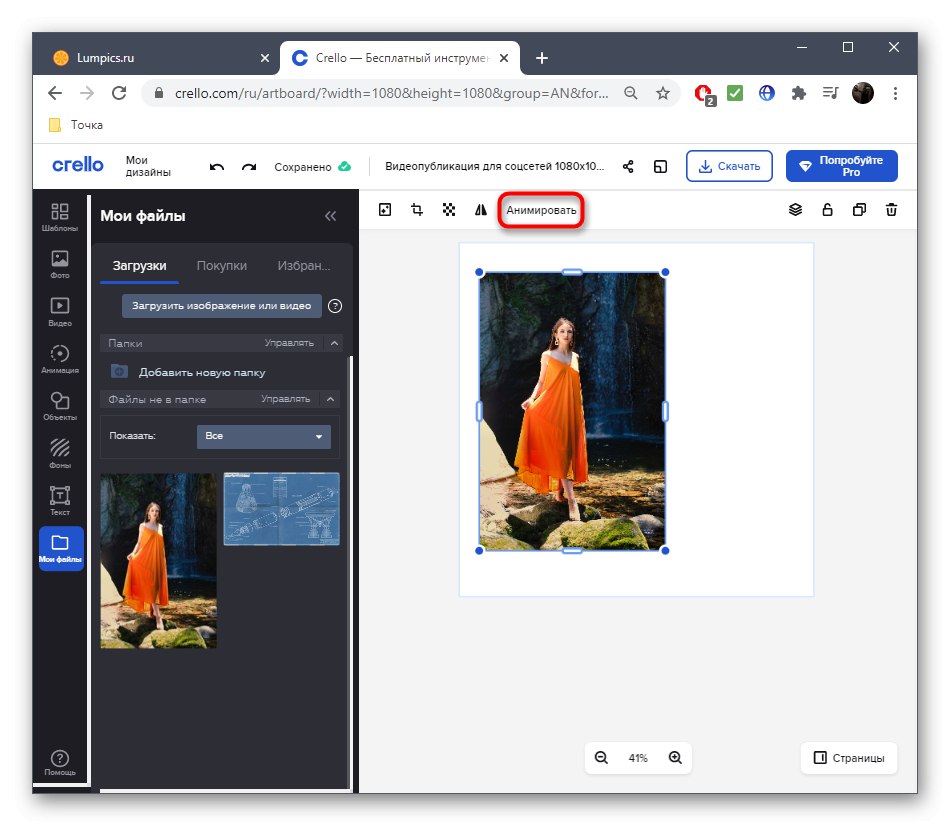
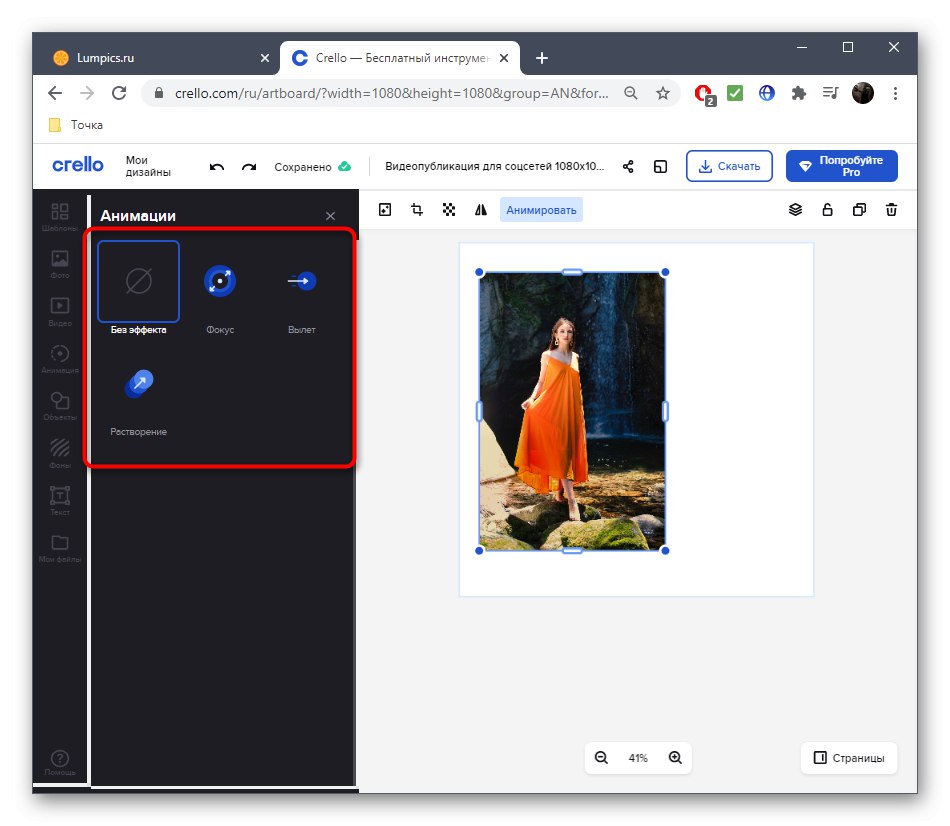
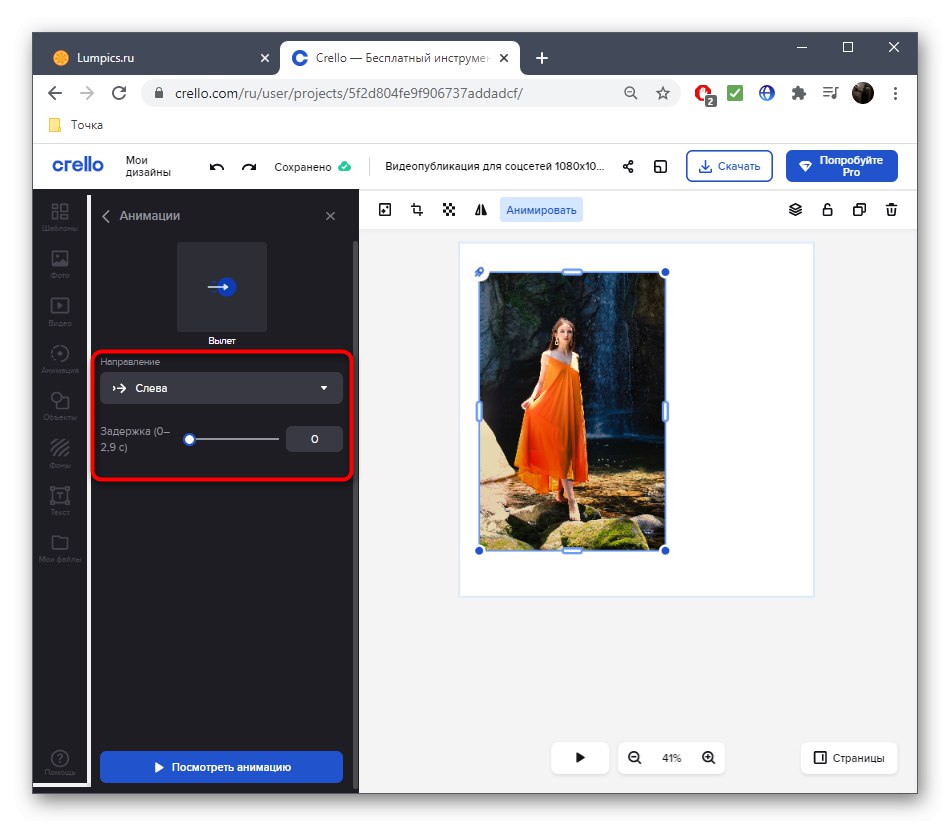
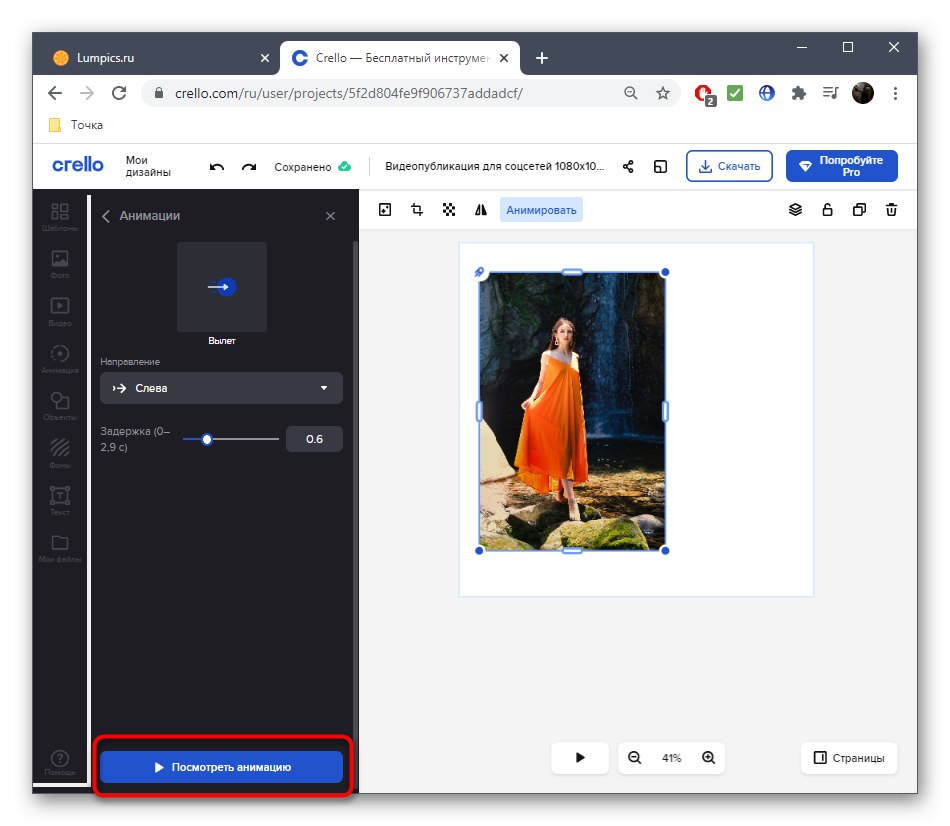
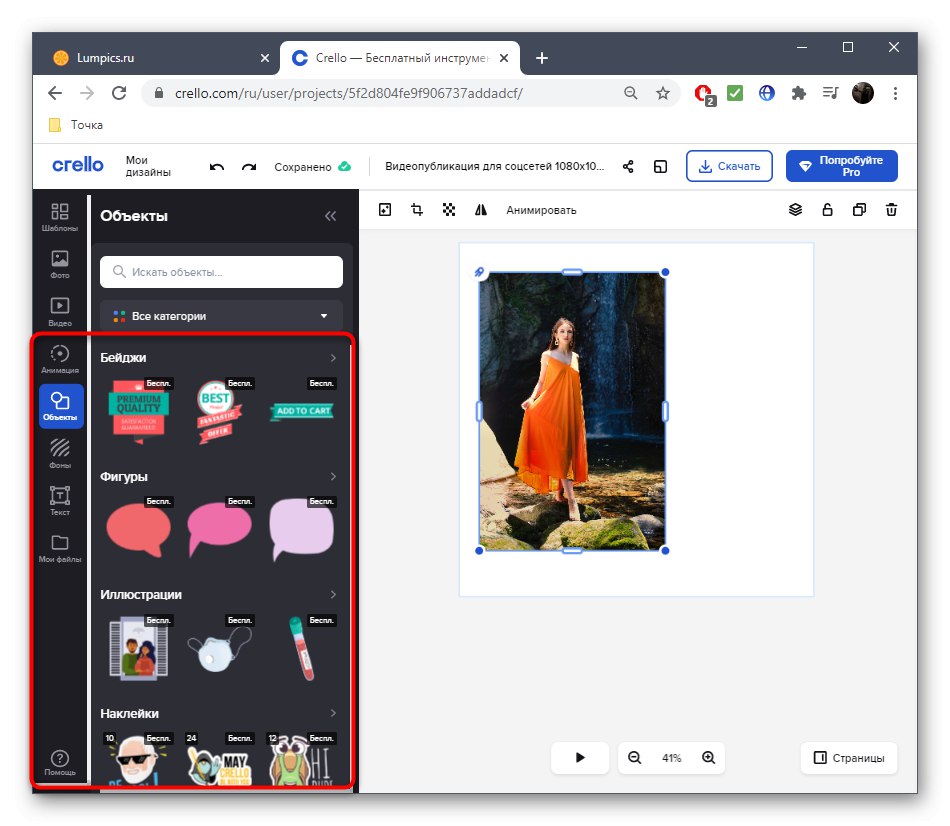
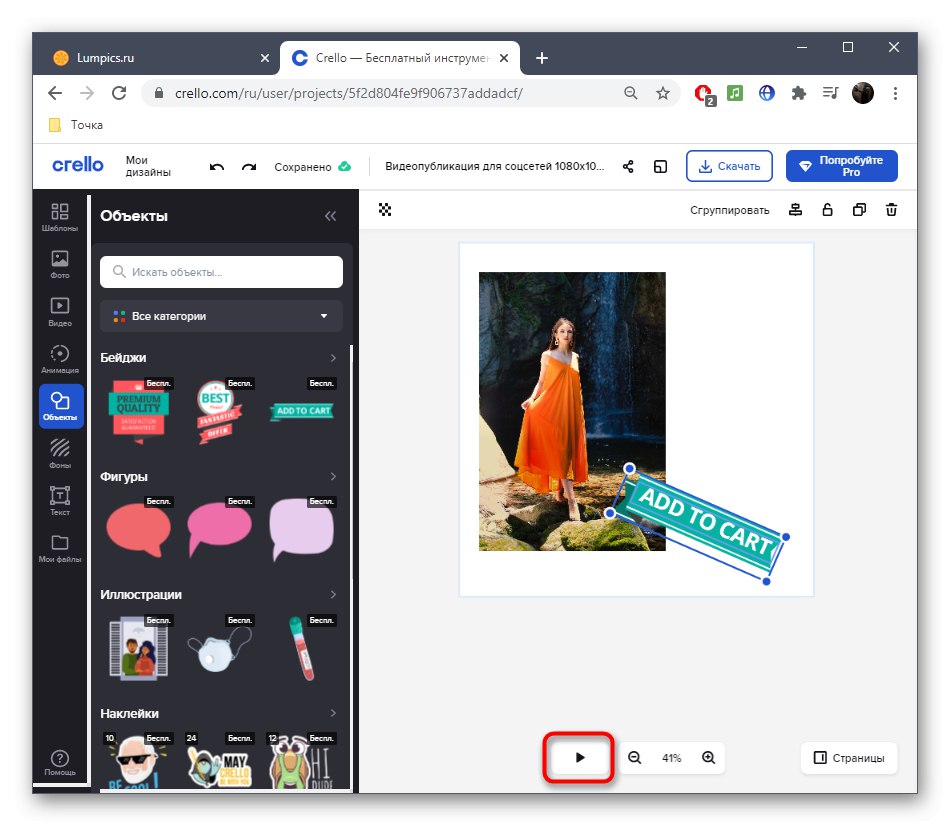
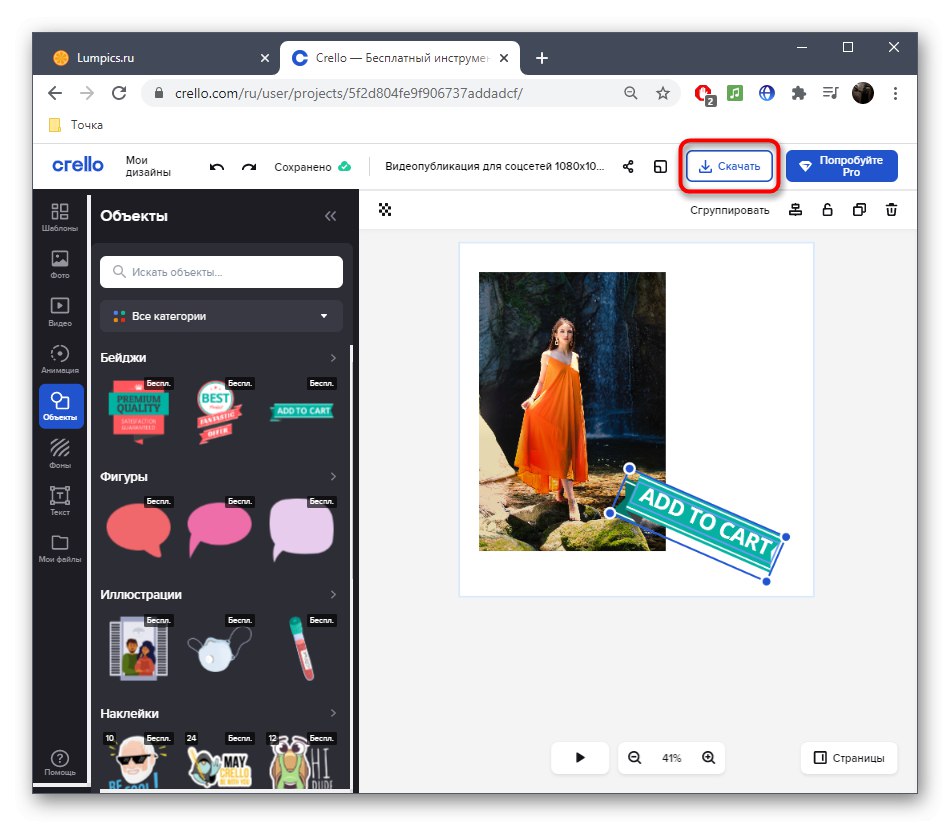
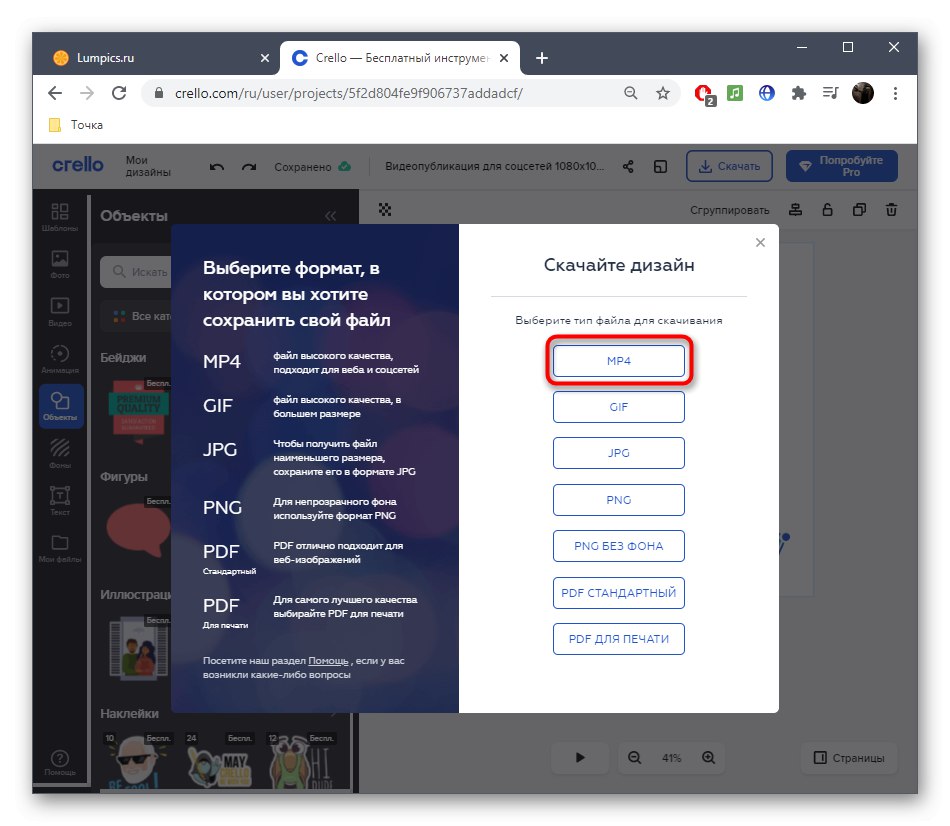
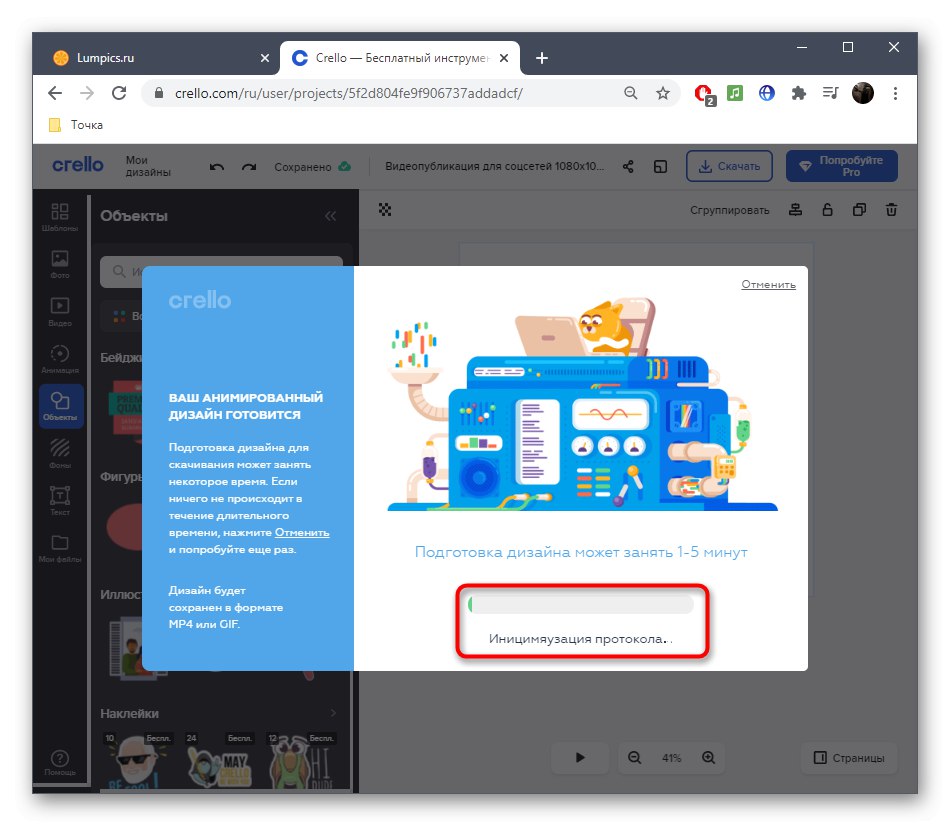
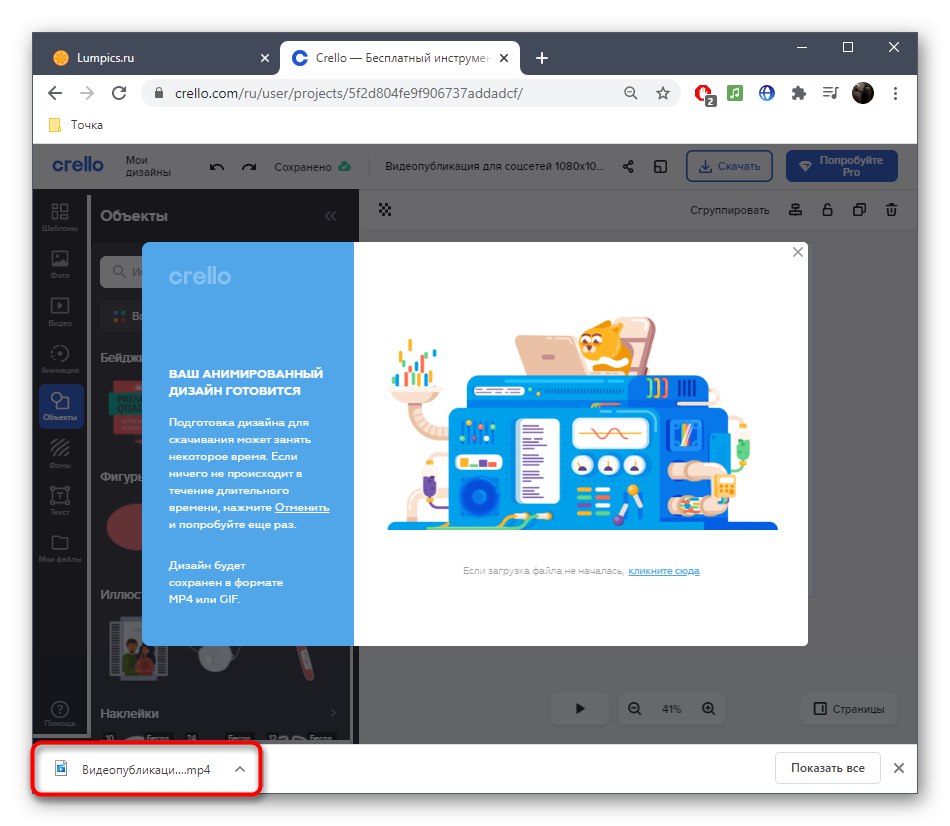
W tej usłudze online dostępnych jest wystarczająco dużo metod animacji, aby każdy użytkownik mógł stworzyć własny projekt i ożywić zdjęcie zgodnie z pierwotnym przeznaczeniem.
Metoda 2: PixTeller
Jeśli podczas parsowania pierwszej strony wydawało Ci się, że nie nadaje się ona ze względu na ograniczony zestaw działań do animacji i ich stereotypowy charakter, sugerujemy zapoznanie się z PixTeller, który jest pełnoprawnym edytorem do animacji zdjęć klatka po klatce, a interakcja z tym serwisem internetowym przebiega w następujący sposób:
Przejdź do usługi online PixTeller
- Możesz zacząć od spacji, wybierając opcję „Animowany post” na stronie głównej serwisu.
- Jeśli chcesz pracować z czystym projektem, kliknij „Utwórz od podstaw”.
- Najpierw musisz dodać rzeczywisty obraz, który chcesz animować. Aby to zrobić, przejdź do sekcji "Zdjęcia".
- Kliknij "Dodaj obraz".
- Przejdź do karty "Przekazać plik".
- Tutaj wybierz przycisk "Przesyłać zdjęcia".
- Znajdź obraz w oknie, które zostanie otwarte "Poszukiwacz" i kliknij go dwukrotnie.
- Przenieś obraz na powierzchnię roboczą, gdzie odbędzie się animacja.
- Nie zapominaj, że rozmiar każdego obiektu można zmienić, używając do tego specjalnie wybranych punktów. Za ich pomocą odbywa się również rotacja.
- Po dodaniu zdjęcia przejdź do sekcji Animować.
- Tutaj możesz zapoznać się z edytorem wielościeżkowym, w którym bieżący obraz jest zaznaczony na osobnej warstwie.
- Poruszaj się po ramkach i przesuwaj lub zmieniaj rozmiar obrazu w obszarze roboczym, aby utworzyć klucz.
- Powtórz czynności na nowych klatkach, aby uzyskać pełną animację.
- Użyj przycisku odtwarzania, aby śledzić swoje postępy i śledzić płynność. Nie wykonuj zbyt dużych ruchów ani nie twórz klawiszy obok siebie, ponieważ znacznie przyspieszy to animację.
- Dodatkowo możesz skorzystać z innych narzędzi dostępnych w PixTeller. Za ich pomocą dodawany jest tekst lub rysowane są dowolne obiekty.
- Wybierając, weź pod uwagę obecne ustawienia: na przykład dla tekstu możesz zmienić kolor, rozmiar i położenie.
- Przy dodawaniu nowych warstw każda z nich będzie wyświetlana osobno na osi czasu animacji, odpowiednio klawisze nie będą skojarzone z innymi warstwami.
- Gdy animacja jest gotowa, w prawym górnym rogu kliknij „Renderuj i zapisz”.
- Pamiętaj, aby zmienić nazwę projektu.
- Poczekaj na koniec renderowania bez zamykania bieżącej karty.
- Kiedy pojawi się przycisk "Pobieranie" użyj go, aby kontynuować pobieranie wideo.
- Kliknij wideo w odtwarzaczu PPM i wybierz element „Zapisz wideo jako”.
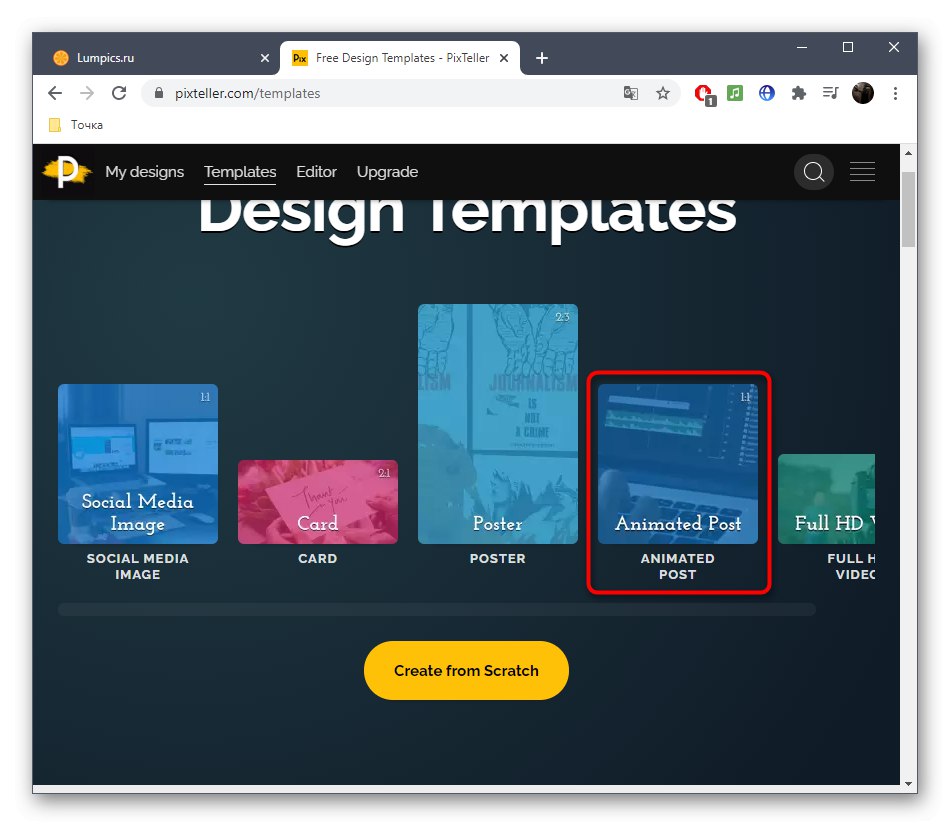
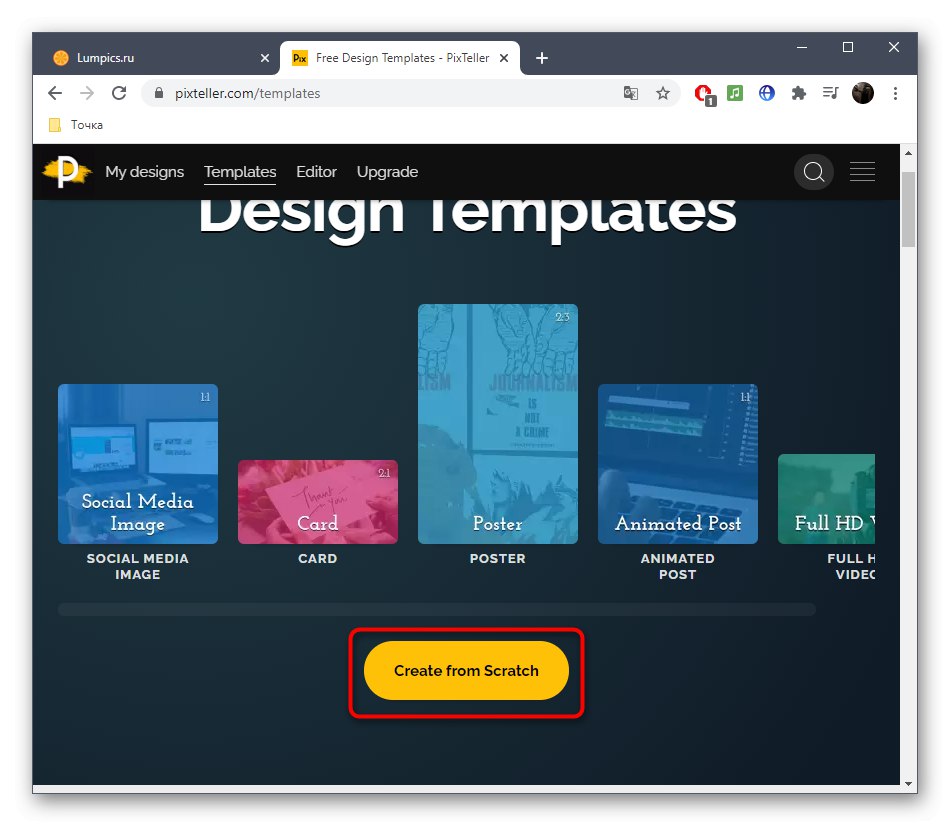
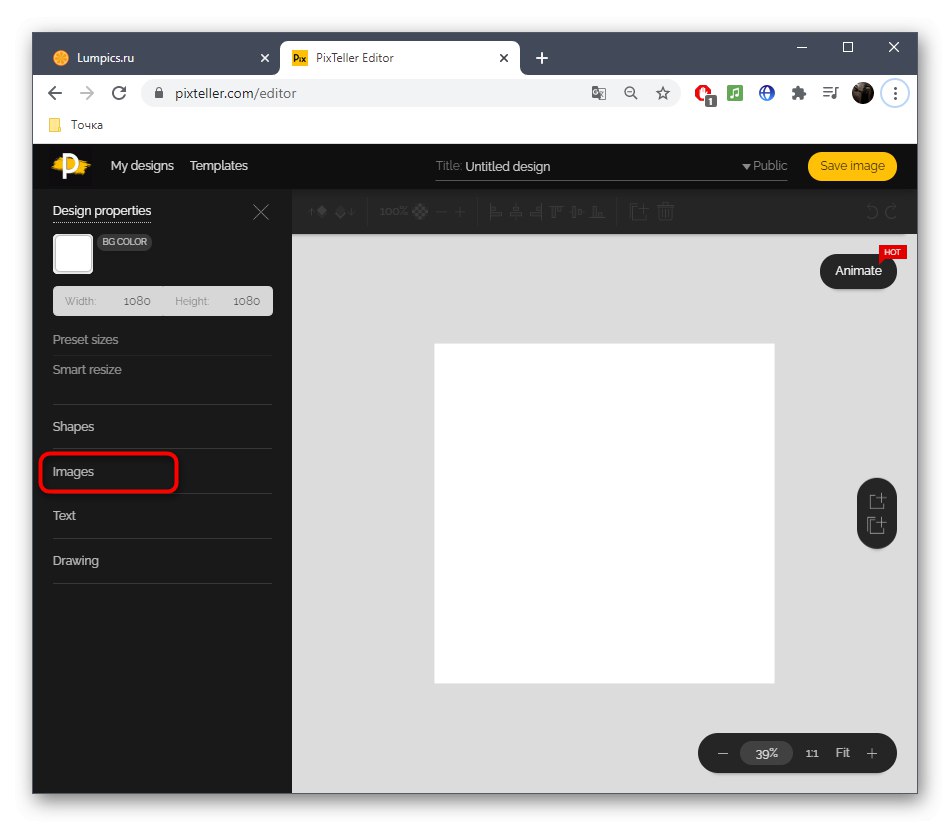
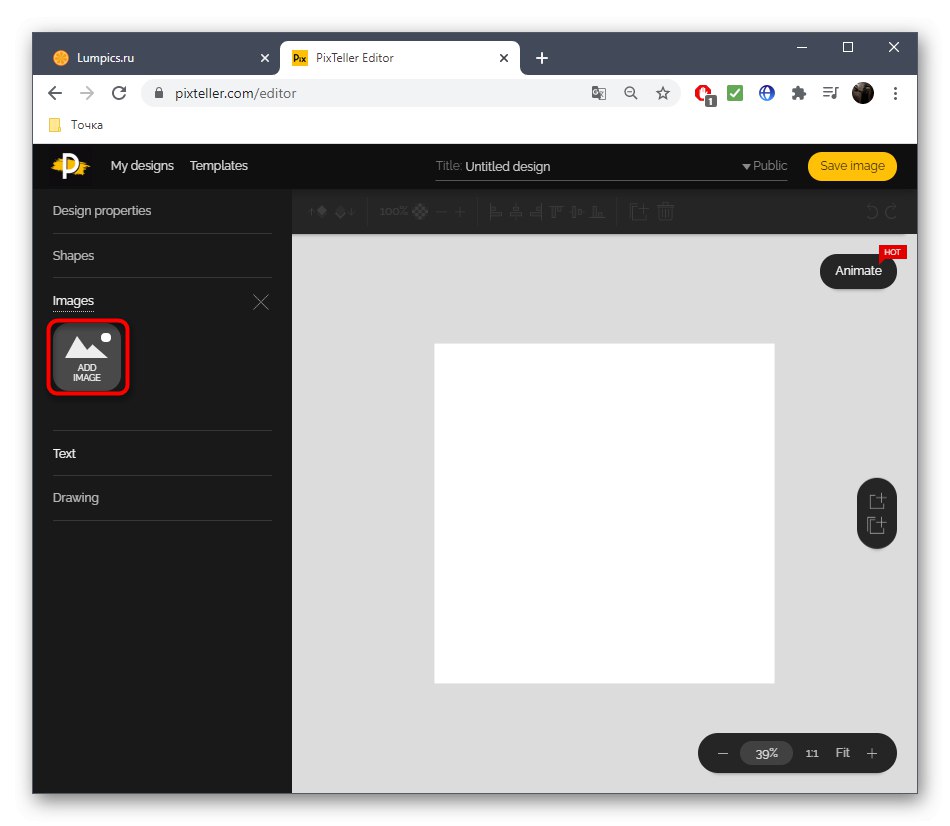
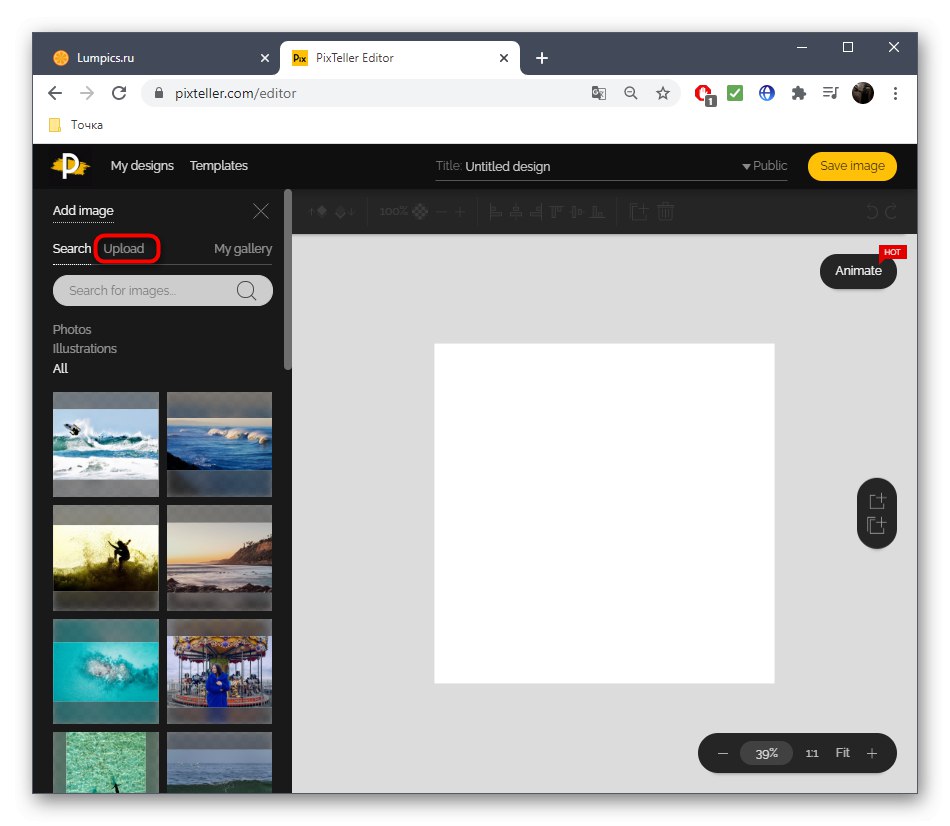
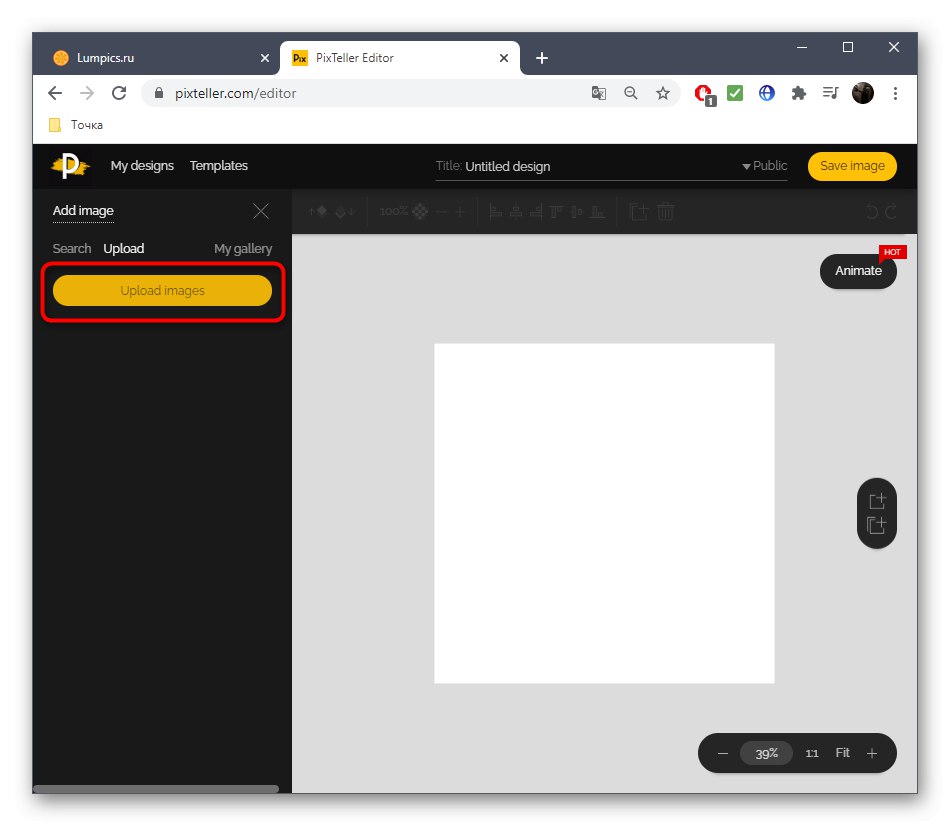
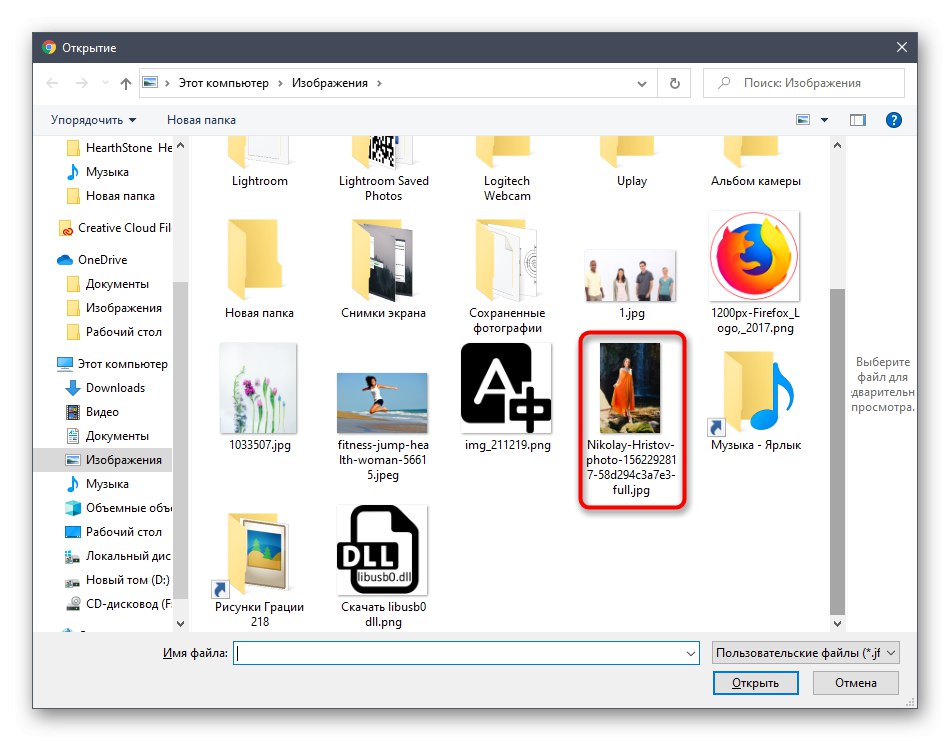
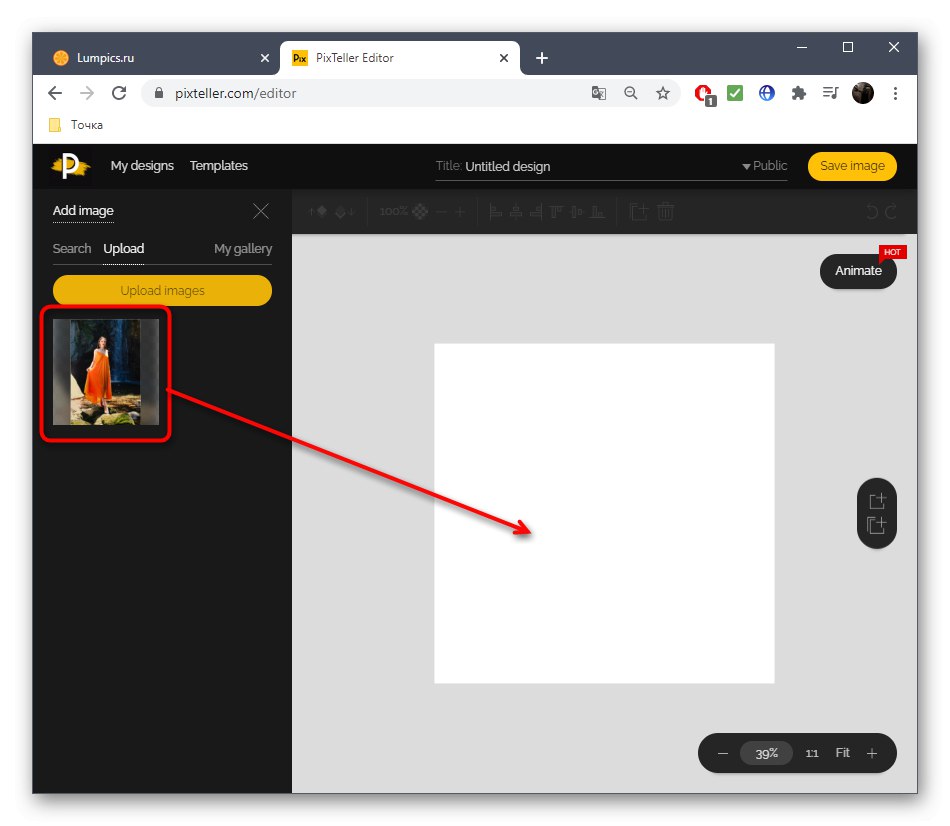
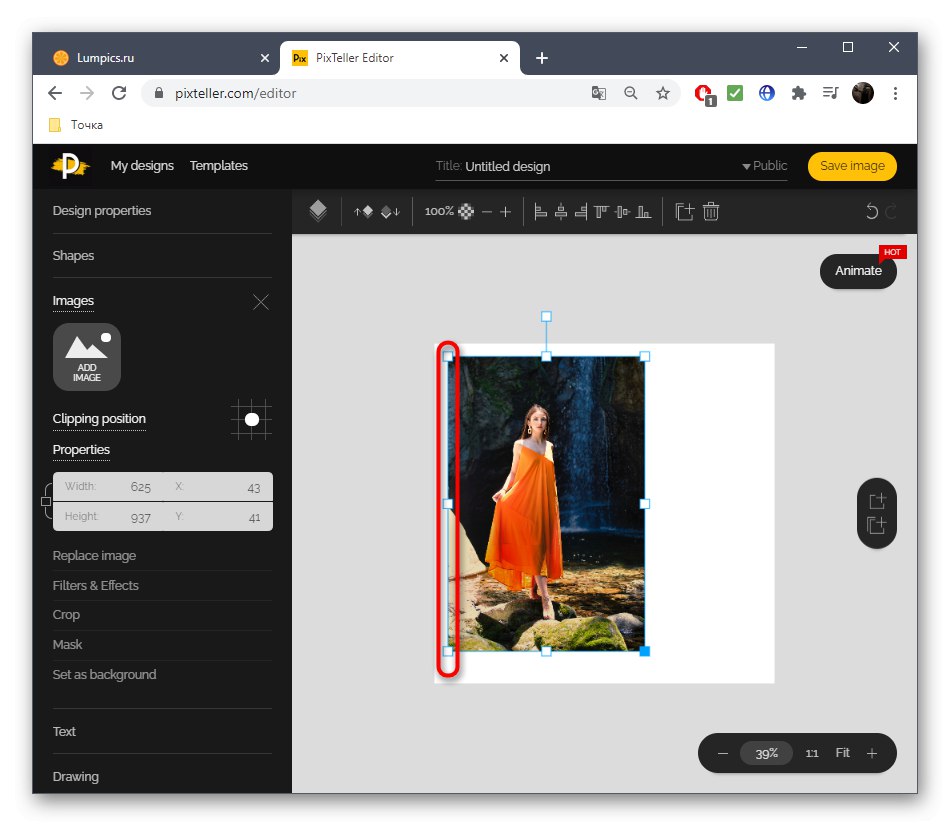
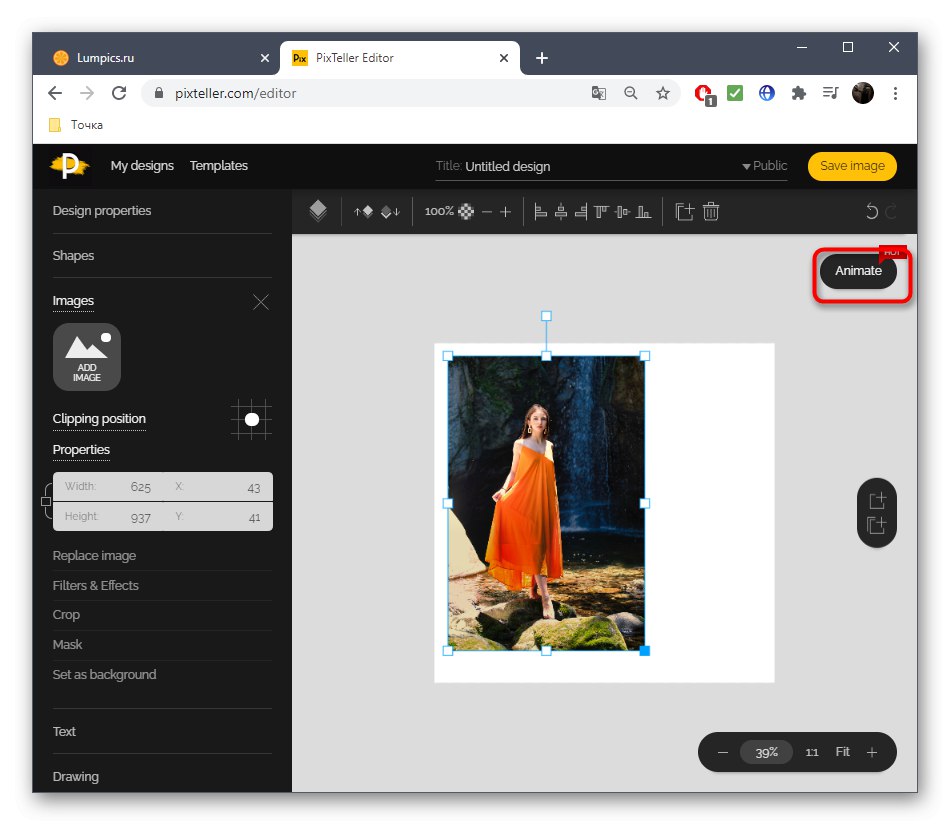
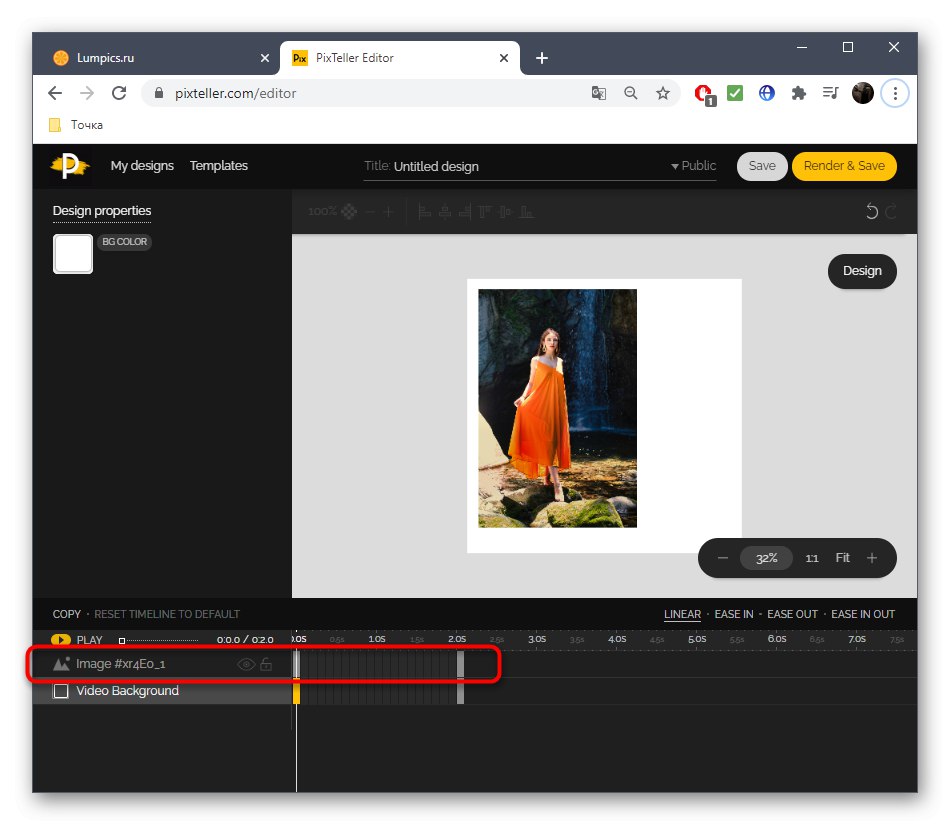
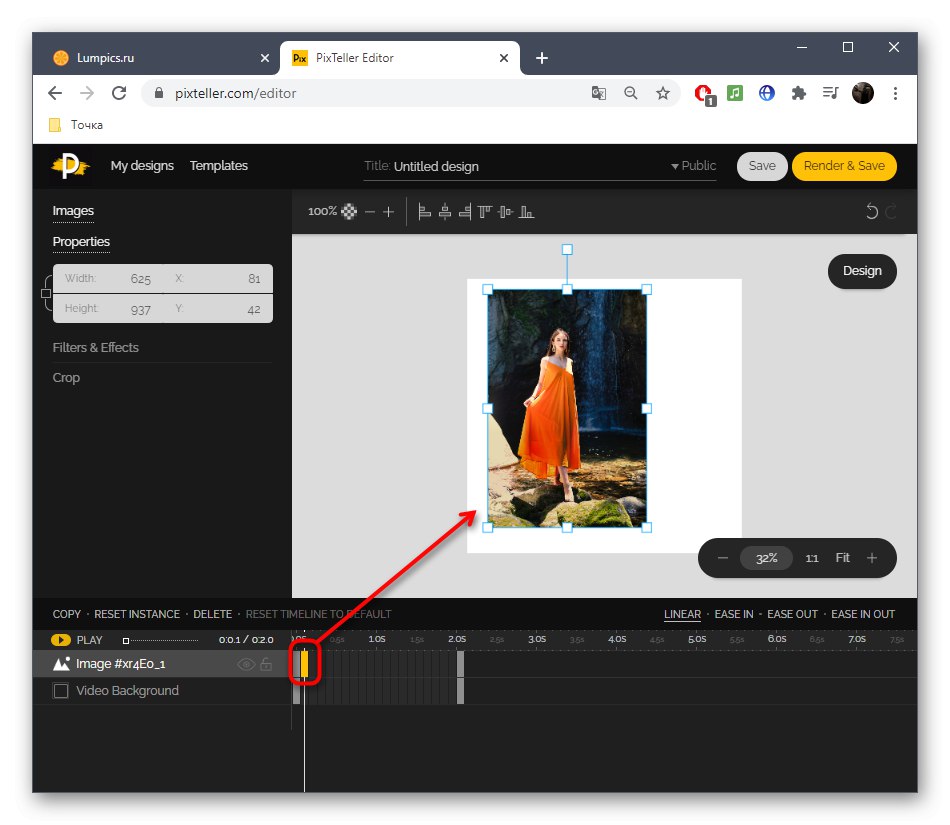
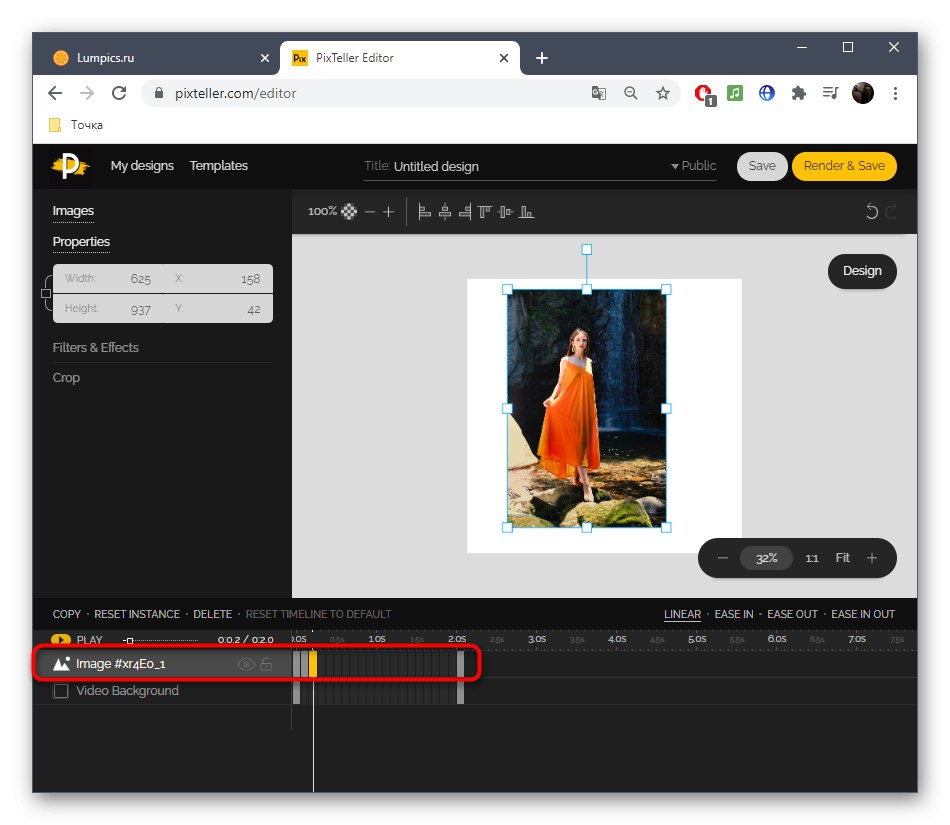
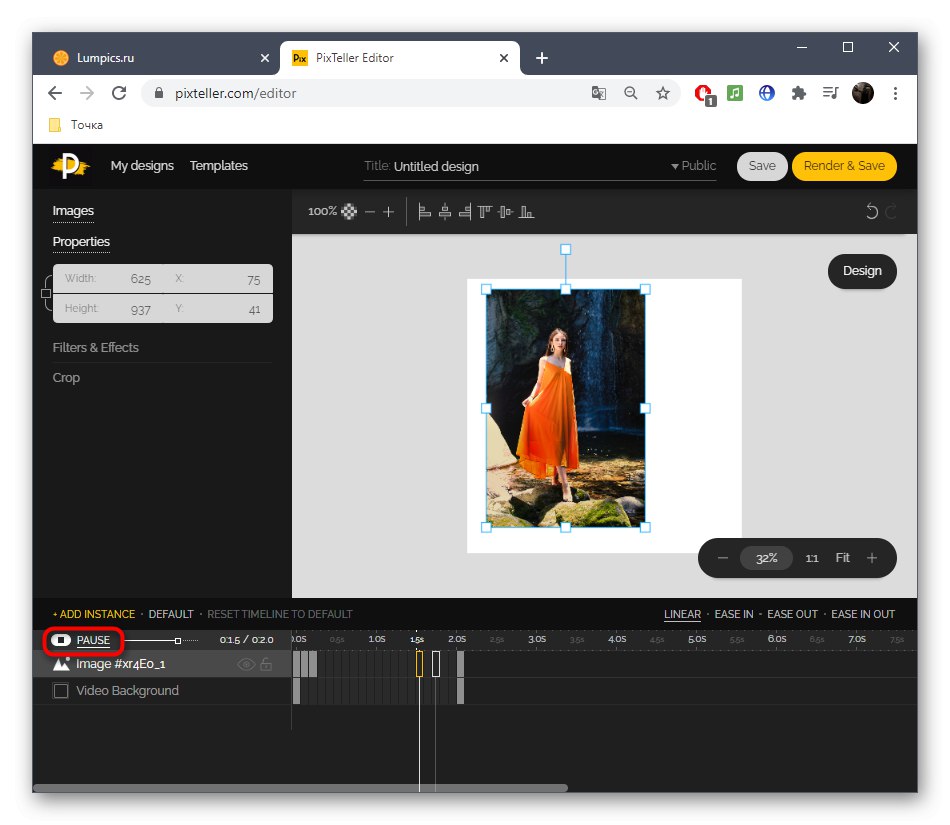
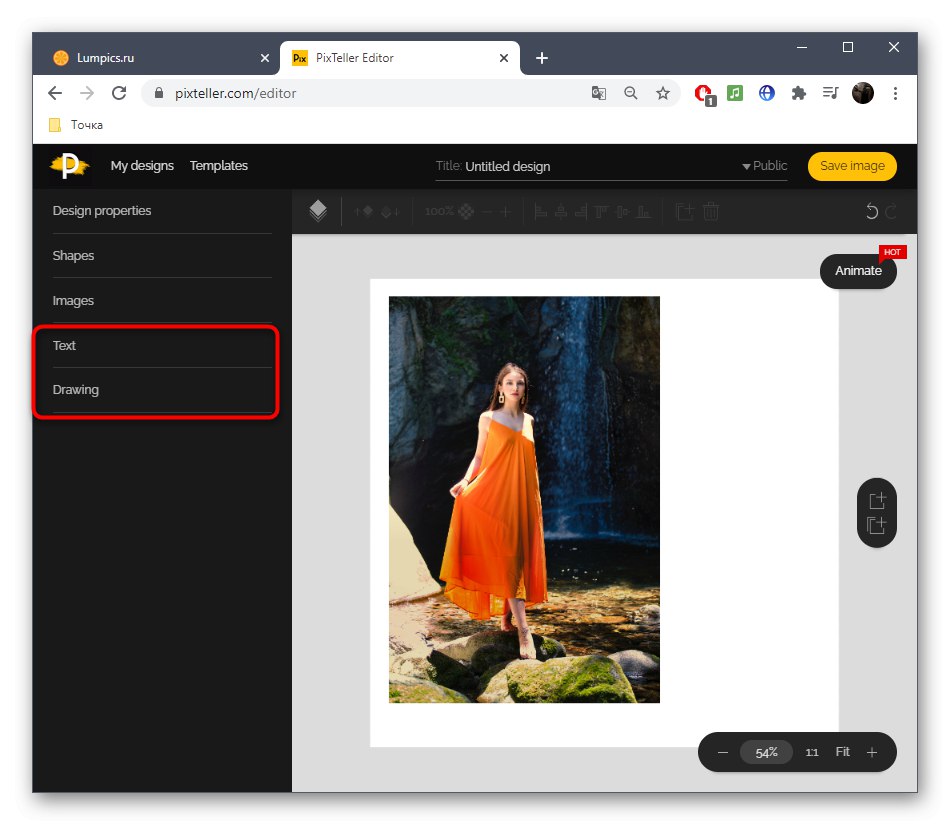
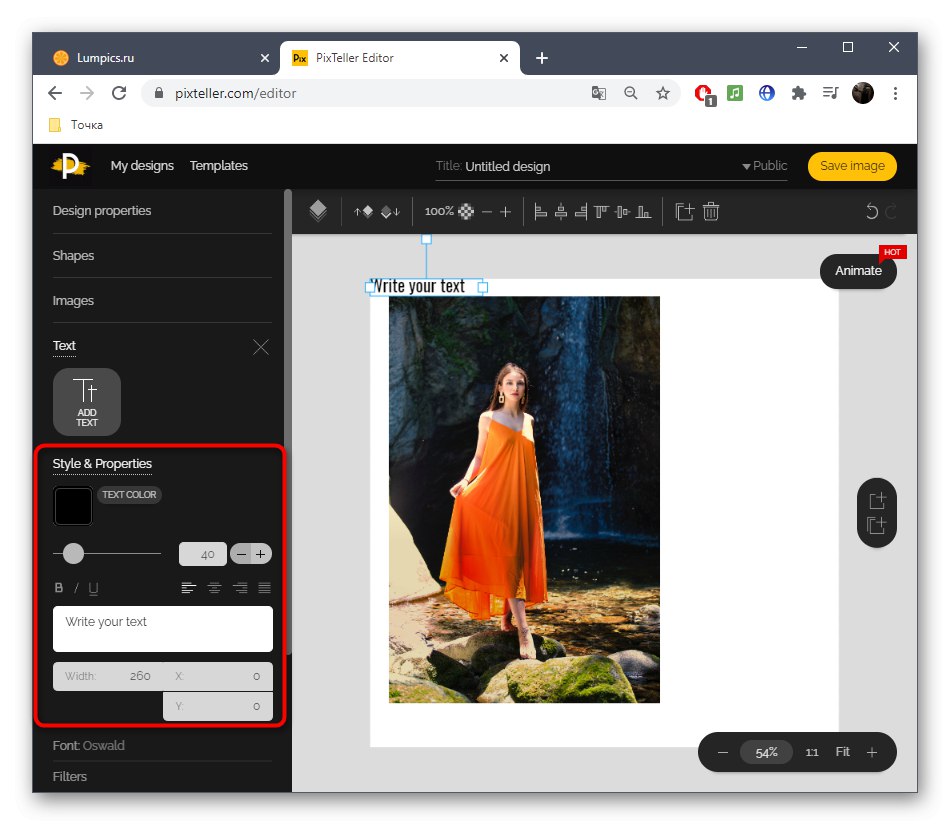
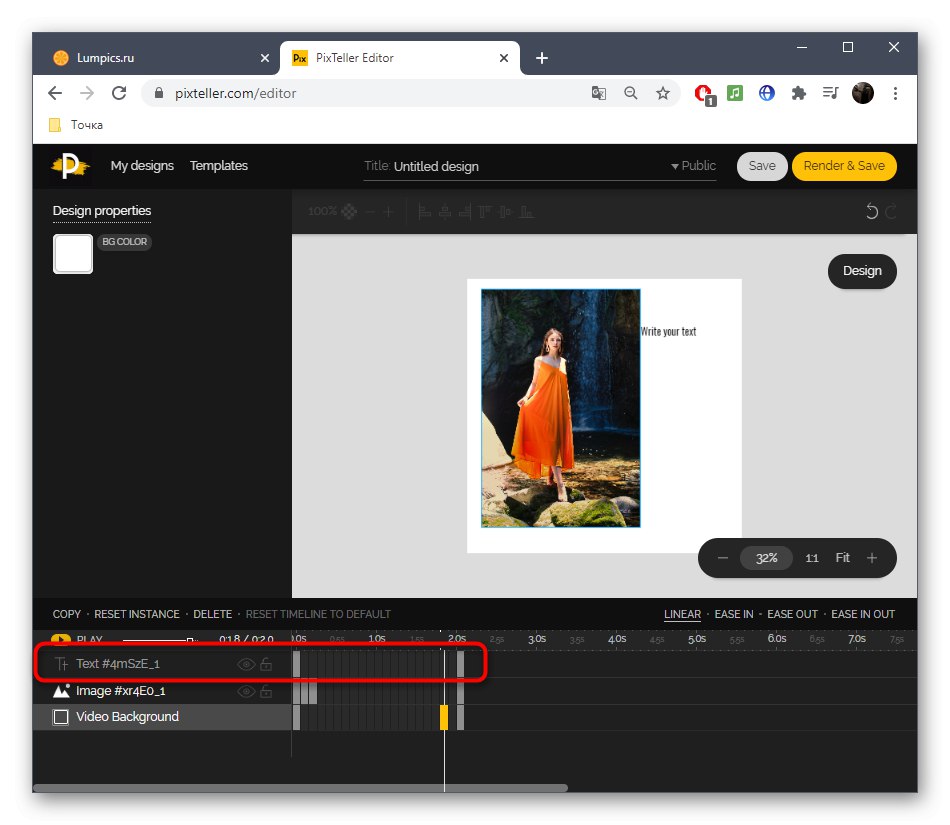
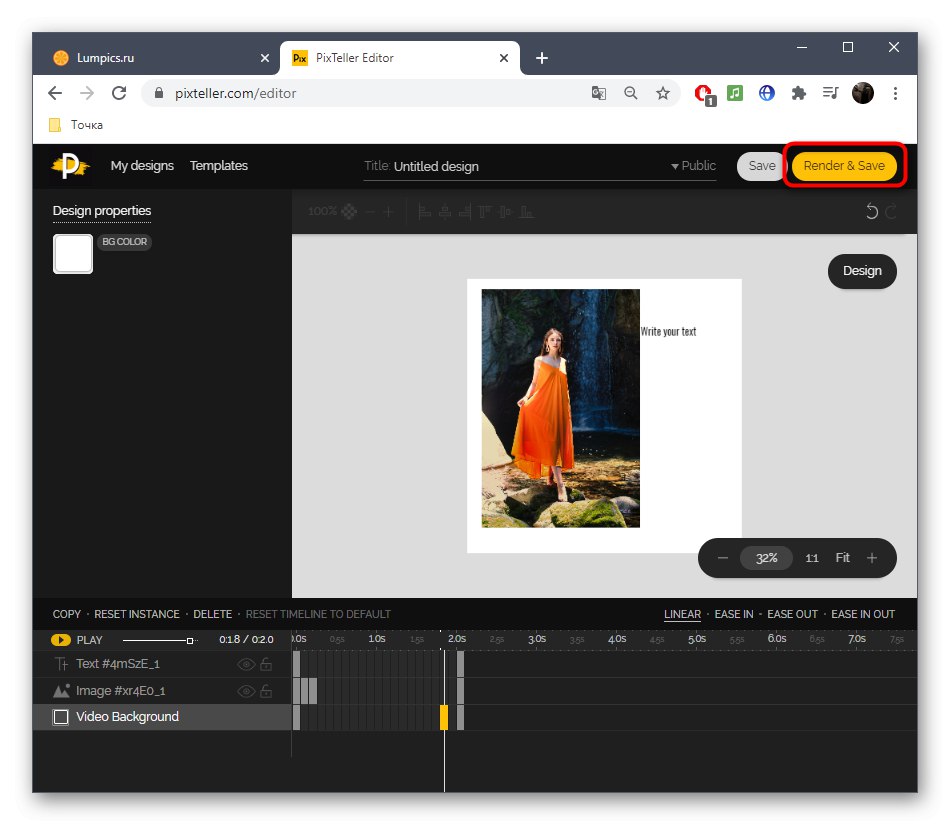
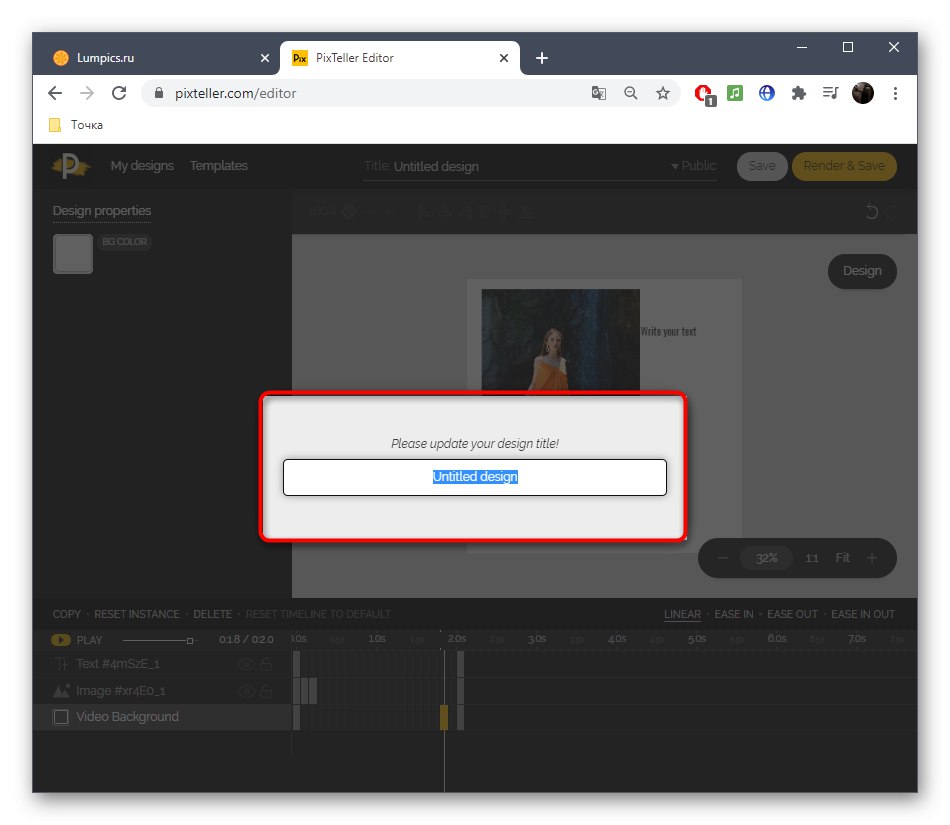
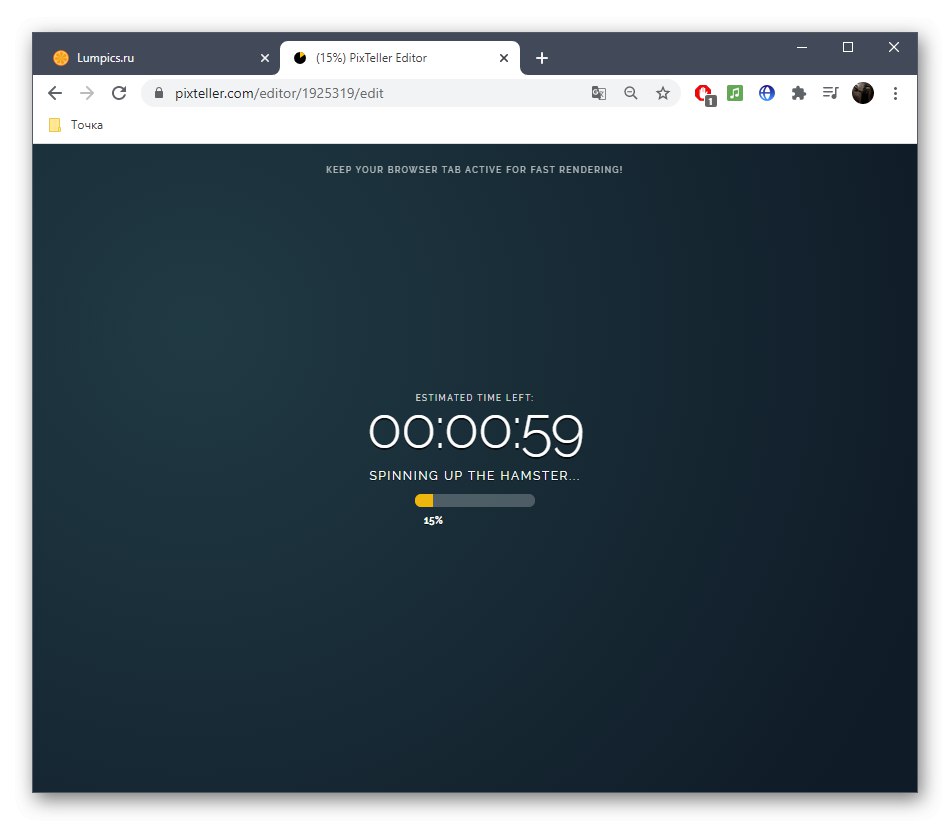
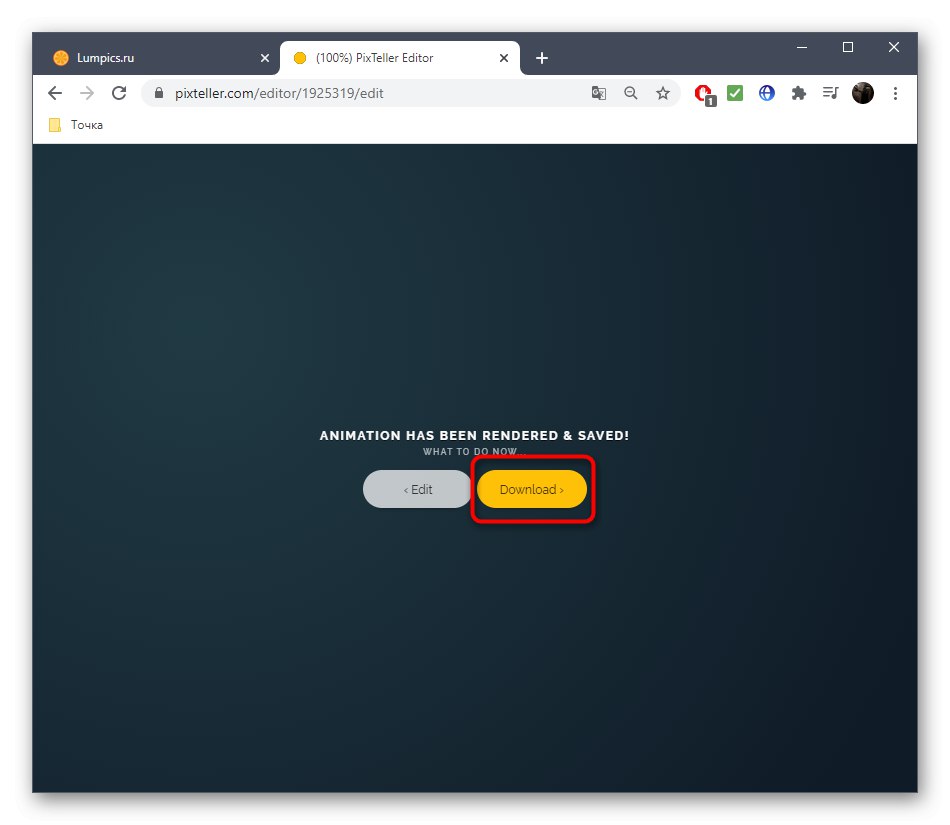
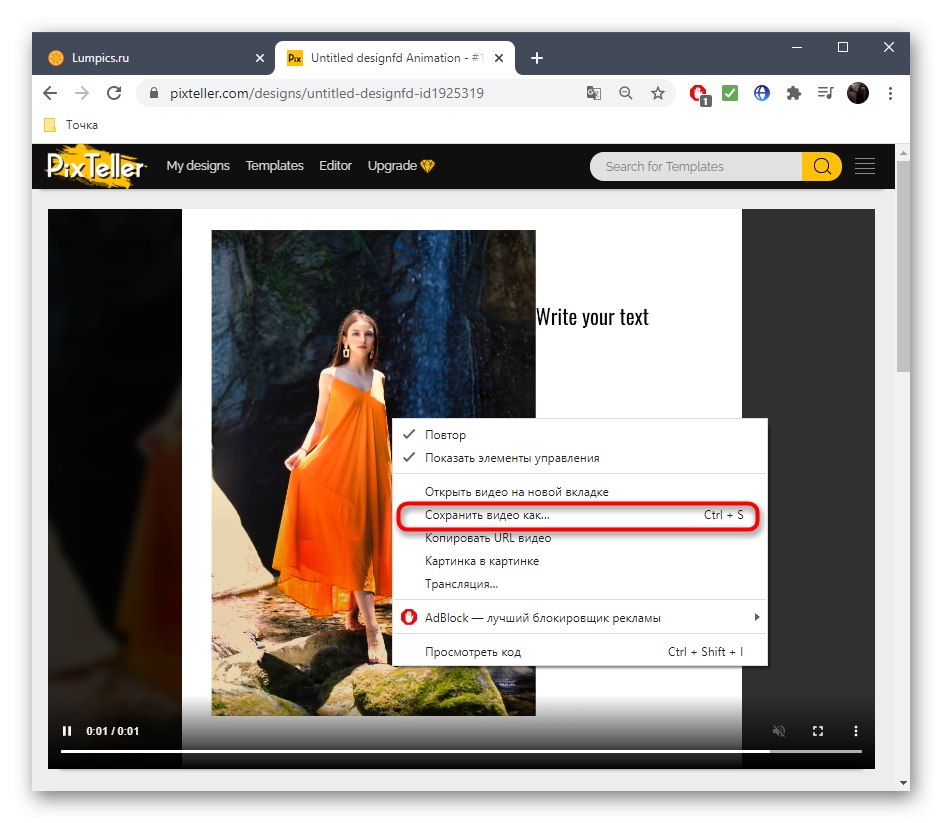
Metoda 3: Adobe Spark
Na koniec zwróćmy uwagę na usługę online od znanych programistów o nazwie Adobe Spark. Jego osobliwość polega na tym, że można stworzyć film poklatkowy z kilkoma zdjęciami lub tylko jednym, dodając różne elementy i tekst, tym samym ożywiając obraz. Niestety, funkcjonalność tej witryny nie jest tak szeroka, jak poprzednich, dlatego znajduje się na ostatnim miejscu.
Przejdź do usługi online Adobe Spark
- Będąc na stronie głównej Adobe Spark, zarejestruj się lub zaloguj do istniejącego profilu, a następnie w lewym panelu kliknij przycisk plusa.
- Otworzy się menu rozwijane, w którym należy wybrać "Wideo".
- Możesz opowiedzieć swoją historię o projekcie lub po prostu pominąć ten krok.
- Rozpocznij pracę z szablonem lub od zera.
- Natychmiast przystąp do dodawania materiałów, klikając pierwszą klatkę.
- Wybierz przycisk odpowiedzialny za wczytanie obrazu.
- Kliknij prawym przyciskiem myszy przycisk „Prześlij zdjęcie”.
- Po przesłaniu możesz podzielić ramkę na dwie części, aby dodać kolejne zdjęcie lub tekst.
- Zastosuj różne ikony, które ożywią Twoje zdjęcie. Przenieś je do różnych ramek, aby uzyskać pożądany efekt.
- Gdy film będzie gotowy, kliknij "Pobieranie".
- Jeśli nie możesz go od razu pobrać, poczekaj kilka minut na zakończenie przetwarzania, a następnie spróbuj ponownie.
- Poczekaj, aż pobieranie się zakończy i przejdź do dalszej interakcji z wideo.