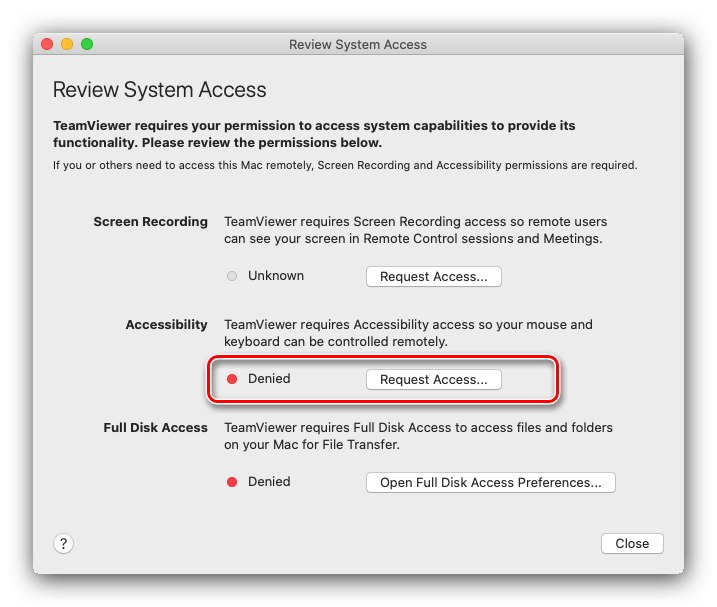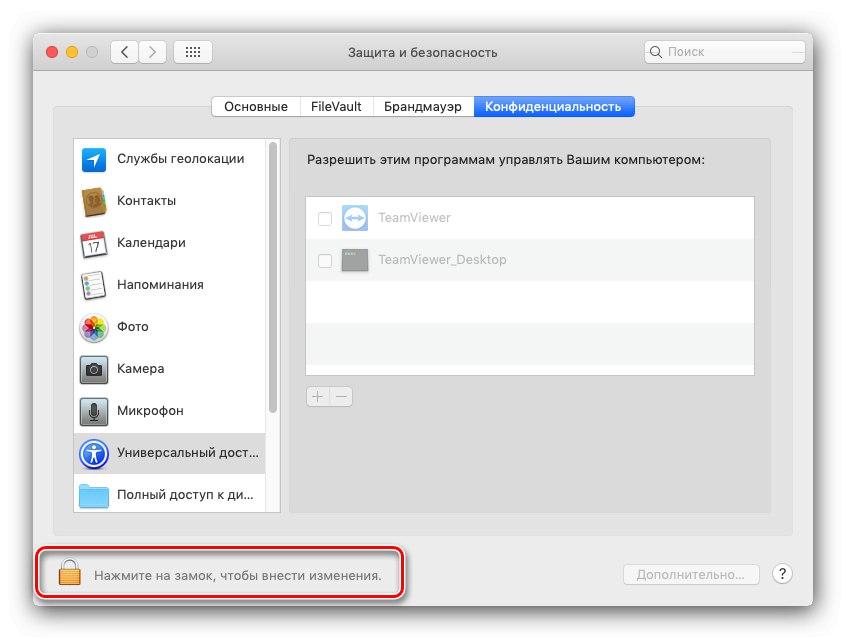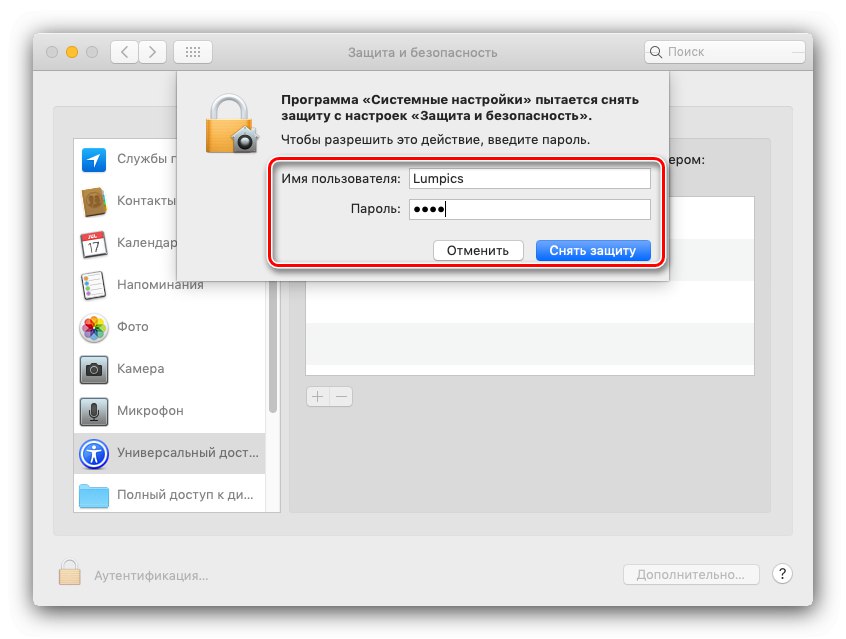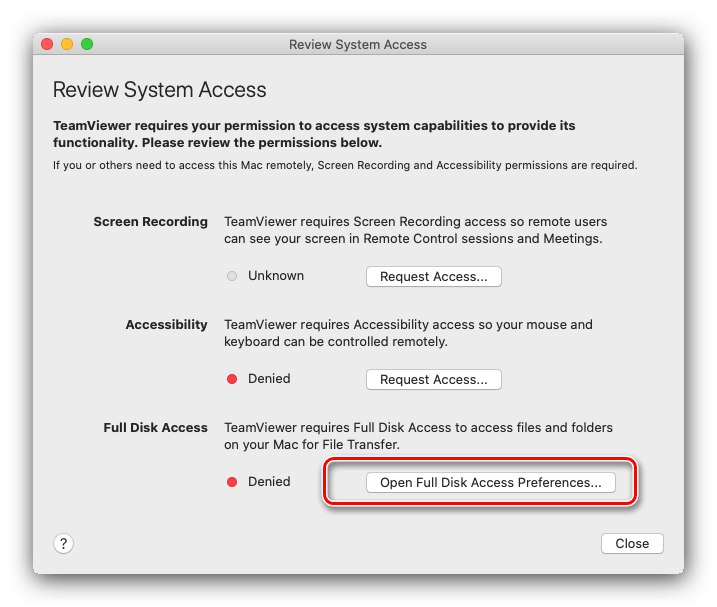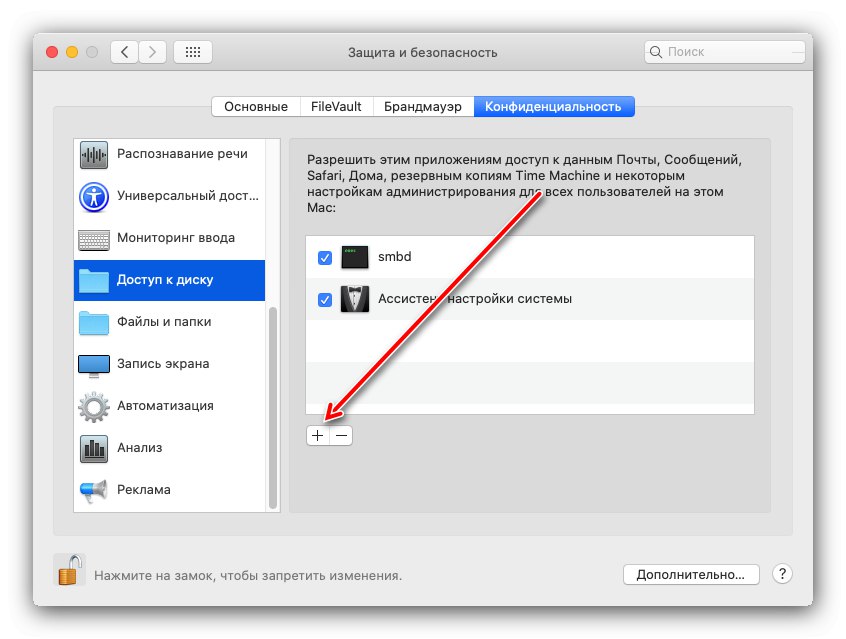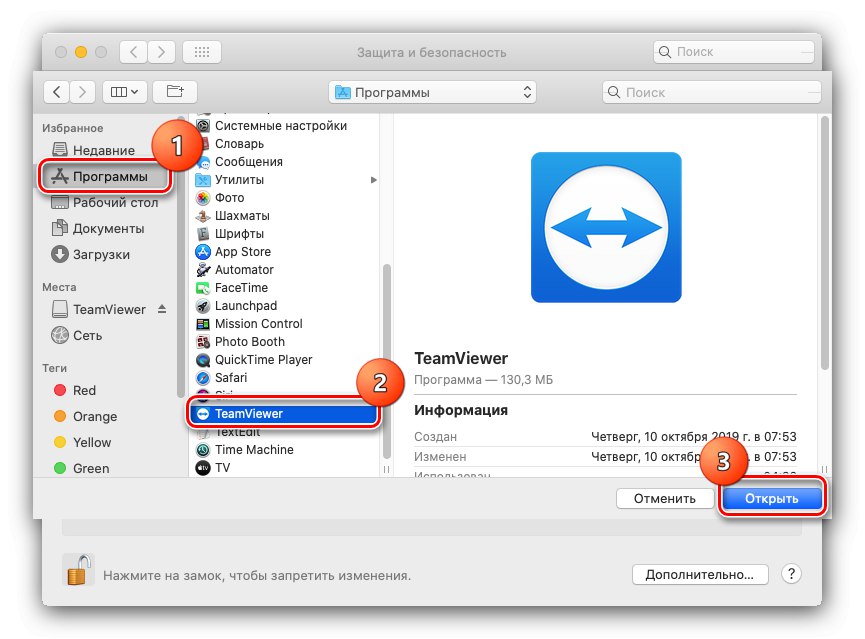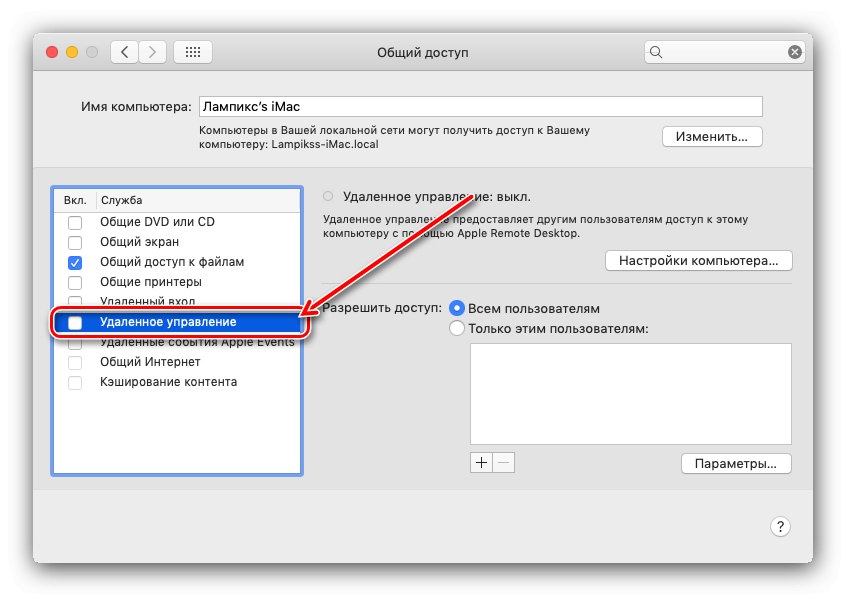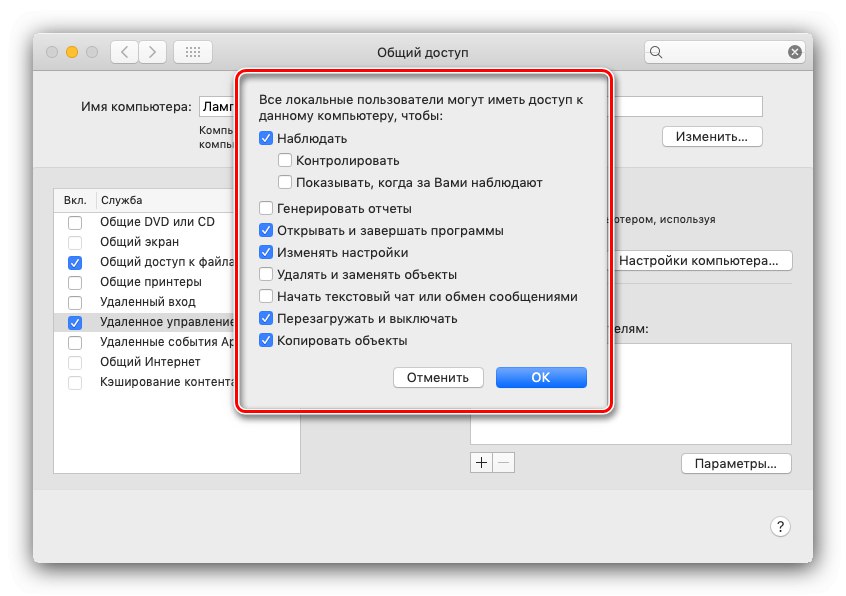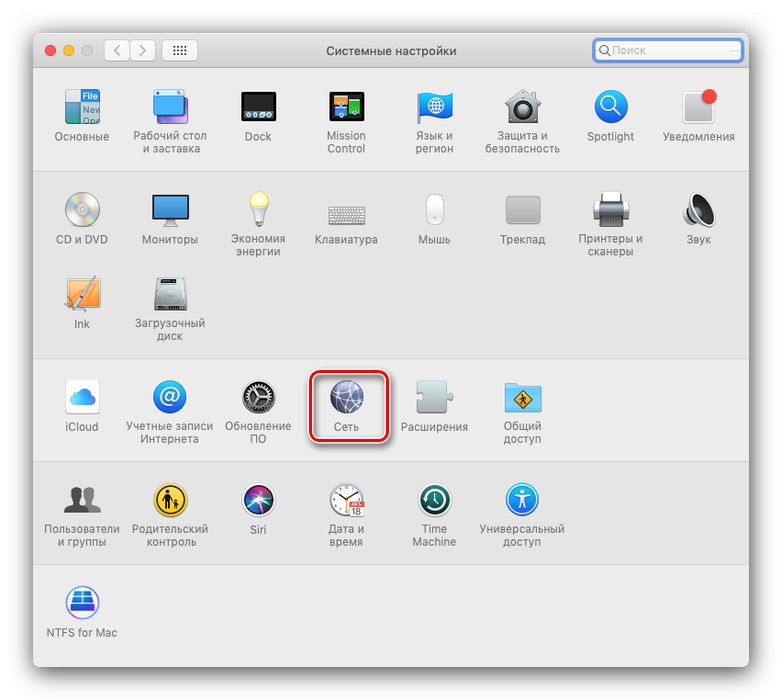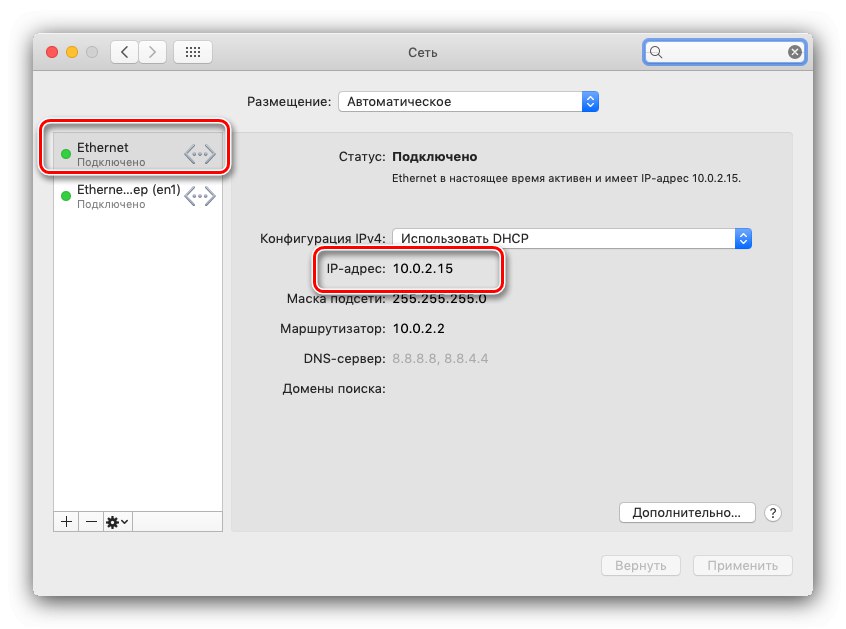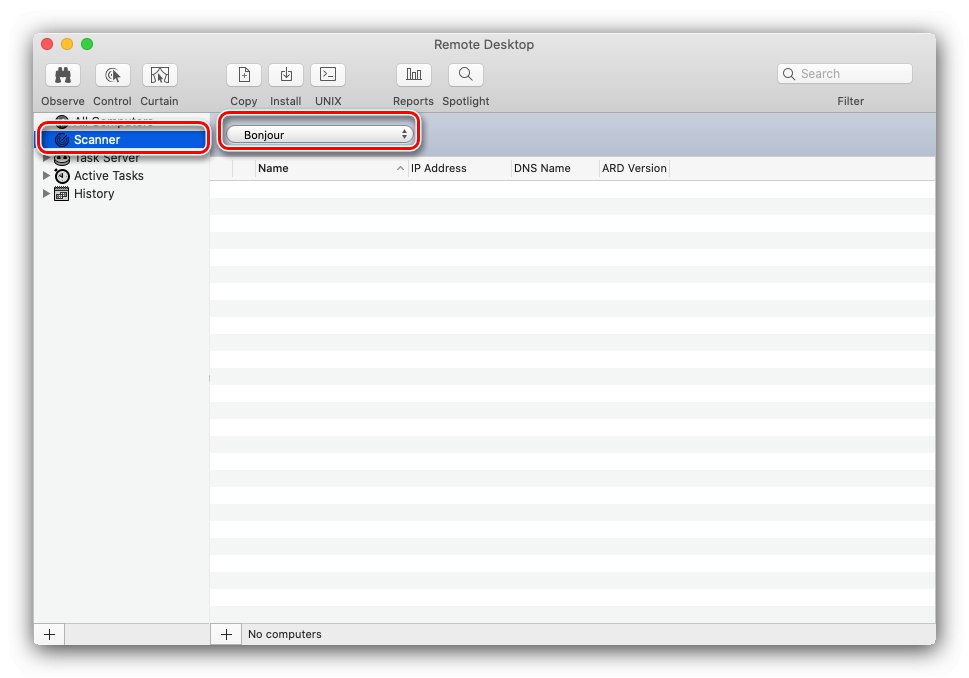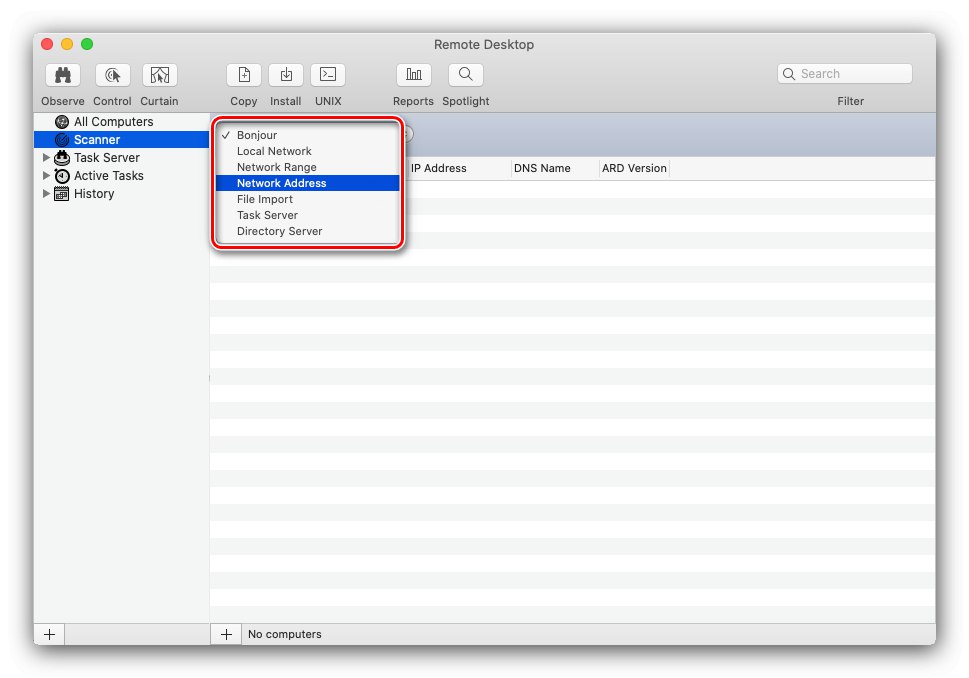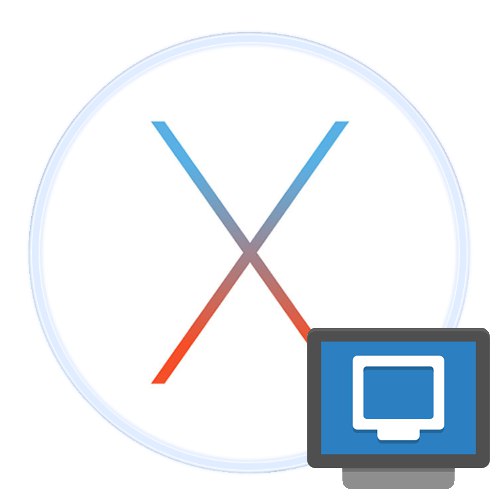
Funkcja zdalnego pulpitu jest bardzo przydatna w wielu przypadkach - na przykład do monitorowania aktywności użytkownika lub zdalnej konfiguracji konkretnego komputera. Dzisiaj pokażemy, jak skorzystać z tej funkcji w systemie macOS.
Korzystanie z pulpitu zdalnego na komputerze Mac
Istnieją dwie rzeczywiste aplikacje do korzystania ze zdalnego pulpitu w systemie MacOS - autorskie rozwiązanie firmy Apple oraz program TeamViewer, znany użytkownikom, którzy przeszli na Maca z systemu Windows.
Metoda 1: TeamViewer
TeamViewer jest znany przede wszystkim z łatwości konfiguracji i użytkowania - ta sama zasada została przeniesiona do wersji macOS.
Pobierz TeamViewer z oficjalnej strony internetowej
- Pobierz instalacyjny plik DMG i zainstaluj rozwiązanie na obu komputerach docelowych. Podczas pierwszego uruchomienia program zapyta o pozwolenie na dostęp do elementów sterujących (klawiatura i mysz) oraz miejsce na dysku do udostępniania plików. Zacznijmy od elementów sterujących - kliknij przycisk "Poproś o dostęp".
![Przyznaj uprawnienia dostępu do zdalnego sterowania pulpitem za pośrednictwem TeamViewer]()
Będzie otwarte "Ustawienia systemowe", Sekcja „Ochrona i bezpieczeństwo”, natychmiast na wybranej karcie. Kliknij ikonę, aby włączyć zmiany.
![Dostęp do ustawień zdalnego sterowania pulpitem za pośrednictwem TeamViewer]()
Następnie wprowadź hasło do swojego konta.
![Wprowadź hasło, aby uzyskać dostęp do ustawień zdalnego sterowania pulpitem za pośrednictwem TeamViewer]()
Zaznacz pole obok TeamViewer i zamknij ustawienia.
- Teraz kliknij przycisk „Otwórz pełny dostęp do dysku ...”.
![Dostęp do dysku w celu zdalnego sterowania pulpitem przez TeamViewer]()
Otworzy się ponownie "Ustawienia systemowe"Jednak z nieznanych przyczyn TimViewer nie został dodany do listy programów, więc będziesz musiał dodać go tam ręcznie. Pozwól na dokonywanie zmian analogicznie do pierwszego kroku, a następnie kliknij przycisk „+” u dołu listy.
![Rozpocznij dodawanie programu, aby uzyskać dostęp do dysku przed zdalnym sterowaniem pulpitem za pomocą TeamViewer]()
Otworzy się okno Znalazca... Użyj bocznego menu, aby przejść do katalogu „Programy”gdzie znaleźć i zaznaczyć wpis TeamViewera następnie kliknij przycisk "Otwarty".
![Dodaj program do dostępu do dysku w celu zdalnego sterowania pulpitem za pośrednictwem TeamViewer]()
Po powrocie do "Preferencje systemu" upewnij się, że program jest zaznaczony, a następnie zamknij przystawkę.
- Powtórz kroki 1-2 dla drugiego komputera, a następnie uruchom ponownie aplikację na komputerze, z którym chcesz się połączyć. Zwróć uwagę na blok z identyfikatorem i hasłem - musisz je zapisać lub zapamiętać.
- Otwórz TimView na komputerze klienta. W głównym oknie programu w bloku „Kontroluj swój komputer” Sprawdź pudełko "Zdalne sterowanie", a następnie wprowadź docelowy identyfikator Mac w polu powyżej i kliknij "Połączyć".
- Następnie musisz podać hasło, aby się połączyć.
- Gotowe - otworzy się osobne okno z dostępem do zdalnego pulpitu.
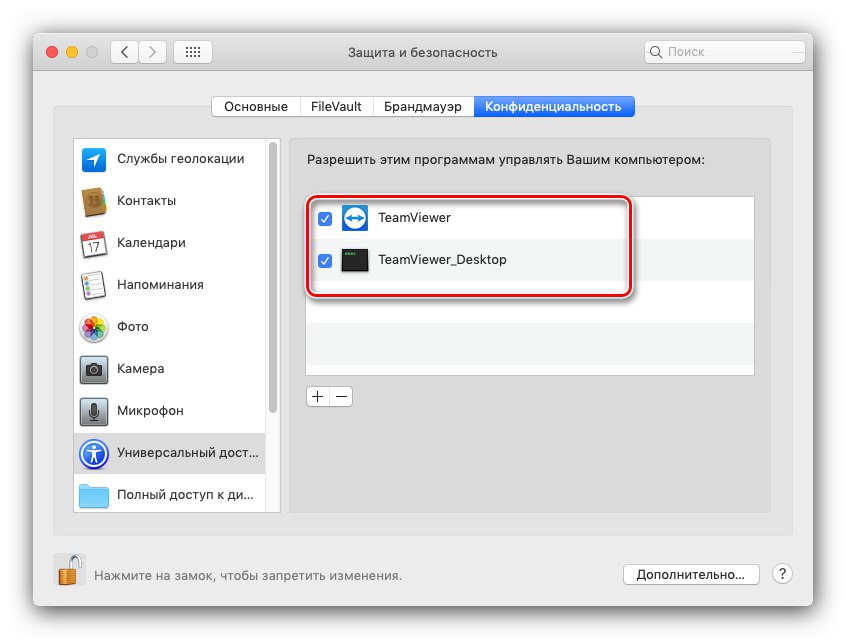
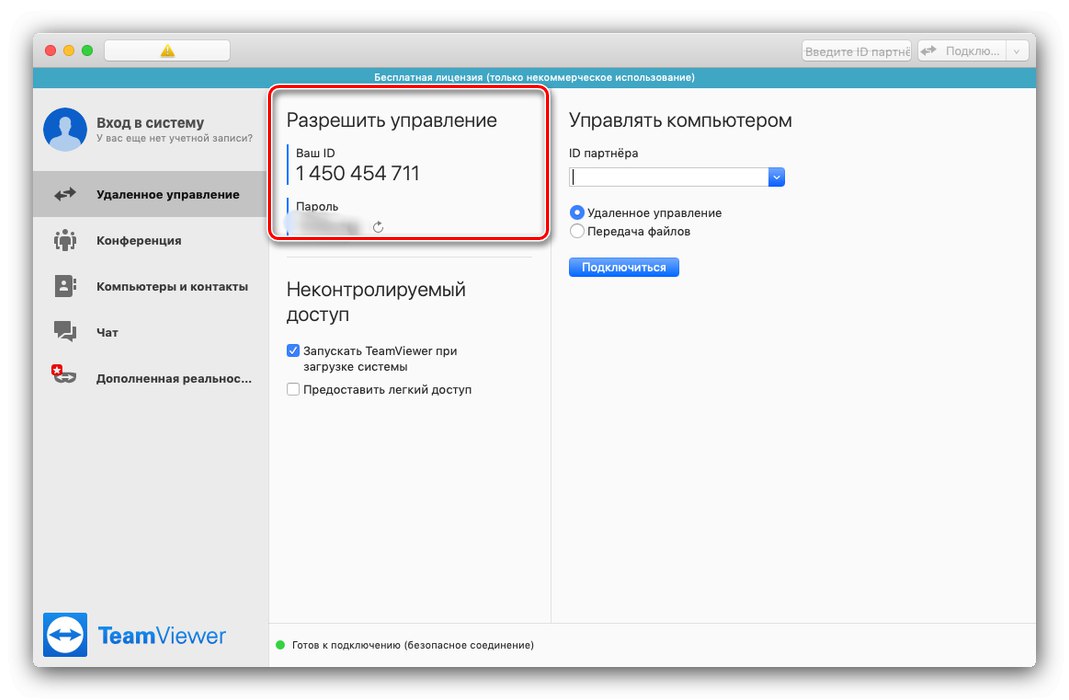
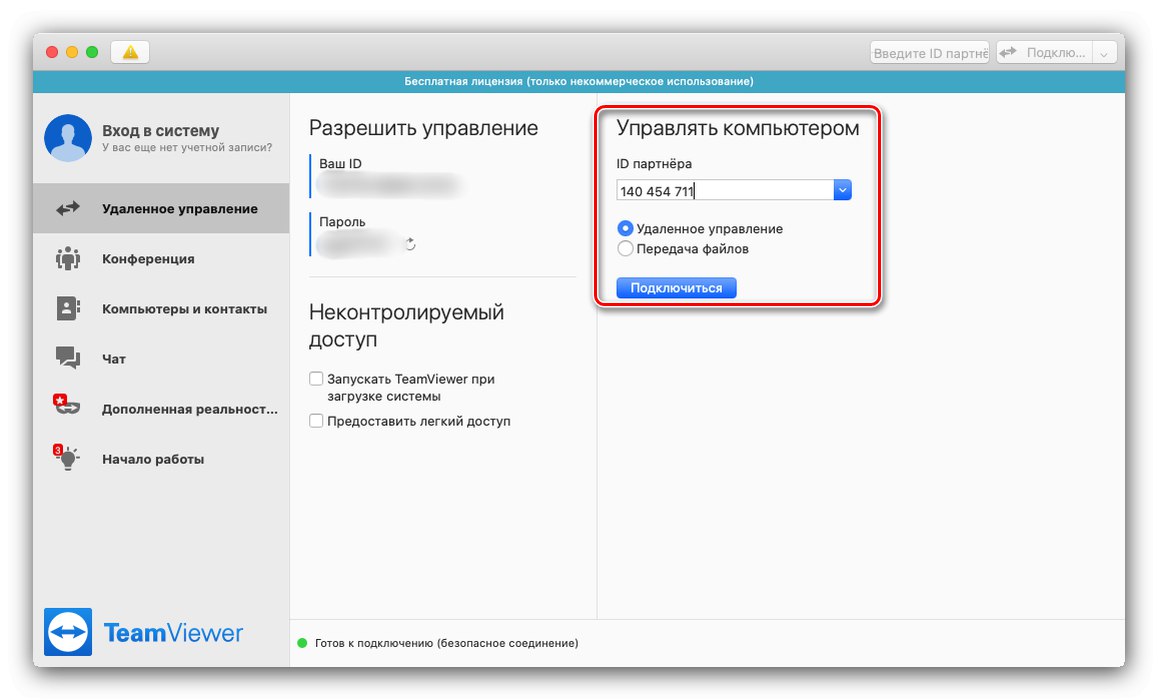
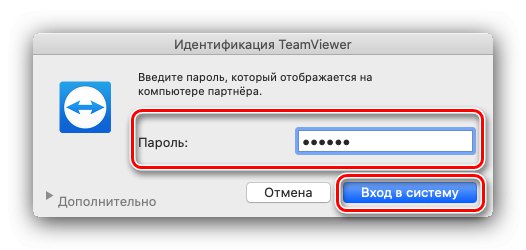
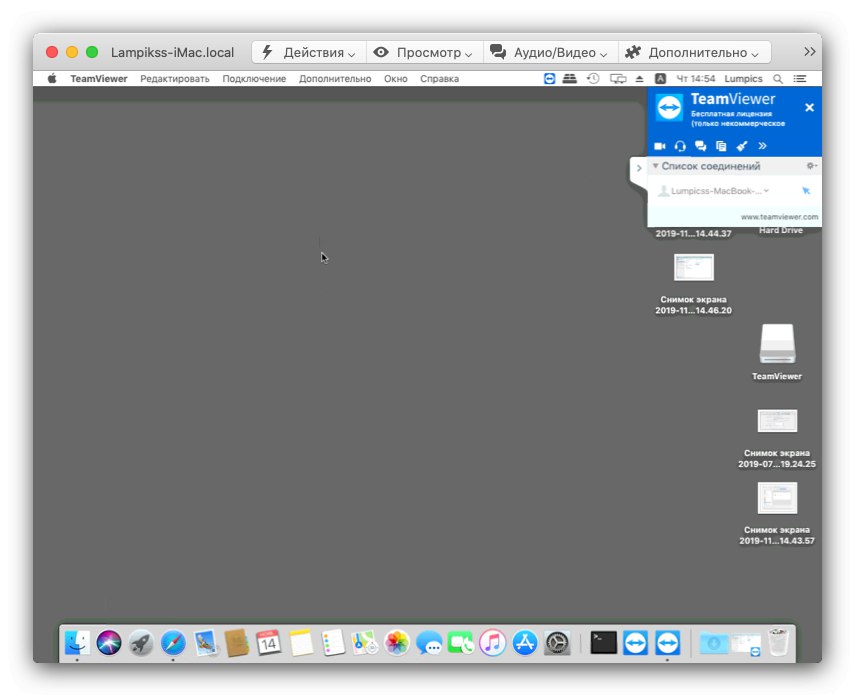
TeamViewer to doskonałe rozwiązanie, ale czasami pojawiają się niejasne problemy z wyświetlaniem zdalnego komputera, a ponadto program jest dość wymagający pod względem szybkości Internetu.
Metoda 2: Pulpit zdalny Apple
Możesz także skorzystać z rozwiązania firmy Apple, twórców systemu macOS. Należy jednak pamiętać, że program jest płatny (~ 80 $) bez wersji testowej lub demonstracyjnej.
- Rozwiązanie Apple musi być skonfigurowane zarówno dla klienta, jak i serwera. Zacznijmy od pierwszego - otwórz "Ustawienia systemowe" z Docku.
- Następnie przejdź do pozycji „Dostęp ogólny”.
- Po uruchomieniu okna kontroli udostępniania zaznacz pole "Zdalne sterowanie".
![Włącz zdalne sterowanie na komputerze hosta, aby łączyć się przez Apple Remote Desktop w systemie macOS]()
Jeśli zostanie wyświetlony monit, potwierdź poświadczenia administratora, wprowadzając hasło do konta.
- Następnie musisz wybrać określone opcje dostępu - na przykład możesz użyć ustawień jak na poniższym zrzucie ekranu jako szablonu.
![Opcje zdalnego sterowania do łączenia przez Apple Remote Desktop w systemie macOS]()
Po wybraniu naciśnij "OK".
- Następnie wróć do menu głównego "Preferencje systemu", w którym wybierz element "Sieć".
![Ustawienia sieci na komputerze-hoście dla połączenia Apple Remote Desktop w systemie macOS]()
Po otwarciu listy sieci wybierz kartę główną z listy po lewej stronie. Następnie zwróć uwagę na punkt "Adres IP" - potrzebujemy go do połączenia, więc zapisz go gdzieś lub skopiuj.
![Uzyskiwanie adresu IP w celu połączenia za pomocą Apple Remote Desktop w systemie macOS]()
To kończy konfigurację komputera hosta.
- Teraz zajmiemy się klientem. Otwórz Apple Remote Desktop na komputerze docelowym i użyj
„Skaner”.![Opcje podłączania pulpitu zdalnego za pomocą Apple Remote Desktop w systemie macOS]()
Następnie zapoznaj się z rozwijanym menu zaznaczonym na zrzucie ekranu.
![Wybierz typ połączenia z hostem Apple Remote Desktop w systemie macOS]()
Opcje Podłączania pulpitu zdalnego są tutaj zaznaczone, krótki przegląd:
- „Bonjour” - automatyczny system wyszukiwania pobliskich komputerów Apple;
- "Lokalna sieć" - wyszukiwanie w sieci lokalnej;
- „Zakres sieci” - szukaj według podsieci;
- "Adres sieciowy" - połączenie poprzez adres IP.
W poniższym przykładzie użyjemy drugiej opcji.
- W polu tekstowym po prawej stronie wprowadź adres IP komputera docelowego - ten, który otrzymaliśmy w kroku 5 - i kliknij Wchodzić.
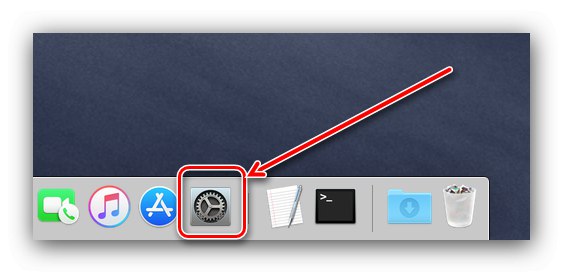
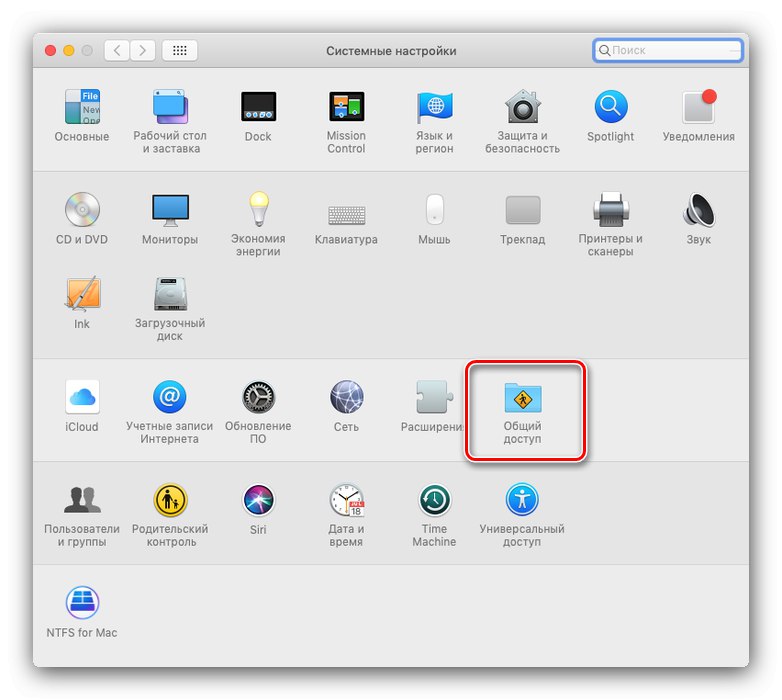
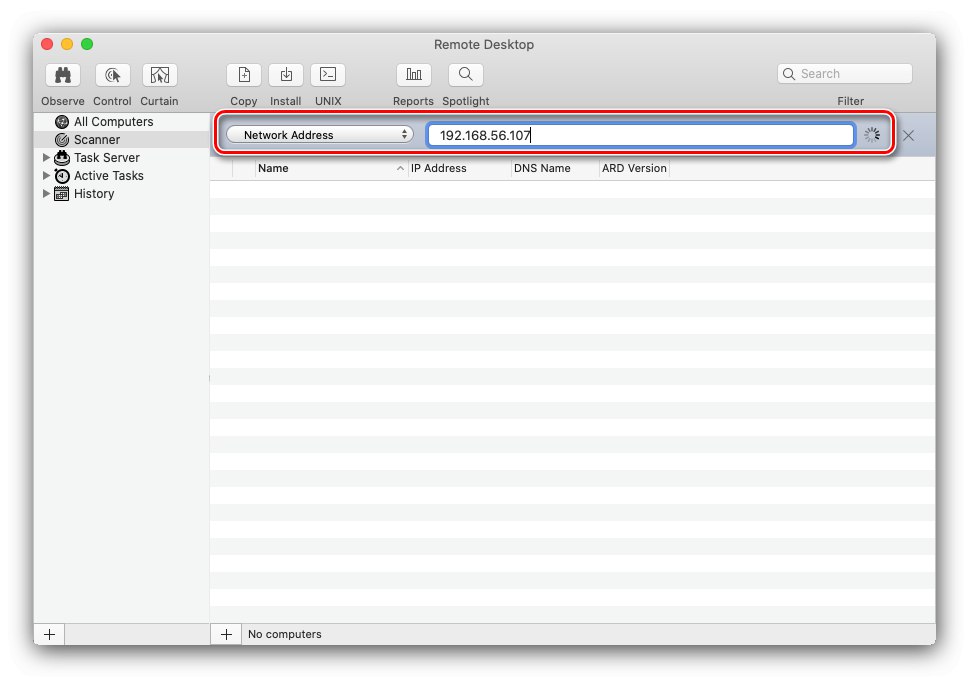
- Adres zostanie dodany do listy. Kompletny pulpit zdalny jest dostępny w trzech trybach, które są aktywowane za pomocą przycisków w lewym górnym rogu:
- Przestrzegać - monitoring bez możliwości dokonywania jakichkolwiek zmian w systemie zdalnym;
- "Kontrola" - pełna kontrola nad innym komputerem Mac;
- "Kurtyna" - pełna kontrola z możliwością zmiany ustawień zabezpieczeń.
Wybierzmy opcję "Kontrola".
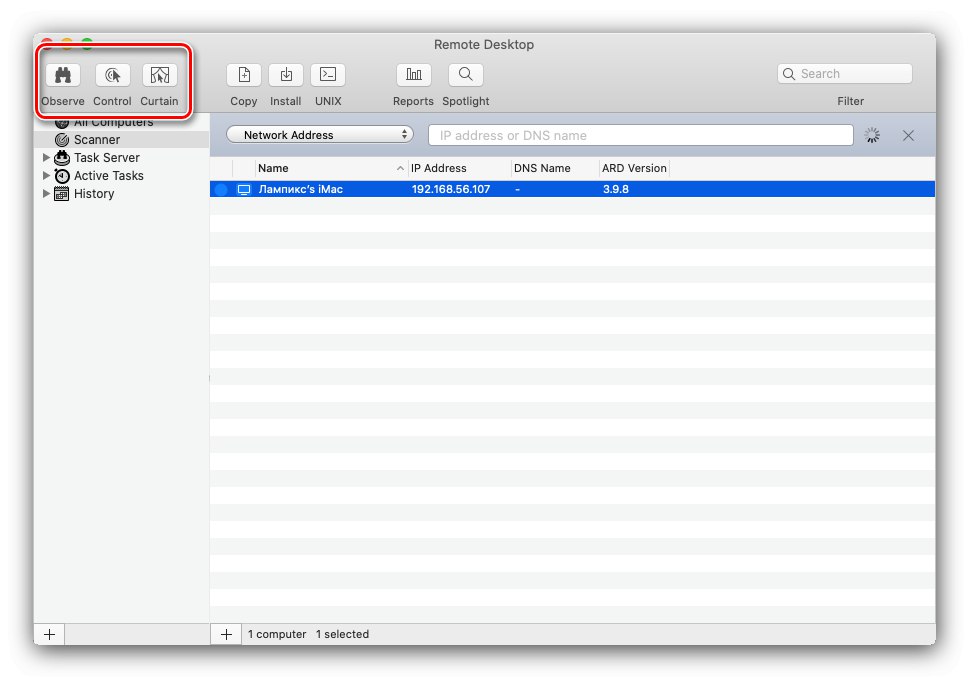
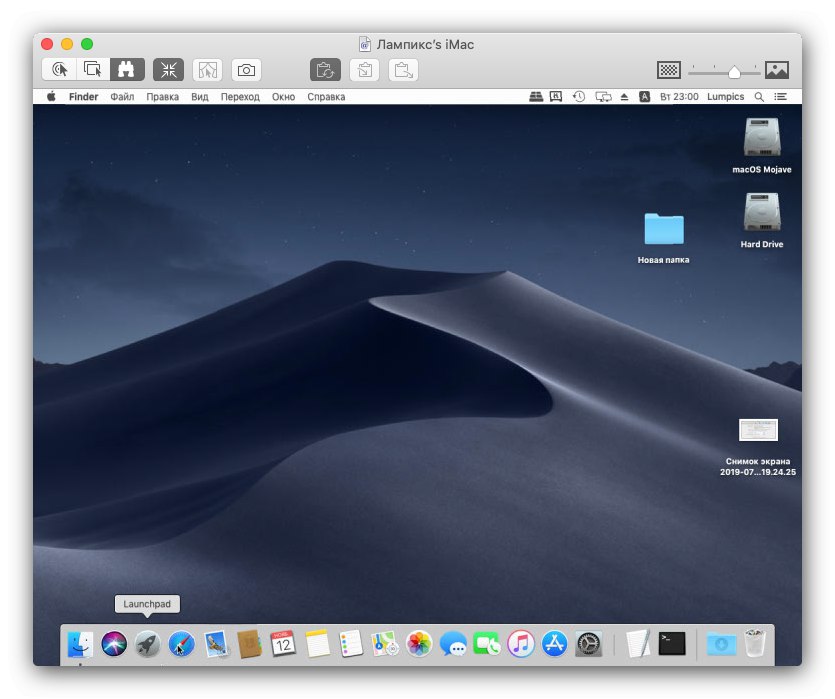
Jak widać, praca z klientem zdalnego pulpitu marki Apple jest dość wygodna, ale jest nieracjonalnie droga i jest bardziej odpowiednia dla użytkowników korporacyjnych niż dla komputerów domowych.
Wniosek
W ten sposób przedstawiliśmy Ci metody łączenia się ze zdalnym pulpitem w systemie macOS. Jak widać oba przedstawione rozwiązania mają zarówno zalety, jak i wady, dlatego przy wyborze lepiej skupić się na konkretnej sytuacji i zadaniu.