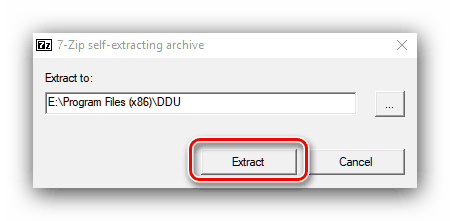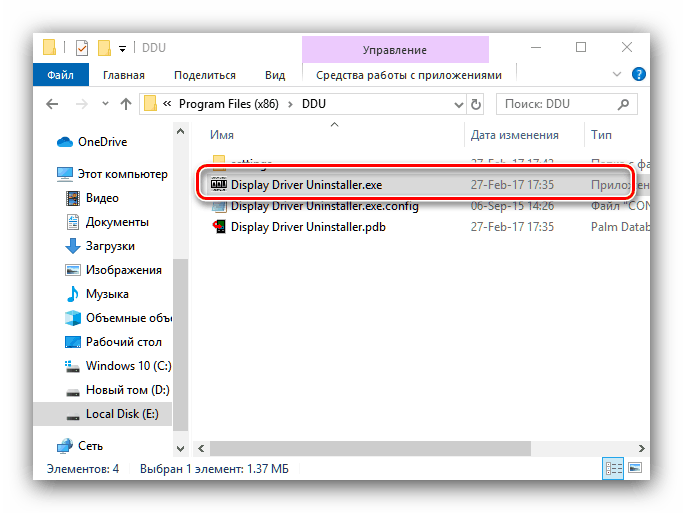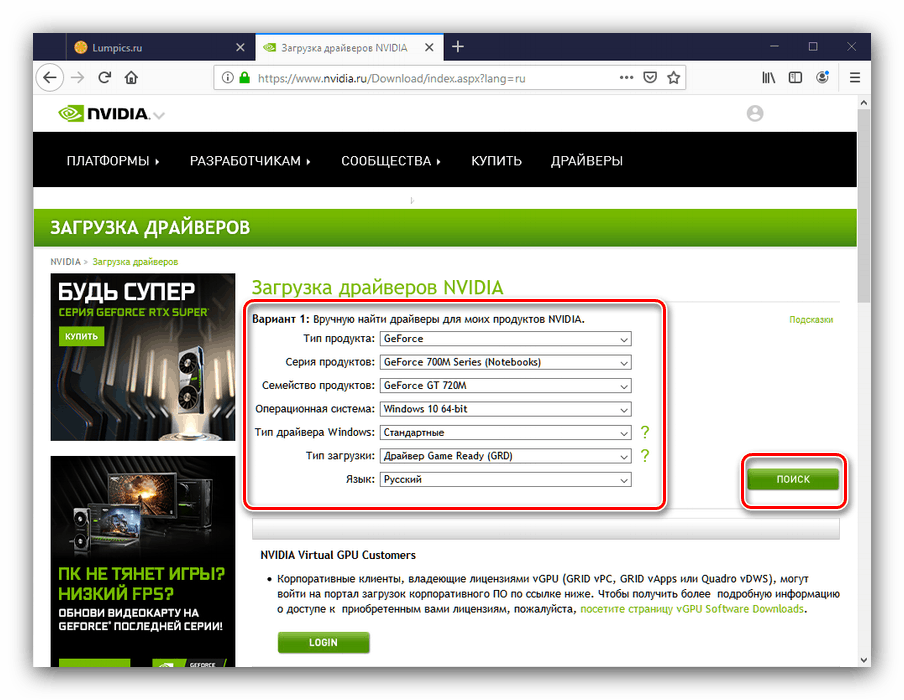Ponowna instalacja sterowników karty graficznej NVIDIA
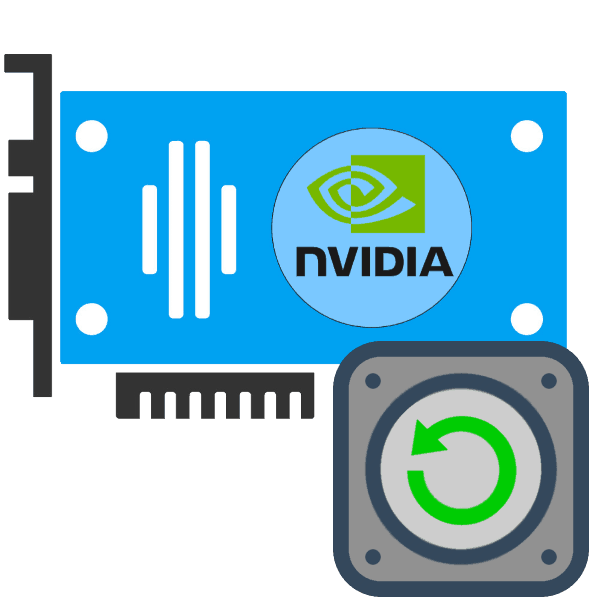
Do pełnego działania większości wewnętrznych elementów komputera wymagane jest odpowiednie oprogramowanie. Czasami może to zostać uszkodzone (z winy użytkownika lub z powodu działania złośliwych programów) i należy go ponownie zainstalować. Ponadto zaleca się wykonanie tej procedury po wymianie sprzętu. Następnie rozważamy metodologię ponownej instalacji oprogramowania systemowego dla producenta kart wideo NVIDIA.
Spis treści
Ponowna instalacja sterownika GPU
Procedura składa się z dwóch etapów - usunięcia starych sterowników i zainstalowania nowego. Każdą z nich można wykonać kilkoma metodami.
Etap 1: Odinstaluj starą wersję oprogramowania
Przed zainstalowaniem nowego sterownika graficznego NVIDIA zaleca się usunięcie starego, aby uniknąć awarii oprogramowania. Możesz odinstalować niepotrzebne oprogramowanie na dwa sposoby: za pomocą specjalnego narzędzia lub ręcznie, poprzez akcesoria systemowe.
Metoda 1: Wyświetl sterownik deinstalatora
Sterowniki z rodziny systemów operacyjnych Windows są czasami dość trudne do usunięcia, więc entuzjaści przyszli z pomocą użytkownikom, którzy wprowadzili narzędzie Display Driver Uninstaller, które ułatwia tę procedurę.
- Narzędzie dostarczane jest w formie archiwum - przy pierwszym uruchomieniu musisz wybrać miejsce do rozpakowania.
![Rozpakuj narzędzie Display Driver Uninstaller, aby ponownie zainstalować sterownik NVIDIA]()
Następnie przejdź do folderu, w którym rozpakowano archiwum, i otwórz plik EXE.
![Uruchom Display Driver Uninstaller, aby ponownie zainstalować sterownik NVIDIA]()
Uwaga! Praca z narzędziem Display Driver Uninstaller w systemie Windows 8 i nowszym najlepiej wykonywać w trybie awaryjnym, dlatego powinieneś przejść do niego przed rozpoczęciem!
Zobacz także : Włączanie trybu awaryjnego Windows 8 , Windows 10
- Upewnij się, że tryb aplikacji jest ustawiony na „Normalny” , a następnie użyj przycisku „Uruchom tryb normalny” .
- W prawej części okna znajduje się lista producentów, w niej należy wybrać opcję „NVIDIA” .
- Następnie użyj przycisku „Usuń i uruchom ponownie” - jest to konieczne, aby zastosować zmiany po odinstalowaniu sterownika.
- Narzędzie wyłącza automatyczne ładowanie sterowników z „Windows Update” , który jest zgłaszany użytkownikowi. Kliknij OK .
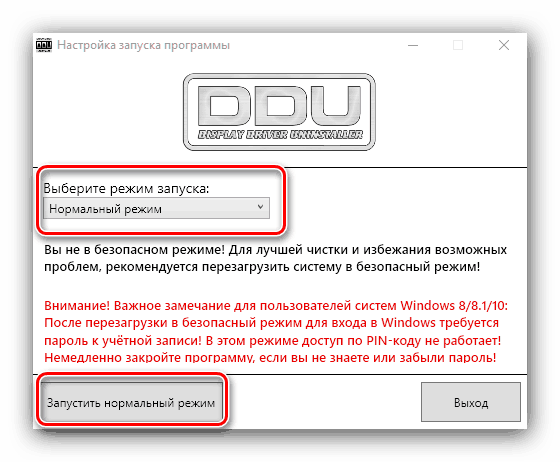
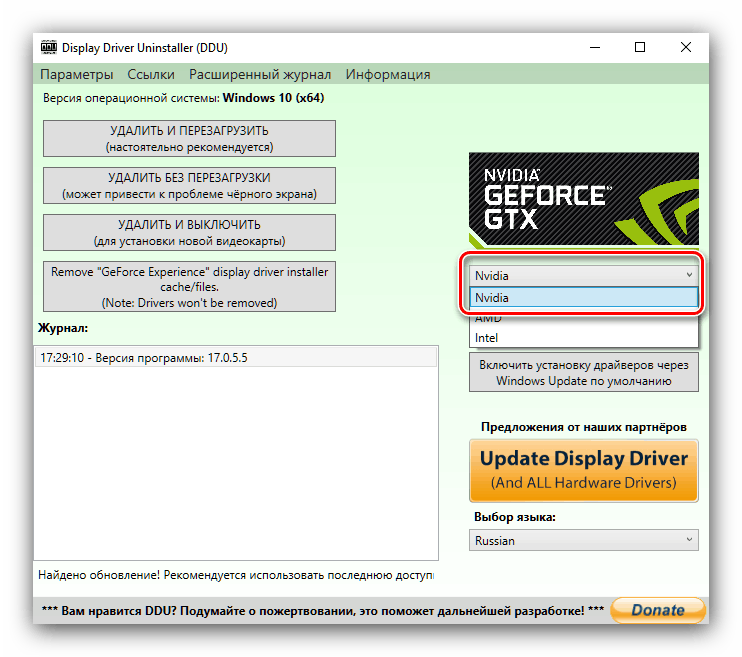
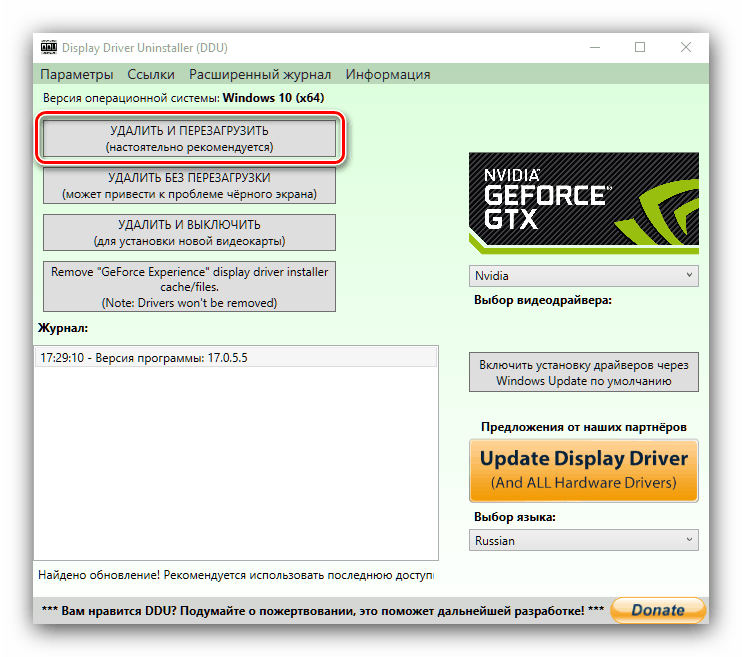
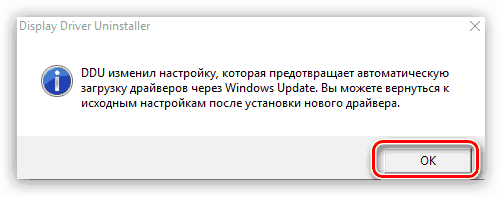
Pozostaje tylko czekać, aż oprogramowanie zostanie usunięte i komputer zostanie ponownie uruchomiony. Następnie możesz przejść do drugiego etapu.
Metoda 2: „Programy i funkcje”
Możesz także obejść się bez narzędzi innych firm - najnowsze wersje oprogramowania NVIDIA można usunąć za pomocą narzędzi systemowych. W tym celu użyjemy przystawki „Programy i funkcje” .
- Wywołaj okno „Uruchom” z kombinacją klawiszy Win + R , a następnie wpisz
appwiz.cplw linii tekstowej i kliknij „OK” . - Znajdź pozycję „Nvidia Graphics Driver” na liście zainstalowanych aplikacji.
Uwaga! Numer wersji oprogramowania może się różnić!
Podświetl tę pozycję i kliknij przycisk „Usuń / Zmień” na pasku narzędzi.
- Uruchomi się narzędzie do usuwania oprogramowania NVIDIA. Kliknij przycisk „Usuń” .
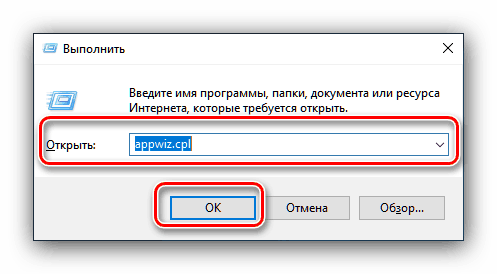
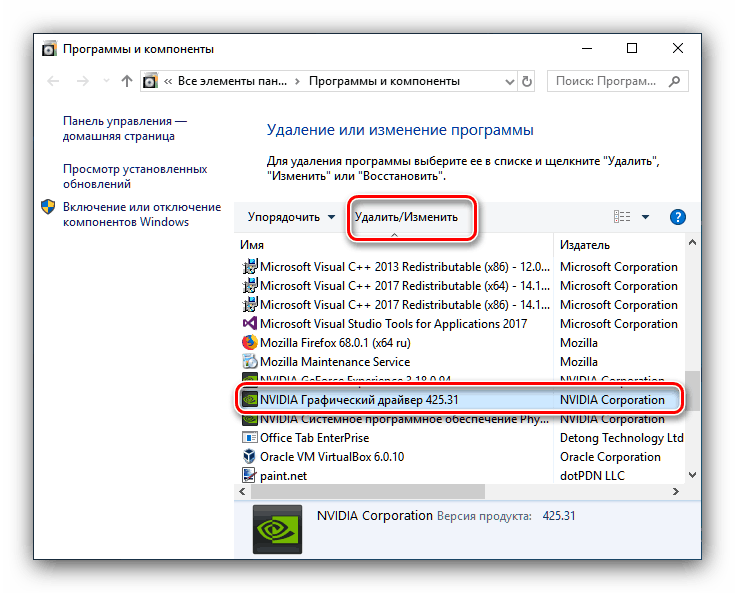
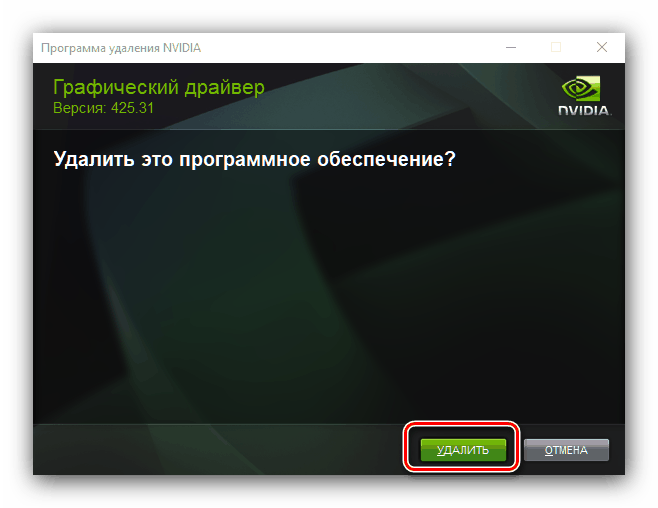
Poczekaj na odinstalowanie kreatora, a następnie natychmiast uruchom ponownie komputer.
Etap 2: Zainstaluj nową wersję sterownika
Po pomyślnym usunięciu uszkodzonego lub nieaktualnego oprogramowania należy kontynuować instalację nowej wersji. Tę procedurę można również wykonać na kilka sposobów.
Metoda 1: Oficjalna strona internetowa
Najlepszym sposobem na uzyskanie sterowników jest pobranie pakietu z oficjalnego zasobu producenta, w naszym przypadku jest to NVIDIA.
- Na stronie sterowników należy kolejno wprowadzić informacje o karcie wideo: skład i seria urządzeń, system operacyjny i preferowany język instalacji. Po wykonaniu tej czynności kliknij przycisk „Wyszukaj” , a na następnej stronie „Pobierz teraz”.
![Wprowadzanie danych wyszukiwania w celu ponownej instalacji sterownika karty graficznej NVIDIA z serwisu]()
Więcej informacji: Określanie parametrów karty graficznej
- Następnie ponownie kliknij przycisk o tej samej nazwie.
- Pobierz instalator w dowolne miejsce na wewnętrznym dysku komputera lub laptopa, a następnie uruchom instalatora. Najpierw narzędzie sprawdzi zgodność systemu.
- Zostaniesz poproszony o wybranie rodzaju instalacji - tylko sterownik lub wraz z oprogramowaniem zastrzeżonym GeForce Experience. Wybierz odpowiednią opcję i kliknij przycisk „Akceptuj / Kontynuuj” .
- Na tym etapie musisz wybrać opcję instalacji. „Selektywny” przeznaczony jest dla doświadczonych użytkowników, „Express” - dla początkujących. Zalecamy korzystanie z tego drugiego.
- Poczekaj na zainstalowanie oprogramowania, a następnie ponownie uruchom urządzenie.
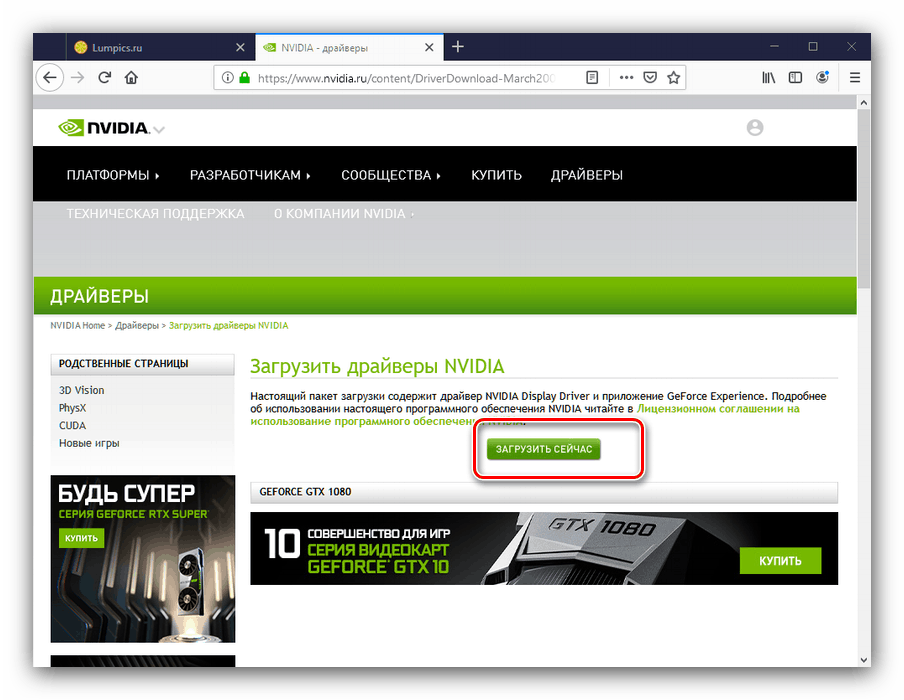
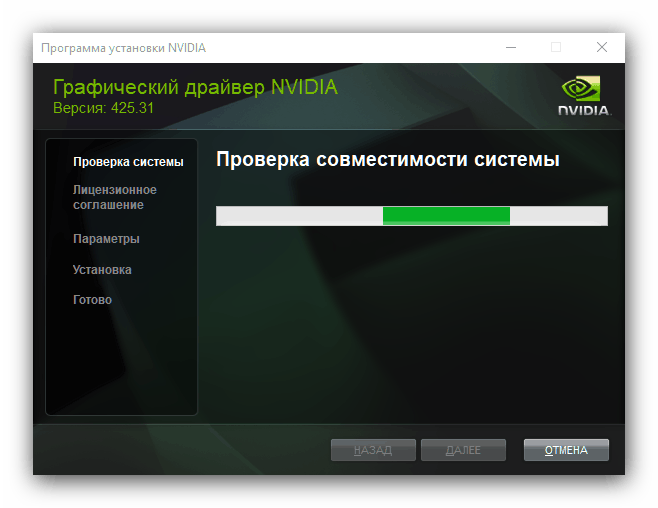
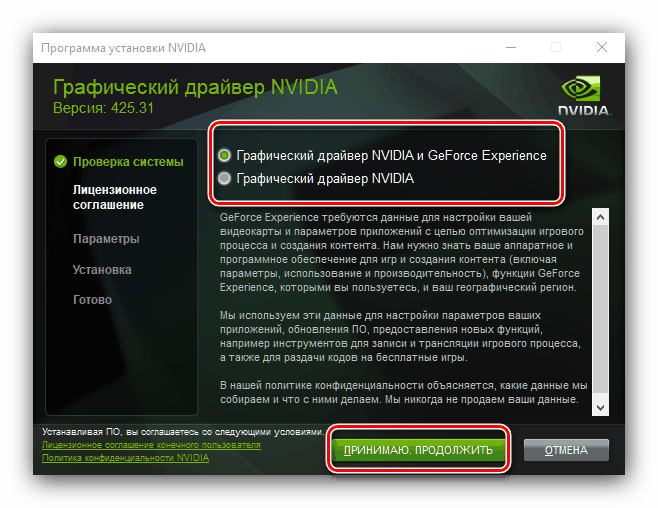

Metoda 2: Doświadczenie GeForce
Aby ułatwić zadanie uzyskania sterowników dla GPU od tajwańskiego producenta, możesz skorzystać z wyżej wymienionych GeForce Experience - zastrzeżona aplikacja do zarządzania kartą wideo. Rozmawialiśmy już o tym, jak zainstalować sterowniki karty graficznej za pomocą tego narzędzia, więc zapoznaj się z instrukcją poniżej. 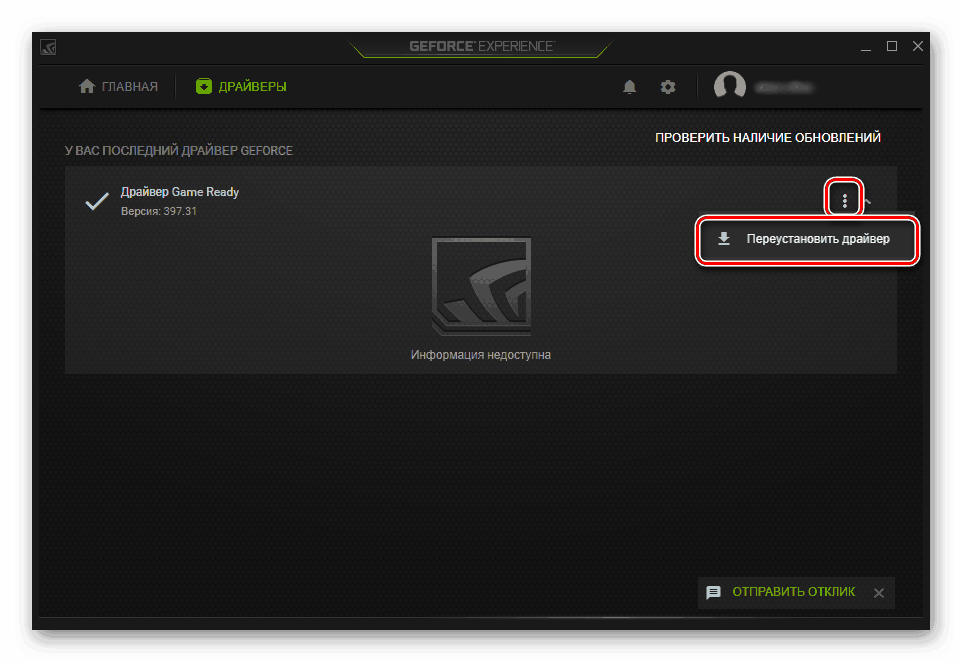
Lekcja: Instalowanie sterowników kart wideo NVIDIA za pośrednictwem GeForce Experience
Niektóre problemy
Czasami proces ponownej instalacji sterowników wiąże się z pewnymi problemami i błędami. Rozważ najczęstsze.
Wymagana jest instalacja poprzedniej wersji sterowników
Niestety, czasami programiści NVIDIA nie dokładnie testują sterowników, a problematyczne produkty trafiają do wydania. Zazwyczaj problemy są rozwiązywane szybko, ale czasami usuwanie błędów jest opóźnione, w wyniku czego użytkownicy chcą przywrócić poprzednią, działającą wersję sterowników. Ponowna instalacja w klasycznej formie nie zawsze jest możliwa, dlatego zalecamy użytkownikom odnieść się do artykułu pod linkiem poniżej.
Więcej informacji: Jak wycofać sterowniki karty graficznej NVIDIA
Pojawia się komunikat „Instalacja oprogramowania NVIDIA nie powiodła się”
Nieprzyjemną niespodzianką dla użytkownika może być nieprawidłowe zakończenie instalacji sterownika z komunikatem „Nie udało się zainstalować oprogramowania NVIDIA”. Na szczęście ten problem ma kilka rozwiązań - dostępne opcje znajdziesz w materiale pod linkiem poniżej.
Lekcja: Opcje rozwiązywania problemów z instalacją sterownika NVIDIA
Wniosek
Na tym kończy się analiza procedury ponownej instalacji sterowników kart wideo NVIDIA. Operacja może wydawać się czasochłonna, ale w rzeczywistości nie ma w niej nic skomplikowanego, a potencjalne problemy są zawsze rozwiązywane.