Rozwiązywanie problemów z instalacją sterownika nVidia
Podczas instalowania absolutnie dowolnego oprogramowania mogą wystąpić różne błędy. Nie ma szablonowej odpowiedzi i porady dla takich przypadków. Pojawienie się takich problemów zależy od wielu różnych czynników: kategorii oprogramowania, wersji OS, głębi bitowej, obecności szkodliwych programów i tak dalej. Dość często występują błędy podczas instalowania oprogramowania dla kart wideo nVidia. Chodzi o błędy sterowników nVidii dzisiaj, porozmawiamy. W tym artykule przyjrzymy się najbardziej popularnym i opowiemy o skutecznych metodach rozwiązywania problemów.
Spis treści
Przykłady błędów i sposobów ich poprawiania
Jeśli masz problemy z instalacją sterowników karty graficznej nVidia, nie rozpaczaj. Być może to nasza lekcja pomoże ci pozbyć się błędu. Więc zaczynajmy.
Błąd 1: Program instalacyjny nVidia uległa awarii
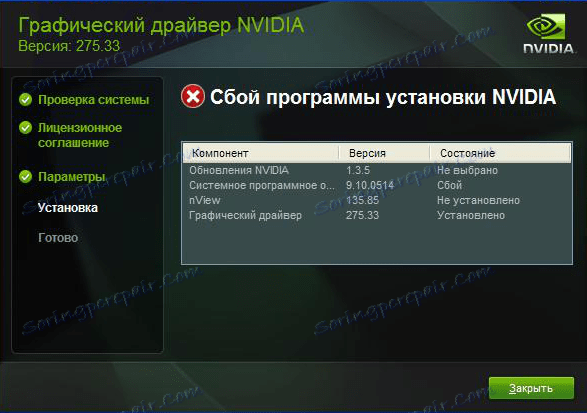
Podobny błąd jest najczęstszym problemem podczas instalowania oprogramowania nVidia. Zwróć uwagę, że przykład pokazuje cztery elementy, ale możesz mieć ich więcej lub mniej. Istotą we wszystkich przypadkach będzie jedna - awaria oprogramowania. Możesz spróbować naprawić błąd na kilka sposobów.
Instalacja oficjalnych sterowników.
Nie próbuj instalować oprogramowania pobranego z podejrzanych i niezweryfikowanych witryn. Do tych celów istnieje oficjalna strona nVidia . Jeśli pobrałeś sterownik z innych źródeł, odwiedź stronę nVidia i pobierz tam oprogramowanie. Najlepiej pobrać i zainstalować najnowsze sterowniki.
Czyszczenie systemu ze starszych wersji sterowników.
Aby to zrobić, lepiej użyć wyspecjalizowanych programów, które usuwają stare sterowniki z dowolnego miejsca. W tym celu zalecamy użycie narzędzia Display Driver Uninstaller lub DDU.
- Przechodzimy do oficjalna strona pobierania narzędzia.
- Szukamy napisu "Official Download Here" . Znajduje się tuż poniżej na stronie. Kiedy go zobaczysz, kliknij nazwę.
- Następnie plik zostanie natychmiast pobrany na komputer. Pod koniec procesu pobierania musisz uruchomić plik. Ponieważ jest to archiwum z rozszerzeniem ".7z" , musisz określić folder, aby wyodrębnić całą zawartość. Rozpakuj pliki instalacyjne.
- Po wyodrębnieniu całej zawartości musisz przejść do folderu, w którym rozpakowałeś archiwum. Na liście wszystkich plików szukaj "Display Driver Uninstaller" . Uruchom to.
- Pamiętaj, że nie musisz instalować programu. Po uruchomieniu "Display Driver Uninstaller" okno narzędzia otwiera się natychmiast.
- Wybieramy tryb uruchamiania. Zalecamy pozostawienie domyślnej wartości "Tryb normalny" . Aby kontynuować, kliknij przycisk w lewym dolnym rogu "Rozpocznij tryb normalny" .
- Następnym krokiem jest wybór producenta karty graficznej. W tym przypadku interesuje nas ciąg nVidia. Wybieramy to.
- Następnie musisz wybrać sposób czyszczenia systemu ze starszych sterowników. Zdecydowanie zaleca się wybranie "Usuń i przeładuj" . Ta pozycja pozwoli programowi jak najdokładniej usunąć wszystkie pliki poprzedniego oprogramowania, aż do rejestru i plików tymczasowych.
- Po kliknięciu odpowiedniego rodzaju usunięcia pojawi się powiadomienie na ekranie, aby zmienić ustawienia ładowania takich sterowników. Upraszczając, narzędzie "Display Driver Uninstaller" zabrania standardowej aplikacji Windows do aktualizacji oprogramowania w celu załadowania sterowników graficznych. Nie spowoduje to żadnych błędów. Nie martw się. Kliknij "OK", aby kontynuować.
- Teraz rozpocznie się proces usuwania plików sterowników z twojego systemu. Po zakończeniu program automatycznie zrestartuje system. W rezultacie wszystkie pozostałe pliki zostaną usunięte, a Ty możesz spróbować zainstalować nowe sterowniki dla karty graficznej nVidia.
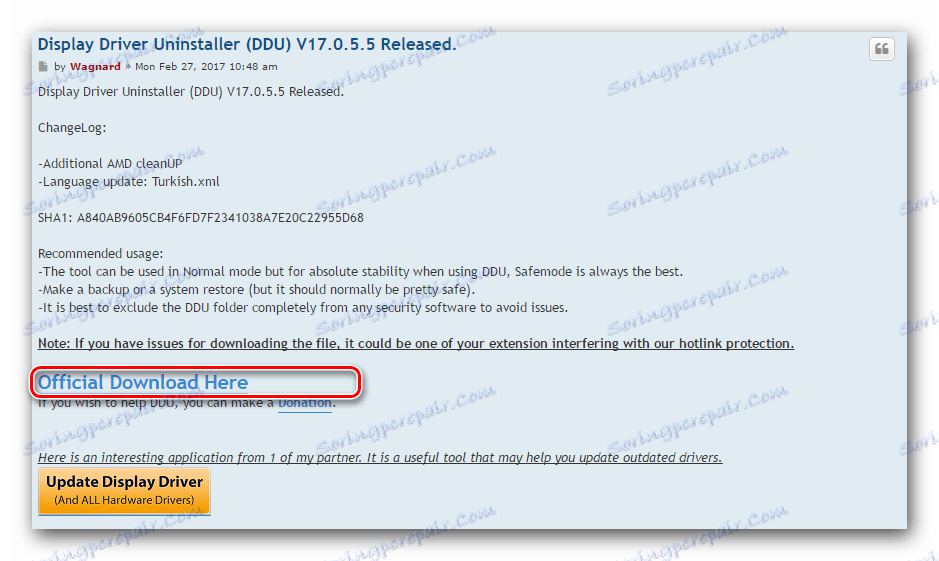
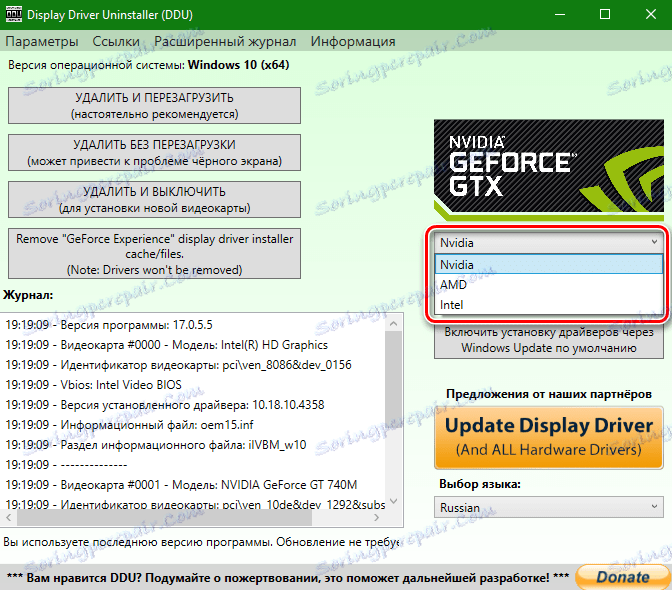
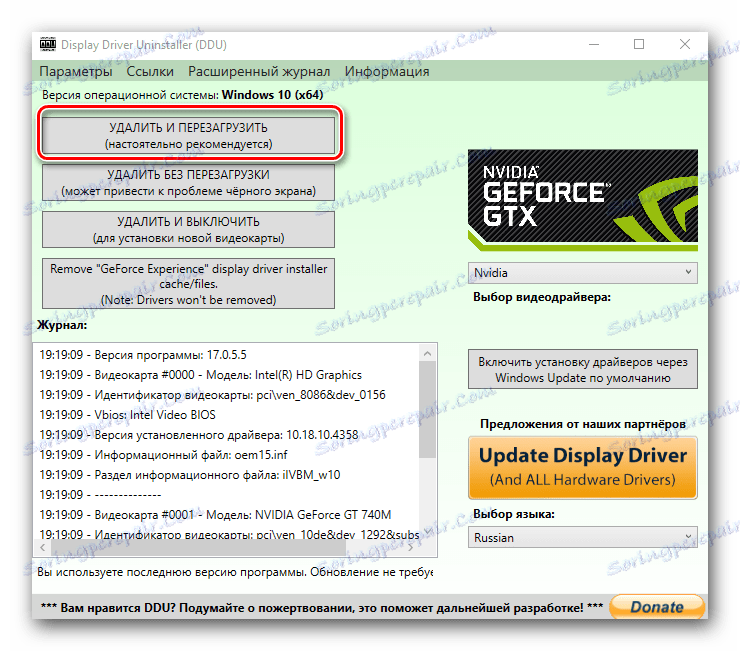
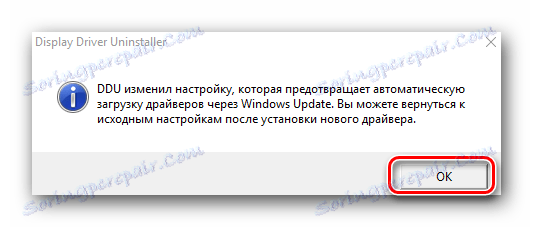
Oprogramowanie antywirusowe i wirusowe.
W rzadkich przypadkach powyższy błąd może zostać usprawniony przez wirusa, który "żyje" na twoim komputerze. Zeskanuj system, aby zidentyfikować takie szkodniki. Czasami wirus nie może ingerować, ale oprogramowanie antywirusowe. Dlatego, jeśli po wykryciu wirusa nie znaleziono wirusa, spróbuj wyłączyć oprogramowanie antywirusowe na czas instalacji sterowników nVidia. Czasami pomaga.
Błąd 2: Niepoprawna głębia bitowa i wersja systemu
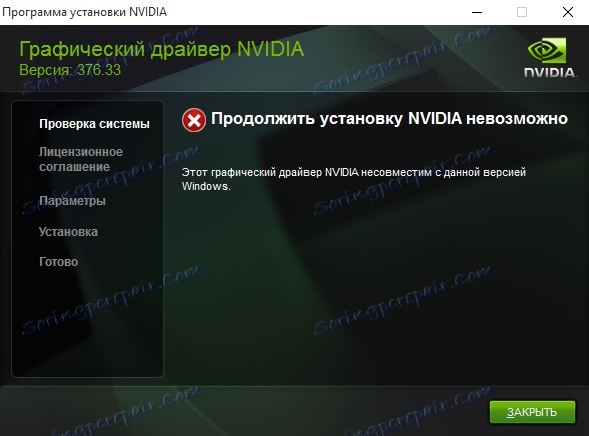
Ten błąd często oznacza, że po wybraniu sterownika, właśnie popełniłeś błąd w wersji systemu operacyjnego i / lub jego głębokości bitowej. Jeśli nie znasz tych parametrów, musisz wykonać następujące czynności.
- Na pulpicie szukamy ikony "Mój komputer" (dla Windows 7 i poniżej) lub "Ten komputer" (Windows 8 lub 10). Kliknij na nim prawym przyciskiem myszy i wybierz element "Właściwości" z menu kontekstowego.
- W otwartym oknie możesz zobaczyć te informacje.
- Teraz idź do strona pobierania oprogramowania nVidia .
- Wprowadź dane dotyczące serii karty wideo i podaj jej model. Ostrożnie wybierz system operacyjny na następnej linii, biorąc pod uwagę głębokość bitową. Po wypełnieniu wszystkich elementów kliknij przycisk "Szukaj" .
- Na następnej stronie można zobaczyć szczegóły znalezionego sterownika. Określa rozmiar pobranego pliku, wersję sterownika i datę jego wydania. Ponadto możesz wyświetlić listę obsługiwanych kart wideo. Aby pobrać plik, po prostu kliknij przycisk "Pobierz teraz" .
- Następnie czytasz umowę licencyjną. Aby rozpocząć pobieranie, kliknij przycisk "Zaakceptuj i pobierz" .
- Rozpocznie się pobieranie wymaganego oprogramowania. Trzeba tylko poczekać na zakończenie pobierania i zainstalować sterownik.


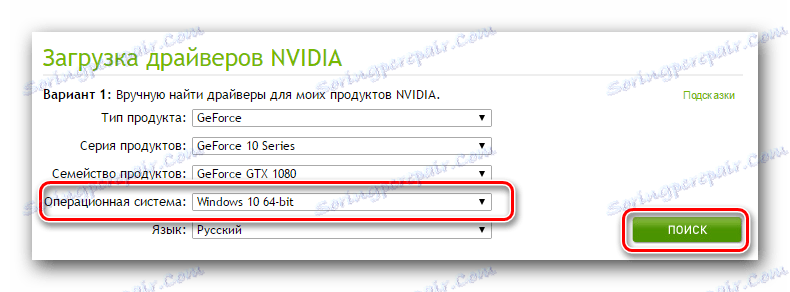
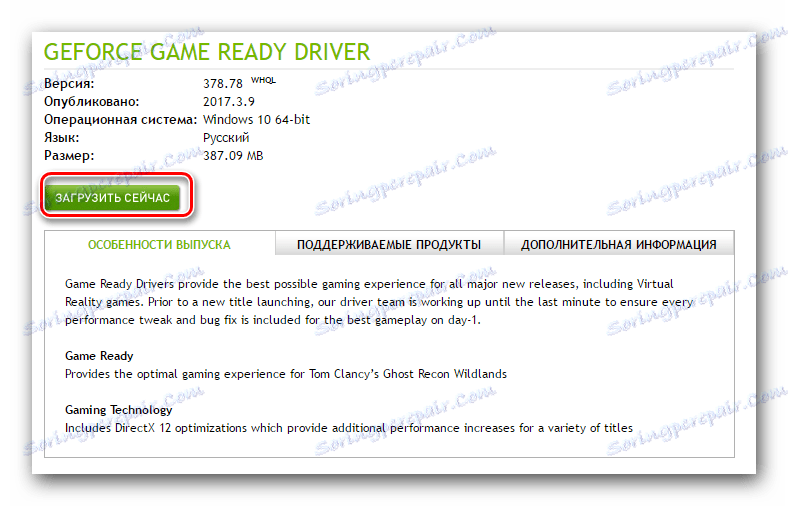

Błąd 3: Model karty wideo jest nieprawidłowo wybrany
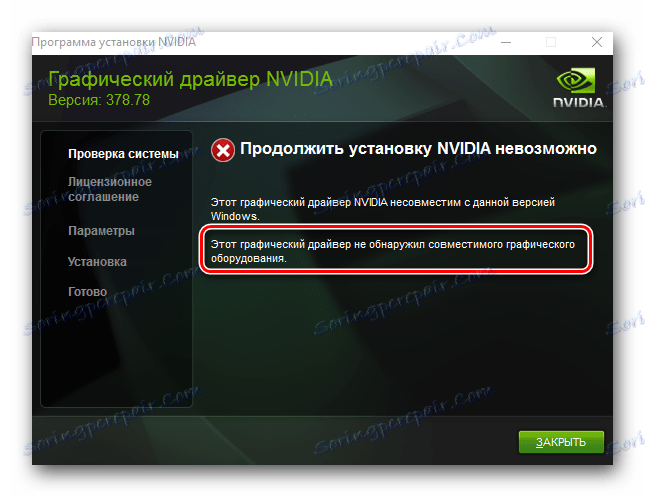
Błąd podświetlony na zrzucie ekranu z czerwoną obwódką jest dość powszechny. Mówi, że sterownik, który próbujesz zainstalować, nie obsługuje twojej karty graficznej. Jeśli właśnie popełniłeś błąd, po prostu musisz się przełączyć strona pobierania dla nVidia i dokładnie wypełnij wszystkie punkty. Następnie pobierz oprogramowanie i zainstaluj je. Ale nagle nie znasz modelu karty wideo? W takim przypadku musisz wykonać następujące czynności.
- Naciśnij kombinację przycisków "Win" i "R" na klawiaturze.
- Otworzy się okno "Uruchom" . W tym oknie wprowadź kod
dxdiagi kliknij przycisk "OK" . - W oknie, które zostanie otwarte, musisz przejść do zakładki "Wyświetlanie" (dla stacjonarnych komputerów) lub "Konwerter" (dla laptopów). W tej zakładce możesz zobaczyć informacje o swojej karcie graficznej. Jej model będzie tam wskazany.
- Znając model, przejdź do strony nVidia i załaduj niezbędne sterowniki.
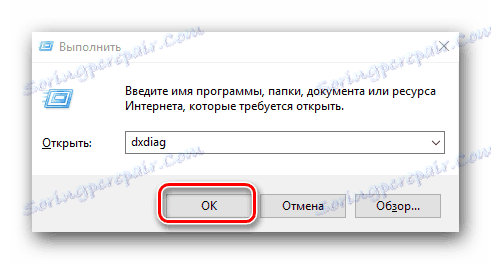
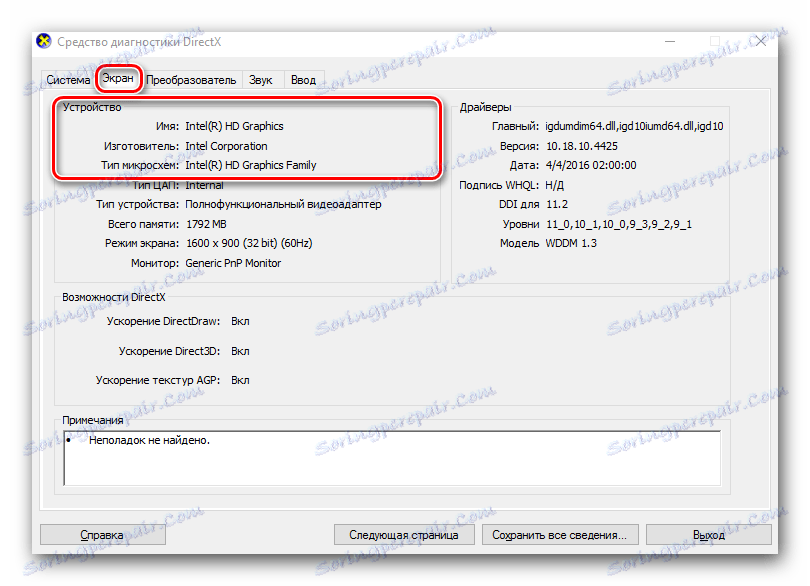
Jeśli z jakiegoś powodu nie otrzymasz takiego sposobu na znalezienie modelu adaptera, zawsze możesz to zrobić za pomocą kodu ID urządzenia. Jak wyszukać oprogramowanie karty wideo za pomocą identyfikatora, powiedzieliśmy w oddzielnej lekcji.
Lekcja: Wyszukiwanie kierowców według identyfikatora sprzętu
Pokazaliśmy Ci najczęstsze błędy, jakie możesz mieć podczas instalacji oprogramowania nVidia. Mamy nadzieję, że rozwiążesz ten problem. Należy pamiętać, że każdy błąd może być związany z poszczególnymi funkcjami systemu. Dlatego, jeśli nie udało Ci się poprawić sytuacji w sposób opisany powyżej, napisz w komentarzach. Każdy przypadek rozważymy osobno.