Instalowanie sterowników dzięki NVIDIA GeForce Experience
Sterowniki zainstalowane na komputerze dla karty graficznej pozwolą urządzeniu działać nie tylko bez zakłóceń, ale także tak skutecznie, jak to tylko możliwe. W dzisiejszym artykule chcielibyśmy powiedzieć szczegółowo, jak zainstalować lub zaktualizować sterowniki kart graficznych firmy NVIDIA. Zrobimy to za pomocą specjalnej aplikacji NVIDIA GeForce Experience .
Spis treści
Procedura instalowania sterowników
Przed pobraniem i zainstalowaniem samych sterowników należy pobrać i zainstalować samą aplikację NVIDIA GeForce Experience. Dlatego dzielimy ten artykuł na dwie części. W pierwszym przyjrzymy się, jak zainstalować NVIDIA GeForce Experience, a po drugie proces instalacji samych sterowników. Jeśli masz już zainstalowane oprogramowanie NVIDIA GeForce Experience, możesz przejść bezpośrednio do drugiej części artykułu.
Etap 1: Instalacja NVIDIA GeForce Experience
Jak już wspomniano powyżej, najpierw pobieramy i instalujemy niezbędny program. Aby to absolutnie nie było trudne. Trzeba tylko wykonać następujące czynności.
- Idziemy do oficjalna strona pobierania NVIDIA GeForce Experience.
- W środku obszaru roboczego pojawi się duży zielony przycisk "Pobierz teraz" . Kliknij na niego.
- Następnie plik instalacyjny aplikacji zostanie pobrany natychmiast. Czekamy na zakończenie procesu, a następnie uruchamiamy plik jednym kliknięciem lewym przyciskiem myszy.
- Pojawi się szare okno z nazwą programu i linią postępu. Trzeba chwilę poczekać, aż oprogramowanie przygotuje wszystkie pliki do instalacji.
- Po chwili na ekranie monitora pojawi się następujące okno. Zostaniesz poproszony o przejrzenie umowy licencyjnej użytkownika końcowego. Aby to zrobić, kliknij odpowiednie łącze w oknie. Ale nie możesz przeczytać umowy, jeśli nie chcesz. Wystarczy nacisnąć przycisk "Akceptuję. Kontynuuj » .
- Teraz rozpocznie się kolejny proces przygotowania do instalacji. Zajmie to bardzo mało czasu. Pojawi się następujące okno:
- Zaraz po nim rozpocznie się kolejny proces - instalacja GeForce Experience. Zostanie to zaznaczone napisem na dole poniższego okna:
- Po kilku minutach instalacja zostanie zakończona, a zainstalowane oprogramowanie uruchomi się. Najpierw zaproponujemy zapoznanie się z głównymi zmianami programu w porównaniu z poprzednimi wersjami. Przeczytaj listę zmian lub nie - to zależy od Ciebie. Możesz po prostu zamknąć okno, klikając krzyżyk w prawym górnym rogu.


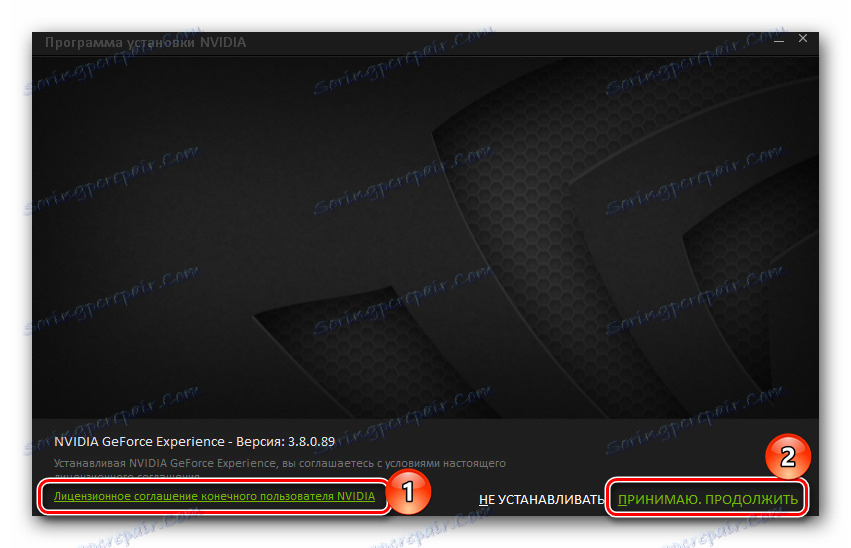
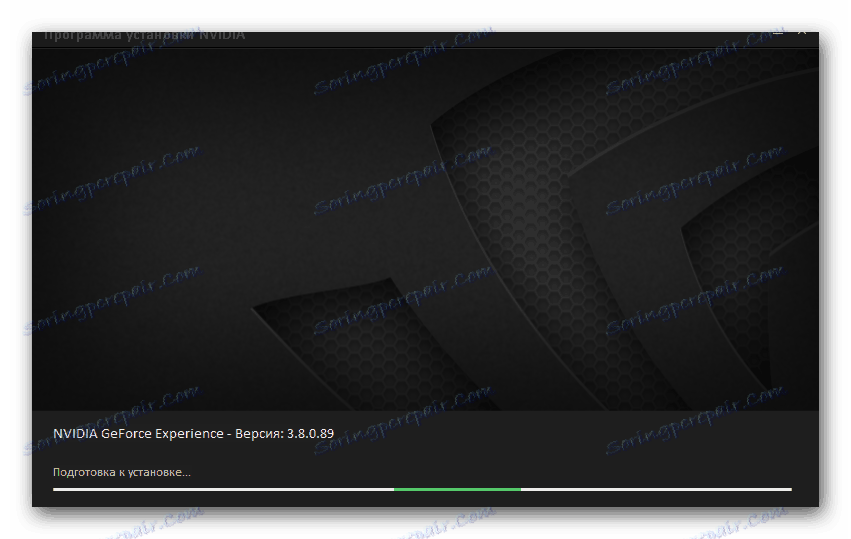
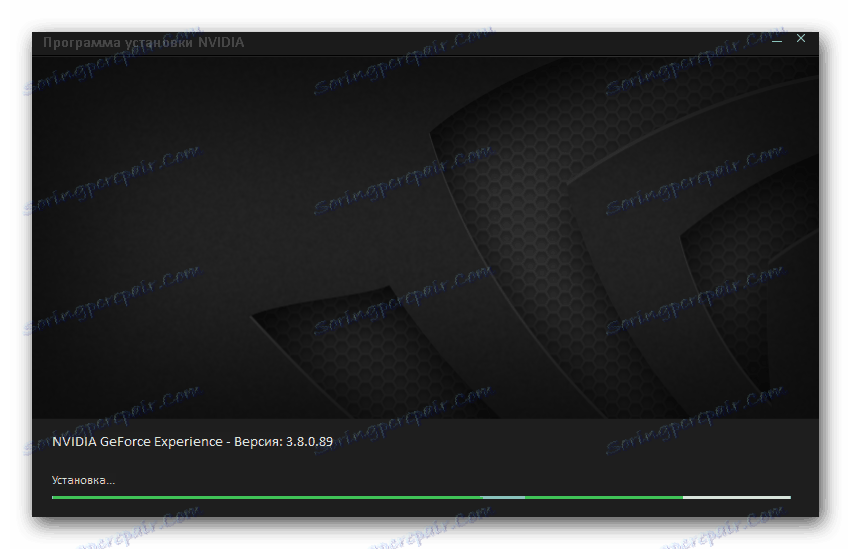
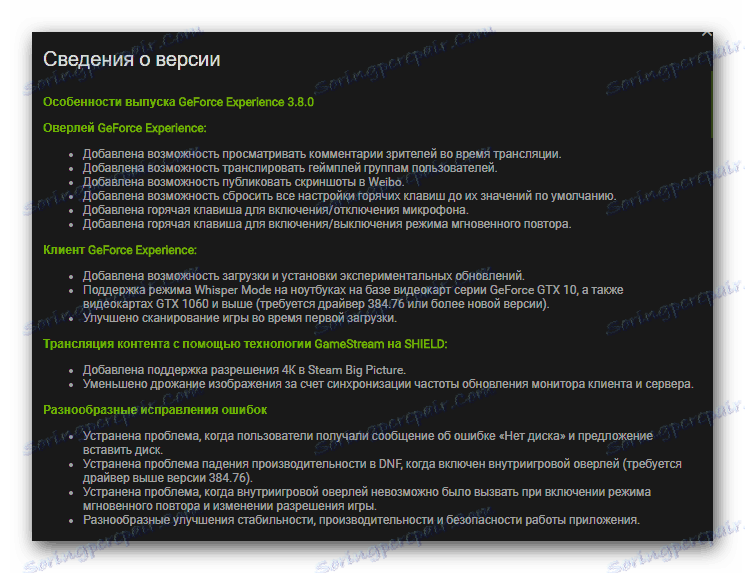
To kończy pobieranie i instalację oprogramowania. Teraz możesz rozpocząć instalowanie lub aktualizowanie sterowników karty graficznej.
Etap 2: Instalacja sterowników dla układu graficznego NVIDIA
Po zainstalowaniu GeForce Experience musisz wykonać następujące czynności, aby pobrać i zainstalować sterowniki karty graficznej:
- W zasobniku na ikonie programu należy kliknąć prawym przyciskiem myszy. Pojawi się menu, w którym należy kliknąć linię "Sprawdź dostępność aktualizacji" .
- Okno GeForce Experience otworzy się w zakładce "Sterowniki" . Właściwie możesz także po prostu uruchomić program i przejść do tej zakładki.
- Jeśli dostępna jest nowsza wersja sterowników niż ta zainstalowana na komputerze lub laptopie, na górze pojawi się odpowiedni komunikat.
- Naprzeciwko takiej wiadomości pojawi się przycisk "Pobierz" . Powinieneś kliknąć na niego.
- Zamiast przycisku pobierania pojawia się pasek postępu. Natychmiast pojawią się przyciski pauzy i przystanki pobierania. Musisz poczekać, aż wszystkie pliki zostaną pobrane.
- Po chwili pojawią się dwa nowe przyciski w tym samym miejscu - "Instalacja ekspresowa" i "Instalacja niestandardowa" . Kliknięcie pierwszego uruchamia proces automatycznej instalacji sterownika i wszystkich dołączonych komponentów. W drugim przypadku możesz określić komponenty, które chcesz zainstalować. Zalecamy skorzystanie z pierwszej opcji, ponieważ pozwoli to zainstalować lub zaktualizować wszystkie ważne komponenty.
- Teraz rozpocznie się kolejny proces przygotowania do instalacji. Będzie musiał poczekać nieco więcej niż w podobnych sytuacjach. W trakcie przygotowywania pojawi się następujące okno na ekranie:
- Następnie pojawi się podobne okno, ale z postępem instalacji samego sterownika karty graficznej. Odpowiedni napis, który zobaczysz w lewym dolnym rogu okna.
- Po zainstalowaniu samego sterownika i wszystkich dołączonych komponentów systemowych zobaczysz ostatnie okno. Zostanie wyświetlony komunikat informujący, że sterownik został pomyślnie zainstalowany. Aby zakończyć, po prostu kliknij przycisk "Zamknij" w dolnej części okna.
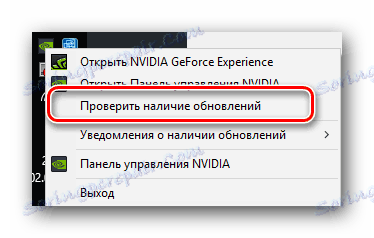
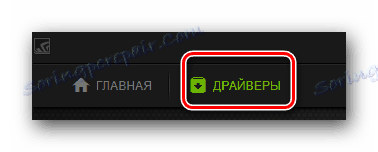
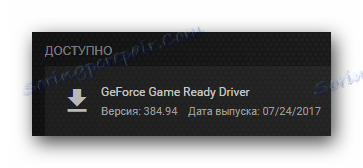



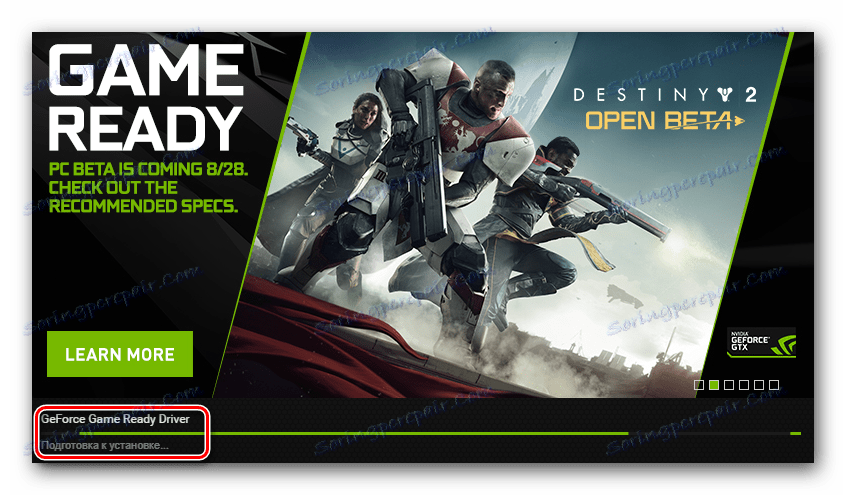
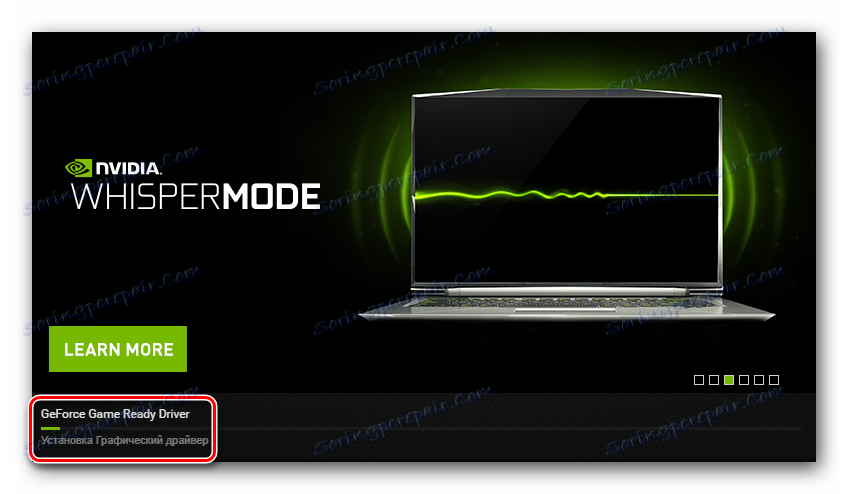
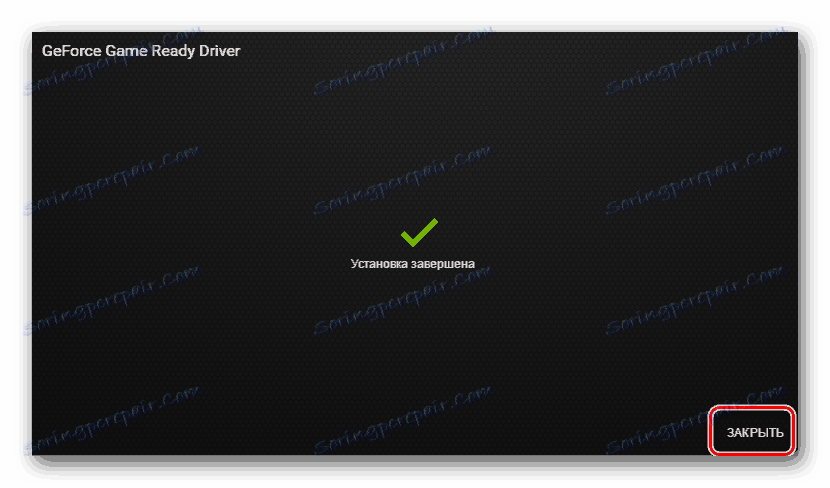
Tutaj faktycznie, a także cały proces pobierania i instalowania sterownika karty graficznej NVIDIA za pomocą GeForce Experience. Mamy nadzieję, że nie będzie żadnych trudności w implementacji tych instrukcji. Jeśli podczas procesu masz dodatkowe pytania, możesz bezpiecznie zapytać ich w komentarzach do tego artykułu. Odpowiemy na wszystkie Twoje pytania. Ponadto zalecamy przeczytanie artykułu, który pomoże rozwiązać najczęstsze problemy pojawiające się podczas instalowania oprogramowania NVIDIA.
Czytaj więcej: Rozwiązywanie problemów z instalacją sterownika nVidia