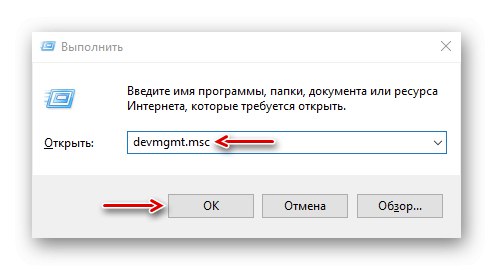Zdarza się, że po poważnej aktualizacji systemu lub zakupie nowej karty dźwiękowej przestają działać głośniki, mikrofony, słuchawki itp. Jednocześnie właściwości tych urządzeń wskazują na brak danych o gnieździe połączeniowym. Dziś pokażemy, jak to naprawić na komputerze z Windows 10.
Ważna informacja
Brak danych na gnieździe połączeniowym nie zawsze oznacza awarię. Dotyczy to tylko tych urządzeń, które są podłączone do złączy audio karty dźwiękowej. Ale jeśli np. Podłączysz w bloku słuchawki USB (pokazane na zrzucie ekranu poniżej), które zwykle mają wbudowany moduł dźwiękowy "Złącze" to samo zostanie zapisane, ale urządzenie nadal będzie działać.
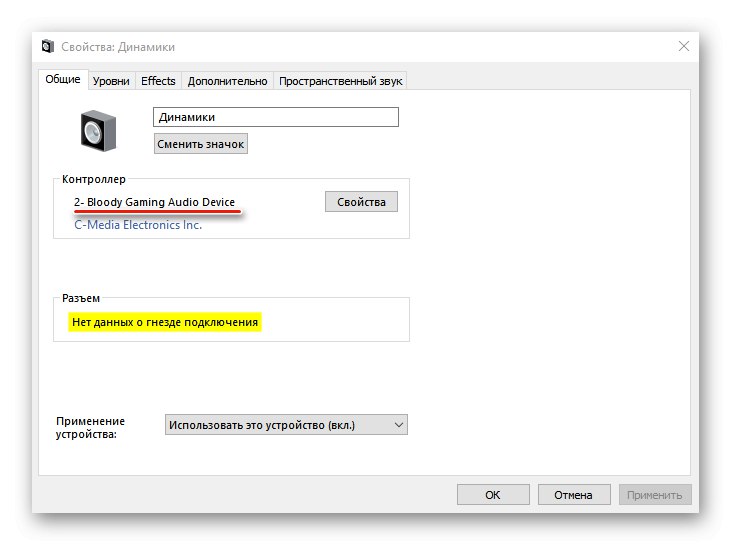
Jeśli mówimy o zintegrowanej lub dyskretnej karcie dźwiękowej, to przede wszystkim sprawdź fizyczne połączenie - czy urządzenie jest do nich w pełni podłączone, czy złącze jest używane i czy sam przewód nie jest uszkodzony. Jeśli to możliwe, podłącz swój sprzęt przetwarzający dźwięk do innego komputera lub zmień gniazdo rozszerzeń na płycie głównej. Zmień lokalizację połączenia. Na przykład, jeśli urządzenie jest podłączone z przodu komputera, spróbuj podłączyć je do złącza karty dźwiękowej z tyłu lub odwrotnie.
Metoda 1: Zaktualizuj sterowniki
Jeśli problem pojawił się dopiero niedawno, możliwe, że sterowniki audio zostały zaktualizowane, ale zostały one nieprawidłowo zainstalowane i teraz karta dźwiękowa nie działa poprawnie. W takim przypadku możesz zwrócić stare oprogramowanie.
- Skrót klawiszowy Wygraj + R. Otwórz okno "Biegać"wprowadź polecenie
devmgmt.msci kliknij "OK".![Dzwonię do Menedżera urządzeń systemu Windows 10]()
Przeczytaj także:
Wywołanie przystawki Uruchom w systemie Windows 10
Otwieranie „Menedżera urządzeń” w systemie Windows 10 - Otwórz kartę „Dźwięk, gry i urządzenia wideo”, znajdujemy tam kartę dźwiękową, z którą nie możemy się połączyć, kliknij prawym przyciskiem myszy i kliknij "Nieruchomości".
- W następnym oknie przejdź do zakładki "Kierowca" i naciśnij Przywróć... Zrestartuj swój komputer.
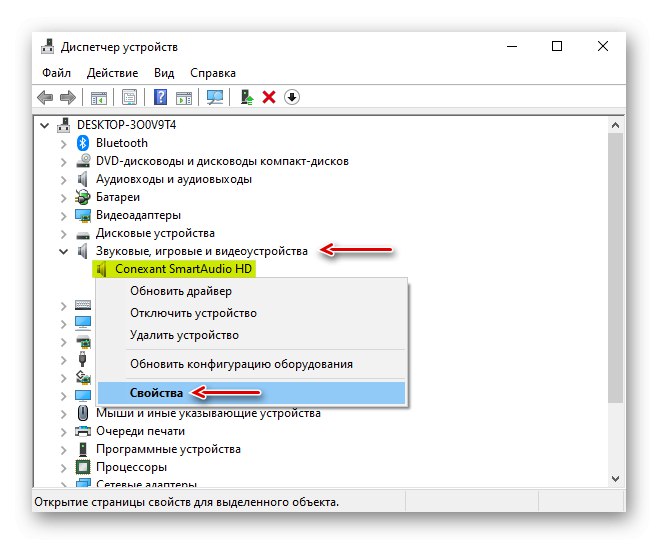
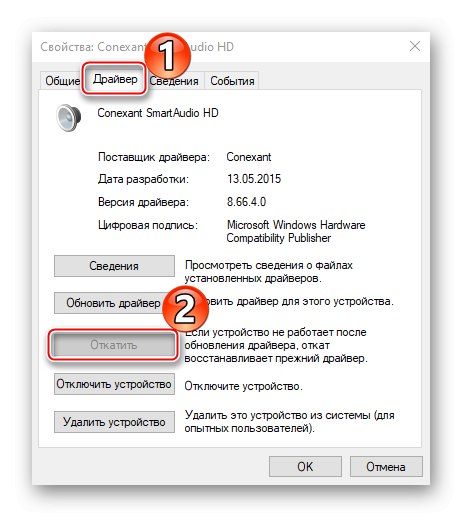
Jeśli problem nie ustąpi, przejdź do instalacji najnowszych sterowników. Aby jednak uniknąć konfliktu z nowym oprogramowaniem, najpierw usuń stare. Aby to zrobić, możesz użyć aplikacji innej firmy lub narzędzi systemowych. Przeczytaj więcej na ten temat w osobnym artykule na naszej stronie internetowej.
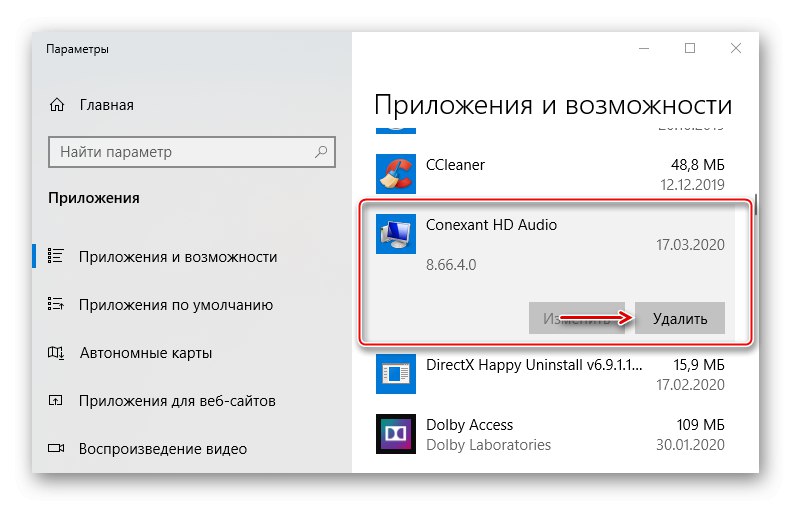
Więcej szczegółów: Jak odinstalować sterowniki w systemie Windows 10
Sterowników do wbudowanej karty dźwiękowej szukamy na oficjalnej stronie producenta płyty głównej lub laptopa. W skrajnych przypadkach korzystamy ze specjalnego oprogramowania lub zasobów internetowych. Pisaliśmy już o tym bardziej szczegółowo w osobnych artykułach.
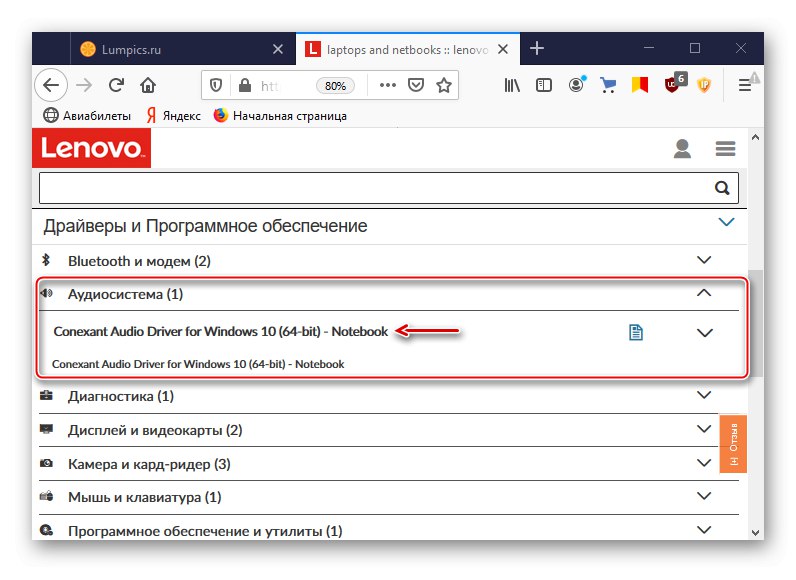
Więcej szczegółów:
Jak pobrać sterowniki do laptopa
Jak zainstalować sterowniki na płycie głównej
Jeśli mówimy o dyskretnej karcie dźwiękowej, pobierz najnowszą wersję oprogramowania ze strony internetowej firmy, która ją opracowała. Opisaliśmy już, jak to zrobić na przykładzie karty dźwiękowej Asusa w innym artykule.
Więcej szczegółów: Znajdź i pobierz sterowniki do karty dźwiękowej ASUS
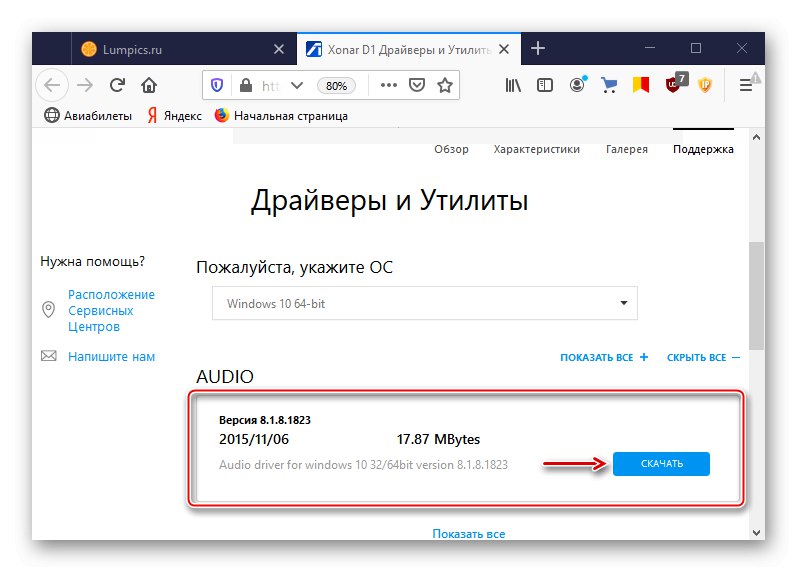
Metoda 2: Wyłącz kartę dźwiękową
Jeśli połączysz się z dyskretną kartą dźwiękową i we właściwościach zobaczysz komunikat o braku danych o gnieździe połączeniowym, może to oznaczać konflikt z wbudowanym sprzętem, co oznacza, że będziesz musiał go wyłączyć. W takim przypadku istnieją dwie możliwości rozwiązania problemu.
Opcja 1: „Menedżer urządzeń”
- Otwieramy pilota w zakładce „Dźwięk, gry i urządzenia wideo” znajdź zintegrowany sprzęt i wyłącz go za pomocą ikony strzałki w dół.
- Teraz sprawdzamy, czy dyskretne urządzenie jest aktywne. Jeśli jest wyłączony, aktywuj go, klikając zieloną ikonę ze strzałką w górę. Zrestartuj swój komputer.
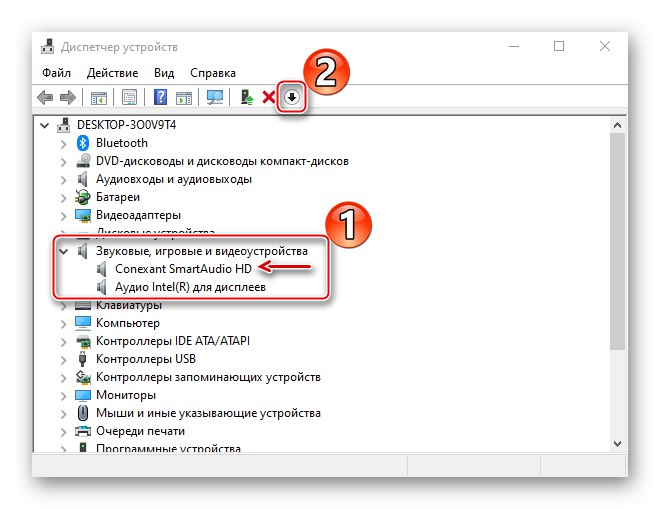
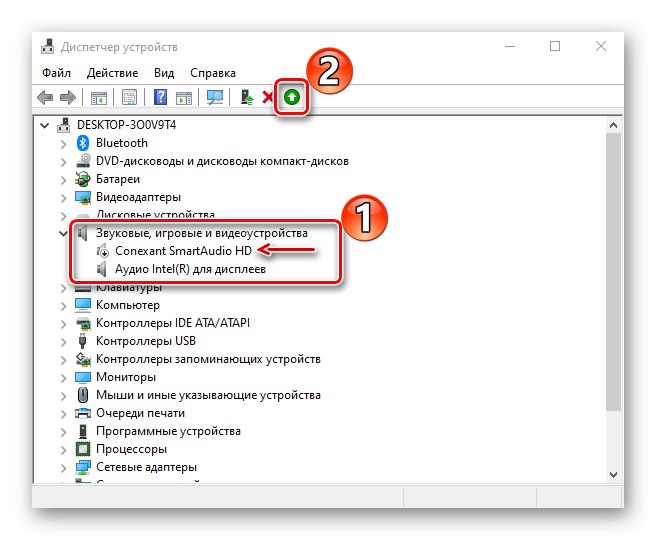
Opcja 2: BIOS (UEFI)
BIOS płyt głównych wyposażonych w zintegrowaną kartę dźwiękową zazwyczaj ma możliwość sterowania nim. Domyślnie jest aktywna, ale jeśli uniemożliwia to użycie dyskretnej karty dźwiękowej, można ją wyłączyć.
W zależności od wersji podstawowego systemu wejścia / wyjścia (AMI, Award, UEFI), opcje odpowiedzialne za aktywację wbudowanej karty dźwiękowej można nazwać inaczej. Więcej informacji na temat ich dostępności i nazwy można znaleźć w instrukcji obsługi płyty głównej. Jak wyłączyć zintegrowane urządzenie dźwiękowe w różnych wersjach systemu BIOS, napisaliśmy szczegółowo w osobnym artykule.
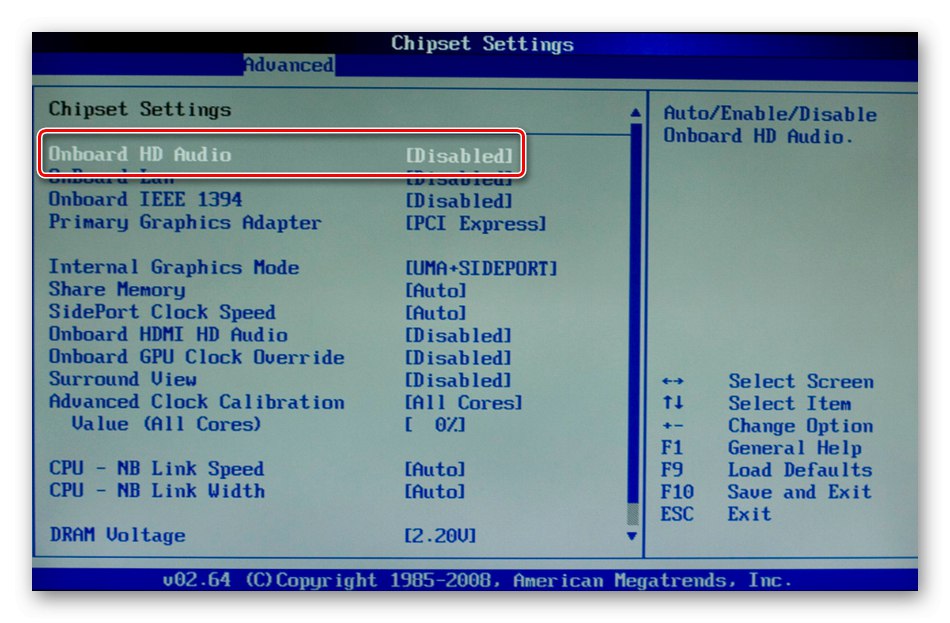
Więcej szczegółów: Wyłącz wbudowaną kartę dźwiękową w systemie BIOS
Metoda: 3 połączenie na panelu przednim
Na niektórych płytach głównych, zwłaszcza starszych modelach używających standardu kodeka audio AC 97, tylny panel karty dźwiękowej może nie działać, dopóki panel przedni nie zostanie podłączony. W takim przypadku musisz podłączyć kabel z przednich złączy.
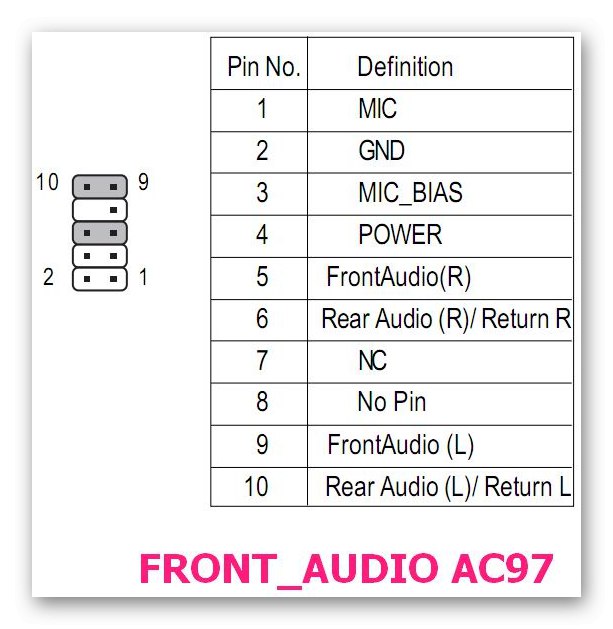
Lub zamknij styki (piny) 5-6 i 9-10 za pomocą zworek (zworek).
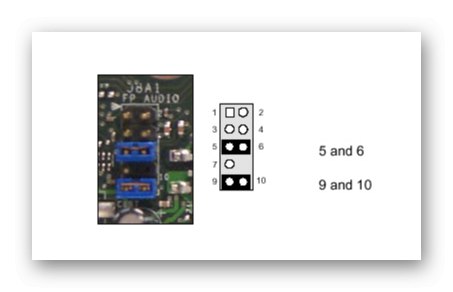
Szczegółowy schemat podłączenia przedniego głośnika soundbar do obudowy można znaleźć w instrukcji obsługi płyty głównej.
Pokazaliśmy, jak naprawić błąd związany z brakiem danych na gnieździe połączeniowym. Jeśli to nie pomoże, najprawdopodobniej karta dźwiękowa jest uszkodzona i wymaga wymiany. Najpierw jednak przeszukaj fora pod kątem tematów związanych z modelem karty dźwiękowej, być może znajdziesz tam niezbędne informacje. Lub wyślij prośbę opisującą problem do producenta sprzętu - może on mieć dostosowane metody rozwiązania problemu.