Komputer włącza się po wyłączeniu
Nawet jeśli użytkownicy komputerów są stabilnym systemem operacyjnym i ogromną większością dodatkowych programów, nadal możesz napotkać trudności. Kompozycji takich problemów można słusznie przypisać spontaniczne rozłączenie i włączenie komputera, niezależnie od działań użytkownika. Chodzi o to, a także o sposoby wyeliminowania tego rodzaju błędów, które omówimy szczegółowo w dalszej części tego artykułu.
Spis treści
Spontaniczne uruchomienie komputera
Przede wszystkim ważne jest zastrzeżenie faktu, że trudności z automatycznym włączeniem komputera lub laptopa mogą być związane z niesprawnością mechaniczną. Jednocześnie diagnostyka awarii zasilania może być zbyt trudna do zrozumienia dla początkującego użytkownika, jednak postaramy się rzucić wystarczająco dużo światła na ten problem.
Jeśli napotkasz trudności, na które nie ma wpływu artykuł, możesz skorzystać z formularza komentarza. Chętnie Ci pomożemy.
W niektórych, jak pokazuje praktyka na żywo, w najczęstszych przypadkach problemy z automatycznym włączeniem mogą również pochodzić bezpośrednio z systemu operacyjnego Windows. W szczególności dotyczy to użytkowników, których komputery nie mają odpowiedniej ochrony przed programami antywirusowymi i rzadko są czyszczone z różnych kosztów operacyjnych.
Oprócz powyższych zaleceń, koniecznie zapoznaj się z każdą instrukcją poboczną, niezależnie od opisanych działań. Takie podejście pomoże Ci bez zbędnych trudności pozbyć się nieprawidłowego działania przy spontanicznej integracji systemu.
Czytaj także: Problemy z samodomykaniem komputera
Metoda 1: Ustawienia w systemie BIOS
Bardzo często użytkownicy dość nowoczesnych komputerów mają trudności z automatycznym włączaniem z powodu nieprawidłowo skonfigurowanego zasilania w systemie BIOS. W tym miejscu należy podkreślić, że w przeważającej większości przypadków trudność ta wynika właśnie z nieprawidłowego ustawienia parametrów, a nie z mechanicznych awarii.
Użytkownicy starych komputerów wyposażonych w przestarzałe modele zasilaczy nie mogą stawić czoła tym problemom. Wynika to z radykalnych różnic w procesie przesyłania impulsów elektronicznych z sieci do komputera.
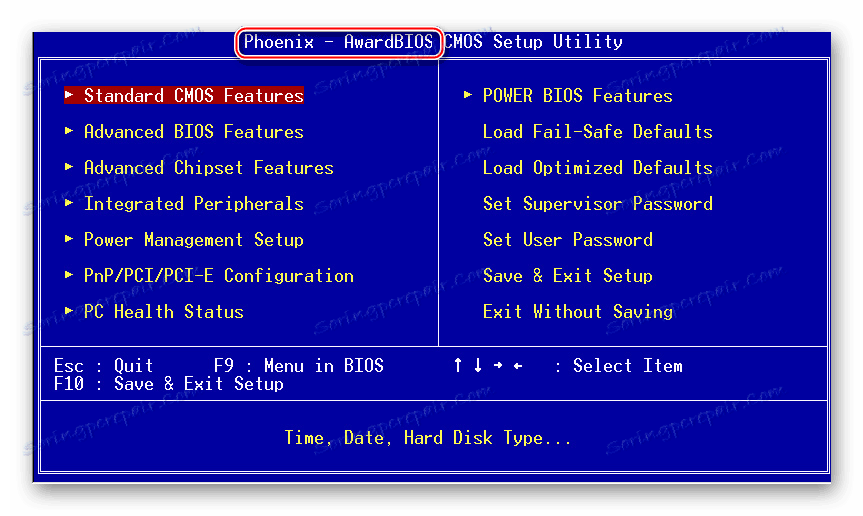
Czytaj także: Jak skonfigurować BIOS na komputerze
Używając przestarzałego komputera z zasilaniem AT, możesz bezpiecznie pominąć ten blok zaleceń, przechodząc do następnej metody.
Jeśli posiadasz nowoczesny komputer z zasilaczem ATX, powinieneś zrobić wszystko dokładnie zgodnie z instrukcjami dotyczącymi unikalnych funkcji płyty głównej.
Spróbuj dowiedzieć się z wyprzedzeniem o wszystkich funkcjach używanego sprzętu.


Czytaj także: Automatycznie włącz komputer zgodnie z harmonogramem
Przechodząc bezpośrednio do istoty eliminowania problemu, należy zwrócić uwagę na fakt, że praktycznie każda płyta główna ma unikalny system BIOS. Dotyczy to zarówno liczby parametrów, jak i ograniczeń w różnych możliwościach.
- Zapoznaj się z poniższym łączem, aby zapoznać się z metodami przełączania się do ustawień BIOS i otworzyć go.
- W niektórych przypadkach może być konieczne przejście do specjalnej zakładki "Zasilanie" , która osobno zawiera wszystkie parametry, w taki czy inny sposób związane z zasilaniem.
- Po wyświetleniu menu BIOS przejdź do sekcji "Power Management Setup" , używając odpowiednich klawiszy na klawiaturze do nawigacji.
- Zmień parametr "WakeUp by Onboard LAN" na tryb "Disable" , aby uniemożliwić uruchomienie komputera po otrzymaniu pewnych danych z Internetu. Ten element można zastąpić przez "Modstrong Ring Resume" lub "Wake-On-LAN" .
- Aby ograniczyć wpływ klawiatury, myszy i niektórych innych urządzeń na zasilanie komputera, wyłącz opcję WakeUp by PME # of PCI . Ten przedmiot można podzielić na "PowerOn by Mouse" i "PowerOn by Keyboard" .
- Ostatnia dość znacząca sekcja to funkcjonalność opóźnionego uruchamiania komputera, który, nawiasem mówiąc, mógł zostać aktywowany przez złośliwe oprogramowanie. Aby pozbyć się spontanicznego problemu z włączeniem, przełącz opcję "WakeUp by Alarm" na stan "Disable" .
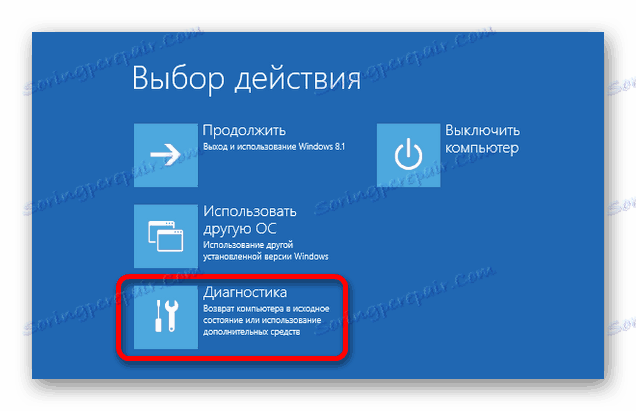
Czytaj więcej:
Uruchamianie systemu BIOS bez klawiatury
Jak sprawdzić wersję BIOS na PC
Bezpośrednio sam BIOS komputera może być bardzo różny od tego, co przedstawiono w naszych zrzutach ekranu jako przykład. Jednak należy kierować się wyłącznie nazwami wymienionych pozycji menu.

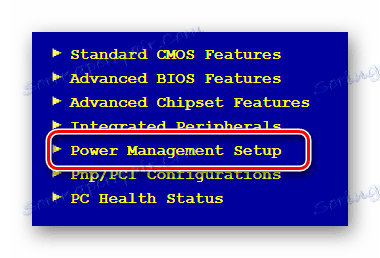
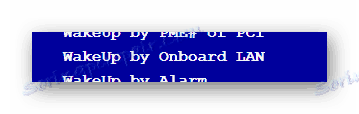
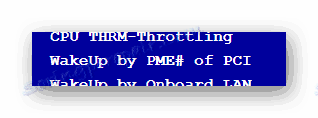
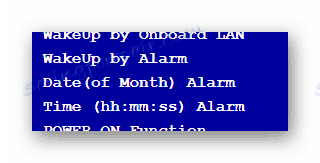
Sekcja jest wymienna z elementami "RTC Alarm Resure" i "PowerOn by Alarm" , w zależności od wersji BIOS na płycie głównej.
Po wypełnieniu przedstawionych przez nas zaleceń, nie zapomnij sprawdzić funkcjonowania systemu zamykania. Natychmiast zauważ, że wszystkie powyższe listy działań są równie odpowiednie dla użytkowników komputerów osobistych i laptopów.
BIOS laptopów działa nieco zgodnie z inną zasadą ze względu na inną strukturę ceny zasilania urządzenia. Często laptopy są znacznie mniej podatne na problemy z automatycznym wyłączaniem lub włączaniem.
Oprócz tego, co zostało już powiedziane, zalecamy zwrócenie uwagi na inne parametry BIOSu związane z zasilaniem. Możesz jednak zmienić wszystko, tylko jeśli masz zaufanie do poprawności swoich działań!
- Na koniec, do tej instrukcji, należy również wspomnieć o sekcji "Zintegrowane urządzenia peryferyjne" , która zawiera narzędzia do zarządzania różnymi komponentami komputera zintegrowanymi z płytą główną.
- Dodając szczegóły, należy zmienić parametr "PWRON After PWR-Fail" na tryb "Off" . W nazwie każdej z wartości na początku można dodać subskrypcje w postaci "Power" , na przykład "Power On" .
- Pozostawiając tę opcję w stanie aktywnym, przyznajesz uprawnienia BIOS do automatycznego uruchamiania komputera w przypadku impulsów mocy. Może to być przydatne na przykład w przypadku niestabilnej sieci, ale często powoduje różne problemy uwzględnione w tym artykule.
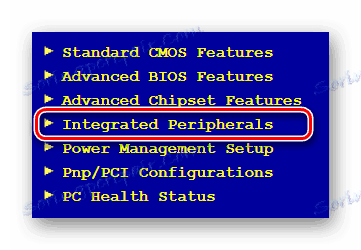
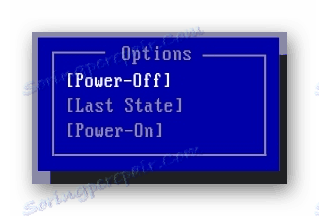
Po zakończeniu ustawiania żądanych ustawień w BIOS komputera, zapisz ustawienia za pomocą jednego z klawiszy skrótu. Znajdź listę kluczy, które możesz znaleźć na dolnym panelu systemu BIOS lub po prawej stronie.

W przypadku usterki spowodowanej wprowadzeniem jakichkolwiek zmian, zawsze możesz zwrócić wartości wszystkich parametrów do ich oryginalnego stanu. Zwykle do tych celów zarezerwowany jest klawisz "F9" na klawiaturze lub specjalny element menu na osobnej karcie. Klawisz skrótu może się zmieniać w zależności od wersji systemu BIOS.
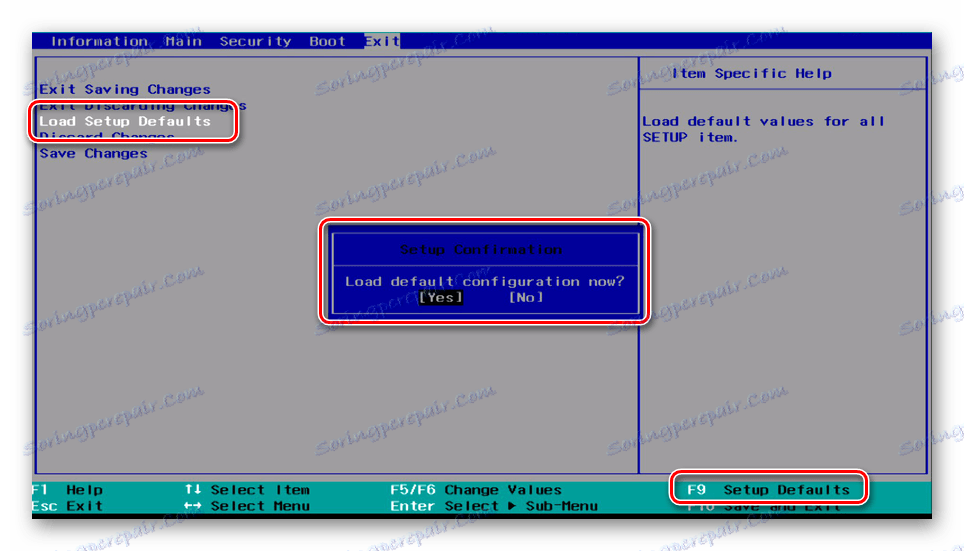
Czasami w rozwiązywaniu problemów z BIOSem może pomóc zaktualizować go do obecnej lub bardziej stabilnej wersji. Więcej informacji na ten temat można znaleźć w oddzielnym artykule na naszej stronie internetowej.
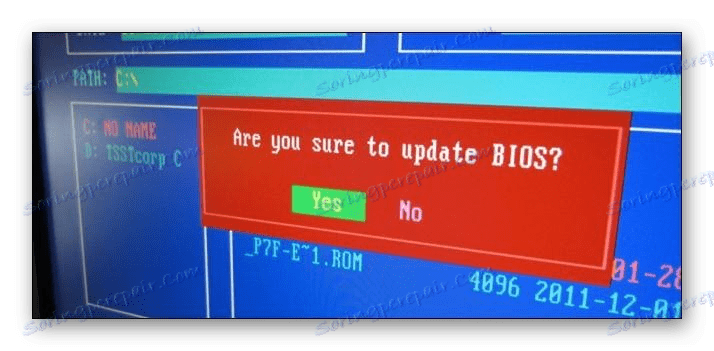
Czytaj więcej: Czy muszę zaktualizować BIOS?
Pamiętaj, że niektóre ustawienia mogą powrócić do pierwotnego stanu z powodu wpływu oprogramowania antywirusowego.
Jeśli po ponownym uruchomieniu komputera spontaniczne włączenie zostało zatrzymane, dla Ciebie ten artykuł jest uważany za kompletny. Ale w przypadku braku pozytywnych rezultatów należy odwoływać się do innych metod.
Metoda 2: Rozwiązywanie problemów hibernacji
Zasadniczo tryb uśpienia komputera ma również znaczenie dla tego tematu, ponieważ w tym czasie system i sprzęt są bezczynne. I chociaż podczas snu na PC odłączone środki wprowadzania informacji, zdarzają się przypadki spontanicznego włączenia.
Nie zapominaj, że czasami możesz użyć hibernacji zamiast snu.
W idealnym przypadku stan komputera w trybie uśpienia lub hibernacji pozostaje niezmieniony, niezależnie od wszelkich niuansów. W takim przypadku użytkownik po prostu naciska klawisz na klawiaturze lub porusza myszą, aby rozpocząć proces przebudzenia.
W związku z powyższym przede wszystkim należy sprawdzić funkcjonalność podłączonych urządzeń wejściowych. Dotyczy to zwłaszcza klawiatury i możliwości mechanicznego sklejania klawiszy.
Czytaj także: Nie działa mysz
Aby rozwiązać wszelkie możliwe problemy, wyłącz tryb uśpienia i hibernacji, korzystając z odpowiednich instrukcji na naszej stronie internetowej.
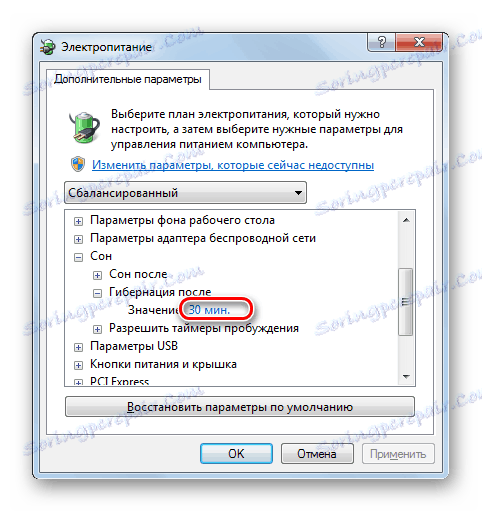
Czytaj więcej: 3 sposoby wyłączenia hibernacji
Należy pamiętać, że rzeczywisty sen można skonfigurować na różne sposoby w zależności od wersji systemu operacyjnego używanego przez system Windows.
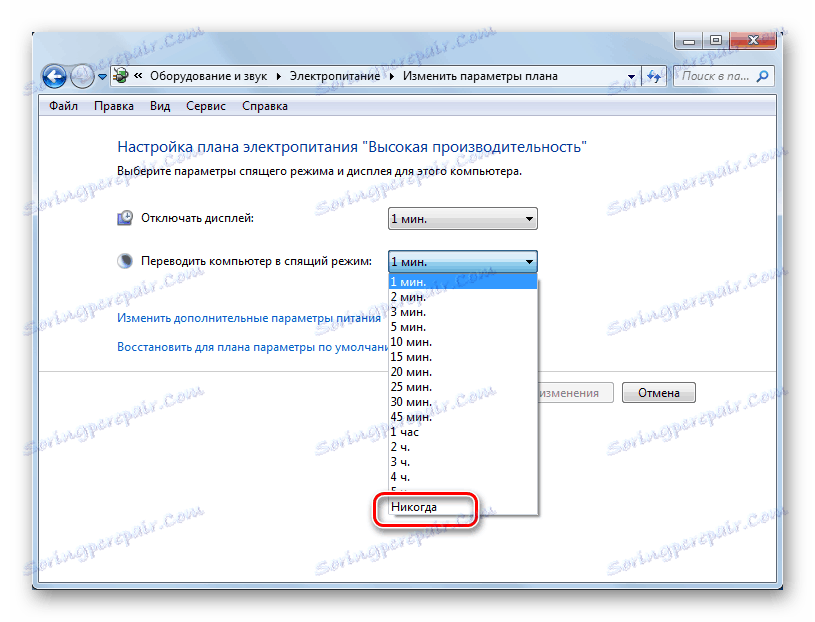
Czytaj więcej: Wyłączanie trybu uśpienia w Windows 7
Na przykład dziesiąta wersja ma unikalny panel sterowania.
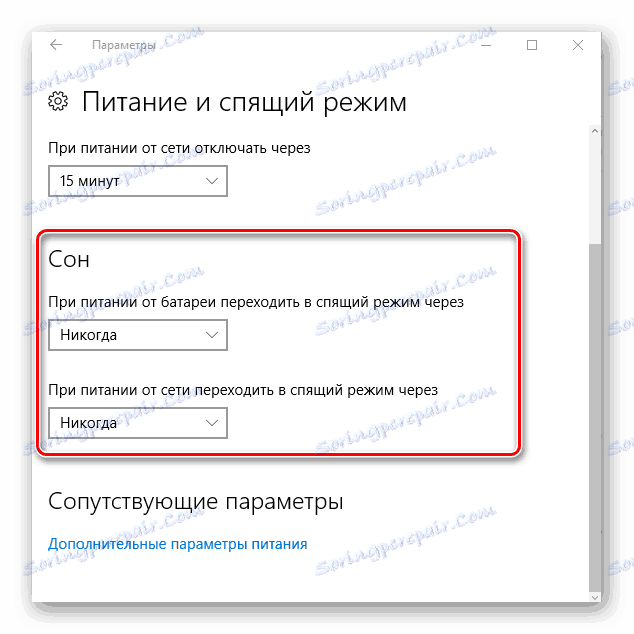
Czytaj więcej: Wyłączanie trybu uśpienia w systemie Windows 10
Niektóre wersje systemu operacyjnego nie różnią się jednak zbytnio od innych wersji tego systemu.
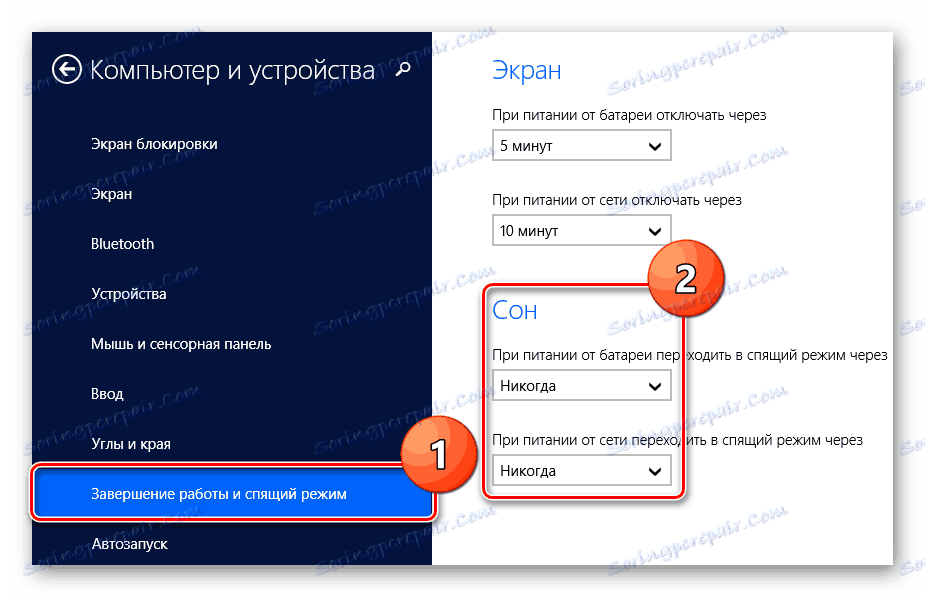
Czytaj więcej: 3 sposoby wyłączenia trybu uśpienia systemu Windows 8
Jeśli chcesz cofnąć zmiany, możesz włączyć uśpienie lub hibernację, zwracając wszystkie zmienione parametry do oryginalnego lub najbardziej akceptowalnego stanu. Aby uprościć proces wprowadzania takich zmian, a także dowiedzieć się więcej o metodach włączania trybu uśpienia, przeczytaj odpowiednią instrukcję.
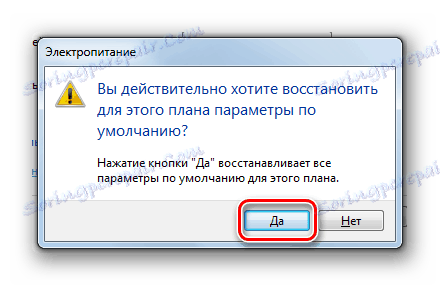
Czytaj więcej:
Jak aktywować hibernację
Jak włączyć tryb uśpienia
Na tej podstawie można zakończyć analizę usterek, w taki czy inny sposób, związanych z automatycznym wyjściem komputera ze stanu uśpienia i hibernacji. Pamiętaj jednak, że dla każdego pojedynczego przypadku powody i decyzje mogą być unikalne.
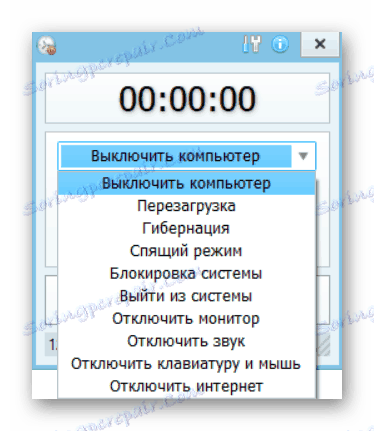
Czytaj także: PC Shutdown Timer
Metoda 3: Harmonogram zadań
Korzystanie z terminarza zadań zostało omówione wcześniej w jednym z wyżej wymienionych artykułów, ale w odwrotnej kolejności. Sprawdź, czy niepotrzebne zadania są niezwykle ważne w przypadku trudności z automatycznym dołączaniem, ponieważ programator może zainstalować program czasowy.
Należy pamiętać, że w niektórych przypadkach funkcja harmonogramu zadań może zostać uszkodzona przez niektóre specjalne programy. W szczególności dotyczy to oprogramowania zaprojektowanego do automatycznego wyłączania i włączania innych aplikacji w czasie.
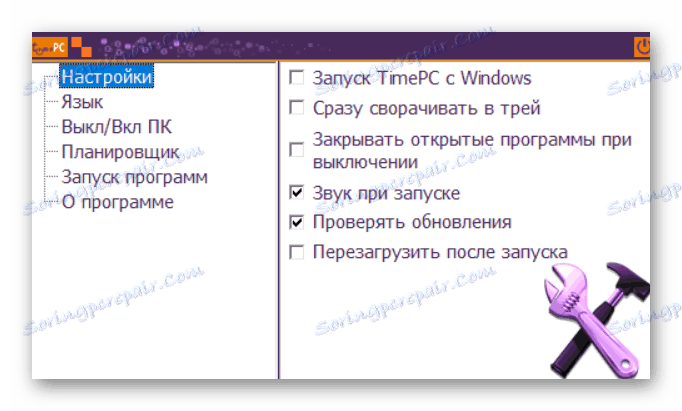
Czytaj także:
Programy do wyłączania programów według czasu
Programy do wyłączania komputera według czasu
Ponadto, powodem wszystkiego może być aplikacja z funkcją "Budzika" , zdolna do samodzielnego wzbudzenia komputera i wykonania niektórych czynności.
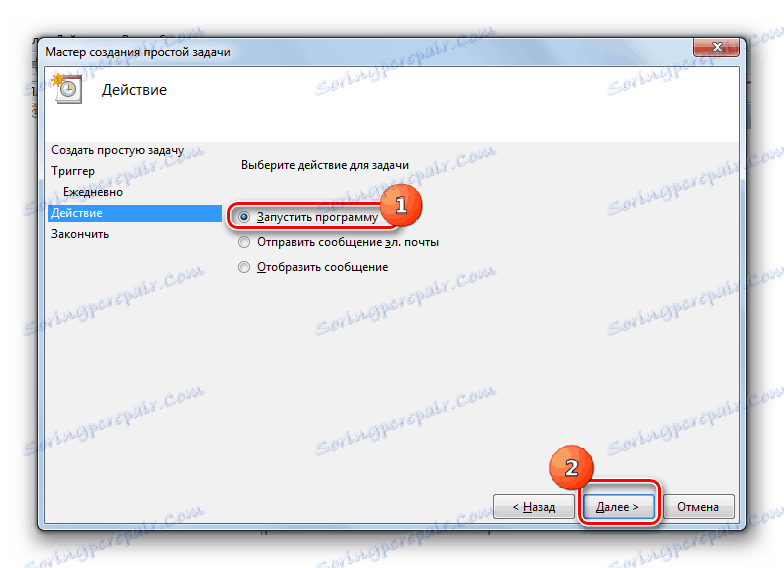
Czytaj więcej: Ustawianie alarmu na komputerze z systemem Windows 7
W niektórych przypadkach użytkownicy nie rozróżniają metod wyłączania komputera, a zamiast kończenia pracy, sprzęt przechodzi w tryb uśpienia. Głównym problemem jest to, że system nadal pracuje w trybie uśpienia i można go uruchomić za pomocą programu planującego.

Czytaj także: Jak wyłączyć komputer
Zawsze korzystaj z opcji "Shutdown" w menu "Start" , a nie z przycisków na obudowie komputera.
Teraz, odkrywając niuanse boczne, możesz zacząć eliminować problem automatycznego uruchamiania.
- Naciśnij kombinację klawiszy "Win + R" , aby wywołać okno "Uruchom" . Lub kliknij prawym przyciskiem myszy przycisk "Start" , wybierając odpowiedni element z menu kontekstowego.
- W polu Otwórz wpisz
taskschd.msca następnie kliknij przycisk OK . - Korzystając z głównego menu nawigacji, przejdź do sekcji "Harmonogram zadań (lokalny)" .
- Rozwiń folder "Harmonogram zadań biblioteki" .
- W centrum głównego obszaru roboczego dokładnie przeanalizuj istniejące zadania.
- Po znalezieniu podejrzanego zadania kliknij lewym przyciskiem myszy i dokładnie przeczytaj szczegółowy opis w poniższym oknie.
- Jeśli ustawione akcje nie zostały dla ciebie przewidziane, usuń znalezione zadanie za pomocą elementu "Usuń" na pasku narzędzi wybranego elementu.
- Działania tego rodzaju wymagają potwierdzenia.
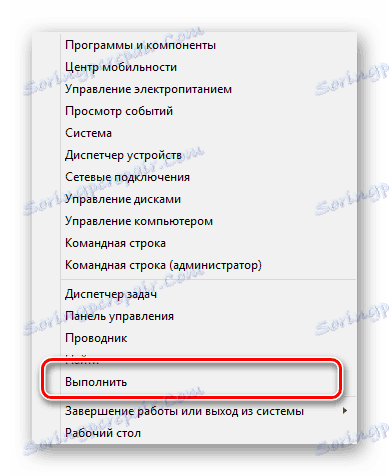
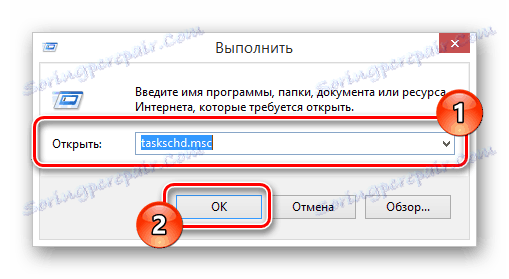
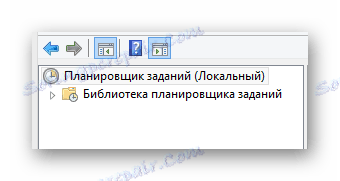
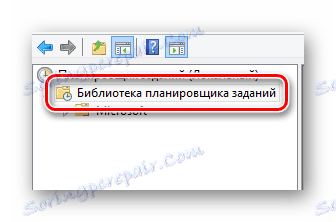

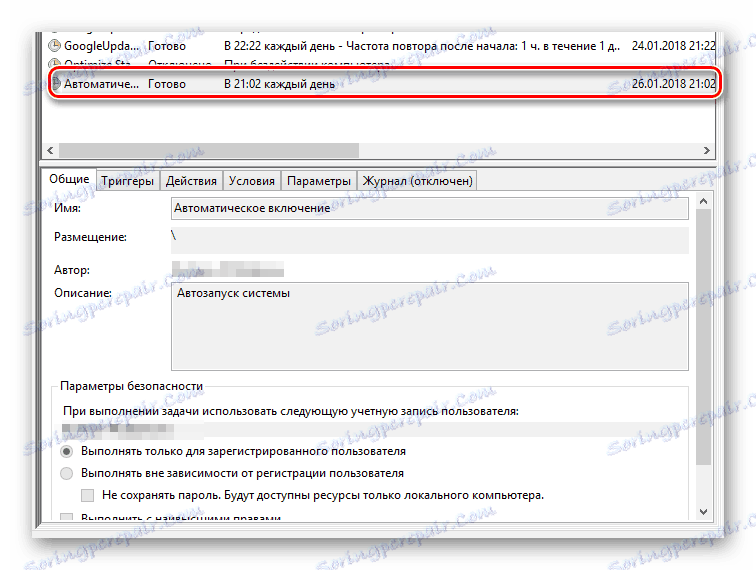

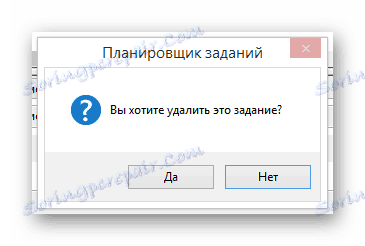
Wyszukując zlecenia, zachowaj szczególną ostrożność, ponieważ jest to główne narzędzie do rozwiązania problemu.
W rzeczywistości na tym z automatycznym włączeniem komputera z powodu nieprawidłowego działania harmonogramu zadań można zakończyć. Nadal ważne jest jednak zastrzeżenie faktu, że w niektórych przypadkach zadanie może być niewidoczne lub niemożliwe do usunięcia.
Metoda 4: Usuwanie śmieci
Najprostszą, ale często skuteczną metodą może być proste czyszczenie systemu operacyjnego z różnych śmieci. Do tych celów możesz użyć specjalnych programów.
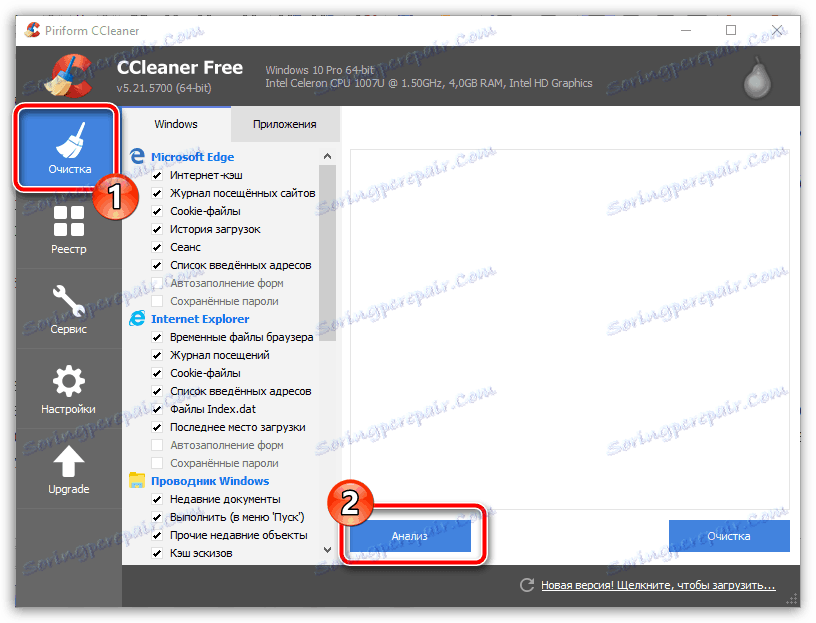
Czytaj więcej: Usuwanie śmieci przy pomocy CCleaner
Nie zapomnij wyczyścić rejestru systemu Windows, ponieważ jego niestabilna praca może powodować problemy z zasilaniem komputera.
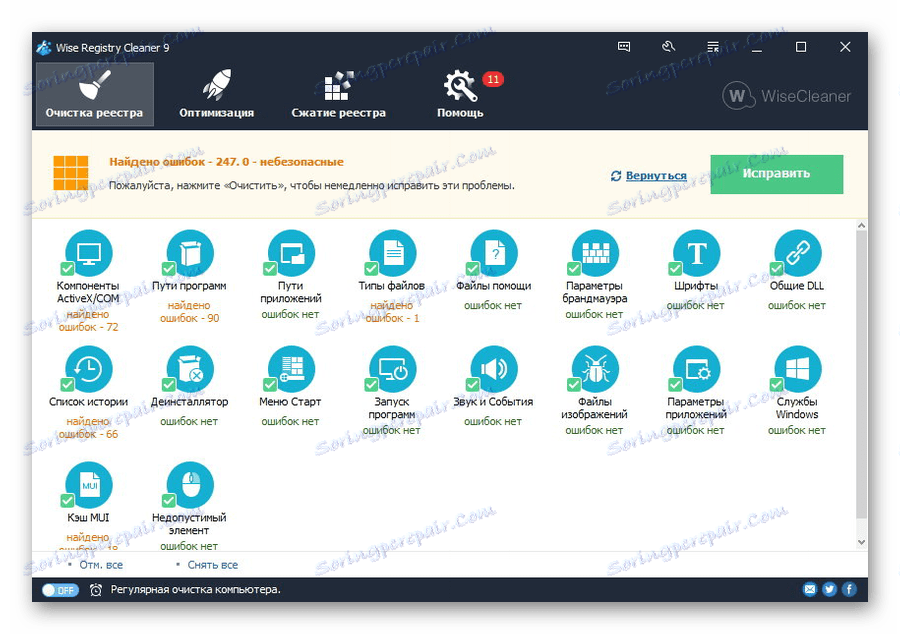
Czytaj więcej:
Jak wyczyścić rejestr
Registry Cleaner
Ponadto nie zapomnij o ręcznym czyszczeniu systemu operacyjnego, korzystając z odpowiedniej instrukcji jako podstawy.
Czytaj więcej: Jak wyczyścić dysk twardy
Metoda 5: Zakażenie wirusami
To zostało już powiedziane dużo w trakcie tego artykułu, ale problem infekcji wirusami jest nadal istotny. To złośliwe oprogramowanie może powodować zmiany w ustawieniach mocy w systemie i systemie BIOS.
Proces usuwania niektórych wirusów może wymagać od użytkownika dodatkowej wiedzy, na przykład o uruchomieniu systemu Windows w trybie awaryjnym.

Czytaj także: Jak włączyć bezpieczny tryb rozruchowy przez BIOS
Najpierw sprawdź system operacyjny pod kątem infekcji, korzystając z podstawowych funkcji zainstalowanego programu antywirusowego. Jeśli nie masz odpowiedniego oprogramowania, użyj wskazówek dotyczących czyszczenia systemu Windows bez użycia oprogramowania antywirusowego.
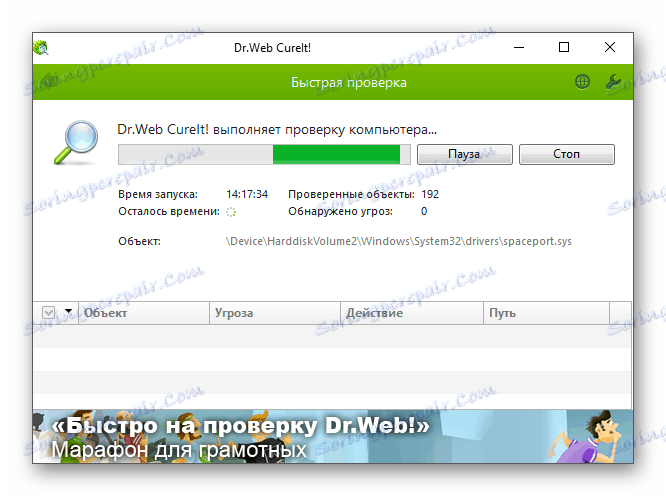
Czytaj więcej: Jak pozbyć się wirusów bez programu antywirusowego
Jednym z najbardziej polecanych programów jest Dr.Web Cureit dzięki wysokiej jakości pracy i całkowicie bezpłatnej licencji.
W celu dokładniejszego przetestowania możesz użyć specjalnych usług online, które pozwolą Ci zdiagnozować wszystkie możliwe usterki.
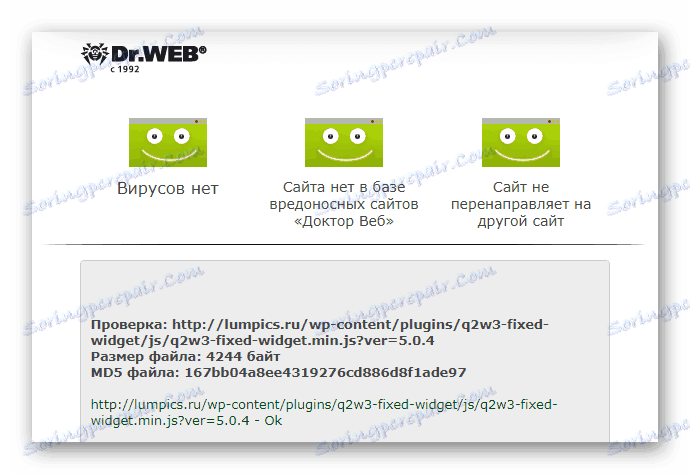
Czytaj więcej: Sprawdzanie online plików i systemu
Jeśli możesz nam pomóc, nie zapomnij uzyskać wysokiej jakości programu antywirusowego.
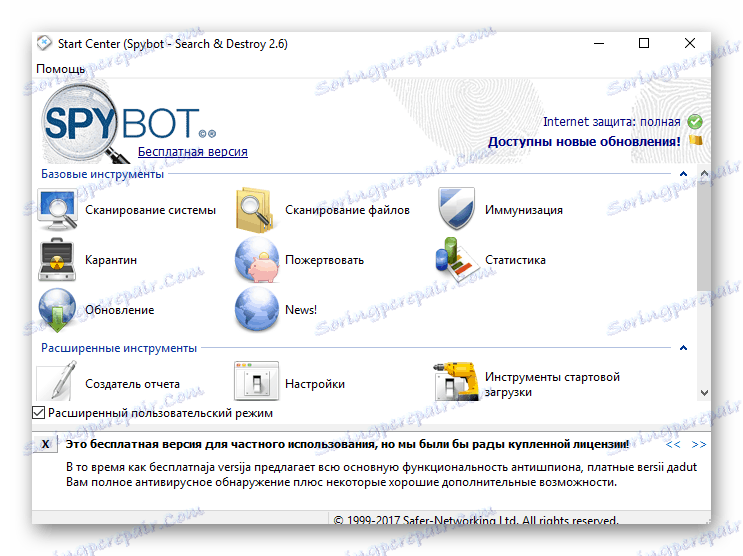
Czytaj więcej: Oprogramowanie do usuwania wirusów
Dopiero po szczegółowej inspekcji systemu Windows w sprawie infekcji złośliwym oprogramowaniem można przejść do bardziej radykalnych metod. W takim przypadku poważne środki mające na celu wyeliminowanie takich problemów, jak spontaniczne włączenie komputera, są dozwolone tylko w przypadku braku wirusów.
Metoda 6: Przywracanie systemu
В тех немногочисленных случаях, когда вышеописанные действия по искоренению проблемы не принесли должного результата, вам может помочь функционал ОС Виндовс «Восстановление системы» . Тут же заметьте, что данной возможностью по умолчанию располагает каждая версия Windows, начиная с седьмой.
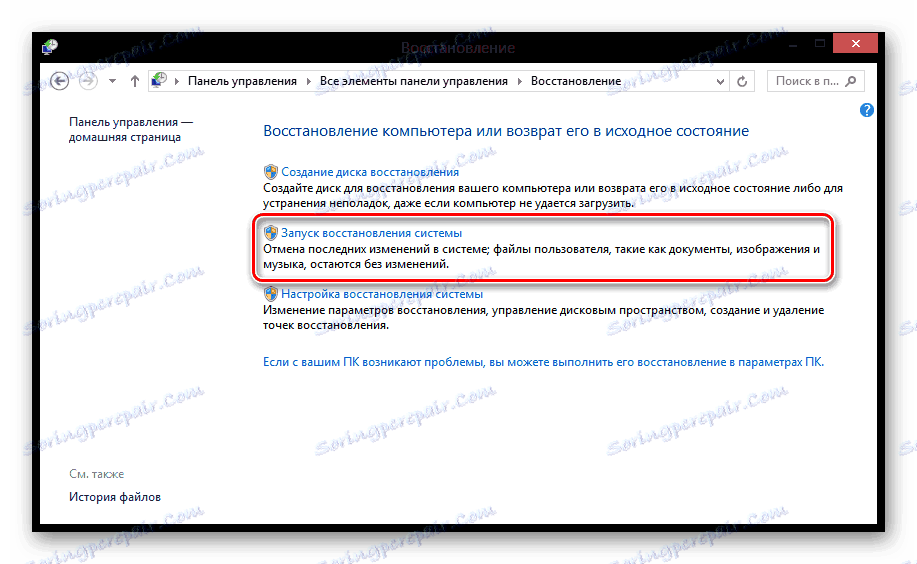
Czytaj więcej:
Как восстановить систему Windows
Как восстановить работу ОС через BIOS
Обратите внимание на то, что выполнять глобальный откат рекомендуется только в случае крайней необходимости. Кроме того, это приемлемо лишь при полной уверенности в том, что самопроизвольное включение началось после каких-либо действий, например, установки стороннего софта из не доверенных источников.
Откат системы может вызвать побочные проблемы, потому обязательно позаботьтесь о создании резервных копий файлов с жесткого диска.
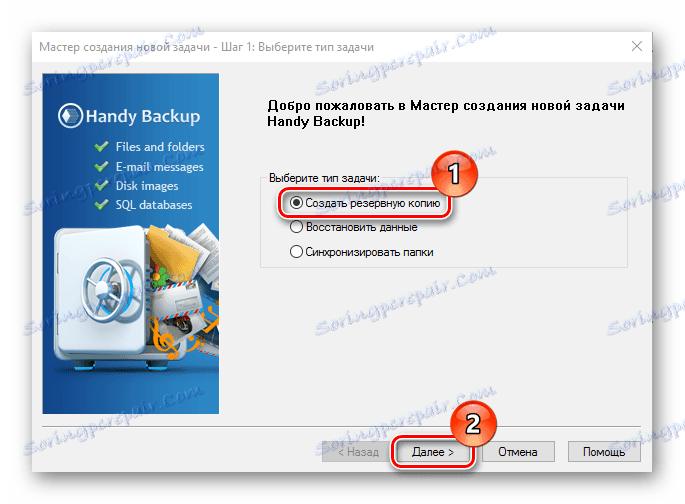
Czytaj także: Создание резервной копии Виндовс
Способ 7: Переустановка операционной системы
Последним и самым радикальным действием, которое вы можете совершить с целью восстановления стабильной работы функционала включения и выключения ПК, является полная переустановка Windows. Тут же заметьте, что сам по себе процесс установки не требует от вас углубленных познаний работы компьютера – достаточно лишь четко следовать предписаниям.
Если вы решились переустановить систему, обязательно сделайте перенос важных данных на безопасные устройства хранения информации.
Чтобы вам было проще понять все аспекты переустановки ОС Виндовс, мы подготовили специальную статью.
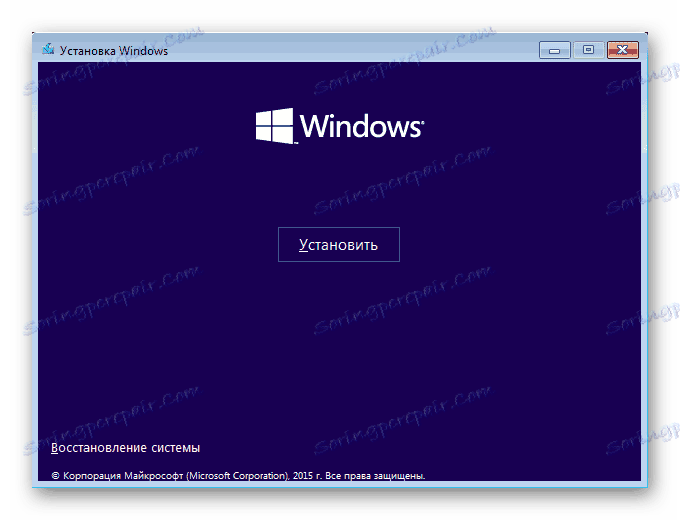
Czytaj więcej: Как переустановить ОС Windows
Актуальные ОС не сильно отличаются по части процесса установки вследствие различий по версиям.
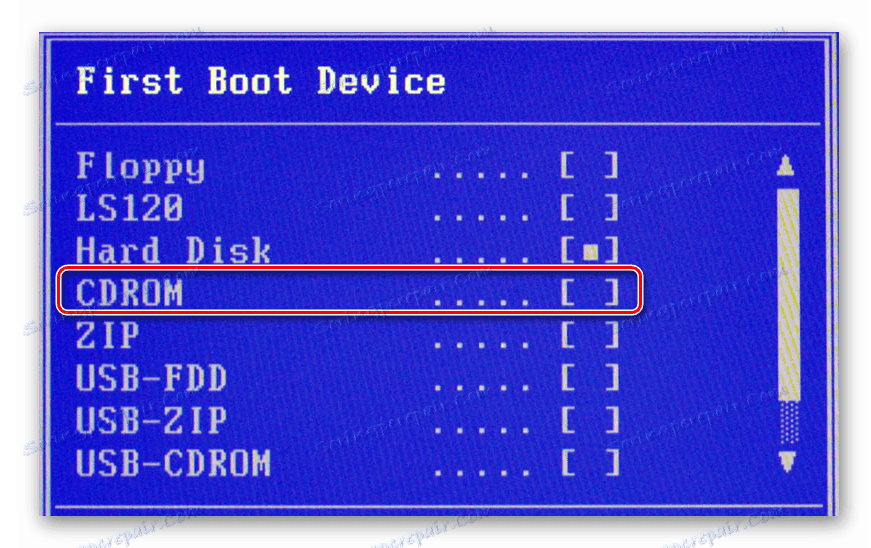
Czytaj także: Проблемы установки Windows 10
Закончив переустановку ОС, не забудьте произвести установку дополнительных компонентов системы.
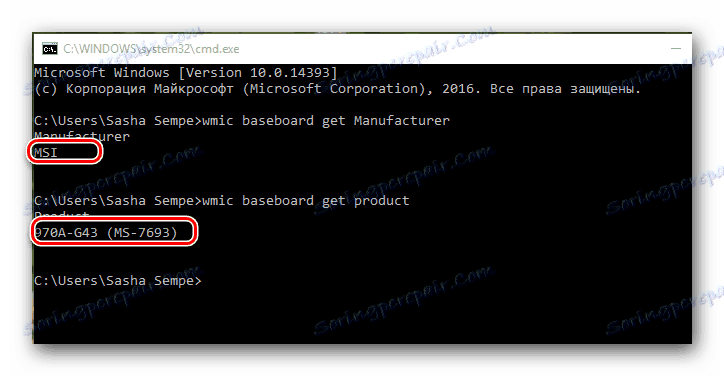
Czytaj także: Узнаем, какие драйвера нужно установить
Wniosek
Выполняя наши предписания, вы должны были практически наверняка избавиться от трудностей с автоматическим включением ПК. Однако если это не так, вам следует выполнить проверку компьютера на механические неисправности, но только при наличии соответствующего опыта.
В случае возникновения вопросов по рассмотренной теме будем рады помочь!