Wyłączanie touchpada na laptopie
Każdy laptop ma touchpad - urządzenie emulujące mysz. Bez touchpada jest to bardzo trudne podczas podróży lub podróży służbowej, ale w przypadkach, w których laptop jest trwale używany, zwykle jest podłączony do zwykłej myszy. W takim przypadku touchpad może znacznie przeszkadzać. Podczas pisania użytkownik może przypadkowo dotknąć jego powierzchni, co prowadzi do chaotycznego skoku kursora wewnątrz dokumentu i uszkodzenia tekstu. Ta sytuacja jest wyjątkowo irytująca i wielu z nich chce w razie potrzeby wyłączyć i włączyć touchpad. Jak to zrobić, omówimy później.
Spis treści
Metody wyłączania touchpada
Istnieje kilka sposobów na wyłączenie panelu dotykowego notebooka. Nie można powiedzieć, że którykolwiek z nich jest lepszy lub gorszy. Wszystkie mają swoje niedostatki i godności. Wybór zależy całkowicie od preferencji użytkownika. Sędzia dla siebie.
Metoda 1: Klawisze funkcyjne
Sytuacja, w której użytkownik chce wyłączyć touchpad, jest dostarczana przez producentów wszystkich modeli notebooków. Odbywa się to za pomocą klawiszy funkcyjnych. Ale jeśli na zwykłej klawiaturze są przypisane oddzielne rzędy od F1 do F12 , to na urządzeniach przenośnych, w celu zaoszczędzenia miejsca, są one łączone z innymi funkcjami aktywowanymi po naciśnięciu w połączeniu ze specjalnym klawiszem Fn . 
Istnieje również klucz do wyłączenia touchpada. Ale w zależności od modelu laptopa jest on umieszczony w różnych miejscach, a ikona na nim może się różnić. Oto typowe skróty klawiaturowe do tej operacji w laptopach różnych producentów:
- Acer - Fn + F7 ;
- Asus - Fn + F9 ;
- Dell - Fn + F5 ;
- Lenovo - Fn + F5 lub F8 ;
- Samsung - Fn + F7 ;
- Sony Vaio - Fn + F1 ;
- Toshiba - Fn + F5 .
Jednak ta metoda nie jest tak prosta, jak mogłoby się wydawać na pierwszy rzut oka. Faktem jest, że znaczna liczba użytkowników nie wie, jak poprawnie skonfigurować touchpad i użyć klawisza Fn. Często używają sterownika emulatora myszy zainstalowanego podczas instalacji systemu Windows. Dlatego opisana powyżej funkcjonalność może pozostać wyłączona lub działać tylko częściowo. Aby tego uniknąć, należy zainstalować sterowniki i dodatkowe oprogramowanie dostarczone przez producenta z laptopem.
Metoda 2: Specjalne miejsce na powierzchni touchpada
Zdarza się, że na laptopie nie ma specjalnego klucza do wyłączenia touchpada. W szczególności często można to zaobserwować na urządzeniach HP Pavilion i innych komputerach tego producenta. Ale to nie znaczy, że nie ma przepisu dotyczącego tej możliwości. Po prostu zrealizowałem to inaczej.
Aby wyłączyć touchpad na takich urządzeniach, na jego powierzchni znajduje się specjalne miejsce. Znajduje się w lewym górnym rogu i może wskazywać małe zagłębienie, ikona lub podświetlona diodą. 
Aby wyłączyć touchpad w ten sposób, wystarczy dwukrotnie dotknąć tego miejsca lub przytrzymać na nim palec przez kilka sekund. Podobnie jak w poprzedniej metodzie, dla pomyślnej aplikacji ważne jest, aby mieć poprawnie zainstalowany sterownik urządzenia.
Metoda 3: Panel sterowania
Dla tych, których metody opisane powyżej, z jakichkolwiek powodów, nie pasują, można wyłączyć touchpad, zmieniając właściwości myszy w "Panelu sterowania" systemu Windows. W Windows 7 otwiera się z menu Start : 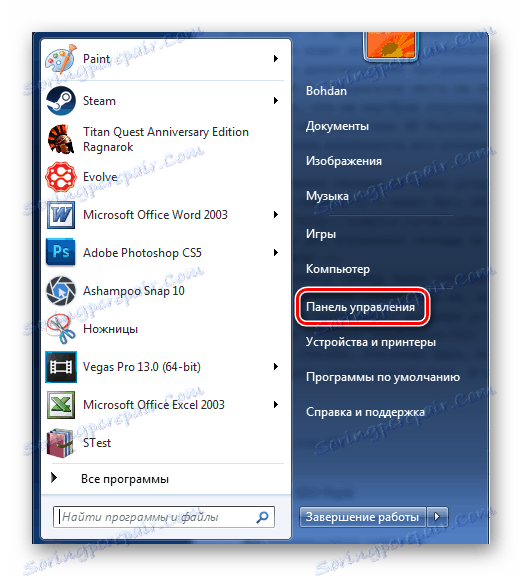
W nowszych wersjach systemu Windows można użyć ciągu wyszukiwania, okna uruchamiania programu, skrótu "Win + X" i innych metod.
Czytaj więcej: 6 sposobów, aby uruchomić "Panel sterowania" w Windows 8
Następnie przejdź do parametrów myszy. 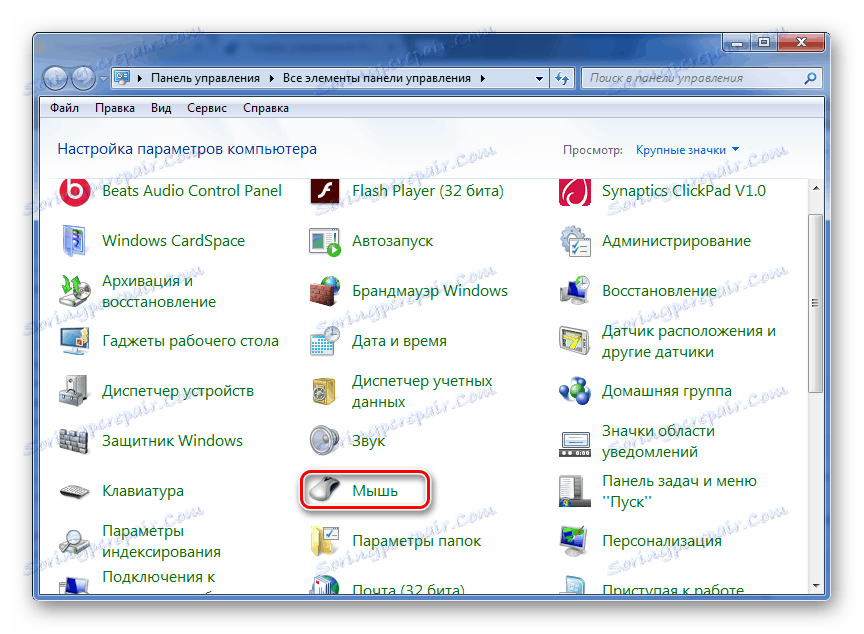
W panelu sterowania Windows 8 i Windows 10 ustawienia myszy są ukryte głębiej. Dlatego najpierw musisz wybrać sekcję "Sprzęt i dźwięk" i kliknąć na link "Mysz" . 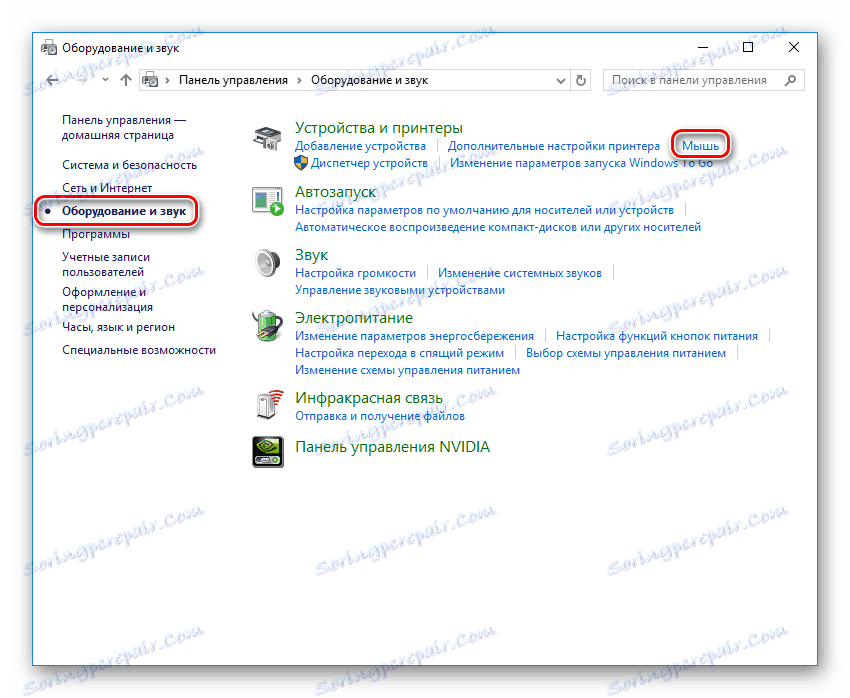
Dalsze czynności wykonywane są w taki sam sposób we wszystkich wersjach systemu operacyjnego.
Panele dotykowe większości notebooków korzystają z technologii firmy Synaptics. W związku z tym, jeśli producent zainstaluje sterowniki dla touchpada, odpowiednia zakładka pojawi się w oknie właściwości myszy. 
Wchodząc w to, użytkownik będzie miał dostęp do funkcji wyłączania touchpada. Można to zrobić na dwa sposoby:
- Kliknięcie przycisku "Wyłącz ClickPad" .
- Zaznacz pole wyboru obok poniższego napisu.
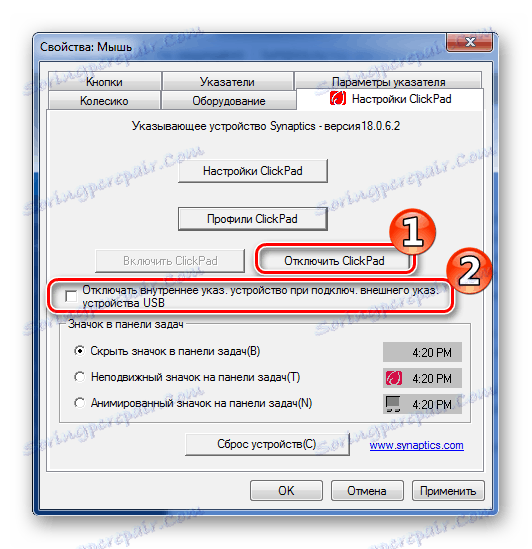
W pierwszym przypadku tabliczka dotykowa jest całkowicie wyłączona i można ją włączyć tylko wykonując tę samą operację w odwrotnej kolejności. W drugim przypadku wyłącza się po podłączeniu myszy USB do laptopa i automatycznie włącza się po odłączeniu, co jest niewątpliwie najwygodniejszą opcją.
Metoda 4: Użyj obcego obiektu
Ta metoda jest bardzo egzotyczna, ale ma też pewną liczbę zwolenników. Dlatego warto go rozważyć w tym artykule. Można go używać tylko wtedy, gdy wszystkie działania opisane w poprzednich sekcjach nie powiodły się.
Ta metoda polega na tym, że touchpad jest po prostu pokryty z góry jakimkolwiek odpowiednim płaskim elementem. Może to być stara karta bankowa, kalendarz lub coś w tym stylu. Taki obiekt będzie służył jako rodzaj ekranu. 
Na ekranie nie wierci się, a na wierzchu chwyta taśmę. To wszystko.
Są to sposoby na wyłączenie touchpada na laptopie. Jest ich dużo, więc w każdym przypadku użytkownik może z powodzeniem rozwiązać ten problem. Pozostaje tylko wybrać najbardziej odpowiedni dla siebie.