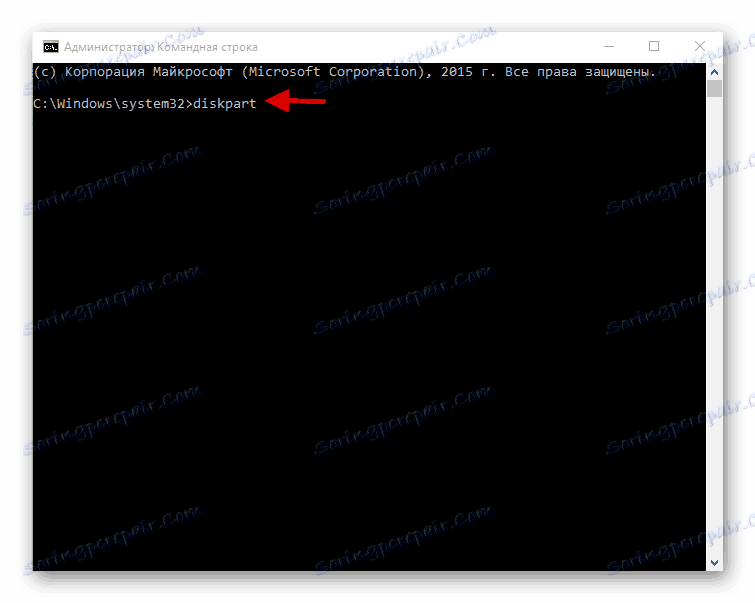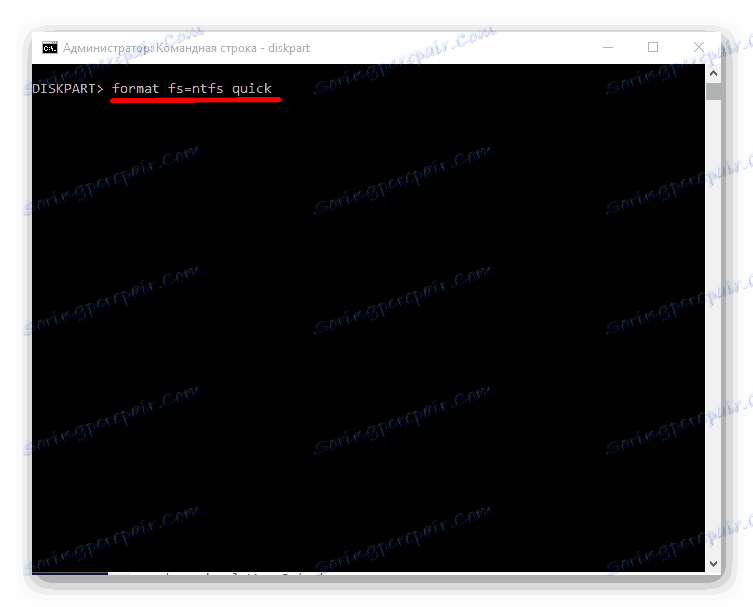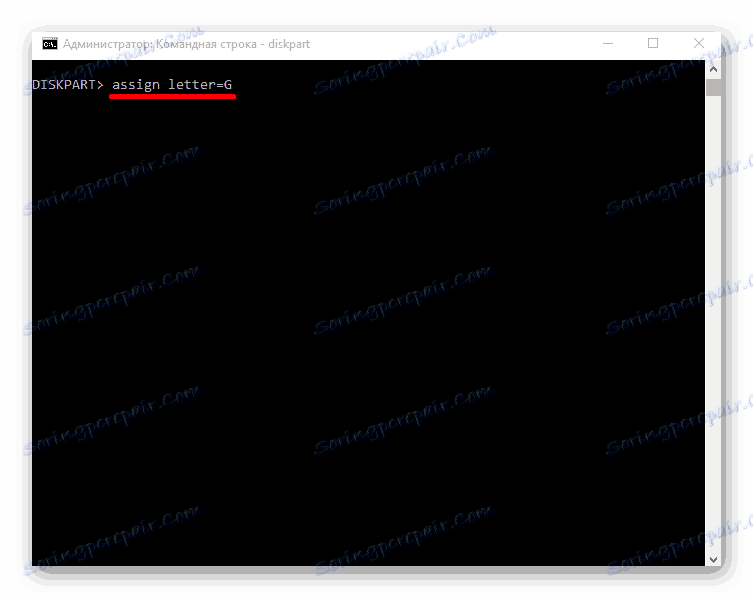Napraw problem z dublowaniem na dysku twardym w systemie Windows 10
Użytkownicy, którzy zdecydowali się podłączyć drugi dysk twardy do komputera z systemem Windows 10, mogą napotkać problem z jego wyświetleniem. Przyczyn tego błędu jest kilka. Na szczęście można go rozwiązać za pomocą wbudowanych środków.
Czytaj także: Rozwiązanie problemu z wyświetlaniem dysku flash USB w systemie Windows 10
Spis treści
Rozwiązywanie problemu z wyświetlaniem dysku twardego w systemie Windows 10
Przede wszystkim musisz upewnić się, że dysk jest wolny od wad i uszkodzeń. Można to sprawdzić, podłączając dysk twardy (lub dysk SSD) do jednostki systemowej. Upewnij się również, że sprzęt jest prawidłowo podłączony, powinien być wyświetlony w BIOS-ie.
Metoda 1: "Zarządzanie dyskami"
Ta metoda polega na inicjalizacji i formatowaniu dysku za pomocą przypisania literowego.
- Kliknij na klawiaturę Win + R i napisz:
diskmgmt.msc. - Jeśli wymagany dysk wskazuje, że brakuje danych, a dysk nie został zainicjowany, kliknij go prawym przyciskiem myszy i wybierz element "Zainicjuj dysk" . Jeśli wskazano, że dysk twardy nie został przydzielony, przejdź do kroku 4.
- Teraz zaznacz na wybranym dysku, wybierz styl partycji i rozpocznij proces. Jeśli chcesz używać HDD na innym systemie operacyjnym, wybierz MBR, a jeśli tylko dla Windows 10, to GPT jest idealny.
- Ponownie wywołaj menu kontekstowe nieprzydzielonej części i wybierz "Utwórz prosty wolumin ..." .
- Przypisz literę i kliknij "Dalej" .
- Określ format (zalecany NTFS) i rozmiar. Jeśli nie określisz rozmiaru, system sformatuje wszystko.
- Rozpoczyna się proces formatowania.
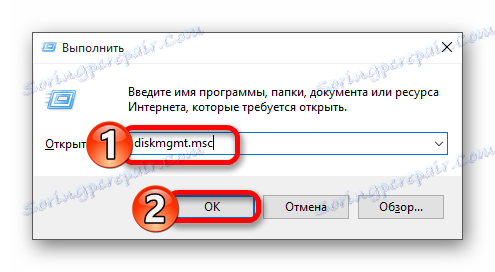
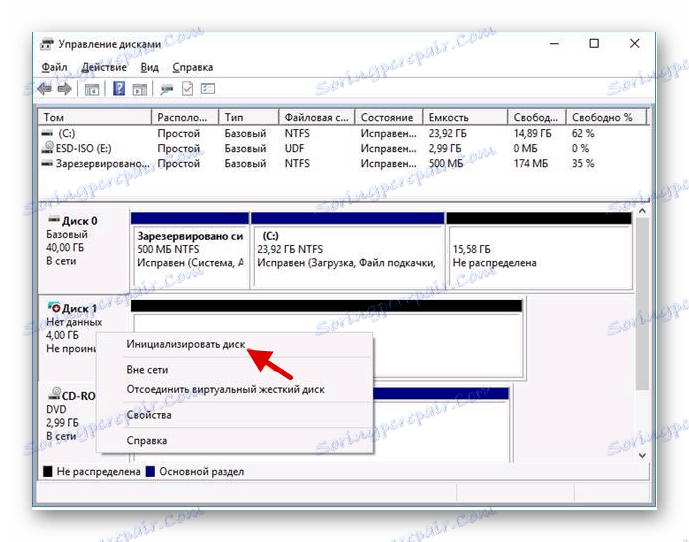
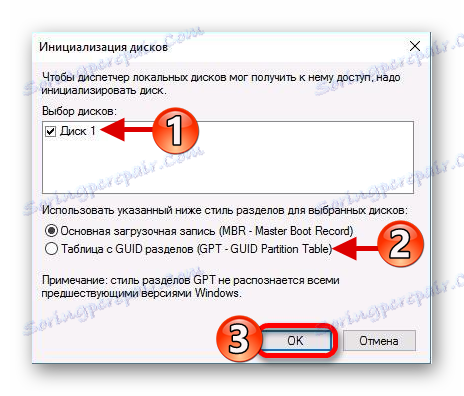
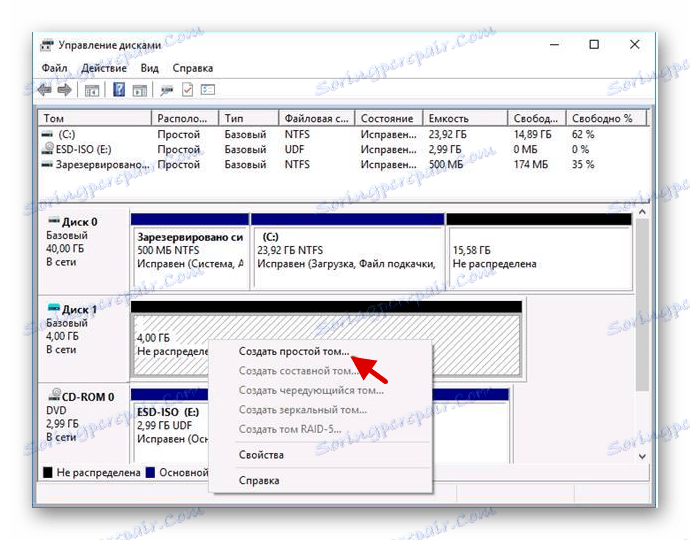
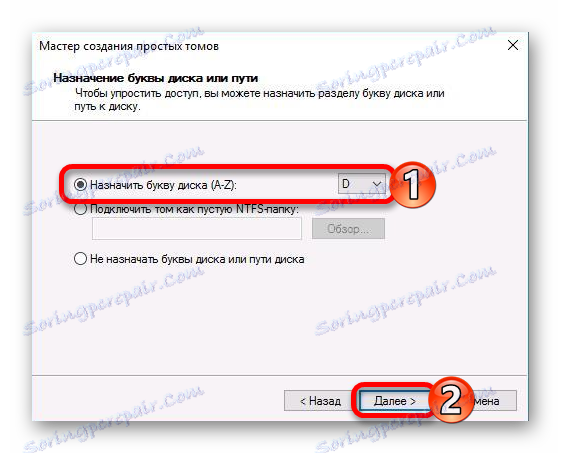
Czytaj także: Jak zainicjować dysk twardy
Metoda 2: Formatowanie za pomocą "Wiersza poleceń"
Za pomocą "Wiersza poleceń" możesz wyczyścić i sformatować dysk. Zachowaj ostrożność, wykonując poniższe polecenia.
- Zadzwoń do menu kontekstowego na przycisku "Start" i wyszukaj "Wiersz poleceń (administrator)" .
- Teraz wprowadź polecenie
diskpart![Wywołanie pierwszego polecenia z linii poleceń w systemie Windows 10]()
i naciśnij Enter .
- Następnie uruchom
list disk - Wszystkie podłączone napędy zostaną wyświetlone. Wprowadź
select disk Хgdzie x to cyfra potrzebnego dysku.
- Usuń całą zawartość za pomocą polecenia
clean - Utwórz nową sekcję:
create partition primary - Formatuj w NTFS:
format fs=ntfs quick![Sformatuj dysk w formacie NTFS za pomocą wiersza polecenia z uprawnieniami administratora w systemie Windows 10]()
Zaczekaj do końca procedury.
- Podaj nazwę sekcji:
assign letter=G![Przypisywanie litery dysku po sformatowaniu za pomocą wiersza polecenia jako administrator w systemie Windows 10]()
Ważne jest, aby litera nie pasowała do liter innych napędów.
- I ostatecznie opuszczamy Diskpart za pomocą następującego polecenia:
Exit
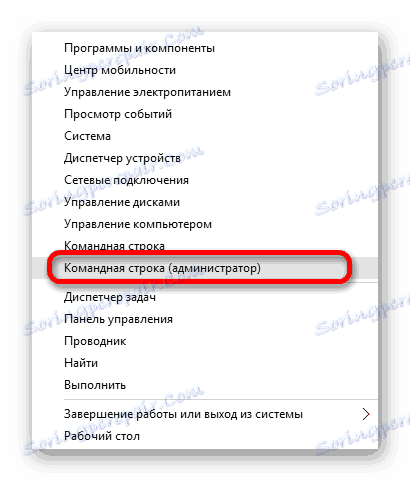
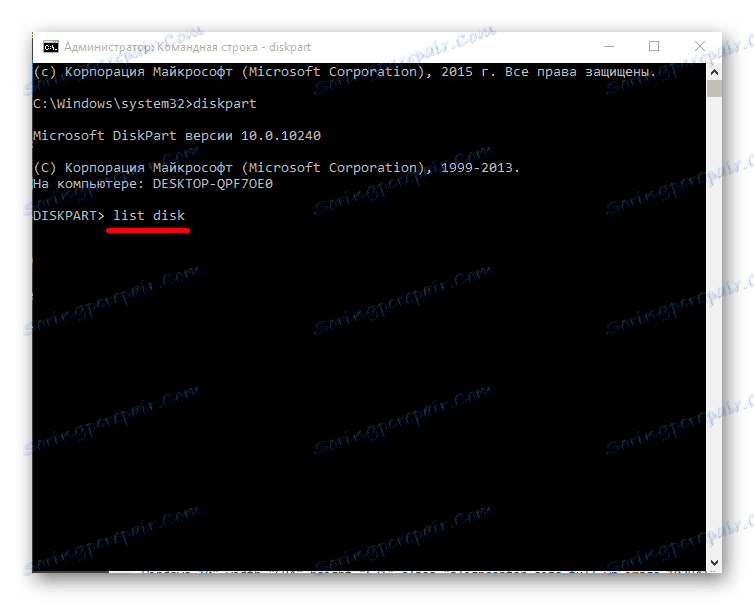
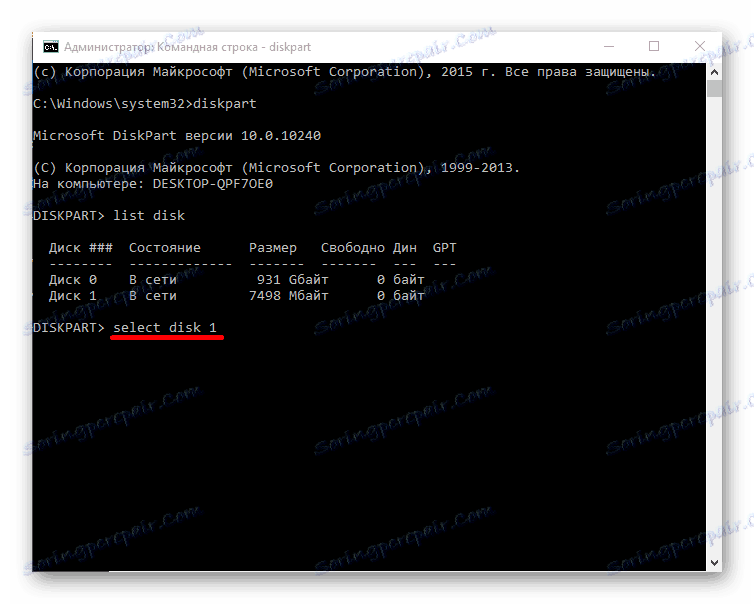
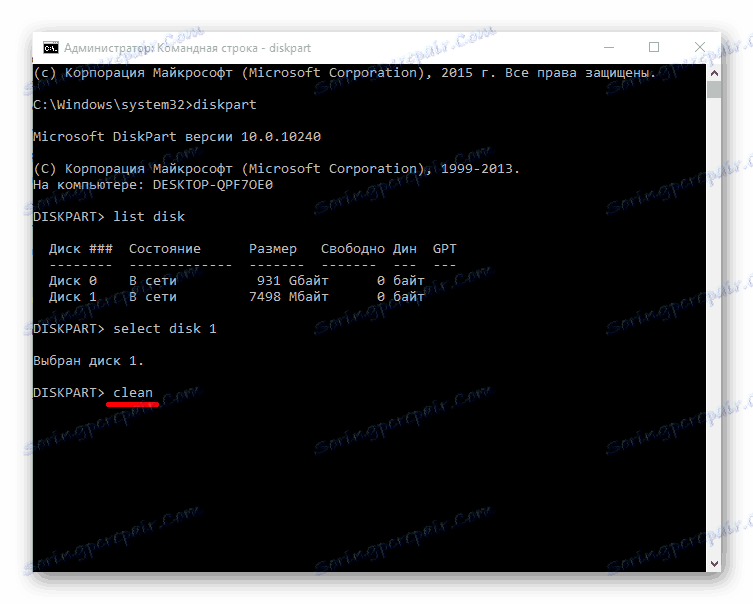
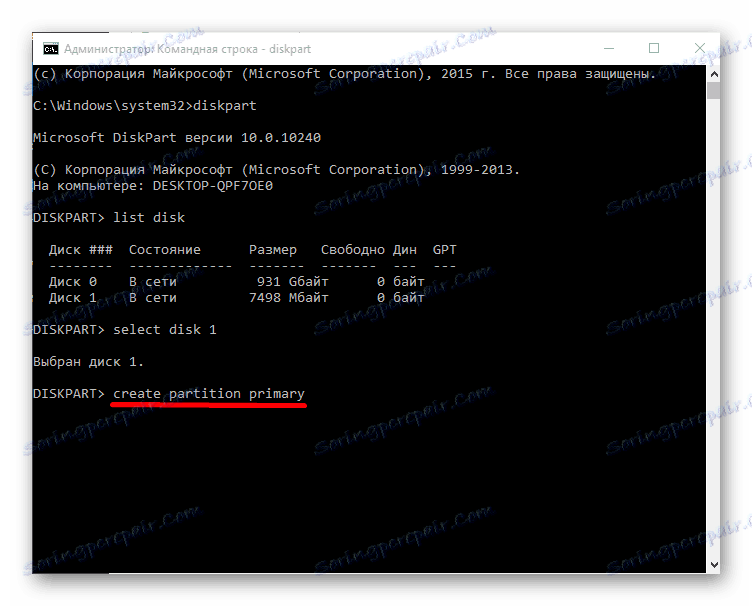
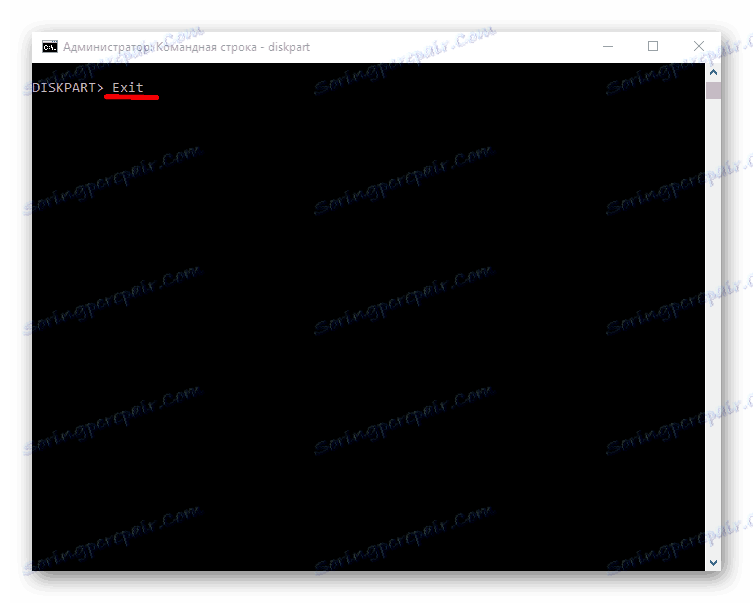
Czytaj także:
Co to jest formatowanie dysku i jak to zrobić poprawnie?
Wiersz poleceń jako narzędzie do formatowania napędu flash USB
Najlepsze narzędzia do formatowania dysków flash i dysków
Jak sformatować dysk twardy w Kreatorze partycji MiniTool
Co zrobić, gdy dysk twardy nie jest sformatowany
Metoda 3: Zmień literę dysku
Być może był konflikt nazw. Aby to naprawić, musisz zmienić literę dysku.
- Przejdźmy do "Zarządzania dyskami" .
- W menu kontekstowym wybierz "Zmień literę dysku lub ścieżkę do dysku ..." .
- Kliknij "Zmień" .
- Wybierz literę, która nie pokrywa się z nazwami innych dysków i kliknij "OK" .
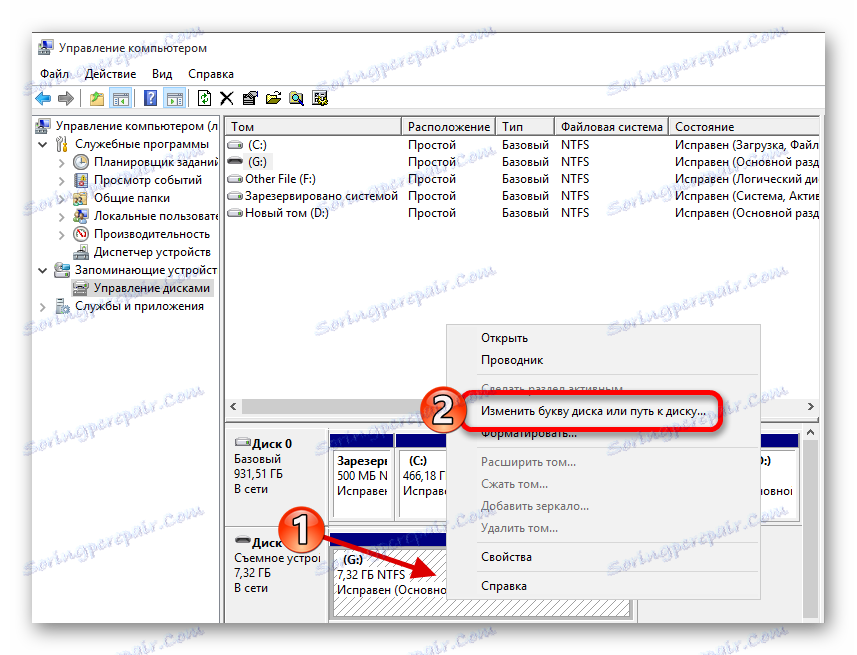


Czytaj więcej: Zmień literę dysku w systemie Windows 10
Inne sposoby
- Upewnij się, że masz najnowsze sterowniki do płyty głównej. Można je pobrać ręcznie lub przy pomocy specjalnych narzędzi.
- Jeśli masz zewnętrzny dysk twardy, zaleca się podłączyć go po pełnym uruchomieniu systemu i wszystkich aplikacjach.
- Sprawdź uszkodzenie dysku za pomocą specjalnych narzędzi.
- Sprawdź również program antywirusowy HDD lub specjalne narzędzia do leczenia złośliwego oprogramowania.
Czytaj więcej:
Dowiadujemy się, które sterowniki muszą być zainstalowane na komputerze
Instalowanie sterowników za pomocą standardowych narzędzi systemu Windows
Czytaj także:
Jak sprawdzić dysk twardy pod kątem operatywności
Jak sprawdzić dysk twardy pod kątem uszkodzonych sektorów
Dysk twardy sprawdzania
Czytaj więcej: Skanowanie w poszukiwaniu wirusów bez programów antywirusowych
W tym artykule opisano główne rozwiązania problemu wyświetlania dysku twardego w systemie Windows 10. Uważaj, aby nie uszkodzić dysku twardego za pomocą swoich działań.