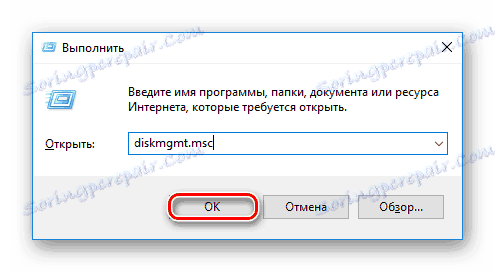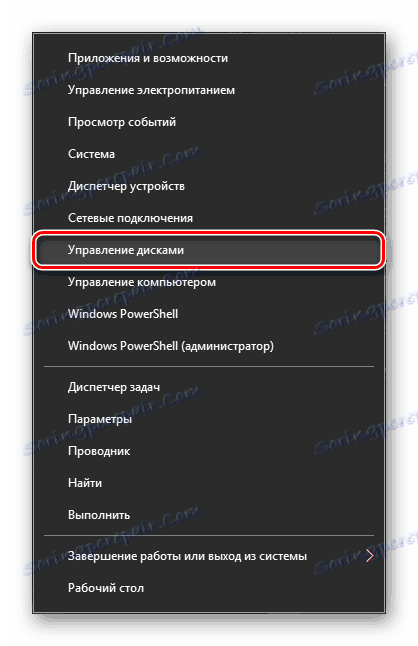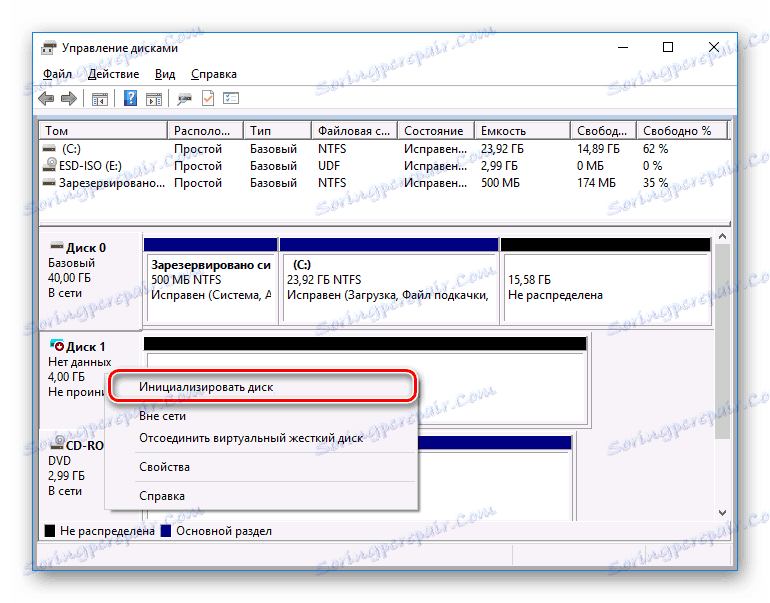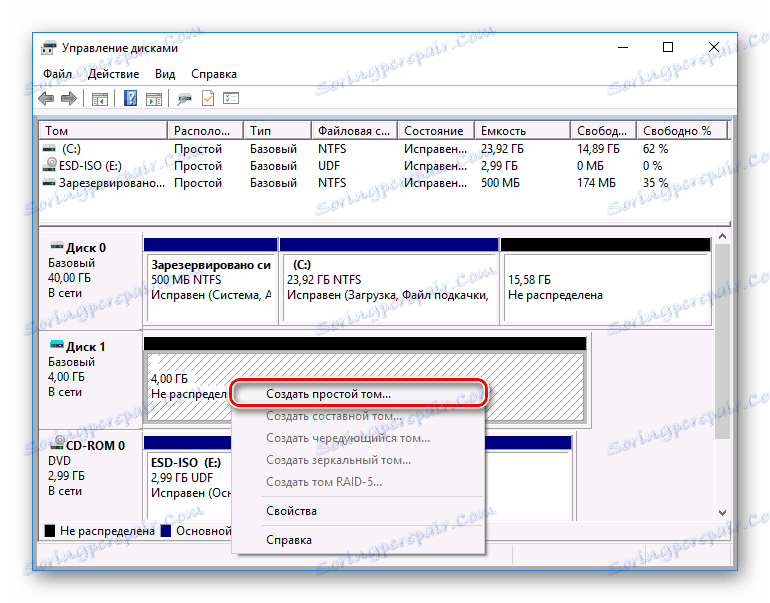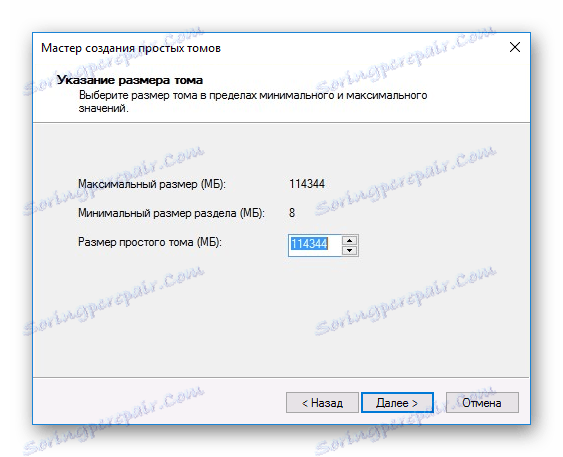Jak zainicjować dysk twardy
Po zainstalowaniu nowego dysku w komputerze wielu użytkownikom napotyka taki problem: system operacyjny nie widzi podłączonego dysku. Mimo że fizycznie działa, nie pojawia się w eksploratorze systemu operacyjnego. Aby rozpocząć korzystanie z dysku twardego (do SSD rozwiązanie tego problemu również ma zastosowanie), należy je zainicjować.
Inicjalizacja dysku twardego
Po podłączeniu dysku do komputera należy zainicjować dysk. Ta procedura sprawi, że będzie on widoczny dla użytkownika, a dysk może być używany do zapisu i odczytu plików.
Aby zainicjować dysk, wykonaj następujące kroki:
- Uruchom zarządzanie dyskami , naciskając klawisze Win + R i wpisując diskmgmt.msc w polu.
![Uruchom narzędzie do zarządzania dyskami]()
W Windows 8/10 możesz również kliknąć prawym przyciskiem myszy "Start" (PCM) i wybrać "Zarządzanie dyskami" .![Uruchamianie zarządzania dyskami]()
- Znajdź niezainicjowany dysk i kliknij na nim PCM (kliknij na samym napędzie, a nie na obszarze z odstępem) i wybierz "Zainicjuj dysk" .
![Inicjowanie dysków]()
- Wybierz dysk, na którym wykonasz zaplanowaną procedurę.
Dostępne są dwa style partycji do wyboru użytkownika: MBR i GPT. Wybierz MBR dla dysku mniejszego niż 2 TB, GPT dla dysku twardego więcej niż 2 TB. Wybierz odpowiedni styl i kliknij OK .
![Wybierz dysk i styl do inicjalizacji]()
- Teraz nowy HDD będzie miał status "Nie rozproszony" . Kliknij go i wybierz "Utwórz prosty wolumin" .
![Uruchamianie prostego tworzenia woluminu]()
- Uruchomi się "Create Simple Volume Wizard " , kliknij "Next" .
![Utwórz Kreator Simple Volume]()
- Pozostaw ustawienia domyślne, jeśli planujesz wykorzystać całe miejsce na dysku, i kliknij "Dalej" .
![Wybór rozmiaru dysku do inicjalizacji]()
- Wybierz literę, którą chcesz przypisać do dysku, i kliknij "Dalej" .
![Wybierz literę dysku, którą chcesz zainicjować]()
- Wybierz format NTFS, wpisz nazwę woluminu (ta nazwa, na przykład "Dysk lokalny") i zaznacz pole obok "Szybkie formatowanie" .
![Ustawienia napędu do inicjalizacji]()
- W następnym oknie sprawdź wybrane parametry i kliknij "Zakończ" .
![Ukończenie tworzenia prostego woluminu]()
Następnie dysk (dysk twardy lub dysk SSD) zostanie zainicjowany i pojawi się w eksploratorze "Mój komputer" . Mogą być używane dokładnie w taki sam sposób jak pozostałe dyski.