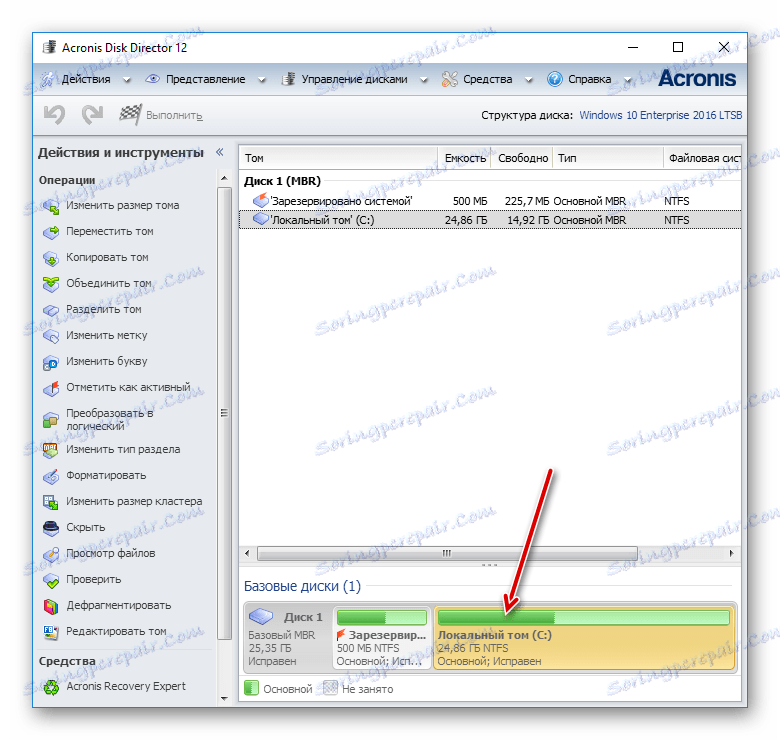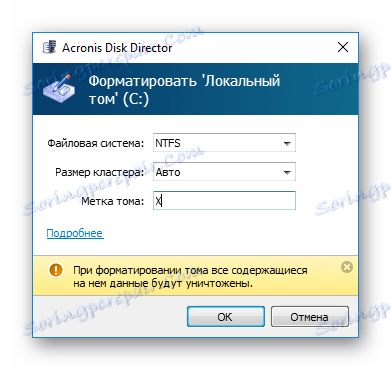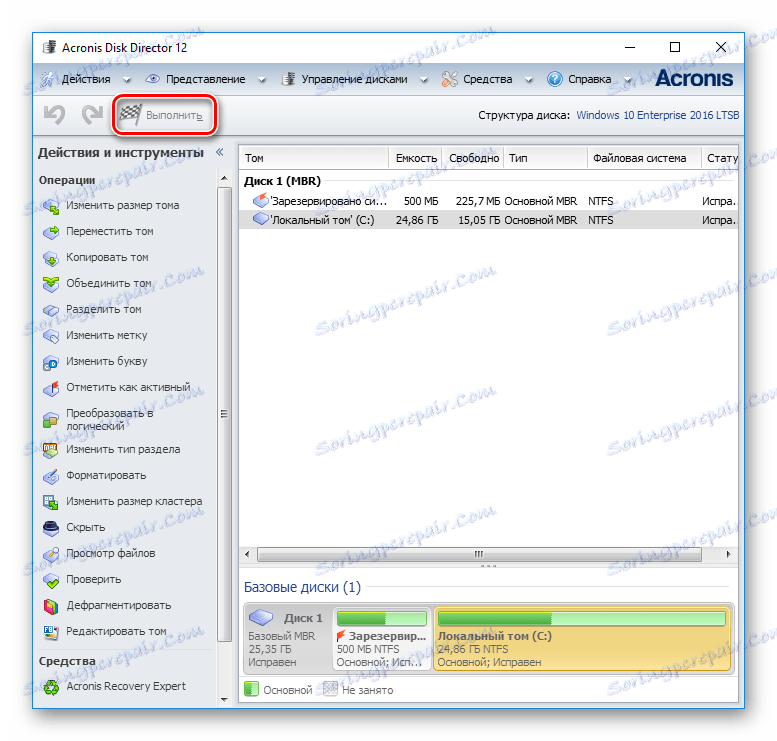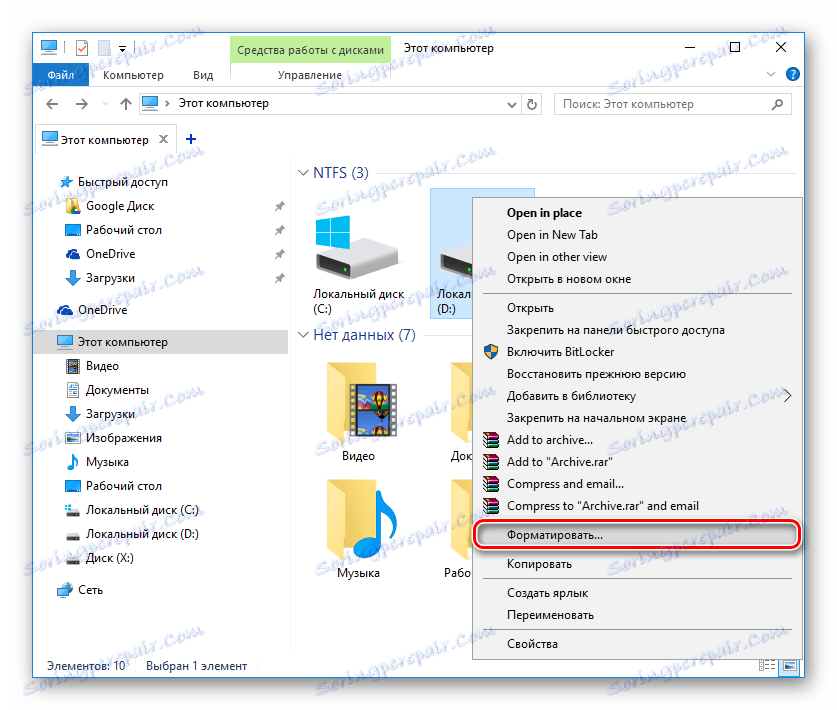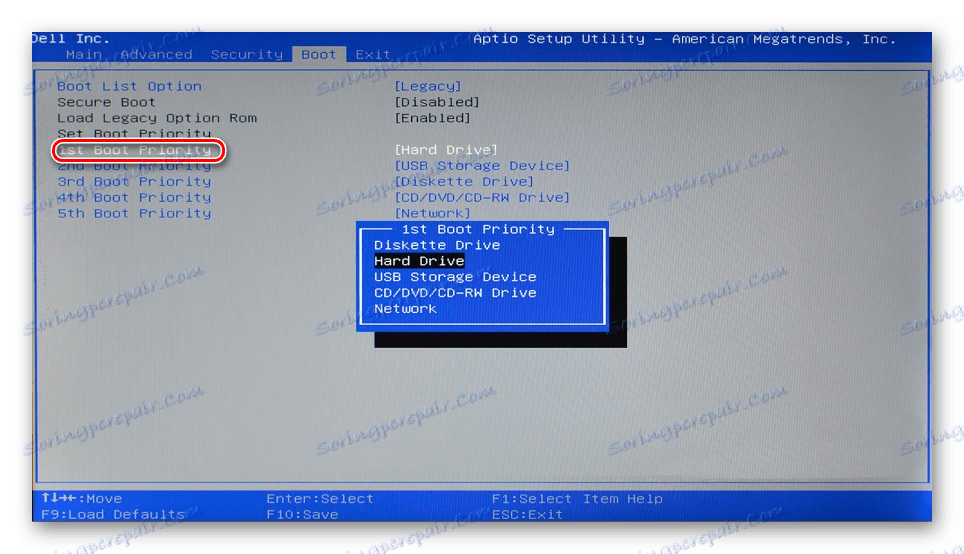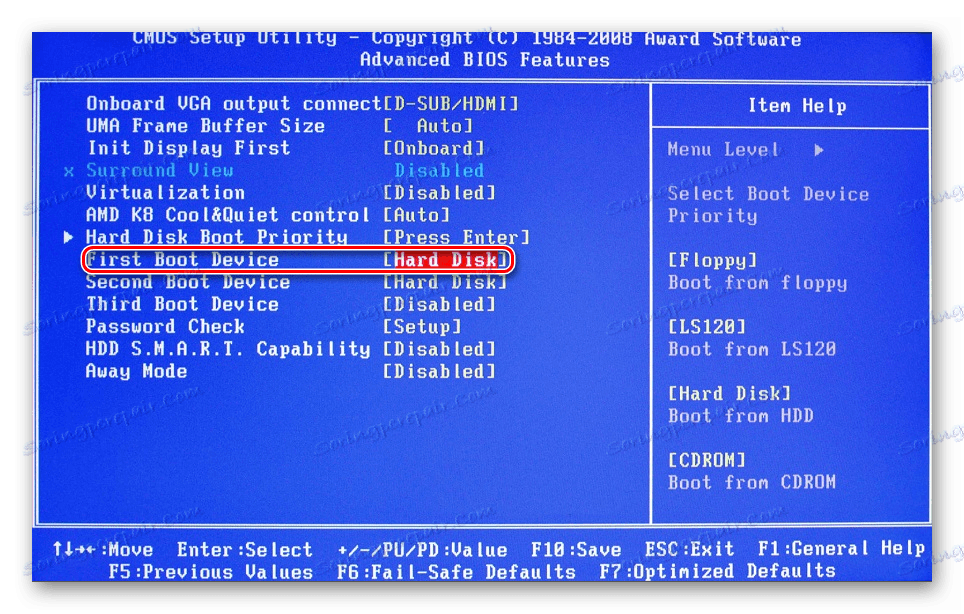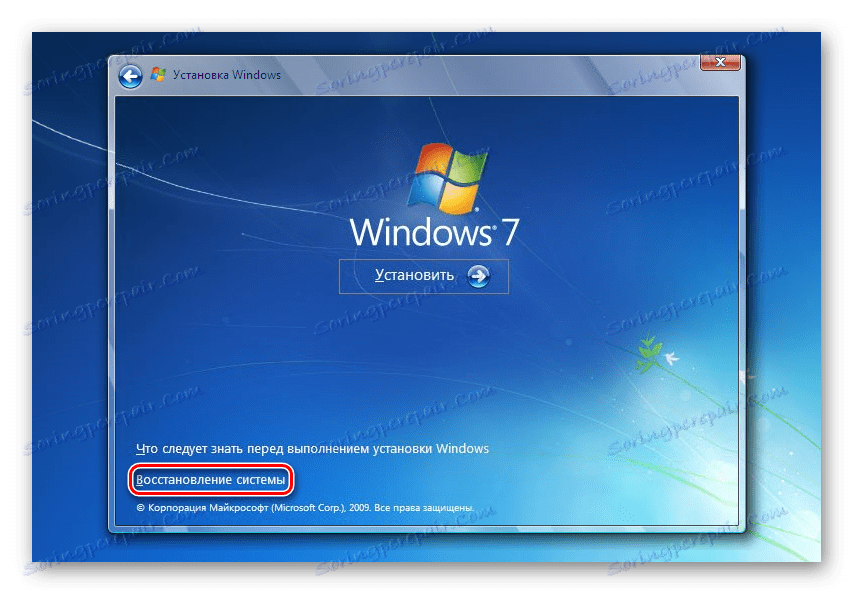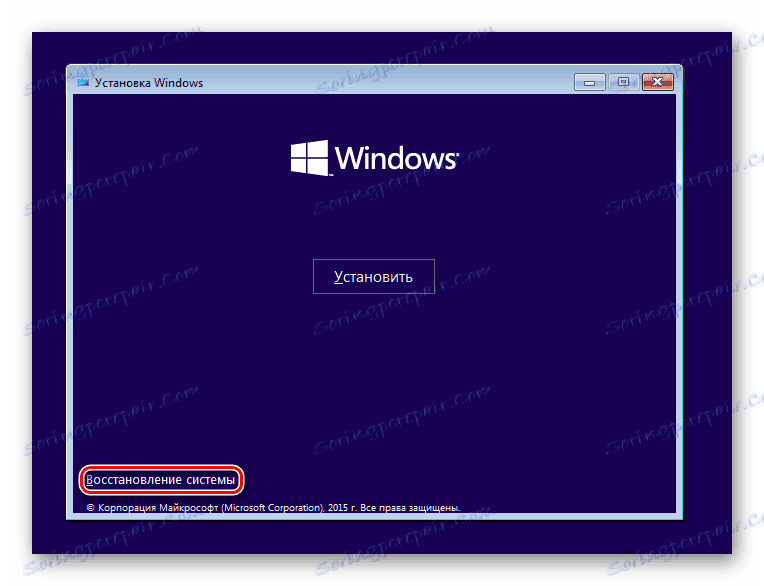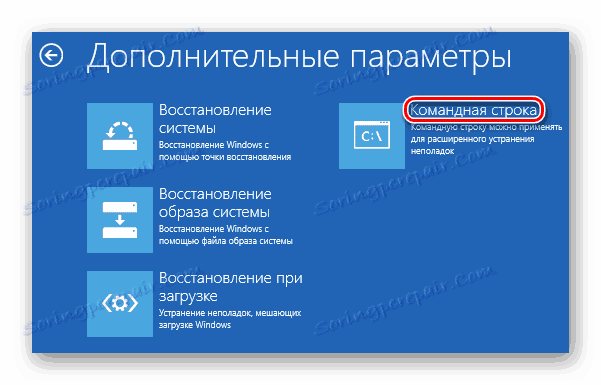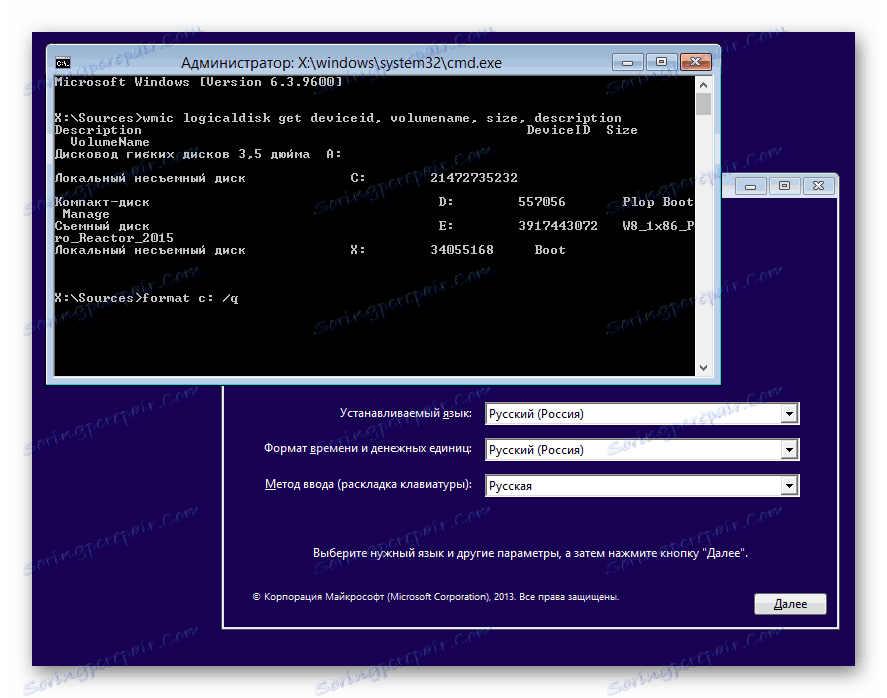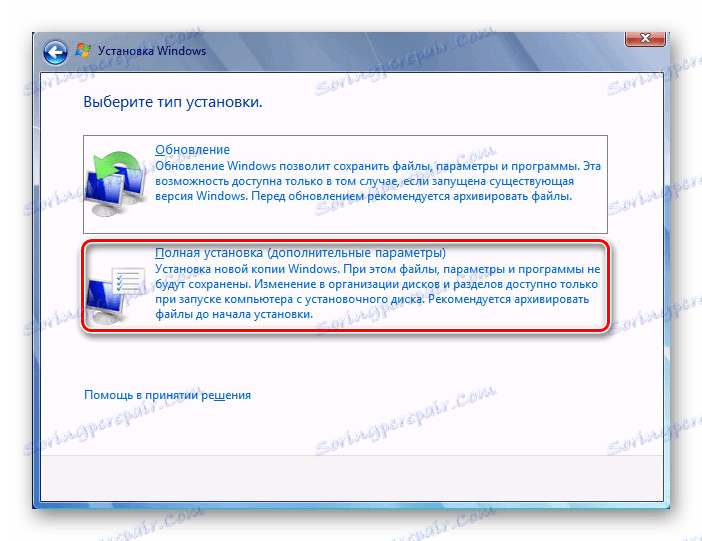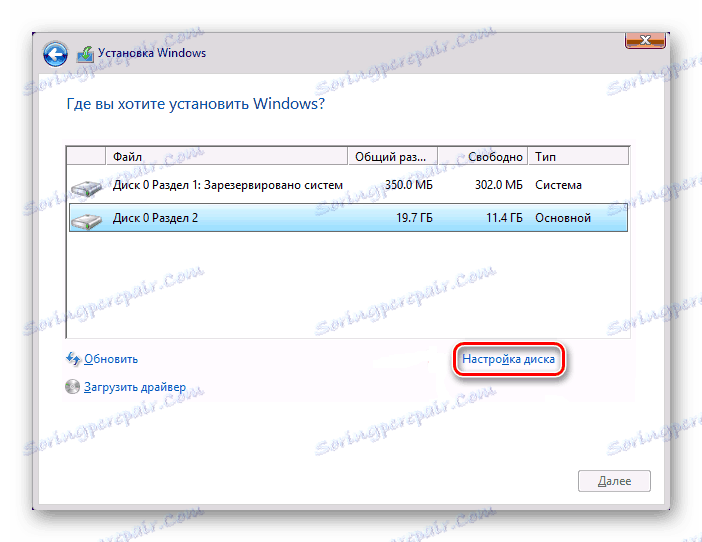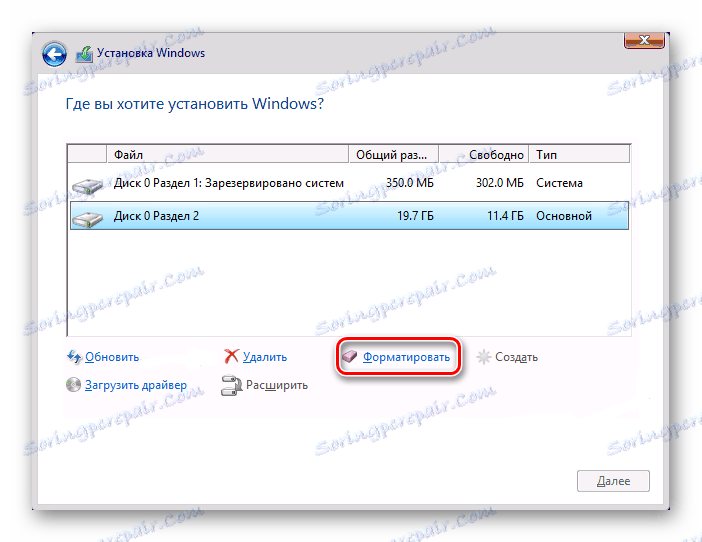Co to jest formatowanie dysku i jak to zrobić poprawnie?
Przez formatowanie rozumie się proces nakładania specjalnych etykiet na napęd. Może być stosowany zarówno do nowych napędów, jak i używanych. Konieczne jest sformatowanie nowego dysku twardego w celu utworzenia znacznika, bez którego nie będzie on postrzegany przez system operacyjny. Jeśli winchester ma już jakieś informacje, jest kasowany.
Z tych powodów formatowanie może być rzeczywiste w różnych przypadkach: po podłączeniu nowego dysku twardego do komputera, aby całkowicie wyczyścić dysk, podczas ponownej instalacji systemu operacyjnego. Jak to zrobić poprawnie i jakie są sposoby? Zostanie to omówione w tym artykule.
Spis treści
Dlaczego muszę formatować
Formatowanie dysku twardego jest wymagane z kilku powodów:
- Tworzenie podstawowego znacznika do dalszej pracy z dyskiem twardym
Wykonywane po pierwszym podłączeniu nowego dysku twardego do komputera, w przeciwnym razie po prostu nie będzie widoczne wśród dysków lokalnych.
- Wyczyść wszystkie zapisane pliki
Przez lata pracy komputera lub laptopa na twardym dysku gromadzi się ogromna ilość niepotrzebnych danych. Jest to nie tylko zdefiniowane przez użytkownika, ale także pliki systemowe, które nie są już potrzebne, ale nie są usuwane samodzielnie.
W rezultacie może wystąpić przepełnienie dysku, niestabilna i powolna praca. Najprostszym sposobem pozbycia się śmieci jest zapisanie niezbędnych plików w chmurze lub na dysku flash USB i sformatowanie dysku twardego. Jest to w pewnym sensie radykalna metoda optymalizacji wydajności HDD.
- Pełna reinstalacja systemu operacyjnego
Aby uzyskać lepszą i czystszą instalację systemu operacyjnego, najlepiej użyć pustej płyty.
- Poprawki błędów
Nieodwracalne wirusy i złośliwe oprogramowanie, uszkodzone bloki i sektory oraz inne problemy z dyskiem twardym są często korygowane poprzez tworzenie nowych znaczników.
Etapy formatowania
Ta procedura jest podzielona na 3 etapy:
- Niski poziom
Termin "formatowanie niskiego poziomu" został dostosowany dla użytkowników. W zwykłym tego słowa znaczeniu, to zacienianie informacji, w wyniku czego cała przestrzeń dyskowa zostaje zwolniona. Jeśli znaleziono uszkodzone sektory w procesie, są oznaczone jako nieużywane, aby uniknąć problemów z zapisywaniem i odczytywaniem danych w przyszłości.
Na starszych komputerach funkcja Low Format była dostępna bezpośrednio w BIOS-ie. Teraz, ze względu na złożoną strukturę nowoczesnych dysków twardych, ta możliwość nie jest dostępna w systemie BIOS, a bieżące formatowanie niskiego poziomu odbywa się raz - podczas produkcji w fabryce.
- Podział sekcji (opcjonalnie)
Wielu użytkowników dzieli jeden dysk fizyczny na kilka partycji logicznych. Następnie jeden zainstalowany dysk twardy staje się dostępny pod różnymi literami. Zazwyczaj "Lokalny dysk (C :)" jest używany w systemie operacyjnym, "Dysk lokalny (D :)", a później do dystrybucji plików użytkownika.
- Wysoki poziom
Ta metoda jest najpopularniejsza wśród użytkowników. Podczas tego procesu tworzone są tabele systemu plików i plików. Następnie HDD staje się dostępny do przechowywania danych. Formatowanie na wysokim poziomie odbywa się po partycjonowaniu, dane dotyczące lokalizacji wszystkich plików zapisanych na dysku twardym zostają usunięte. Po tym można całkowicie lub częściowo przywrócić dane, w przeciwieństwie do niskiego poziomu.
Rodzaje formatowania
Istnieją dwa typy formatowania wewnętrznego i zewnętrznego dysku twardego:
- Szybko
Nie trwa to zbyt długo, ponieważ cały proces polega na zacieraniu lokalizacji plików zerami. Jednak same pliki nie znikają nigdzie i zostaną nadpisane nowymi informacjami. Struktura nie jest zoptymalizowana, a jeśli występują problemy, są pomijane i nie są korygowane.
- Pełny
Wszystkie informacje są całkowicie usunięte z dysku twardego, wraz z tym system plików jest sprawdzany pod kątem różnych błędów, uszkodzone sektory są naprawione.
Czytaj także: Jak sprawdzić dysk twardy pod kątem uszkodzonych sektorów
Metody formatowania HDD
Formatowanie dysku twardego może odbywać się różnymi metodami. Aby to zrobić, używane są zarówno wbudowane narzędzia systemu Windows, jak i programy innych firm. Jeśli chcesz wykonać tę procedurę i wyczyścić dysk twardy, użyj jednej z sugerowanych opcji.
Metoda 1: Używanie programów do formatowania
Istnieją zarówno małe narzędzia, jak i potężne programy, które wykonują dodatkowe zadania oprócz głównego, na przykład partycjonowanie dysku twardego i sprawdzanie błędów. Aby sformatować partycje w systemie operacyjnym, musisz utworzyć bootowalny dysk flash z zainstalowanym programem.
Acronis Disk Director
Jeden z najsłynniejszych narzędzi, który działa z dyskami fizycznymi i ich partycjami. Program Acronis Disk Director płatne, ale bardzo potężne, ponieważ ma wiele funkcji i funkcji.
Umożliwia sformatowanie dysku twardego poprzez zmianę systemu plików, rozmiaru klastra i etykiety woluminu. Interfejs przypomina zwykły program Windows "Zarządzanie dyskami" , a zasada działania jest podobna.
- Aby sformatować, kliknij żądany dysk w dolnej części okna - wtedy lista wszystkich dostępnych operacji zostanie wyświetlona po lewej stronie.
![Wybieranie dysku w programie Acronis Disk Director]()
- Wybierz opcję "Format" .
![Uruchamianie formatowania w programie Acronis Disk Director]()
- Pozostaw to pole lub zmień wartości, jeśli to konieczne. Zazwyczaj wystarczy dodać etykietę woluminu (nazwę napędu w Eksploratorze Windows). Kliknij OK .
![Formatowanie ustawień w programie Acronis Disk Director]()
- Zaplanowane zadanie zostanie utworzone, a przycisk z flagą zmieni nazwę na "Zastosuj zaplanowane operacje (1)" . Kliknij i wybierz "Kontynuuj" .
![Uruchamianie zadania w programie Acronis Disk Director]()
- Przejdź do "Mój komputer" , wybierz dysk, który chcesz sformatować, kliknij go prawym przyciskiem myszy i wybierz "Formatuj" .
![Formatowanie dysku w standardowy sposób]()
- Otworzy się okno, w którym najlepiej nie zmieniać ustawień, ale możesz odznaczyć opcję "Quick Format" , jeśli chcesz, aby uszkodzone sektory były korygowane równolegle (zajmie to więcej czasu).
![Narzędzie do formatowania dysku w standardowy sposób]()
- Podłącz napęd flash USB do komputera.
- Uruchom ponownie komputer i przejdź do systemu BIOS. Aby to zrobić, po uruchomieniu naciśnij klawisz logowania - zazwyczaj jest to jeden z nich: F2, DEL, F12, F8, Esc lub Ctrl + F2 (określony klucz zależy od konfiguracji).
- Użyj klawiatury, aby zmienić urządzenie, z którego będzie uruchamiany komputer. Aby to zrobić, przejdź do sekcji "Boot" i pierwszego uruchomienia ( "1st Boot Priority" ), umieść swój dysk flash.
![Uruchamianie z dysku flash w BIOS-ie]()
Jeśli interfejs systemu BIOS jest taki jak na poniższym zrzucie ekranu, przejdź do "Zaawansowane funkcje BIOS" / "Konfiguracja funkcji BIOS" i wybierz "Pierwsze urządzenie startowe" .
![Pobierz dysk flash z BIOS-u]()
- Naciśnij klawisz F10, aby zapisać ustawienia i wyjść, naciśnij "T", aby potwierdzić swoje działania. Następnie komputer uruchomi się z wybranego urządzenia.
- W środowisku uruchomionym z systemem Windows 7, na samym dole kliknij przycisk "Przywracanie systemu" .
![Zaloguj się, aby przywrócić system Windows 7]()
W oknie Opcje wybierz Wiersz polecenia .
![Opcje przywracania systemu Windows 7]()
W Windows 8/10 wybierz także Przywracanie systemu .
![Zaloguj się, aby przywrócić system Windows 10]()
Następnie kliknij przyciski w sekcji "Diagnostyka"> "Rozwiązywanie problemów"> "Wiersz poleceń" .
![Opcje przywracania systemu Windows 10]()
- Określ dysk, który chcesz sformatować. Faktem jest, że po uruchomieniu komputera z bootowalną pamięcią USB flash ich oznaczenia liter mogą się różnić od tych, które są używane w Windows, więc najpierw musisz znać prawdziwą literę tego dysku twardego. Aby to zrobić, wpisz następujące polecenie w wierszu polecenia:
wmic logicaldisk get deviceid, volumename, size, descriptionOkreślić, że HDD jest najłatwiejszy w swojej objętości - jest określony w bajtach.
Po zdefiniowaniu litery w wierszu polecenia wpisz:
format /FS:NTFS X: /q- ze zmianą systemu plików na NTFS
format /FS:FAT32 X: /q- ze zmianą systemu plików na FAT32
lub po prostu
format X: /q- szybkie formatowanie bez zmiany systemu plików.Naciśnij klawisz Enter za każdym razem, gdy wymaga wiersza poleceń, aż proces się zakończy.
Uszczegółowienia: użyj litery dysku twardego zamiast X.
Możesz również przypisać etykietę woluminu (nazwa napędu w Eksploratorze Windows), zastępując polecenie / q komendą / v: IMYA DISKA
Nowoczesne dyski twarde korzystają z NTFS. Dla starego komputera odpowiedni jest FAT32.![Formatowanie dysku spod systemu BIOS]()
- W systemie Windows 7 uruchom instalację, wybierając typ instalacji "Pełna instalacja" .
![Instalowanie systemu Windows 7]()
W systemie Windows 8/10 musisz wykonać te same czynności, co w systemie Windows 7, ale zanim przejdziesz do wyboru dysku do zainstalowania, musisz wykonać nieco więcej czynności - określ klucz produktu (lub pomiń ten krok), wybierz architektura x64 / x86, zaakceptuj warunki licencji, wybierz typ instalacji "Niestandardowy: instaluj tylko system Windows" .
![Instalowanie systemu Windows 10]()
- W oknie z wyborem partycji wybierz żądany dysk twardy na podstawie jego rozmiaru i kliknij przycisk "Ustawienia dysku" .
![Konfiguracja dysku podczas instalacji systemu Windows]()
- Wśród dodatkowych funkcji wybierz opcję "Format" .
![Formatowanie dysku podczas instalowania systemu Windows]()
- W oknie potwierdzającym wyskakujące okienko kliknij "OK" i poczekaj, aż proces się zakończy. Następnie możesz kontynuować instalację systemu.
Kreator partycji MiniTool
W przeciwieństwie do Acronis Disk Director, to narzędzie jest bezpłatne, więc ma bardziej skromną funkcjonalność. Proces jest prawie identyczny, a program doskonale poradzi sobie z zadaniem.
Kreator partycji MiniTool Może również zmienić etykietę, rozmiar klastra i typ systemu plików. Nasza strona ma już szczegółową lekcję na temat formatowania tego programu.
Lekcja: Jak sformatować płytę za pomocą MiniTool Partition Wizard
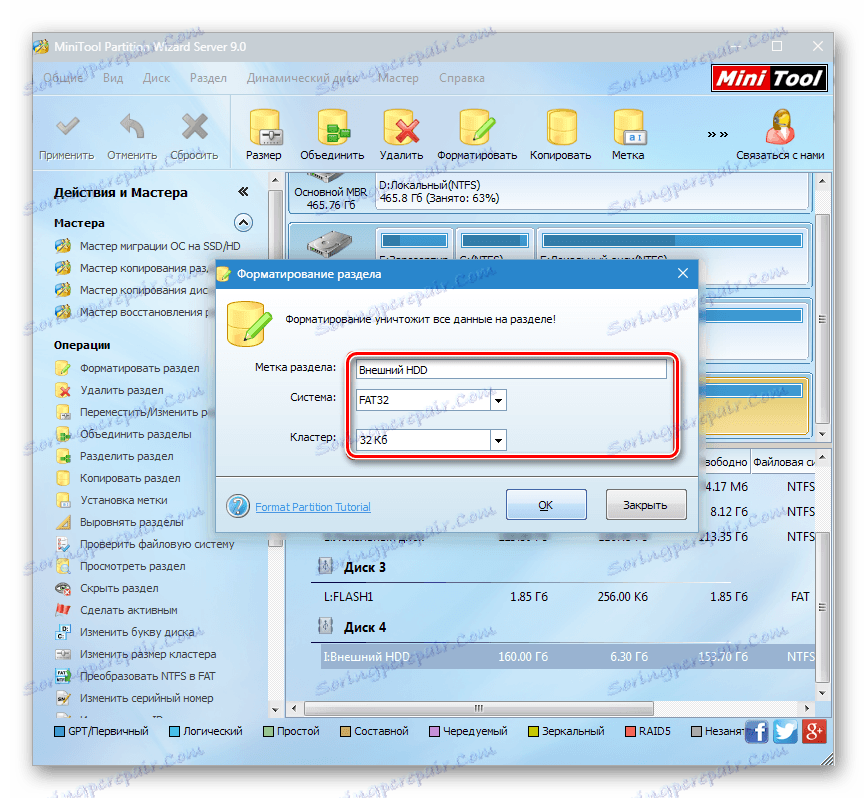
Narzędzie do formatowania niskiego poziomu HDD
Kolejny popularny i darmowy program do formatowania różnych napędów. Narzędzie do formatowania niskiego poziomu HDD może wykonać tak zwane "formatowanie niskopoziomowe", które w rzeczywistości oznacza po prostu pełne formatowanie (więcej szczegółów, dlaczego nie jest niskiego poziomu, przeczytaj powyżej), a także przeprowadza szybkie formatowanie.
Instrukcje dotyczące pracy z tym programem są również dostępne na naszej stronie internetowej.
Lekcja: Jak sformatować dysk za pomocą narzędzia HDD Low Level Format Tool
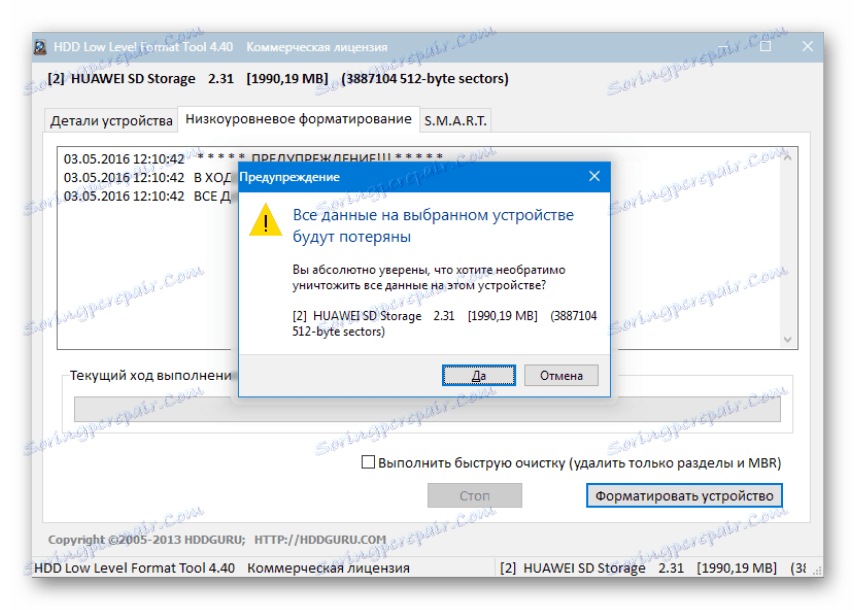
Metoda 2: Formatowanie w środowisku Windows
Najprostsza wersja, odpowiednia dla dowolnych napędów, na których system operacyjny nie jest zainstalowany. Może to być partycja dysku twardego, który został podzielony na części, drugi dysk podłączony do jednostki systemowej lub zewnętrzny dysk twardy.
Metoda 3: Za pośrednictwem systemu BIOS i wiersza polecenia
Aby sformatować dysk twardy w ten sposób, będziesz potrzebował bootowalnego dysku flash z nagranym systemem operacyjnym. Wszystkie dane, w tym Windows, zostaną usunięte, więc jeśli musisz sformatować dysk z zainstalowanym systemem operacyjnym, ta procedura nie będzie możliwa w poprzedniej wersji.
Lekcja: Jak utworzyć startowy dysk flash USB
Wykonaj następujące czynności:
Należy pamiętać, że ze względu na różnice w wersjach systemu BIOS nazwy pozycji menu mogą się różnić. Jeśli twój BIOS nie ma określonej opcji, poszukaj najbardziej odpowiedniej nazwy.
Metoda 4: Formatowanie przed instalacją systemu operacyjnego
Jeśli planujesz sformatować dysk przed zainstalowaniem nowej wersji systemu operacyjnego, powtórz kroki 1-5 z poprzedniej metody.
Teraz już wiesz, czym jest formatowanie, jak to się dzieje i jak można to zrobić. Metoda zależy od tego, który dysk powinien zostać sformatowany i jakie warunki są do tego dostępne.
W celu łatwego i szybkiego formatowania wystarczy wbudowane narzędzie Windows, które można uruchomić za pomocą Eksploratora Windows. Jeśli nie można uruchomić systemu Windows (na przykład z powodu wirusów), odpowiednia jest metoda formatowania za pośrednictwem systemu BIOS i wiersza poleceń. A jeśli zamierzasz ponownie zainstalować system operacyjny, możesz go sformatować za pomocą instalatora Windows.
Na przykład przy użyciu narzędzi innych firm Acronis Disk Director ma sens tylko wtedy, gdy nie masz obrazu systemu operacyjnego, ale możesz utworzyć rozruchowy dysk flash USB z programem. Reszta to kwestia gustu - użycie standardowego narzędzia z systemu Windows lub programu innego producenta.