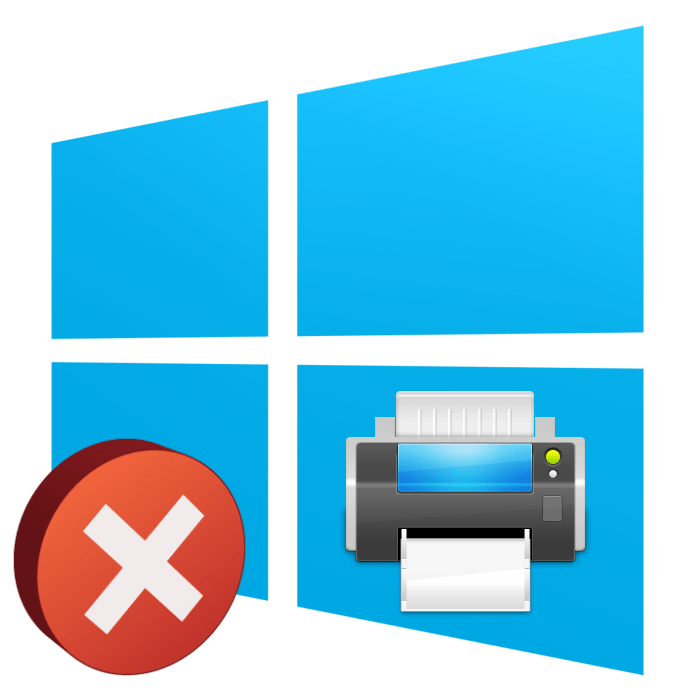Rozwiązywanie problemu "Lokalny podsystem drukowania nie działa" w systemie Windows 10
W systemie operacyjnym Windows 10 wprowadzono specjalną funkcję, która umożliwia korzystanie z drukarki natychmiast po podłączeniu, bez wcześniejszego pobierania i instalowania sterowników. Procedura dodawania plików zabiera sam system operacyjny. Z tego powodu użytkownicy rzadziej napotykają różne problemy z drukowaniem, ale nie zniknęli całkowicie. Dziś chcielibyśmy porozmawiać o błędzie "Lokalny podsystem drukowania nie jest uruchamiany" , który pojawia się przy próbie wydrukowania dowolnego dokumentu. Poniżej przedstawimy główne metody korygowania tego problemu i analizujemy je krok po kroku.
Rozwiąż problem "Lokalny podsystem drukowania nie jest wykonywany" w systemie Windows 10
Lokalny podsystem drukowania odpowiada za wszystkie procesy związane z podłączonymi urządzeniami danego typu. Zatrzymuje się tylko w przypadku awarii systemu, przypadkowego lub celowego zamknięcia przez odpowiednie menu. Dlatego może istnieć kilka przyczyn jego wystąpienia, a co najważniejsze, aby znaleźć właściwą, korekta nie zajmie dużo czasu. Przejdźmy do analizy każdej metody, zaczynając od najprostszej i najczęstszej.
Metoda 1: Włącz usługę Print Manager
Lokalny podsystem drukowania obejmuje szereg usług, których lista obejmuje "Menedżer drukowania" . Jeśli to nie zadziała, dokumenty nie zostaną wysłane do drukarki. Sprawdź iw razie potrzeby uruchom to narzędzie w następujący sposób:
- Otwórz Start i znajdź tam klasyczną aplikację Panelu sterowania .
- Przejdź do sekcji "Administracja" .
- Znajdź i uruchom narzędzie Usługi .
- Przewiń w dół, aby znaleźć Menedżera drukowania . Kliknij dwukrotnie lewym przyciskiem myszy, aby przejść do okna "Właściwości" .
- Ustaw typ uruchamiania na "Automatyczny" i upewnij się, że stan aktywny to "Uruchomione" , w przeciwnym razie uruchom usługę ręcznie. Następnie nie zapomnij zastosować zmian.
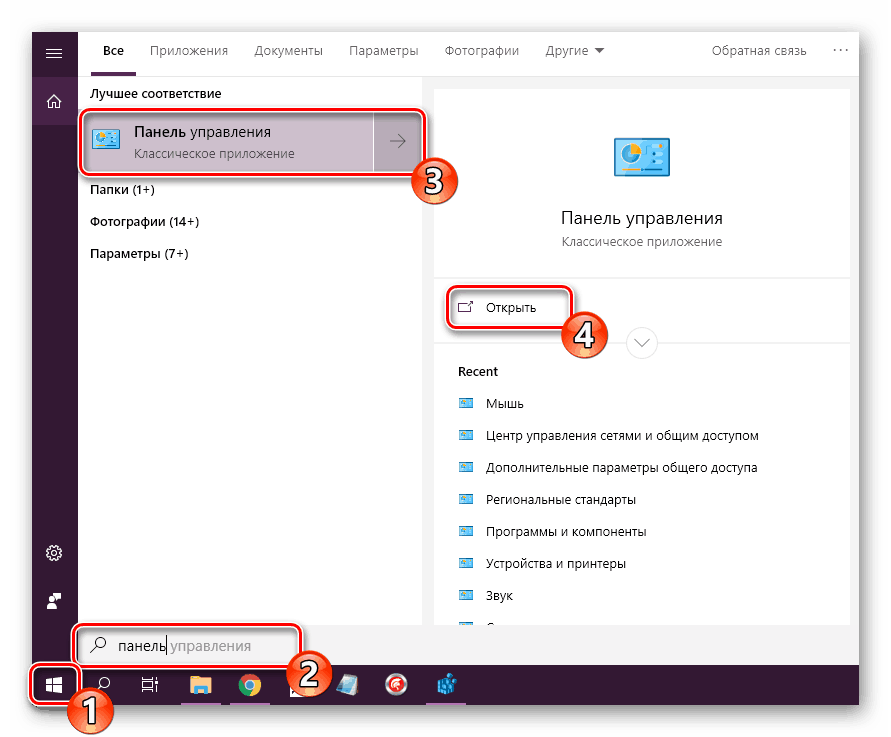
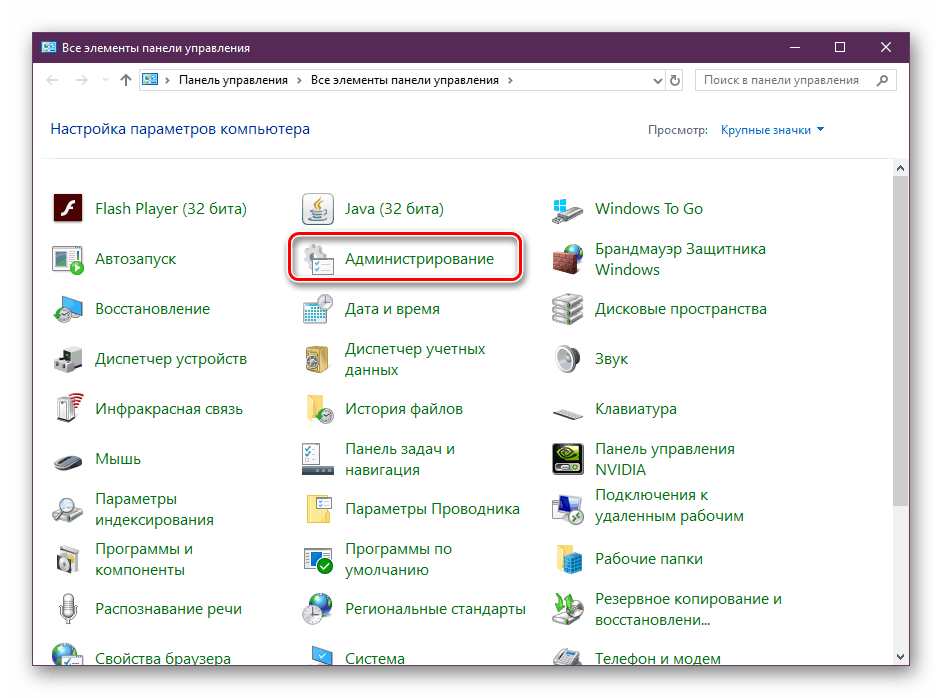
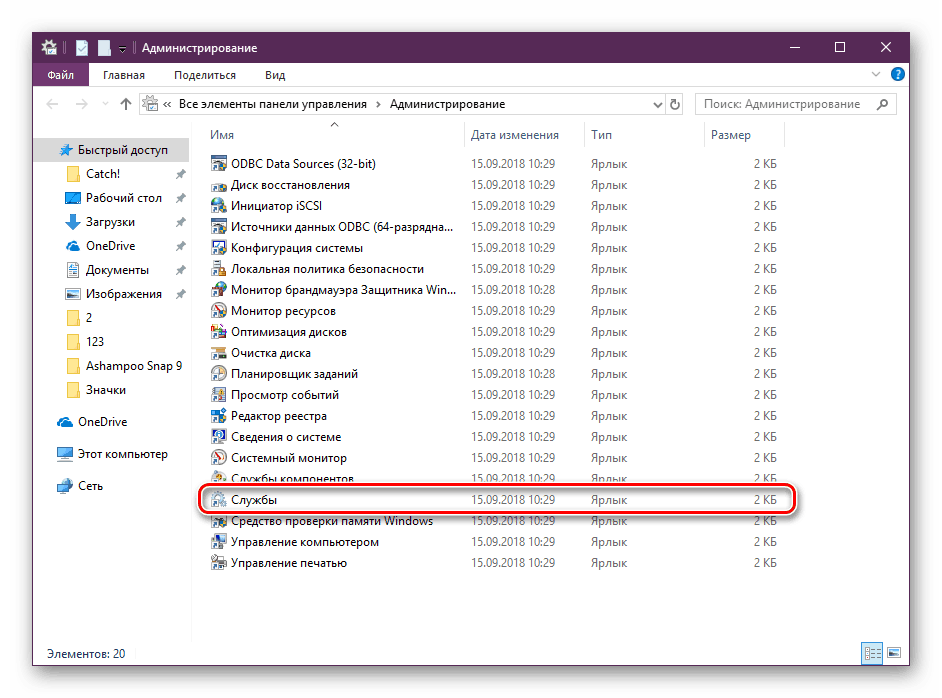
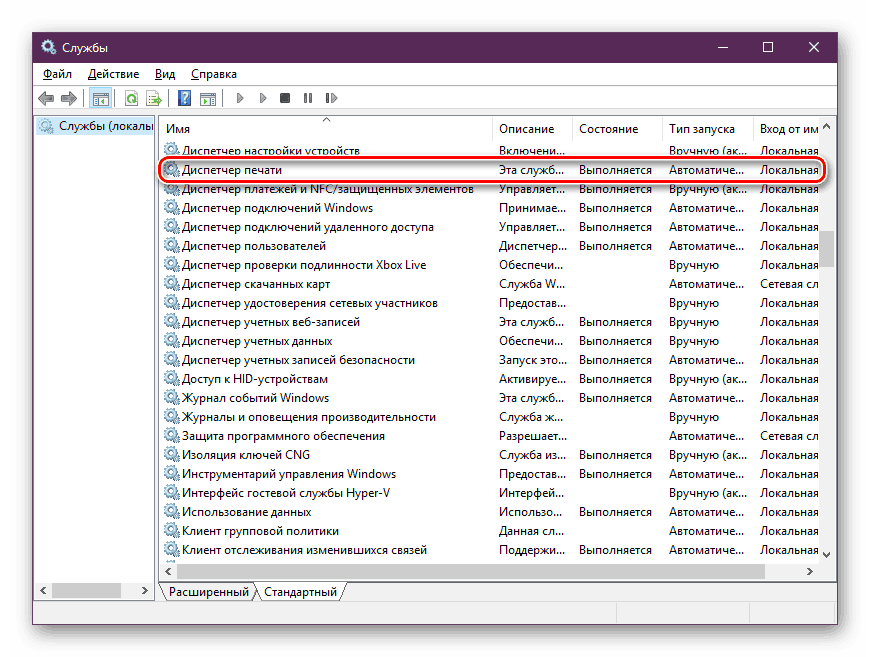
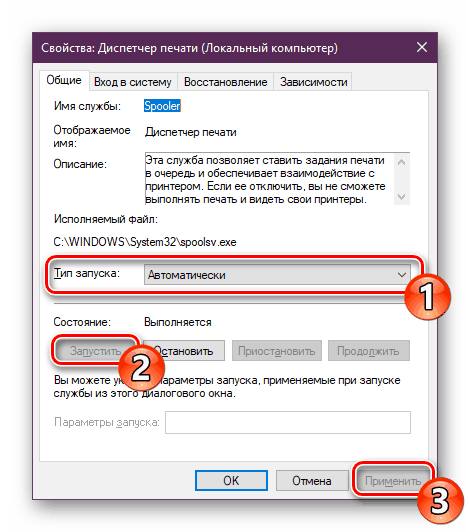
Po wykonaniu wszystkich kroków uruchom ponownie komputer, podłącz drukarkę i sprawdź, czy teraz drukuje dokumenty. Jeśli Menedżer wydruku zostanie ponownie wyłączony, konieczne będzie sprawdzenie powiązanej usługi, która może zakłócać uruchamianie. Aby to zrobić, zajrzyj do edytora rejestru.
- Otwórz narzędzie Run , przytrzymując kombinację klawiszy Win + R. Wpisz
regeditw linii i kliknij "OK" . - Postępuj zgodnie z poniższą ścieżką, aby przejść do folderu HTTP (jest to wymagana usługa).
HKEY_LOCAL_MACHINESYSTEMCurrentControlSetservicesHTTP - Znajdź parametr "Start" i upewnij się, że ma on wartość 3 . W przeciwnym razie dwukrotnie kliknij lewym przyciskiem myszy, aby rozpocząć edycję.
- Ustaw wartość na 3 , a następnie kliknij "OK" .
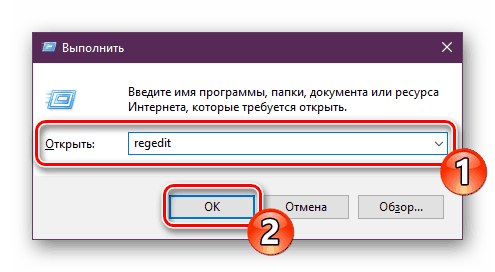
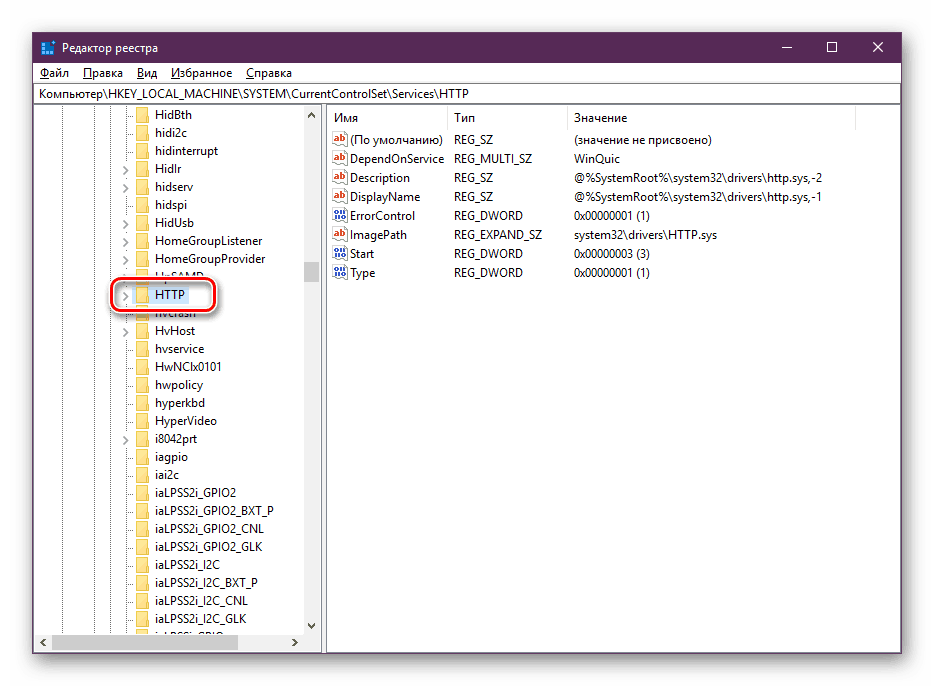
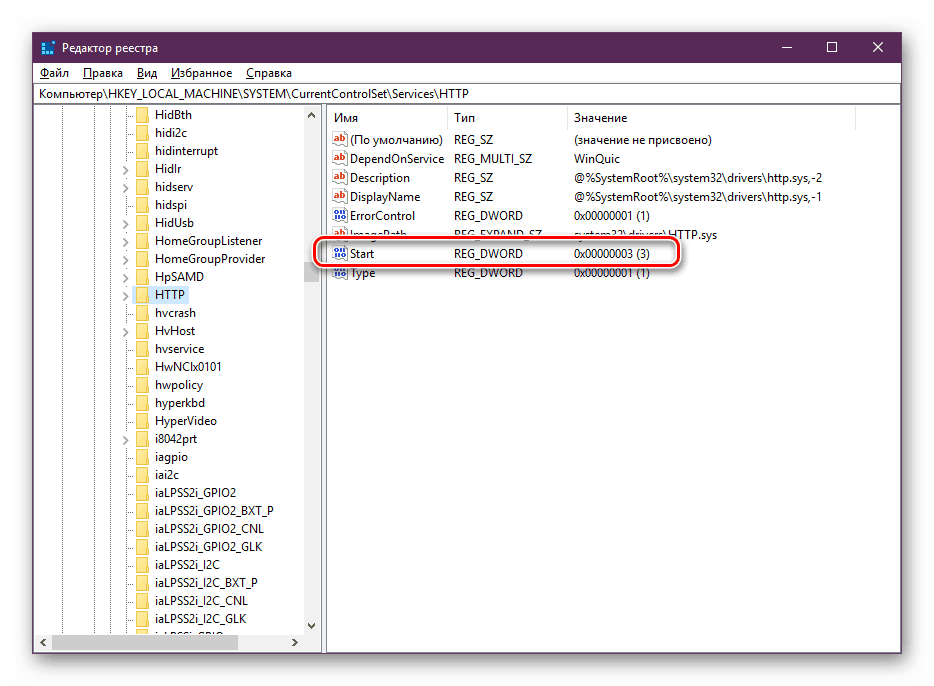
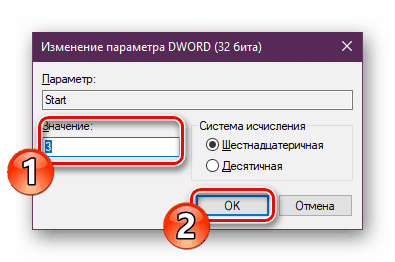
Teraz pozostaje tylko ponowne uruchomienie komputera i sprawdzenie skuteczności poprzednich działań. Jeśli pojawi się sytuacja, w której nadal występują problemy z usługą, nadal skanuj system operacyjny pod kątem złośliwych plików. Przeczytaj więcej na ten temat w Metodzie 4 .
Jeśli nie wykryto żadnych wirusów, musisz zidentyfikować kod błędu wskazujący przyczynę niepowodzenia uruchomienia Menedżera drukowania . Odbywa się to poprzez "Wiersz poleceń" :
- Wykonaj wyszukiwanie poprzez "Start", aby znaleźć narzędzie "Wiersz poleceń" . Uruchom jako administrator.
- W monicie wpisz
net stop spooleri naciśnij klawisz Enter . To polecenie zatrzyma Menedżera drukowania . - Teraz spróbuj uruchomić usługę, wpisując
net start spooler. Pomyślnie rozpocznij drukowanie dokumentu.
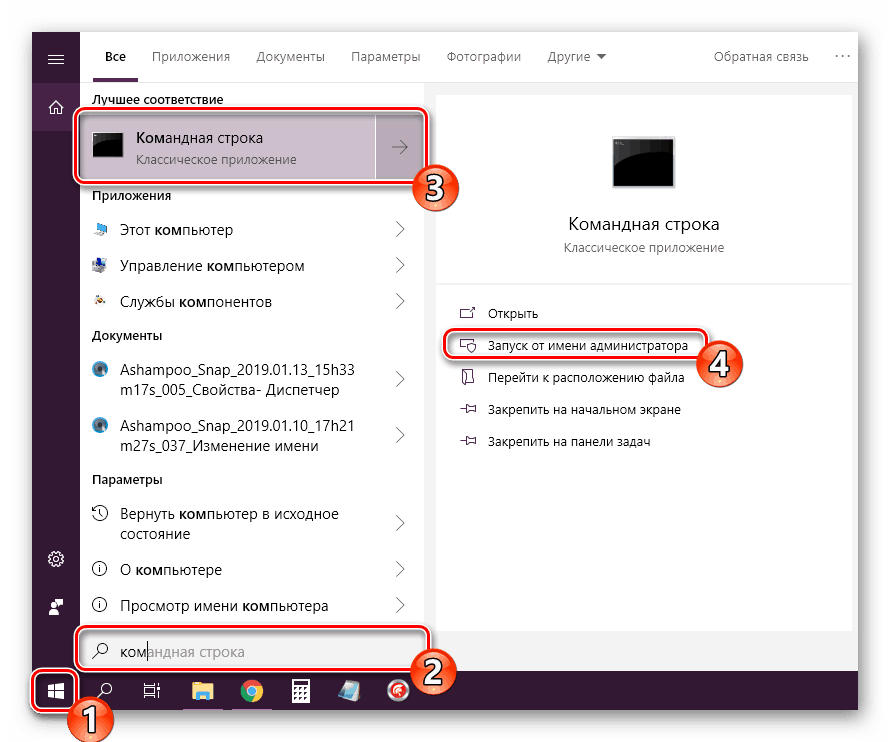
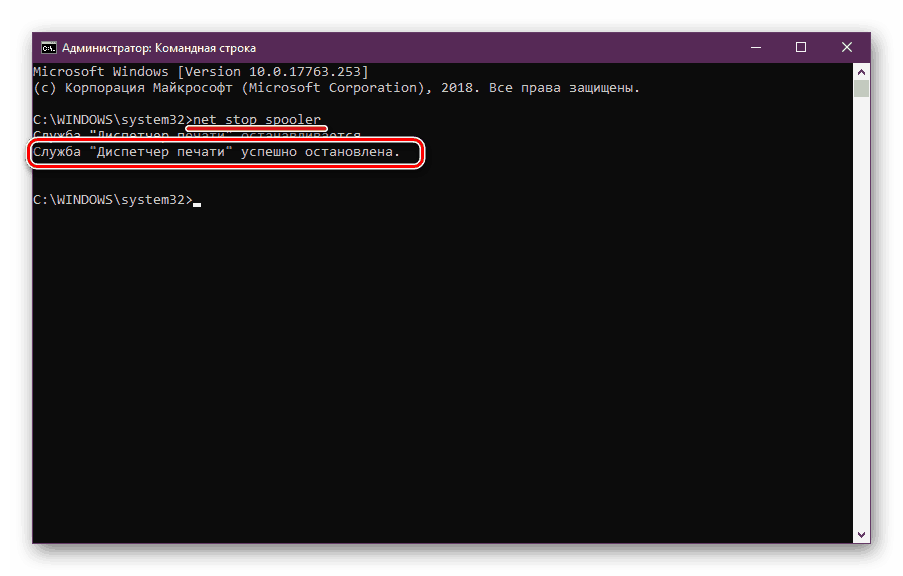
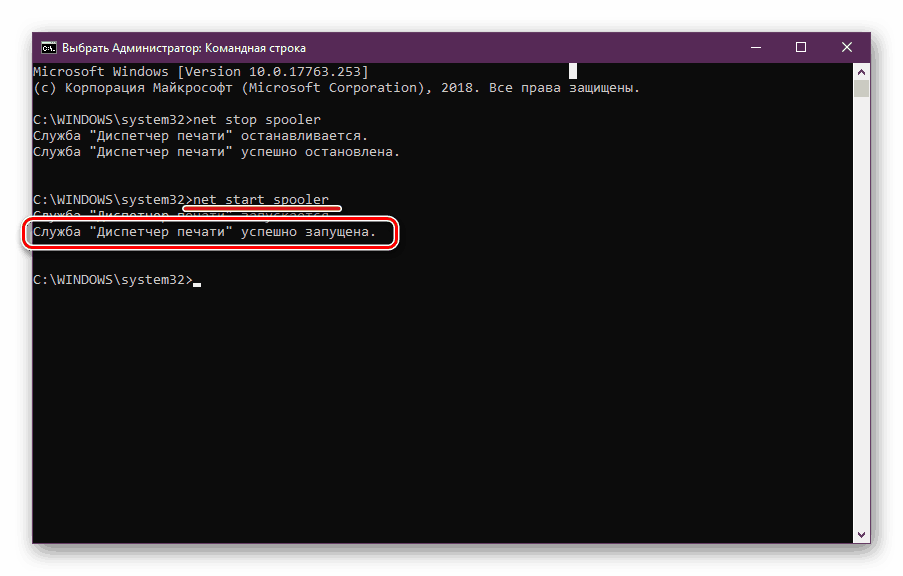
Jeśli narzędzie nie uruchomi się i wystąpi błąd z określonym kodem, skontaktuj się z oficjalną firmą Microsoft w celu uzyskania pomocy lub wyszukaj kod w Internecie, aby znaleźć przyczynę problemu.
Przejdź na oficjalne forum Microsoft
Metoda 2: Zintegrowane rozwiązywanie problemów
W systemie Windows 10 istnieje wbudowane narzędzie do wykrywania i korekcji błędów, jednak w przypadku problemów z Menedżerem wydruku nie zawsze działa poprawnie, więc przyjęliśmy tę metodę jako drugą. Jeśli wyżej wymienione narzędzie działa normalnie, spróbuj użyć zainstalowanej funkcji, a robi to w następujący sposób:
- Otwórz menu Start i przejdź do Ustawień .
- Kliknij Update and Security .
- W panelu po lewej stronie znajdź kategorię "Rozwiązywanie problemów", a w "Drukarka" kliknij "Uruchom narzędzie do rozwiązywania problemów" .
- Poczekaj na zakończenie wykrywania błędów.
- Jeśli istnieje wiele drukarek, musisz wybrać jedną z nich do dalszej diagnostyki.
- Po zakończeniu procedury weryfikacji będziesz mógł zapoznać się z jej wynikiem. Znalezione usterki są zwykle naprawiane lub dostarczane są instrukcje ich rozwiązania.
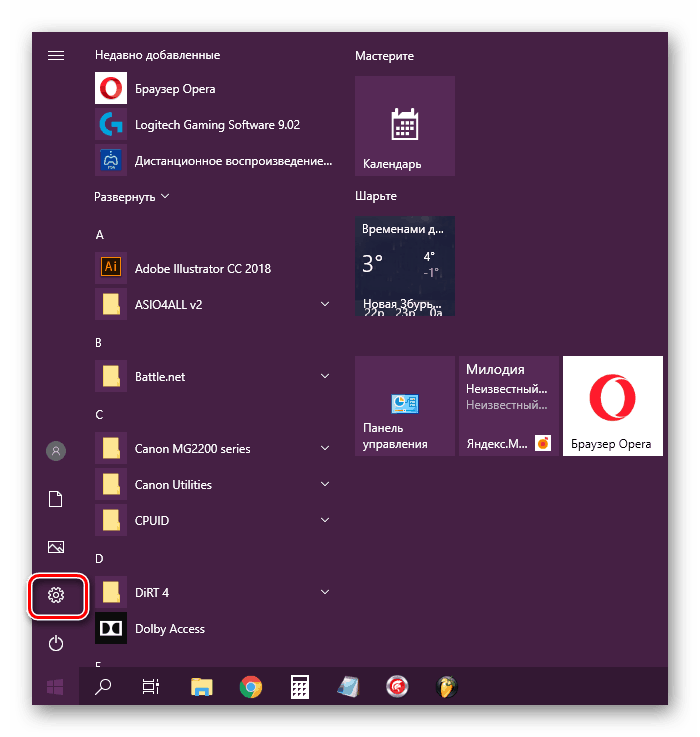
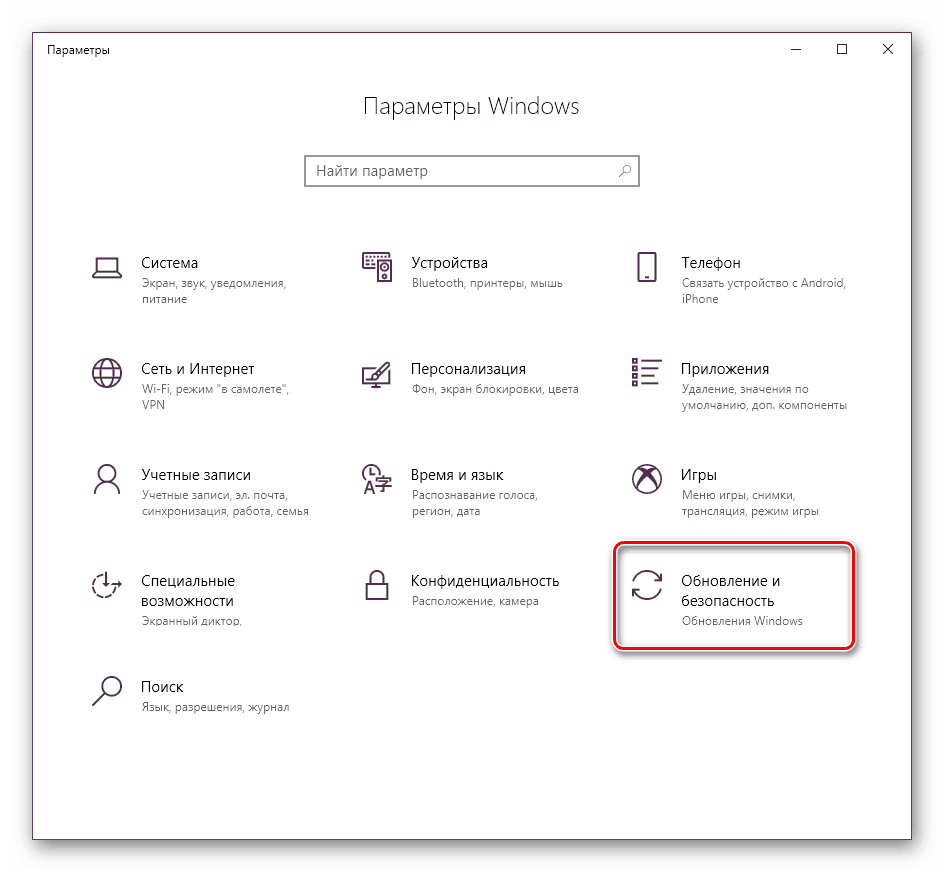
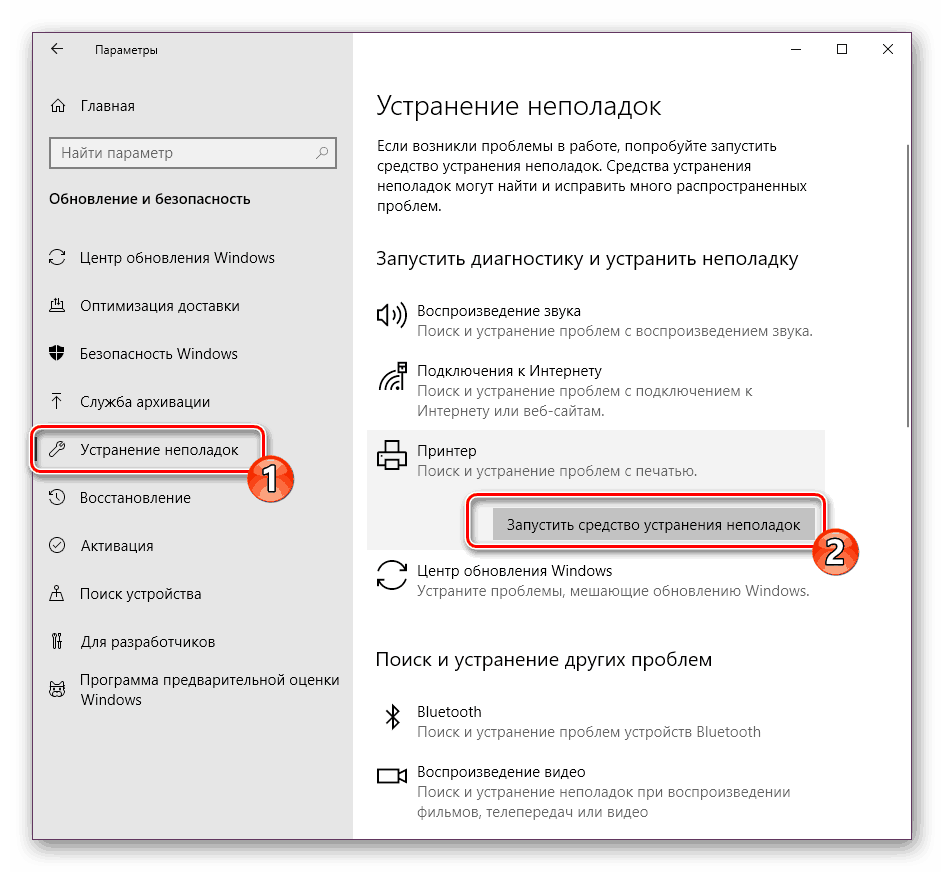
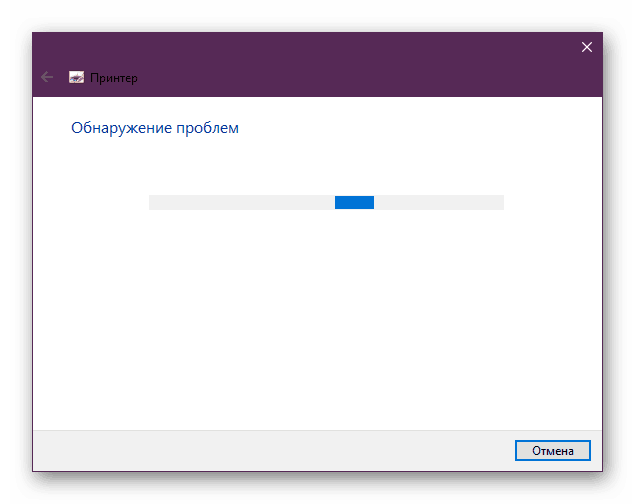
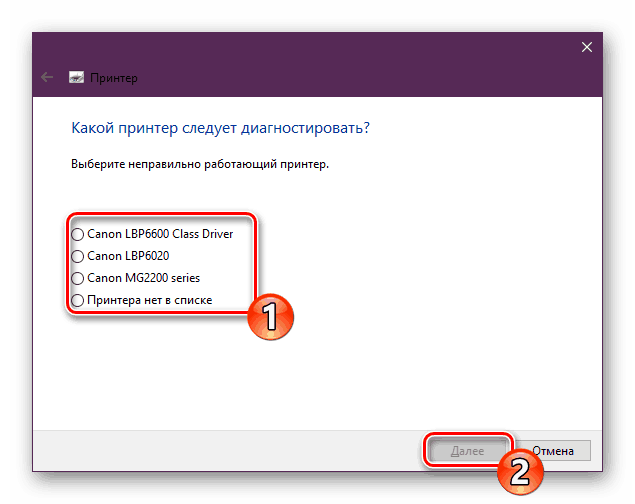
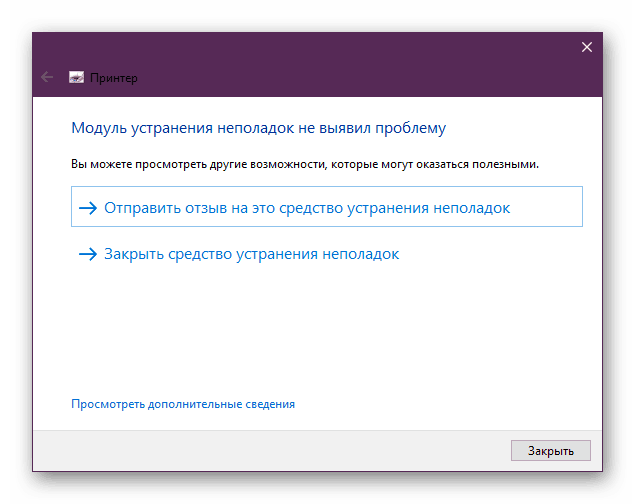
Jeśli moduł rozwiązywania problemów nie ujawni żadnych problemów, zapoznaj się z innymi metodami wymienionymi poniżej.
Metoda 3: Wyczyść kolejkę drukowania
Jak wiadomo, podczas wysyłania dokumentów do druku są one umieszczane w kolejce, która jest automatycznie czyszczona dopiero po pomyślnym wydrukowaniu. Czasem zdarzają się awarie w używanym sprzęcie lub systemie, w wyniku których występują błędy w lokalnym podsystemie drukowania. Należy ręcznie usunąć kolejkę za pośrednictwem właściwości drukarki lub klasycznej aplikacji wiersza poleceń . Szczegółowe instrukcje na ten temat można znaleźć w naszym innym artykule pod poniższym linkiem.
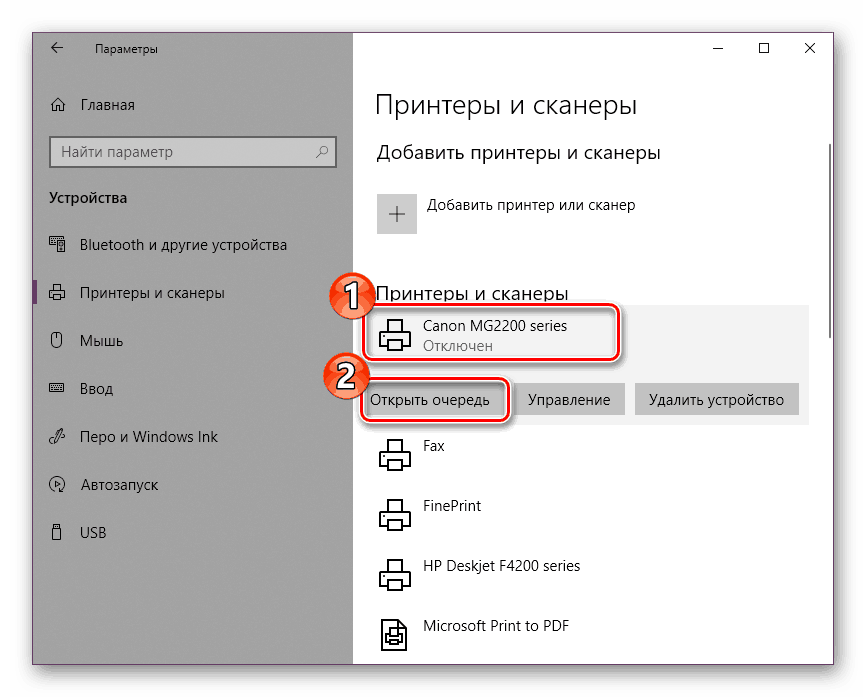
Więcej szczegółów:
Czyszczenie kolejki drukowania w systemie Windows 10
Jak wyczyścić kolejkę wydruku na drukarce HP
Metoda 4: Sprawdź komputer pod kątem obecności wirusów
Jak wspomniano powyżej, problemy z różnymi usługami i funkcjonowaniem systemu operacyjnego mogą powstać w wyniku infekcji wirusami. Wtedy pomoże tylko skanowanie komputera za pomocą specjalnego oprogramowania lub narzędzi. Powinny identyfikować zainfekowane obiekty, naprawiać je i zapewniać właściwą interakcję z wymaganym sprzętem peryferyjnym. Aby dowiedzieć się, jak radzić sobie z zagrożeniami, przeczytaj nasz oddzielny materiał poniżej.
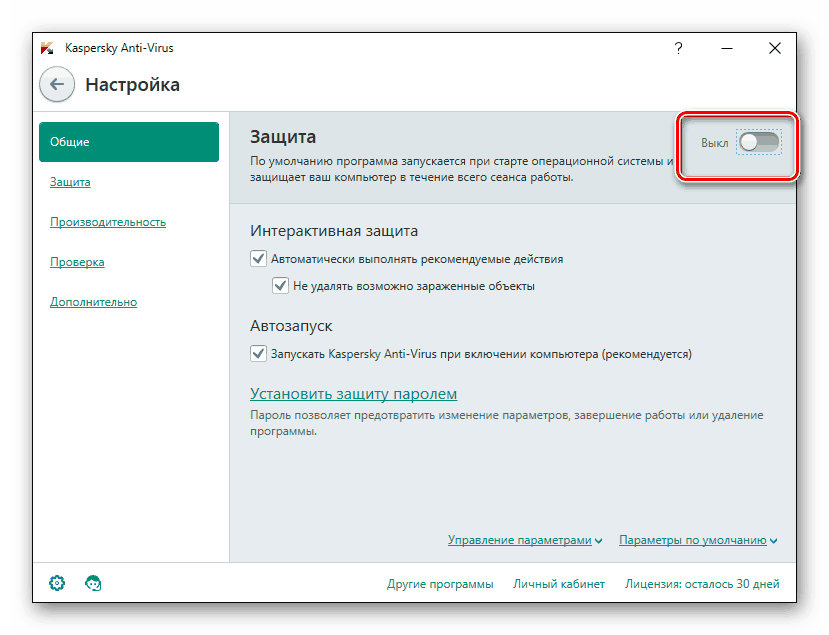
Więcej szczegółów:
Walcz z wirusami komputerowymi
Programy do usuwania wirusów z komputera
Skanowanie komputera w poszukiwaniu wirusów bez programów antywirusowych
Metoda 5: Odzyskaj pliki systemowe
Jeśli powyższe metody nie przyniosły żadnych rezultatów, warto pomyśleć o integralności plików systemu operacyjnego. Najczęściej są one uszkodzone z powodu drobnych awarii w systemie operacyjnym, pochopnych działań użytkowników lub szkód spowodowanych przez wirusy. Dlatego zaleca się użycie jednej z trzech dostępnych opcji odzyskiwania danych w celu dostosowania działania lokalnego podsystemu drukowania. Szczegółowy przewodnik po tej procedurze znajduje się pod linkiem poniżej.
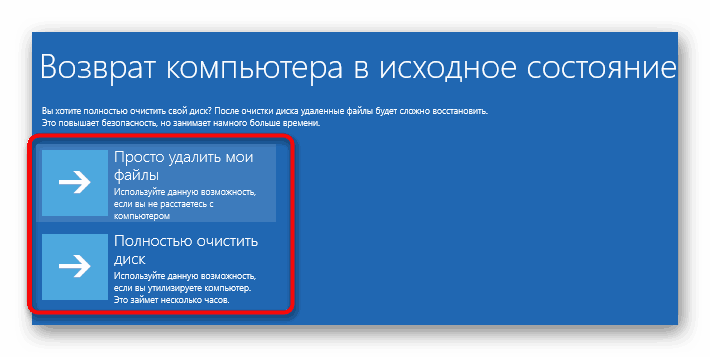
Więcej szczegółów: Odzyskiwanie plików systemowych w systemie Windows 10
Metoda 6: Zainstaluj ponownie sterownik drukarki
Sterownik drukarki zapewnia normalną pracę z systemem operacyjnym, a pliki te są powiązane z danym podsystemem. Czasami to oprogramowanie jest zainstalowane nie jest całkowicie poprawne, z powodu tego, jakie błędy różnego rodzaju, w tym wspomniane dzisiaj, pojawiają się. Możesz poprawić sytuację, ponownie instalując sterownik. Najpierw musisz go całkowicie usunąć. Możesz dowiedzieć się więcej o tym zadaniu w naszym następnym artykule.
Więcej szczegółów: Odinstaluj stary sterownik drukarki
Teraz musisz ponownie uruchomić komputer i podłączyć drukarkę. Zwykle system Windows 10 sam instaluje niezbędne pliki, ale jeśli tak się nie stanie, sam będziesz musiał rozwiązać ten problem, używając dostępnych metod.
Więcej szczegółów: Instalowanie sterowników drukarki
Nieprawidłowe działanie lokalnego podsystemu drukowania jest jednym z najczęstszych problemów napotykanych przez użytkowników podczas próby wydrukowania wymaganego dokumentu. Mamy nadzieję, że powyższe metody pomogły ci rozwiązać problem z tym błędem i łatwo znalazłeś odpowiednią opcję korekcji. W komentarzach możesz zadać pozostałe pytania na ten temat, a otrzymasz najszybszą i najbardziej niezawodną odpowiedź.
Zobacz także:
Rozwiązywanie problemu "Usługi domenowe Active Directory są teraz niedostępne"
Rozwiązywanie problemu udostępniania drukarki
Rozwiązywanie problemów z otwarciem Kreatora dodawania drukarki